| Linux Betriebssystem mit Checkmk überwachen mit Hilfe des Checkmk-Agents für Linux |
|---|
In diesem Tutorial installieren wir einen Checkmk-Agent auf einem Ubuntu Betriebssystem, um u.a. die Performance des Linux-Hosts zu überwachen, dazu gehört z.B. die aktuelle CPU-Load, der Arbeitsspeicher, die vorhandenen Netzwerkschnittstellen, Mountpoints und natürlich auch die Festplattenpartitionen. Des weiteren können auch diverse Serverdienste überwacht werden wie z.B. eine auf dem System installierte MySQL-Datenbank, allerdings werden wir uns in diesem Artikel explizit mit den Standard-Tools des Linux-Agents befassen.
Mit nur wenigen Konsoleneingaben auf dem zu überwachenden Server bekommen wir Letzt Endlich eine vielseitige Überwachung des Linux-Hosts nahezu in Echtzeit!
Dieses Tutorial baut auf der Grundinstallation von Checkmk auf, den Artikel dazu finden Sie hier
Vorbereitung
– Checkmk ist bereits vorinstalliert und mindestens eine Instanz wurde erstellt und gestartet, weitere Informationen dazu finden Sie hier
– ein zu überwachender Linux-Server mit Ubuntu ist vorinstalliert
| Checkmk-Monitoring-Server | |
| Hostname | ubuntu20042 |
| Betriebssystem | Ubuntu 20.04.2 LTS |
| IP-Adresse | 192.168.1.156 |
| überwachter Linux-Server | |
| Hostname | cmk-linux |
| Betriebssystem | Ubuntu 20.04.2 LTS |
| IP-Adresse | 192.168.1.110 |
| um den passenden Linux-Agenten herunterzuladen, wählen Sie auf der Checkmk-Weboberfläche das Zahnrad / Agenten / Linux 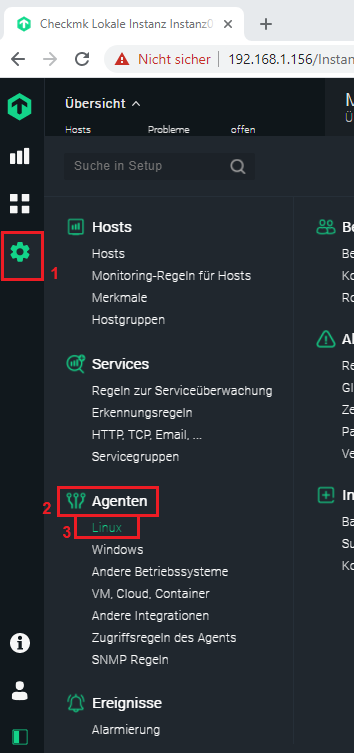 |
da wir in unserem Fall ein Ubuntu-Linux überwachen möchten, wählen wir das Debian-Paket…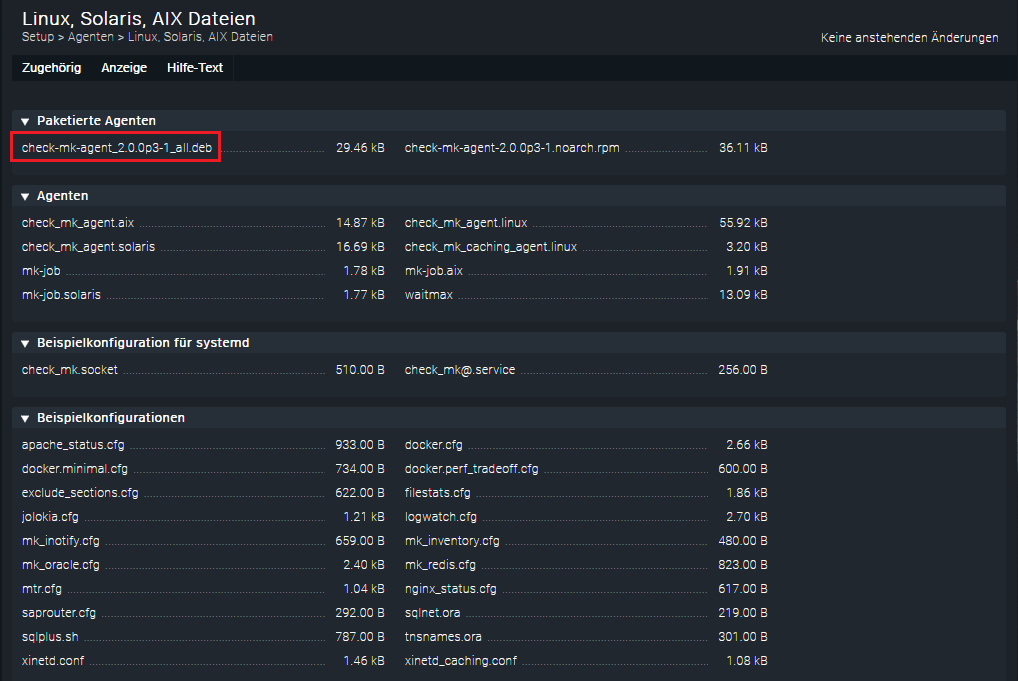 |
und laden es auf Ihre lokale Festplatte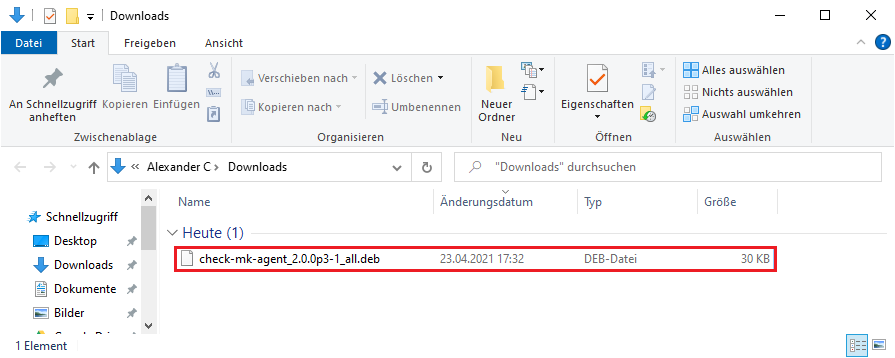 |
| wir nutzen wie bereits bei der Grundinstallation das WinSCP-Tool um das Debian-Installationspaket auf unser zu überwachendes Linux-System zu kopieren 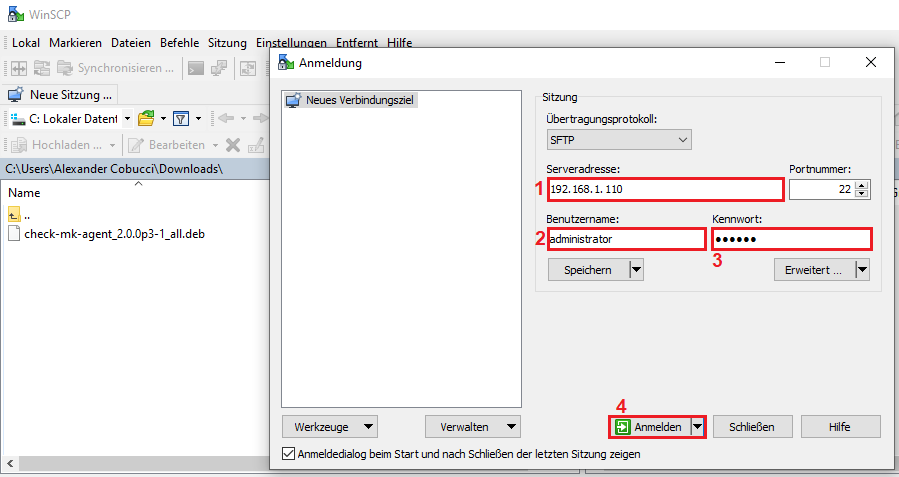 |
wir erstellen für die Einheitlichkeit einen Ordner namens Checkmk im administrator-Homeverzeichnis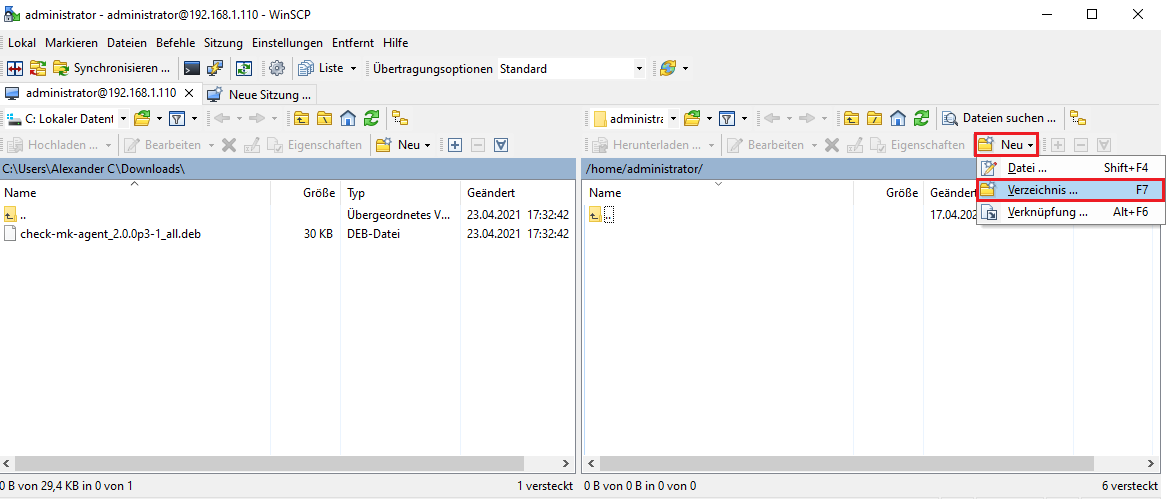 |
die Rechte belassen wir auf Standard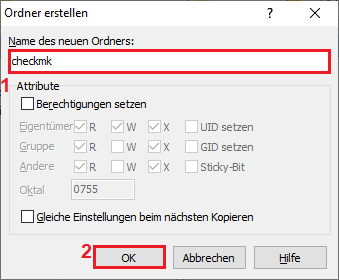 |
wir laden nun das Debian-Paket auf das Linux-System…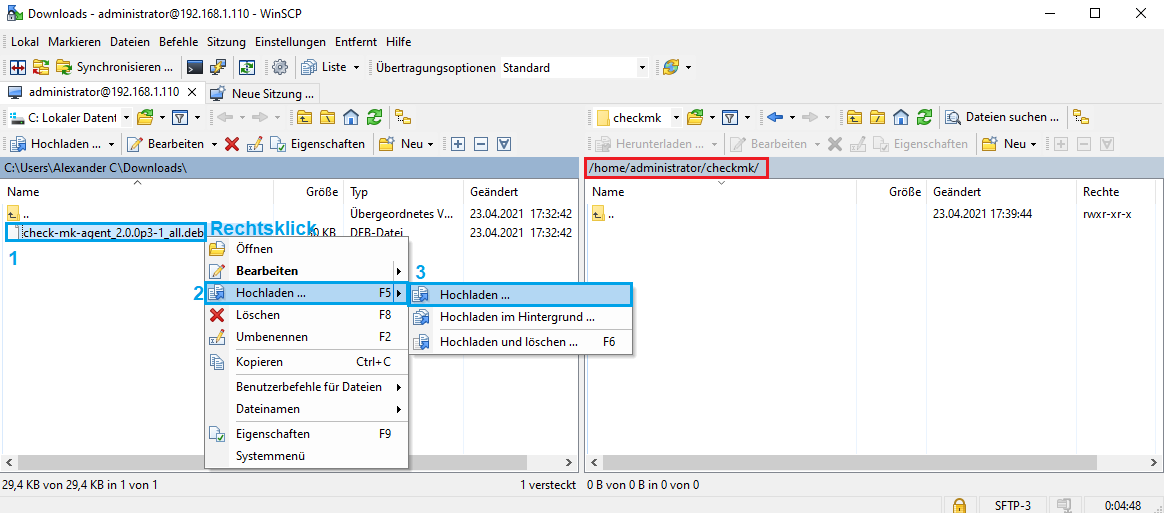 |
und Bestätigen mit OK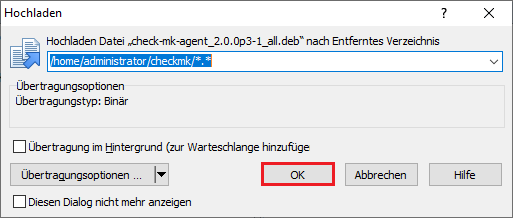 |
nach dem erfolgreichen Kopiervorgang kann WinSCP wieder geschlossen werden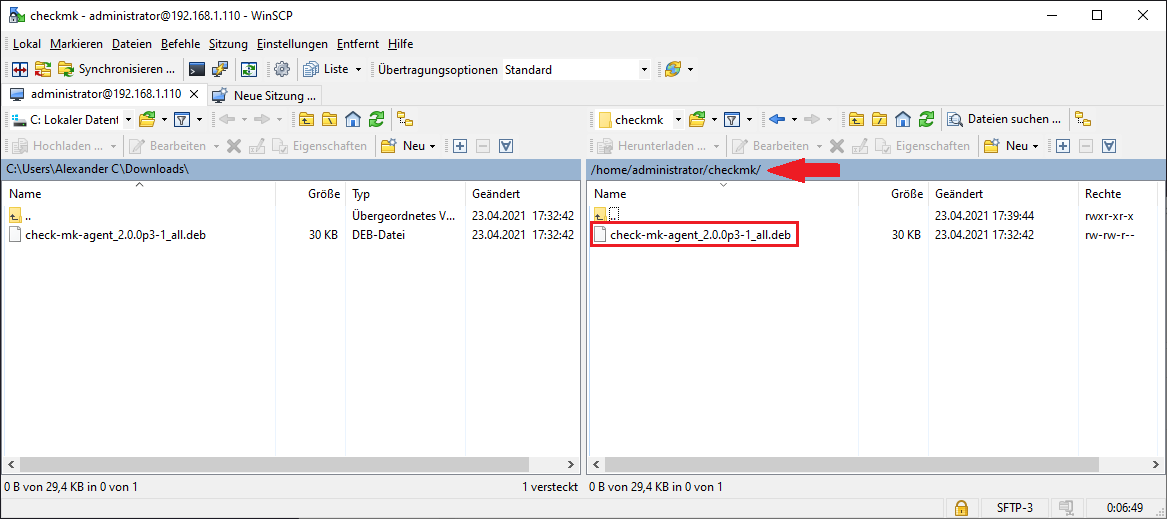 |
um uns nun auf das zu überwachende Linux-System aufzuschalten nutzen wir erneut Putty64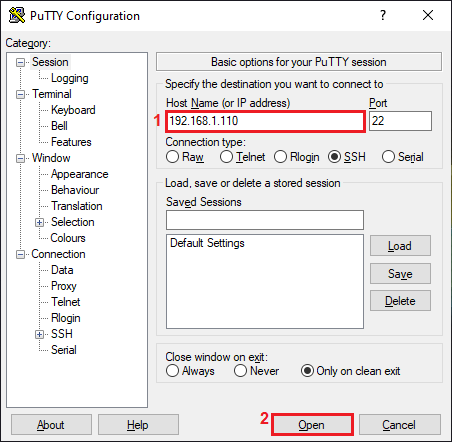 |
geben Sie nun die Zugangsdaten des zu überwachenden Linux-Systems ein…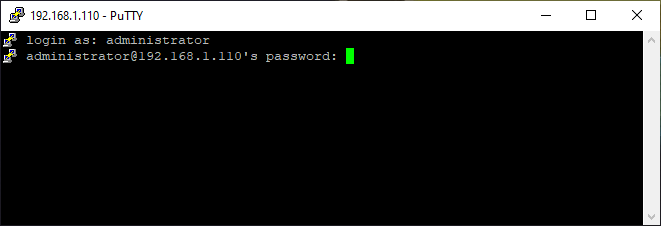 |
melden Sie sich um zum Administrator für erhöhte Rechtesudo -s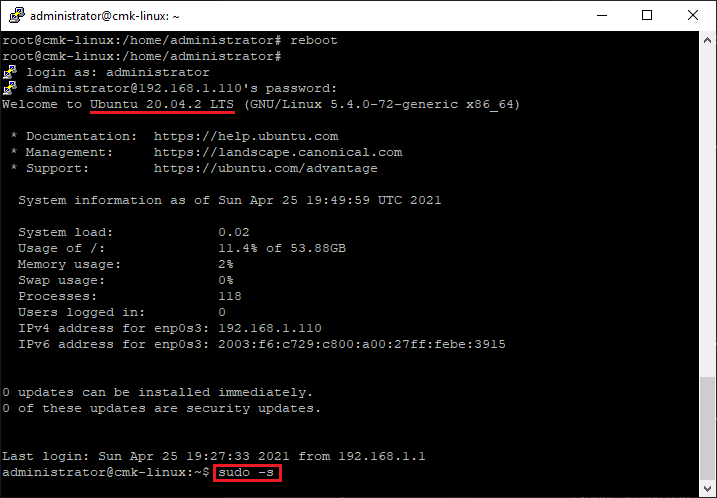 |
| wechseln Sie in das administrator-Home-Verzeichnis und den Unterordner checkmk, wo sich das Installationspaket des Agenten befindet cd /home/administrator/checkmk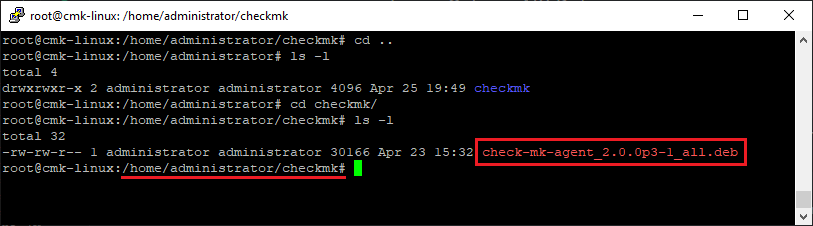 |
aktualisieren Sie nun zuerst die APT-Paketlisten und installieren Sie dann das gdebi-core-Paket, das für die Installation des Checkmk-Agenten benötigt wirdsudo apt-get updatesudo apt-get install gdebi-core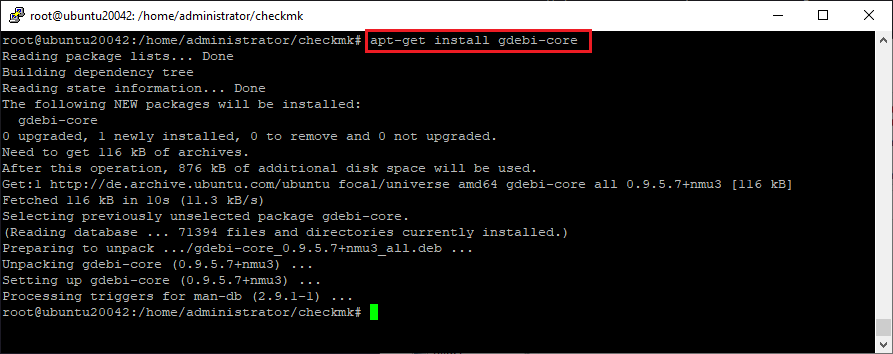 |
Installation des Checkmk-Agenten auf dem zu überwachenden Linux-Systemsudo gdebi check-mk-agent-PAKET.deb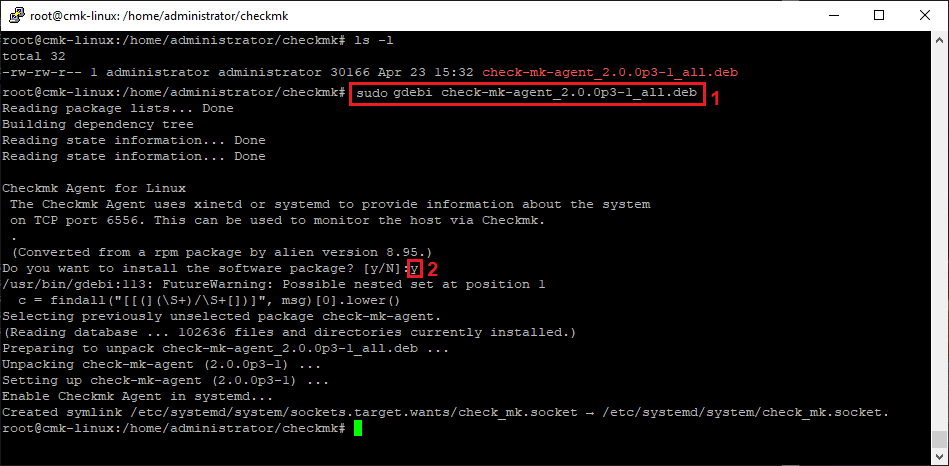 |
der Checkmk-Agent wird Standardmäßig nach /usr/bin installiert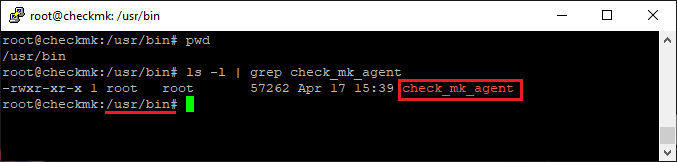 |
| das Verzeichnis wo Sie später Ihre eigenen Plugins zur individuellen Überwachung ablegen können, finden Sie hier /usr/lib/check_mk_agent/local, aber dazu in einem anderen Tutorial mehr 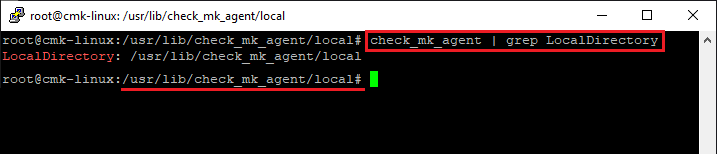 |
| sollten Sie wie wir in unserem Fall die Ubuntu-Firewall aktiviert haben, müssen Sie zusätzlich den Port 6556 für die Checkmk Überwachung frei geben sudo ufw allow 6556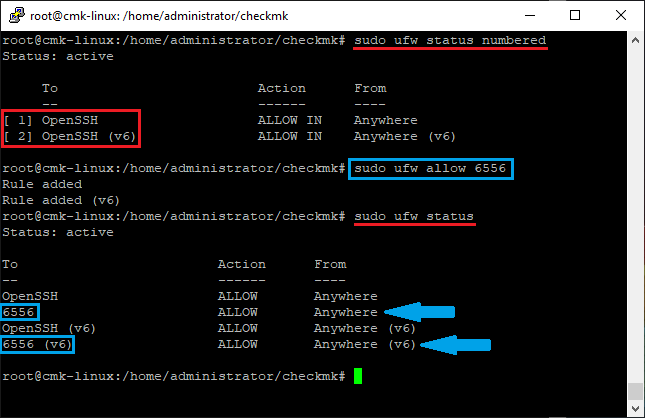 |
| zurück auf der WATO-Weboberfläche unseres Checkmk-Servers, müssen wir nun noch das zu überwachende Linux-System eintragen und die angebotenen Dienste die durch den Agenten übergeben werden abrufen, gehen Sie dazu erneut auf das Zahnrad und wählen Sie Hosts 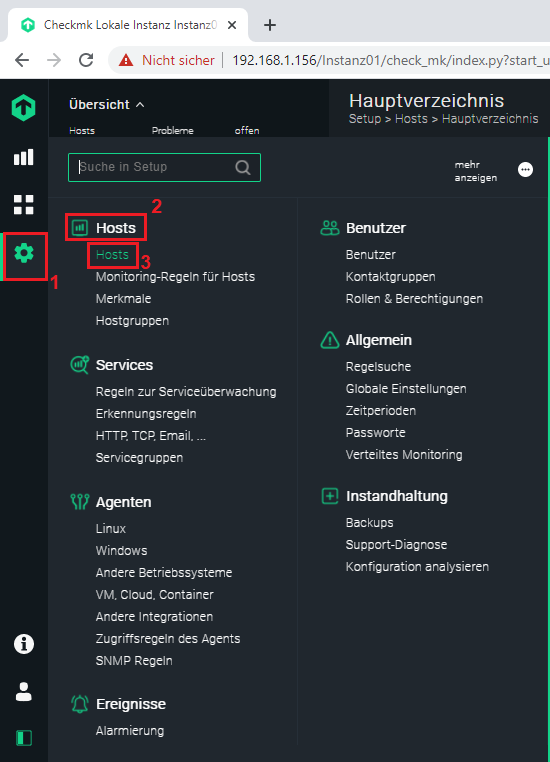 |
für den besseren Überblick zukünftig folgender Hosts und Services die bei weiteren Geräten überwacht werden sollen, empfehle ich sich bereits jetzt über eine Ordnerstruktur Gedanken zu machen, um später den Überblick zu behalten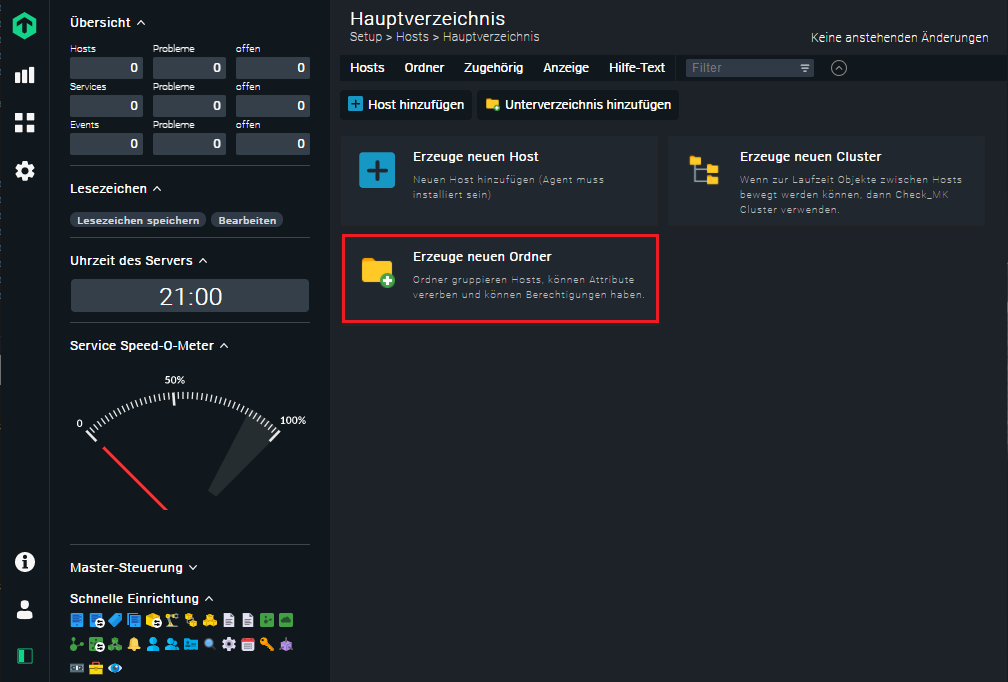 |
sollten mehrere Standorte vorhanden sein, würde ich zuerst diese unterteilen…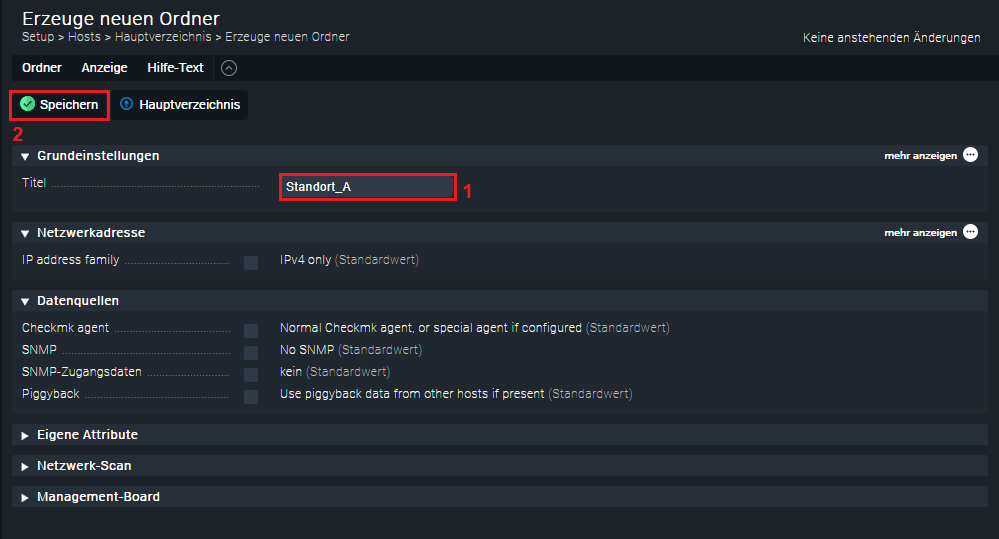 |
darunter würde ich dann Festlegen worum es sich bei dem zu Überwachenden System handelt, für weitere Ordner klicken Sie auf das + Symbol in unserem Fall ist es ein Server den wir überwachen möchten…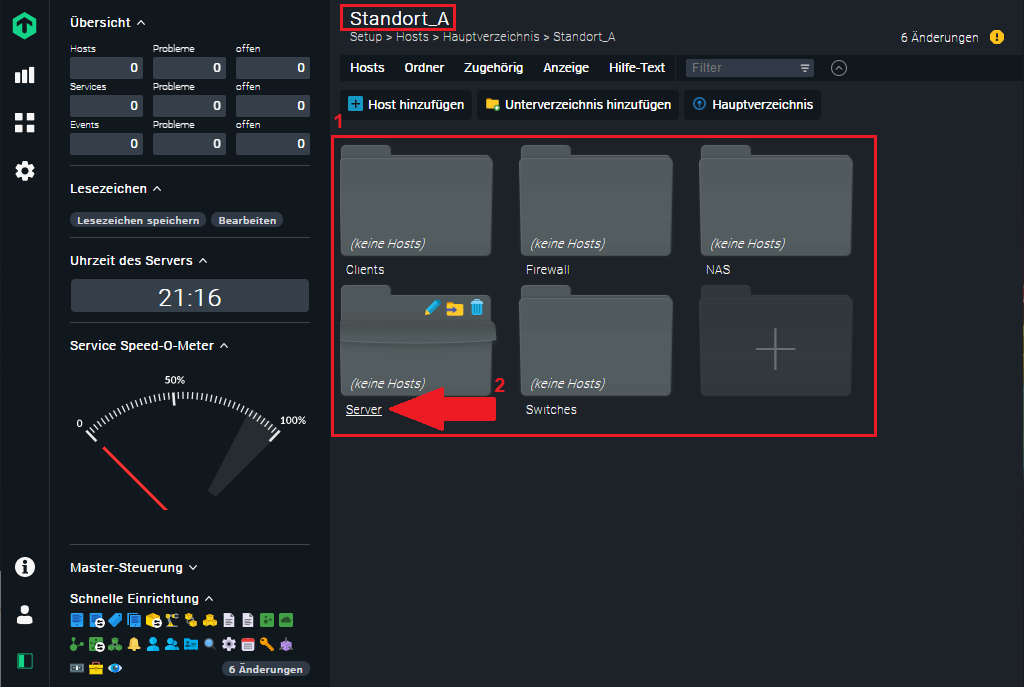 |
mit einem Linux-Betriebssystem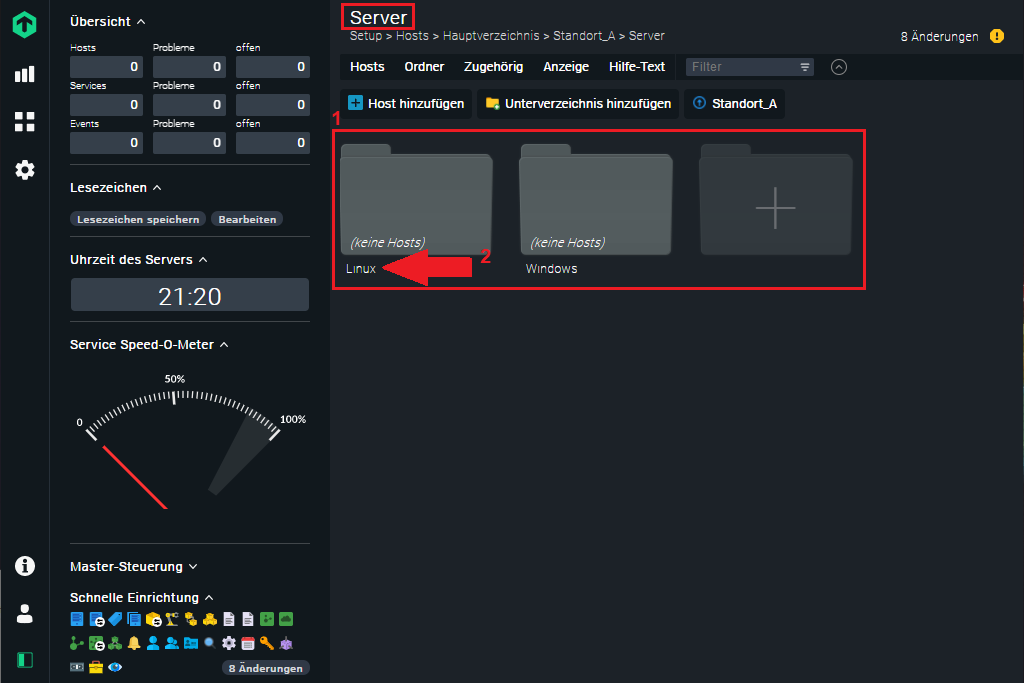 |
hier tragen wir nun den zu überwachenden Host ein, klicken Sie dazu auf Erzeuge neuen Host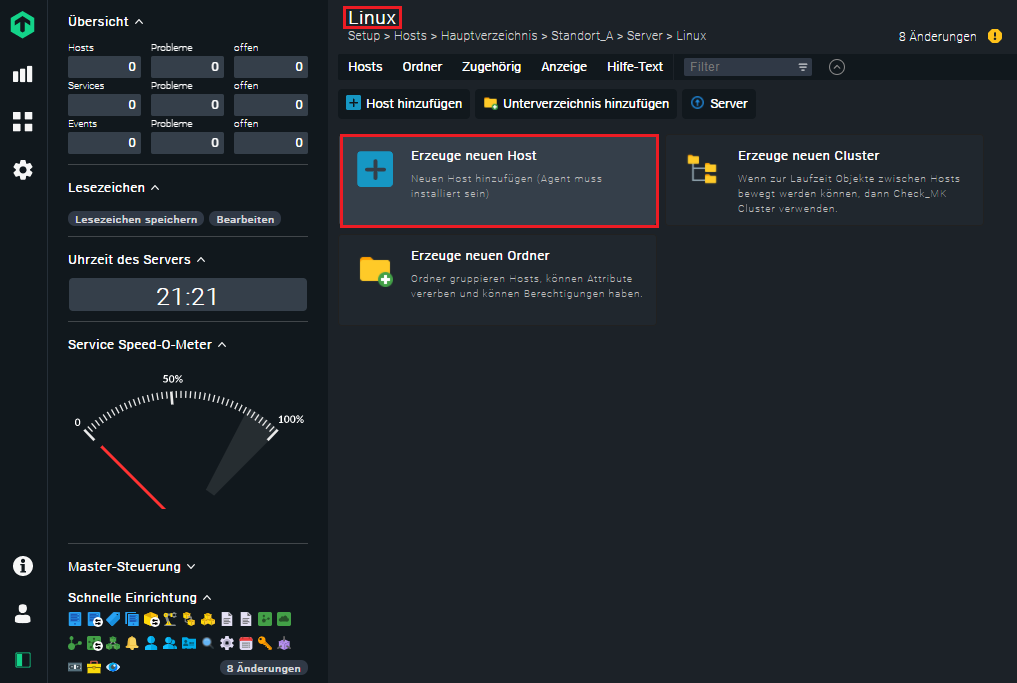 |
| die nun folgenden Konfigurationen sind die wichtigsten, hier tragen wir nun alle wichtigen Informationen wie Hostname und IP-Adresse des zu überwachenden Systems ein, außerdem müssen Sie den Checkmk agent markieren, klicken Sie dann auf Speichern & zur Servicekonfiguration gehen 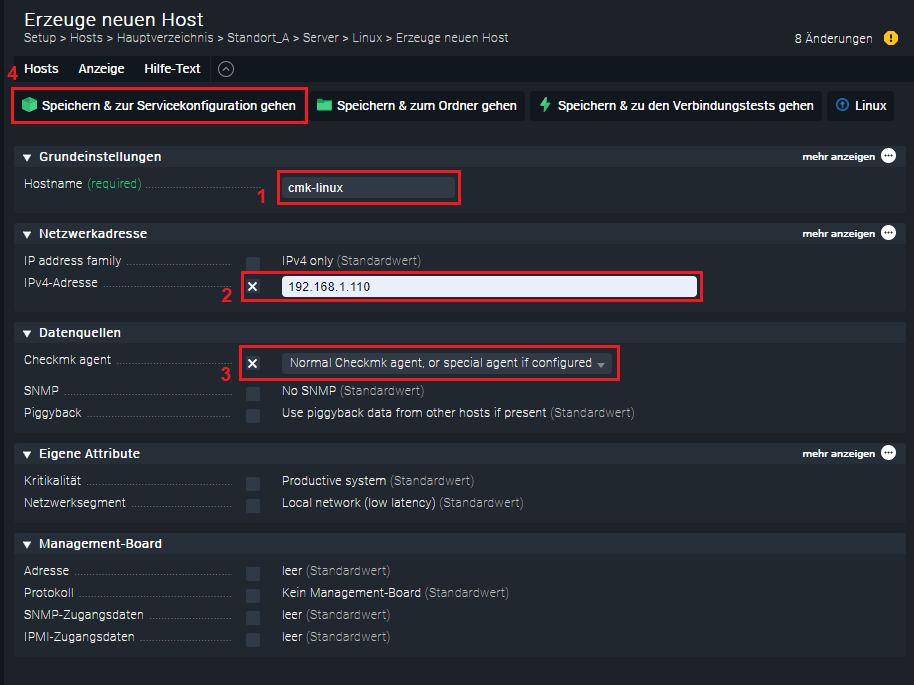 |
sie werden nun in die Serviceübersicht von Checkmk für den zu überwachenden Server weitergeleitet, wo nun die gesamte Liste der automatisch abgefragten Checks angezeigt wird, in unserem Fall sind es 15 Dienste die wir überwachen können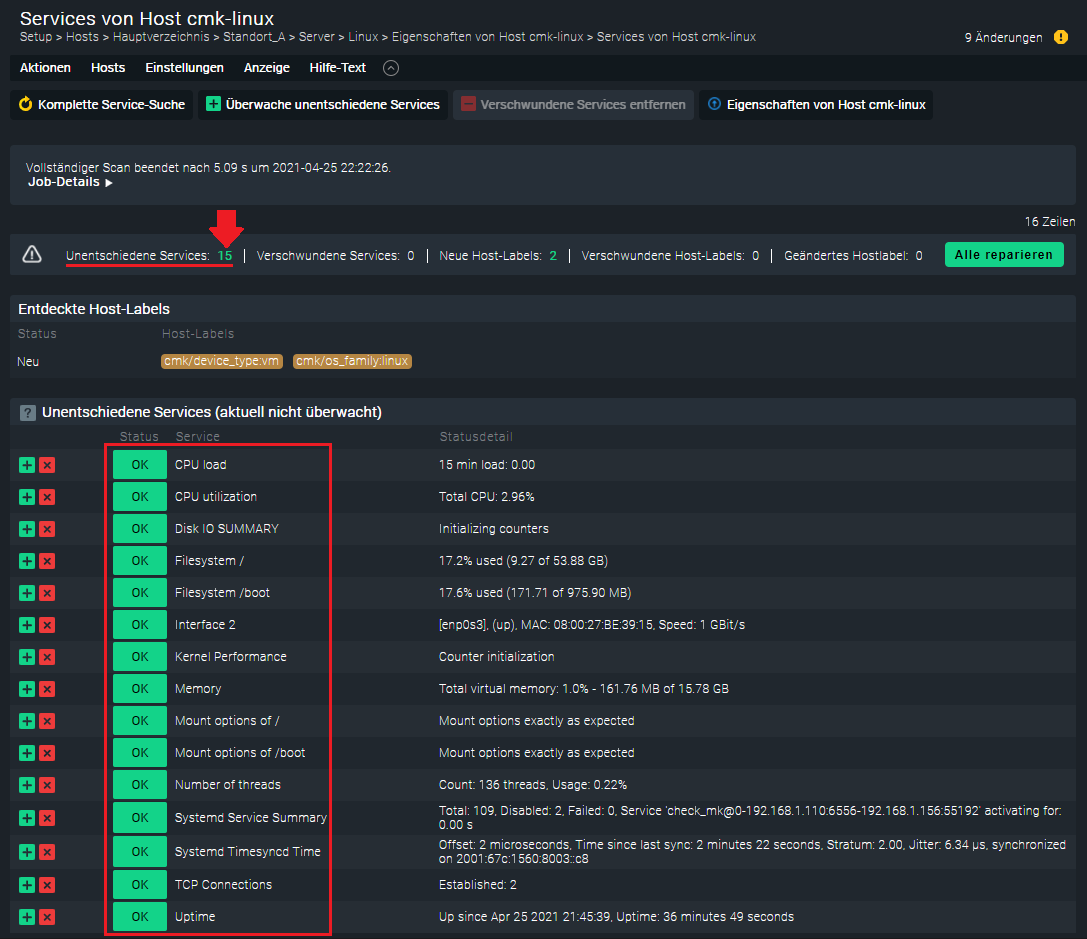 |
| die Dienste werden bisher nur angezeigt um diese gezielt überwachen zu können gehen wir wie folgt vor, für eine einfachere Handhabung empfehle ich die Checkbox-Option unter Anzeige zu aktivieren, so haben Sie die Möglichkeit mit einem Klick alle Dienste auf einmal zu markieren 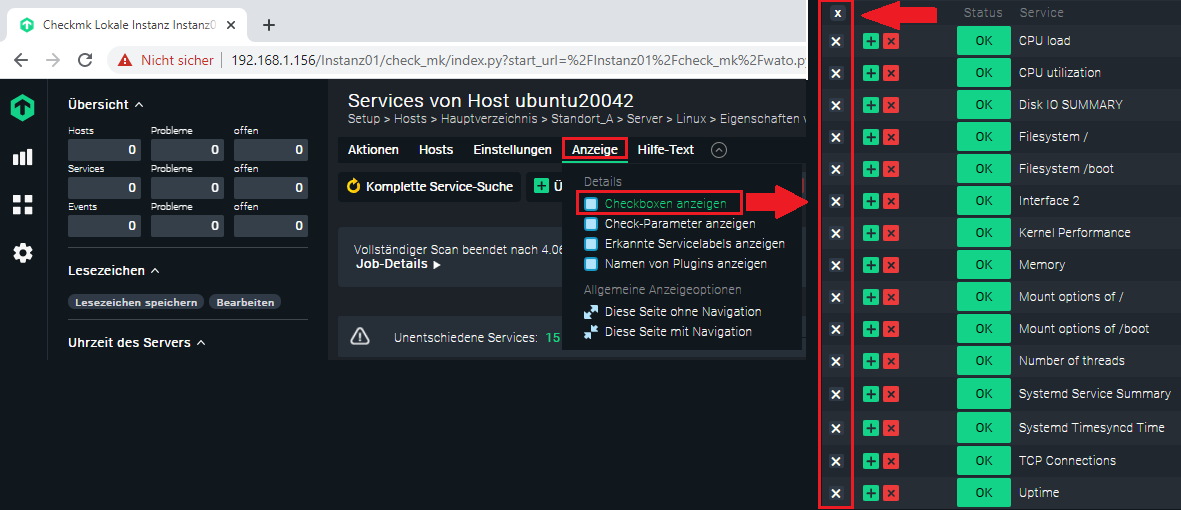 |
nach dem markieren der Dienste die Sie überwachen möchten klicken Sie auf Überwache unentschiedene Services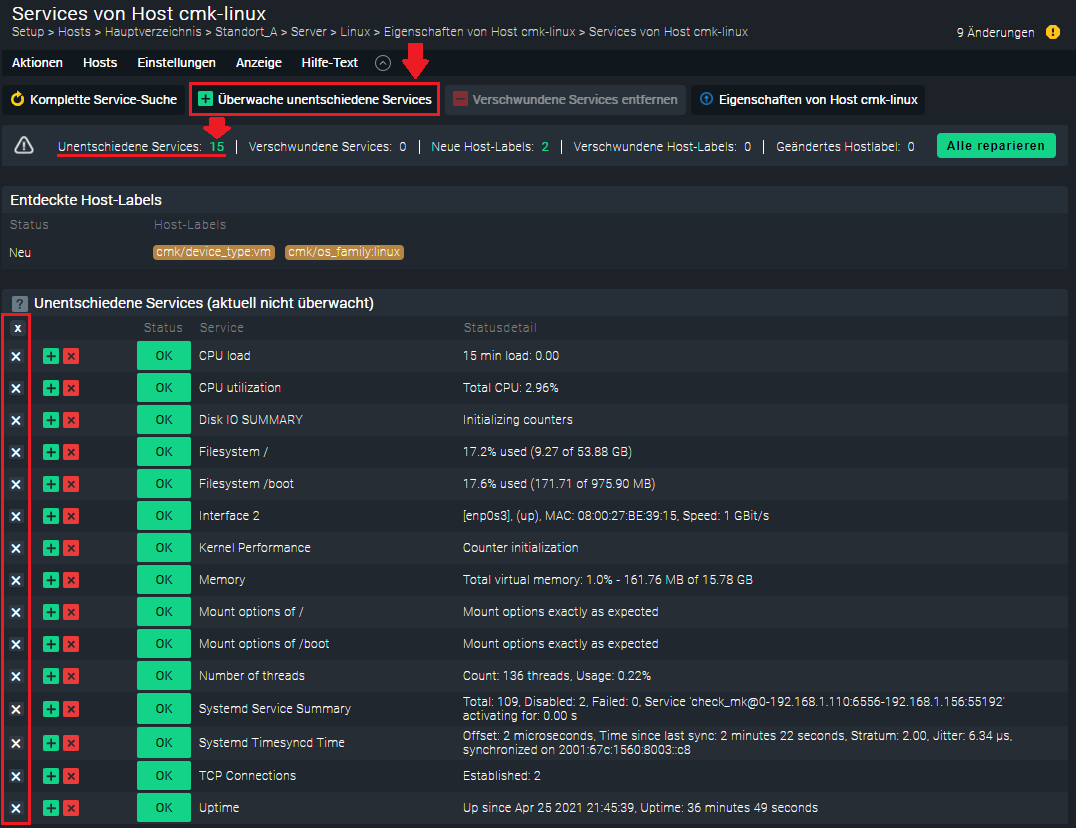 |
| im weiteren Schritt klicken Sie noch auf den grünen Button Alle reparieren um die Host-Labels zu speichern. Um die von Ihnen vorgenommen Änderungen zu aktivieren klicken Sie oben rechts auf Änderungen bei dem gelben Ausrufezeichen 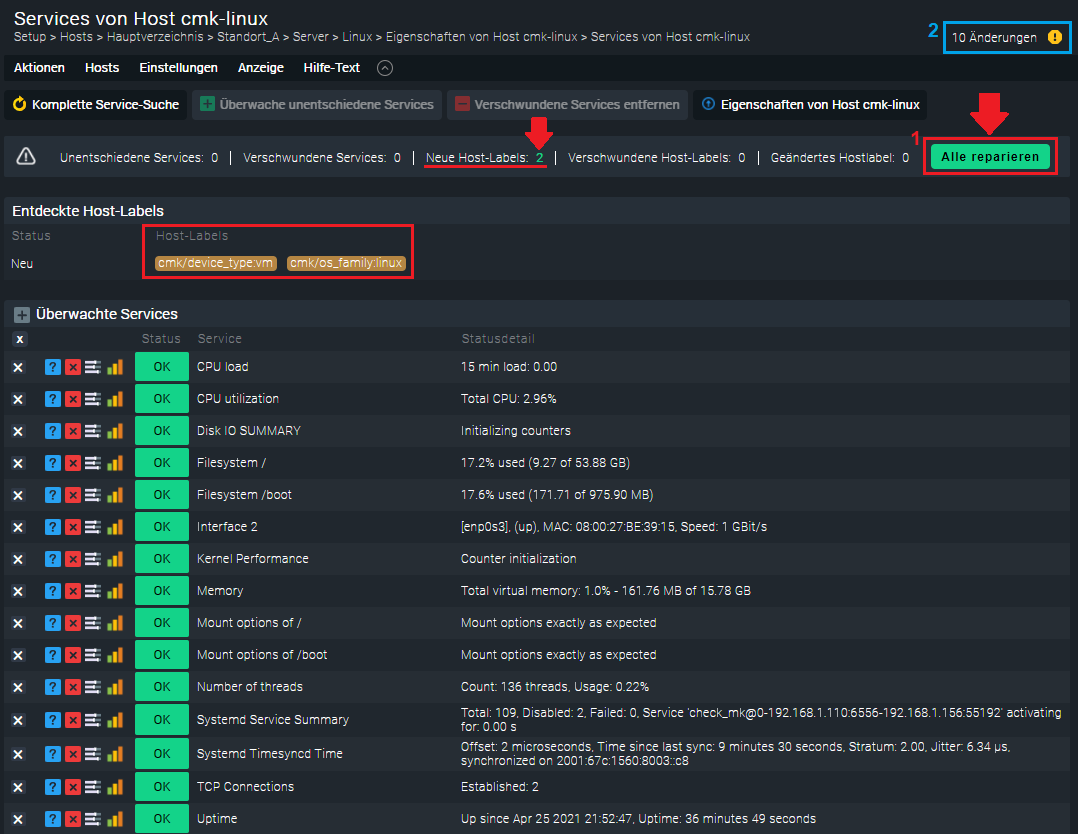 |
| hier aktivieren wir nun final alle zuletzt durchgeführten Anpassungen für die gewünschten Instanzen, klicken Sie dazu auf Auf ausgewählten Instanzen aktivieren, in unserem Fall besteht nur die eine Instanz01 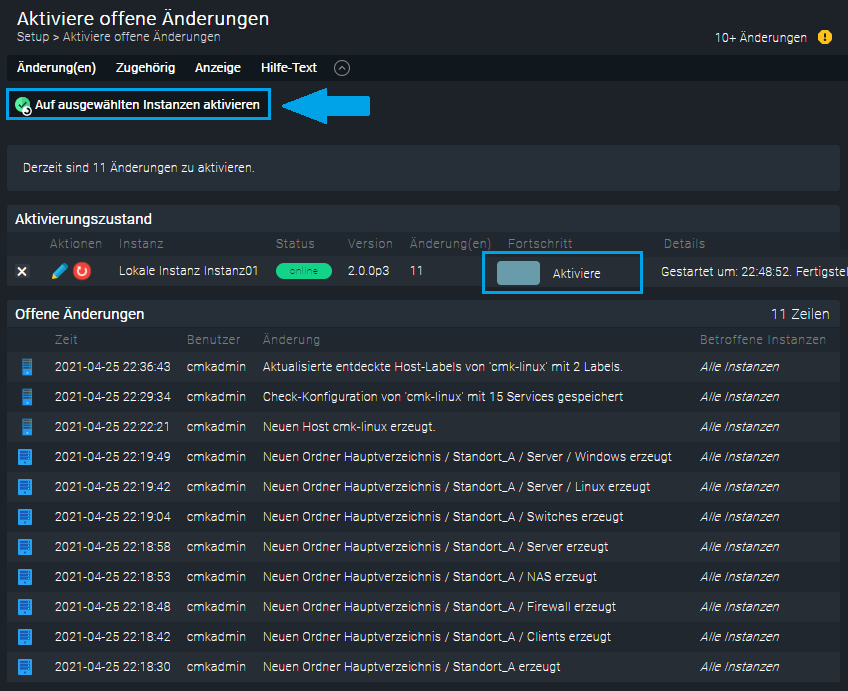 |
| ab sofort werden die von Ihnen ausgewählten Dienste mit Checkmk überwacht und auf der WATO-Weboberfläche angezeigt. Sollte sich der Status ändern wird dies entsprechen wir folgt ausgegeben OK / WARNING / CRITICAL und UNKNOWN. Sie habe natürlich alternative Möglichkeiten zur Weboberfläche bei Statusänderungen benachrichtigt zu werden, z.B. per E-Mail. Auf der Weboberfläche haben Sie auch die Möglichkeit, das Überwachungsverhalten der Checks an Ihre Wünsche anzupassen, so können Sie z.B. selbst festlegen wann und an wen eine bestimmte Benachrichtigung weitergeleitet werden soll, ausführlichere Informationen dazu finden Sie auf der offiziellen Checkmk-Webseite 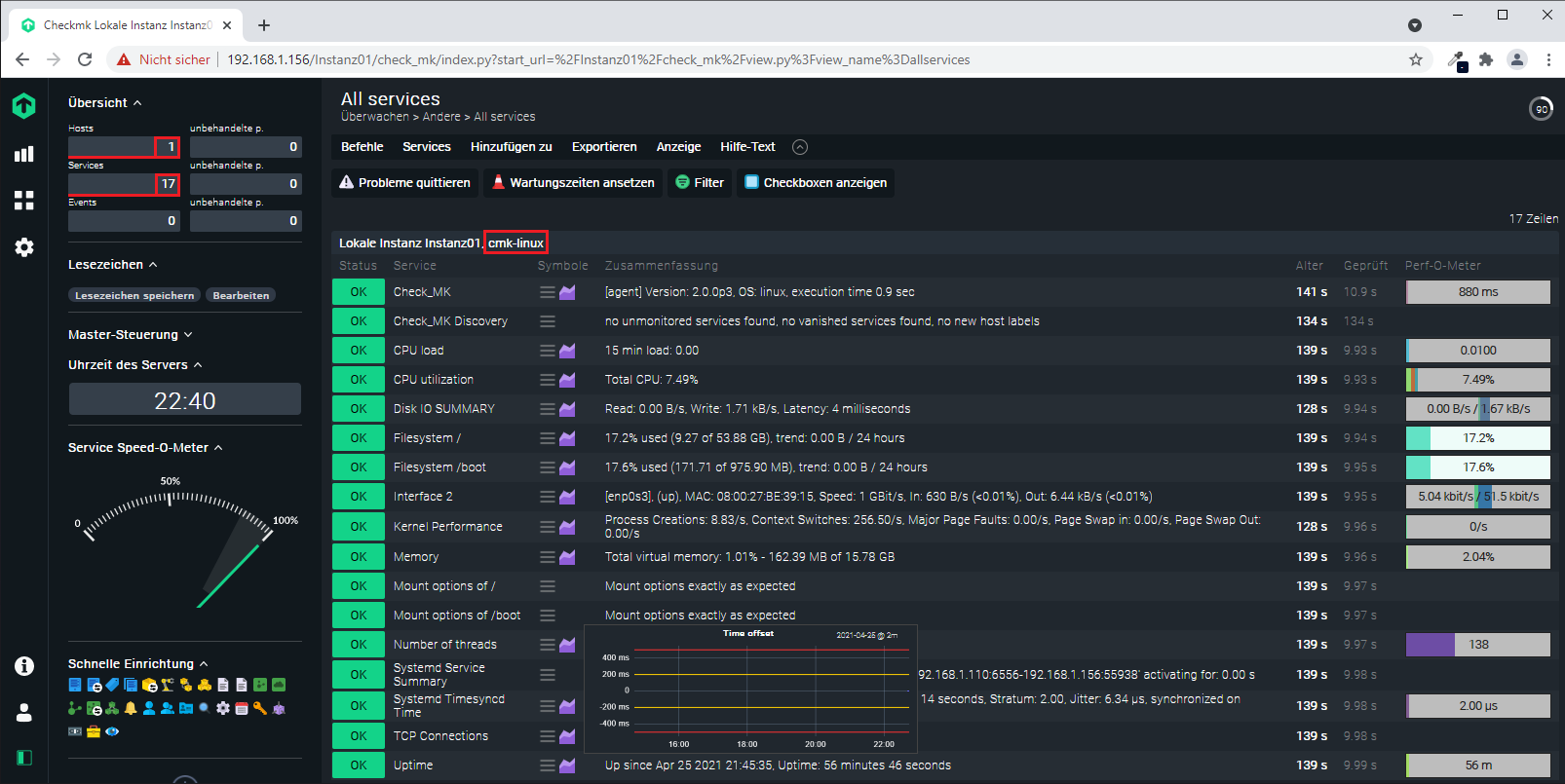 weitere mit Checkmk-Windows Agent |

