| Upgrade von Windows 7 auf Windows 10 20H2 |
| In diesem Tutorial zeige ich wie Sie ganz einfach Ihr veraltetes und unsicheres Windows 7 Betriebssystem auf Windows 10 aktualisieren können, es ist dabei egal ob es sich bei Ihnen um eine Pro- oder Home Edition von Windows 7 handelt. Der Upgrade-Assistent mit dem Namen MediaCreationTool von Microsoft erkennt dies automatisch und aktualisiert entsprechend die Lizenzierte Version. Bei dem Upgrade in diesem Tutorial werden Ihre bisher genutzten Daten wie Bilder / Dokumente / Tabellen etc. nicht verändert oder gelöscht, es wird lediglich das Betriebssystem aktualisiert, ich rate Ihnen dringend zuvor all Ihnen Daten die Ihnen wichtig sind auf einem externen Datenträger zu sichern nur für alle Fälle! Im Upgrade-Assistent besteht auch wenn gewünscht die Möglichkeit alle eigenen Daten zu löschen und Windows 10 von Grund auf neu zu installieren. Das Upgrade von Windows 7 auf Windows 10 ist kostenlos, vorausgesetzt sie besitzen bereits eine gültige Windows 7 Lizenz. Meist ist diese Lizenz in Form eines Aufklebers an Ihrem PC-Gehäuse angebracht, darauf befindet sich ein 25 stelliger Product Key unterteilt mit Bindestrichen. Vorbereitung: Windows 7 PC mit Internetzugang Gültiger Windows 7 Product Key Benutzerkonto mit Administratorrechten |
| Grundbetriebssystem – Windows 7 Wichtige Grundvoraussetzung für das Upgrade ist, dass Ihr Windows 7 aktiviert ist, siehe dazu den folgenden screenshot… 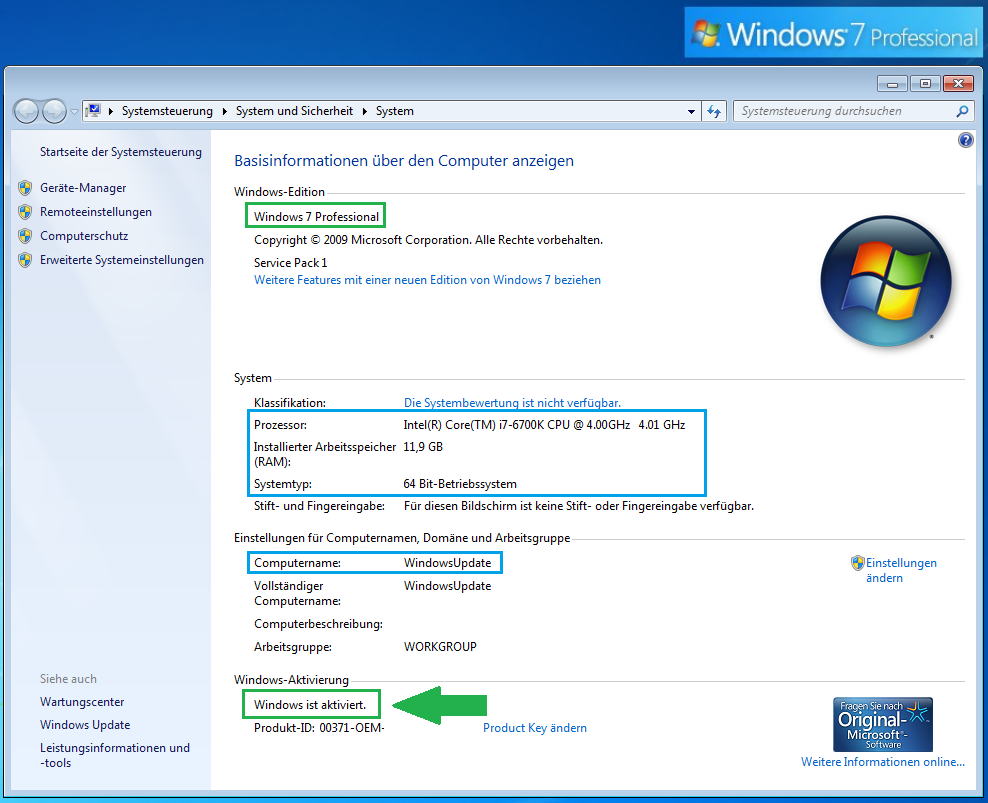 |
| Administrator-Konto aktivieren für die Verwendung des Microsoft MediaCreationTool ist es zwingend notwendig Rechte des Administrators zu besitzen, andernfalls ist die Installation nicht möglich! Sollten Sie das Konto des Administrators noch nicht aktiviert haben, bzw. kein Konto besitzen mit Administrator-Rechten, gehen Sie wie folgt vor |
klicken Sie mit der rechten Maustaste auf Computer und wählen Sie Verwalten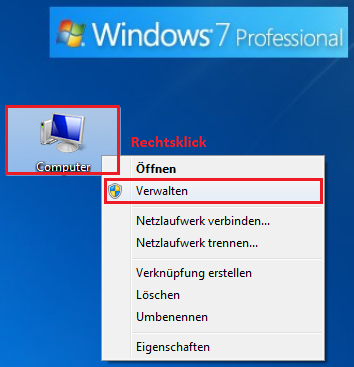 |
| in der Computerverwaltung wählen Sie Lokale Benutzer und Gruppen / Benutzer klicken Sie nun rechts auf das deaktivierte Konto des Administrators und wählen Sie Kennwort festlegen…, das ist nötig um das Konto aktivieren zu können (Sie sehen an dem schwarzen Pfeil in dem weißen Kreis, dass das Konto zur Zeit noch deaktiviert ist) 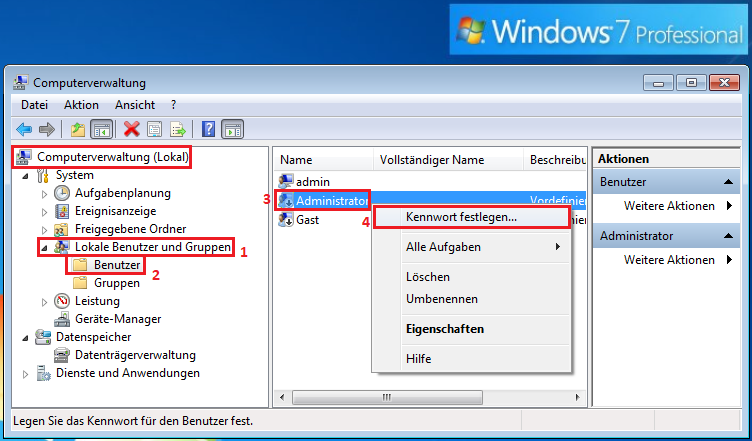 |
klicken Sie auf Fortsetzen…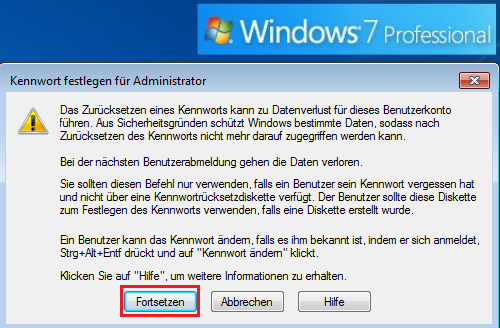 |
und legen Sie ein neues Administrator-Passwort fest, nach dem bestätigen klicken Sie auf OK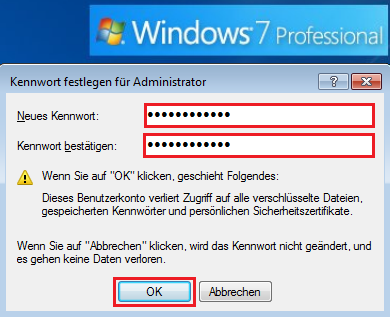 |
| sie bekommen nun die folgende Meldung wenn Sie das neue Passwort erfolgreich festgelegt haben, das Fenster bestätigen Sie erneut mit OK 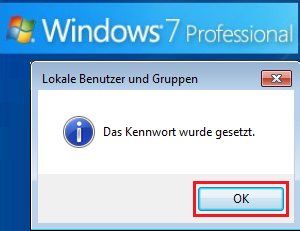 |
| nun aktivieren wir das Administrator-Konto… klicken Sie dazu erneut rechts auf Administrator und wählen Sie die Eigenschaften 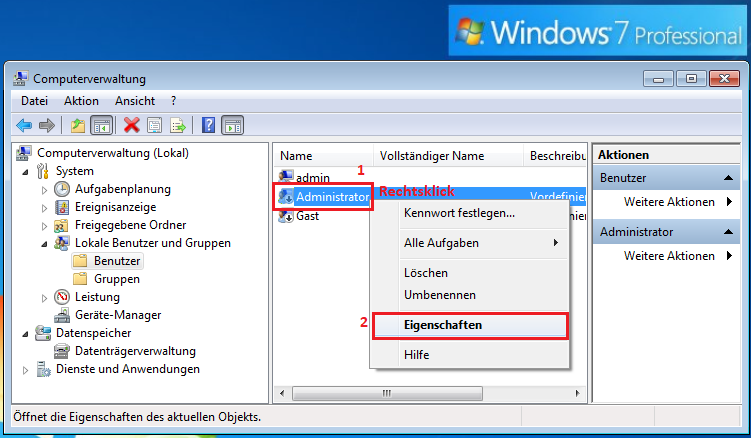 |
im Reiter Allgemein entfernen Sie das Häkchen unter Konto ist deaktiviert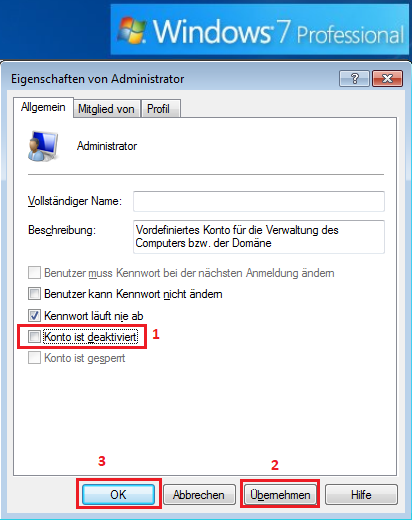 |
| der Pfeil ist nun entfernt, bedeutet das Administrator-Konto ist nun aktiviert und Sie können sich als Benutzer Administrator anmelden… Wichtig! Ich empfehle dringend niemals mit Rechten eines Administrators zu Arbeiten oder im Internet zu Surfen, dies sollten Sie nur mit einem Konto mit Eingeschränkteren Rechten tun, aber auch hier gilt weiter Vorsicht walten zu lassen. Besuchen Sie wenn möglich nur bekannte und Vertrauenswürdige Webseiten und Downloadportale. 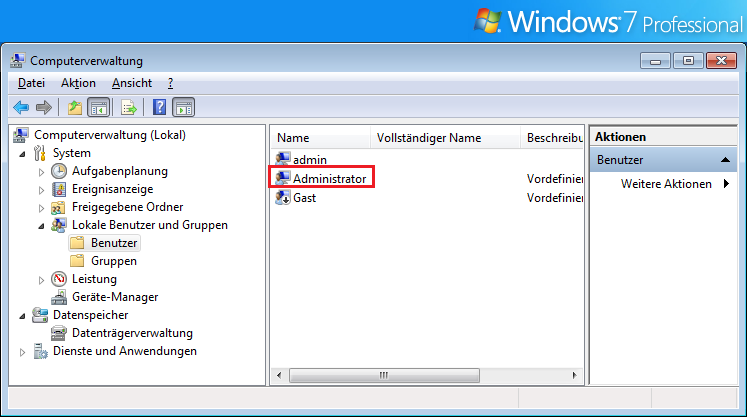 |
klicken Sie nun im Startmenü auf das Windows-Logo und melden Sie sich ab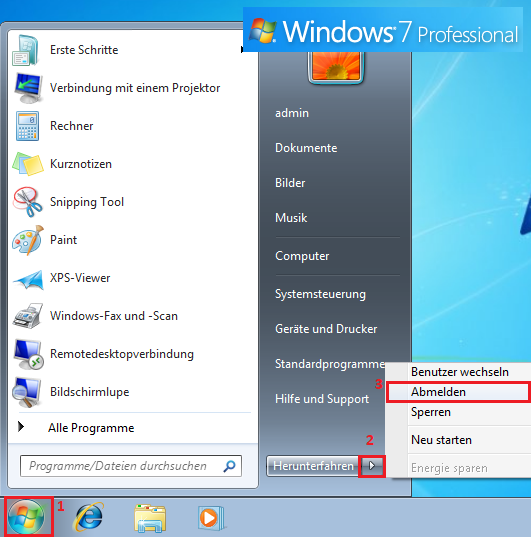 |
Es erscheint nun ein weiteres Benutzerkonto, der Administrator, klicken Sie diesen an…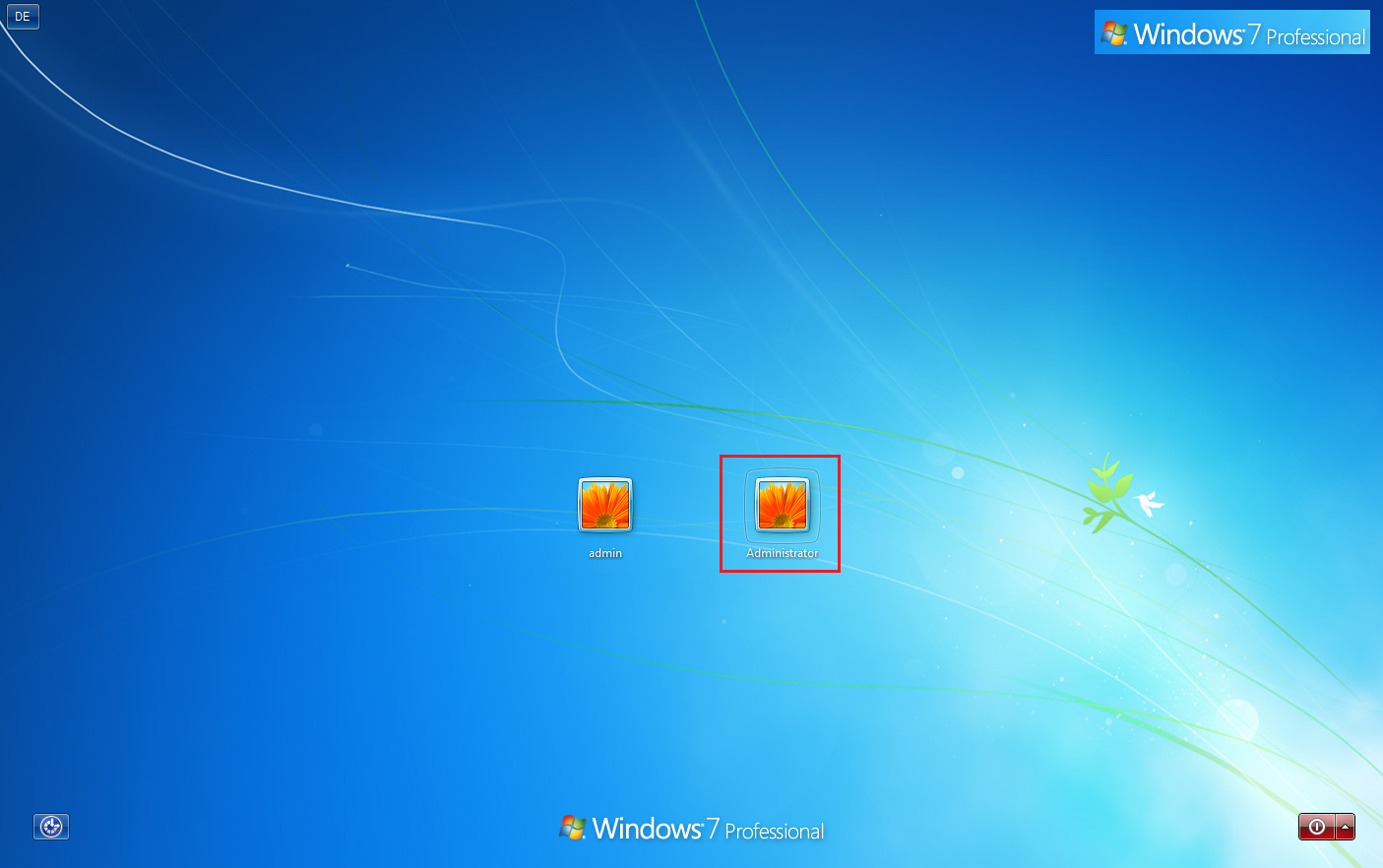 |
und melden Sie sich mit den zuvor festgelegten Zugangsdaten an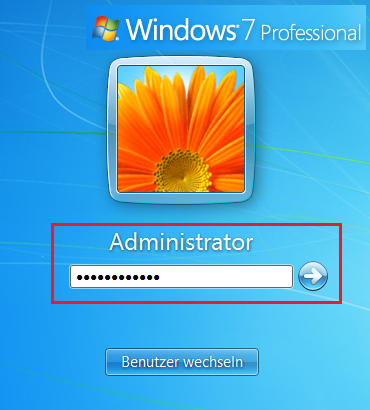 |
das Benutzerprofil des Administrators wird bei der ersten Anmeldung neu angelegt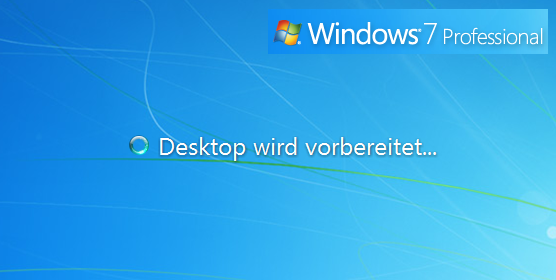 |
| Microsoft MediaCreationTool herunterladen und ausführen als Admistrator |
| Verwenden Sie nun den Browser Ihrer Wahl (z.B. Firefox) um auf der Microsoft-Webseite den Download des MediaCreationTools zu starten 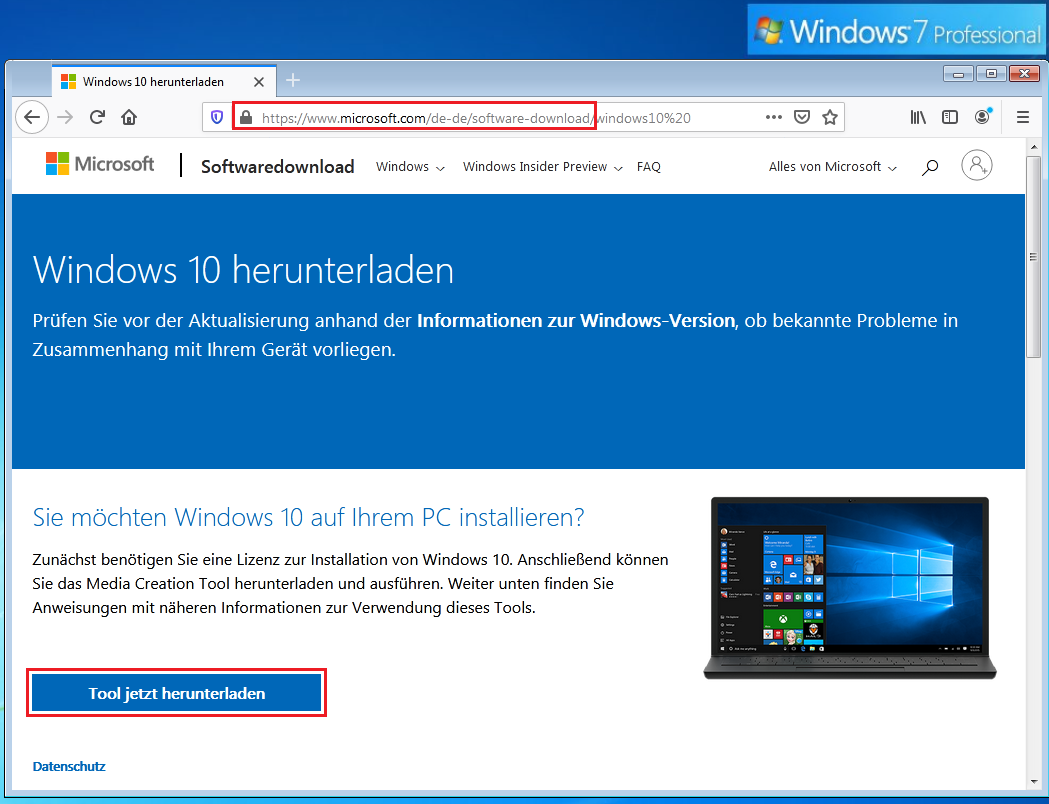 |
Datei speichern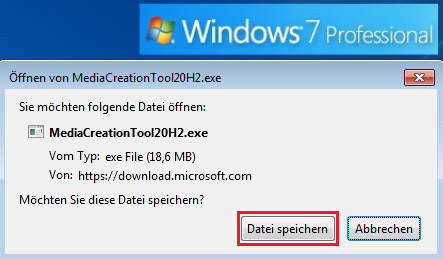 |
und anschließend den Downloadpfad öffnen…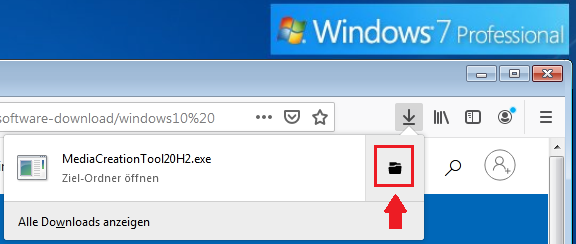 |
führen Sie das heruntergeladene Microsoft-Tool als Administrator aus…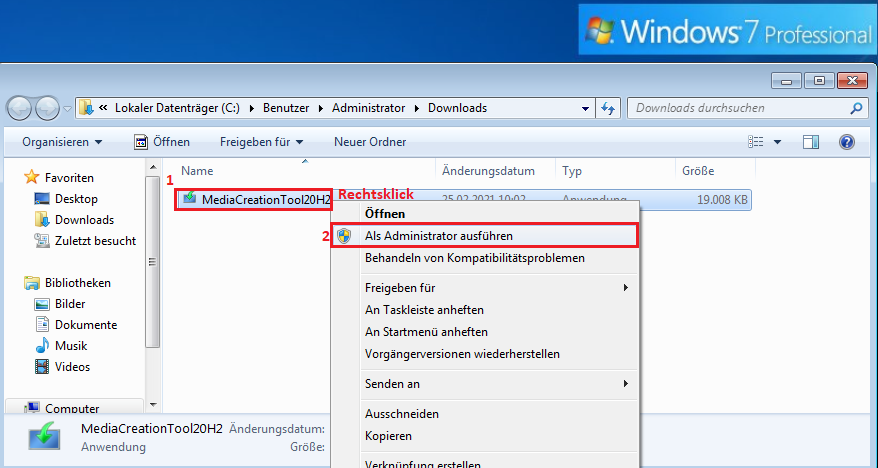 |
das MediaCreationTool wird nun gestartet…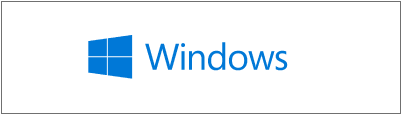 |
folgenden Sie weiter dem Assistenten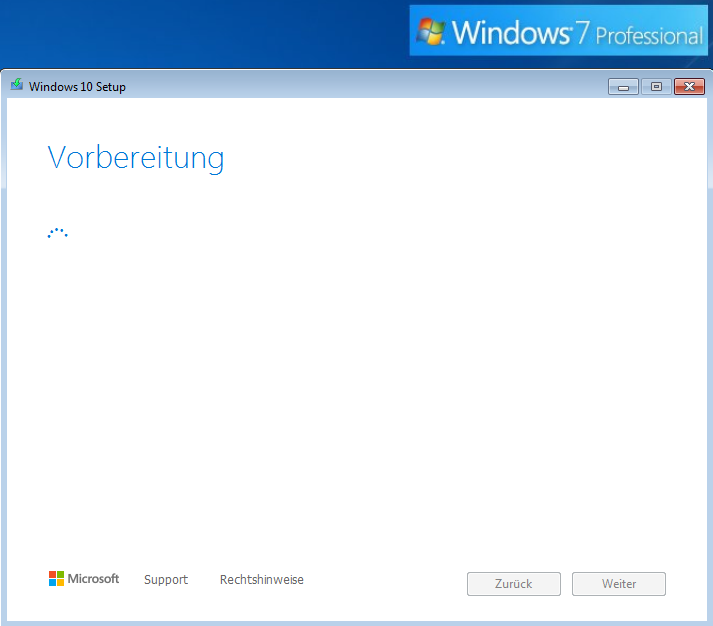 |
Akzeptieren Sie die Lizenzbedingungen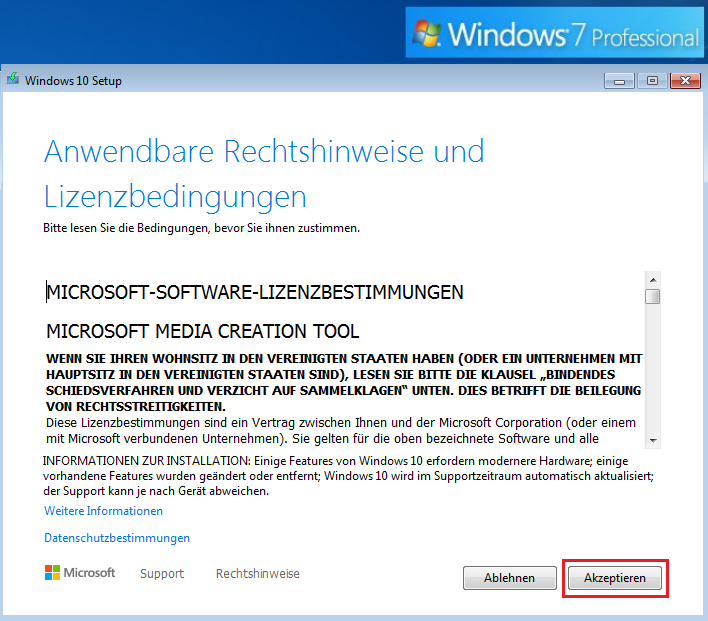 |
| in dem folgenden Fenster haben Sie die Möglichkeit einen eigenen USB/DVD-Datenträger zu erstellen für weitere Installationen von Windows 10, dafür habe ich bereits ein Tutorial erstellt Sie finden es hier wir wählen die obere Option Jetzt Upgrade für diesen PC ausführen und klicken auf weiter 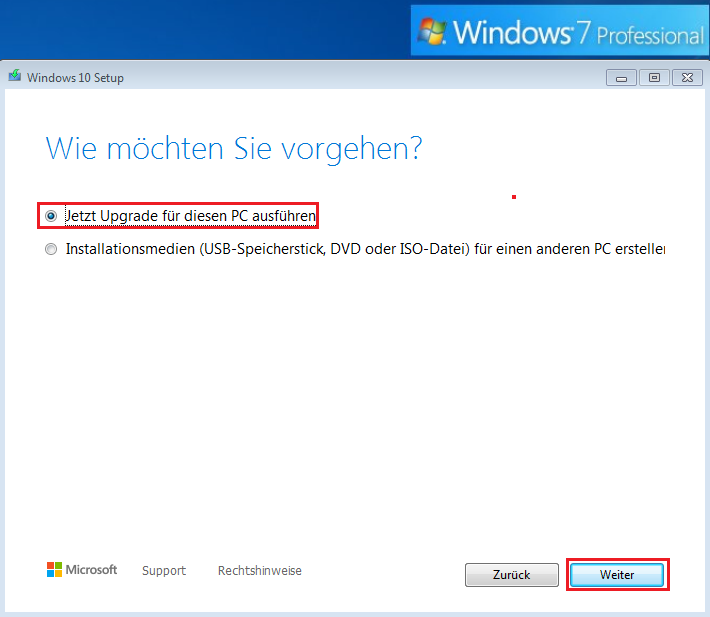 |
Der Assistent lädt nun das aktuelle ISO-Image von Windows 10 herunter…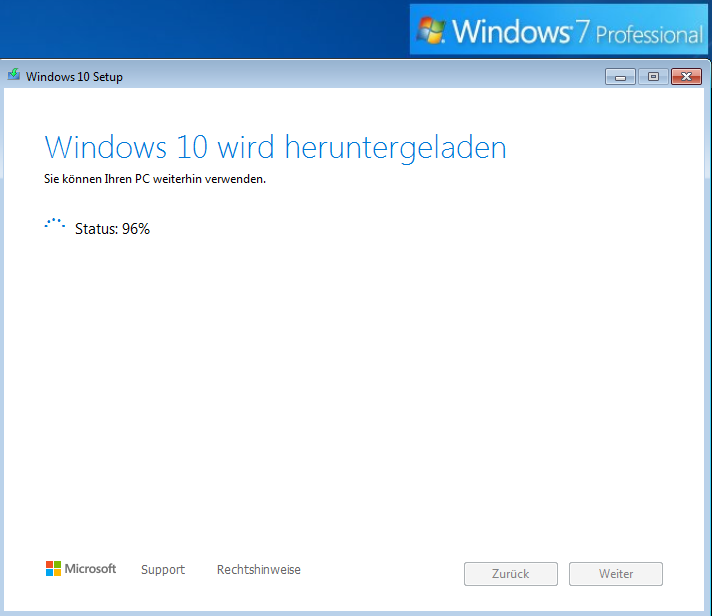 |
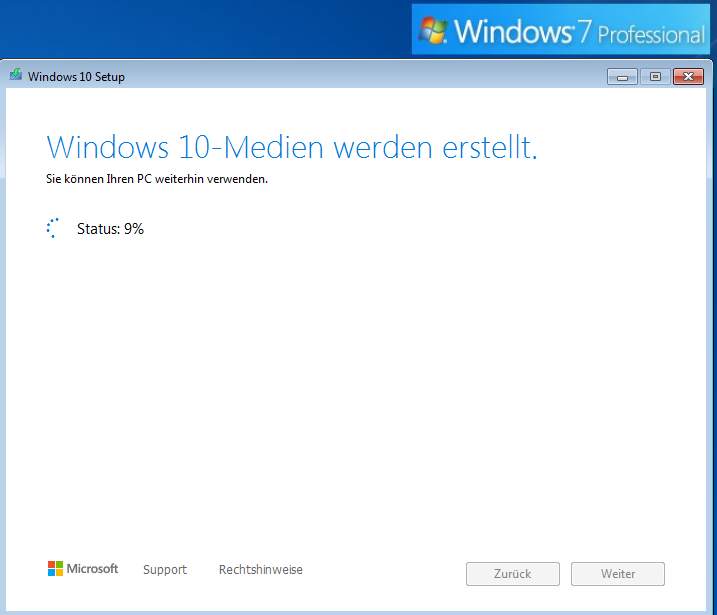 |
und prüft, ob Ihr PC für das upgrade geeignet ist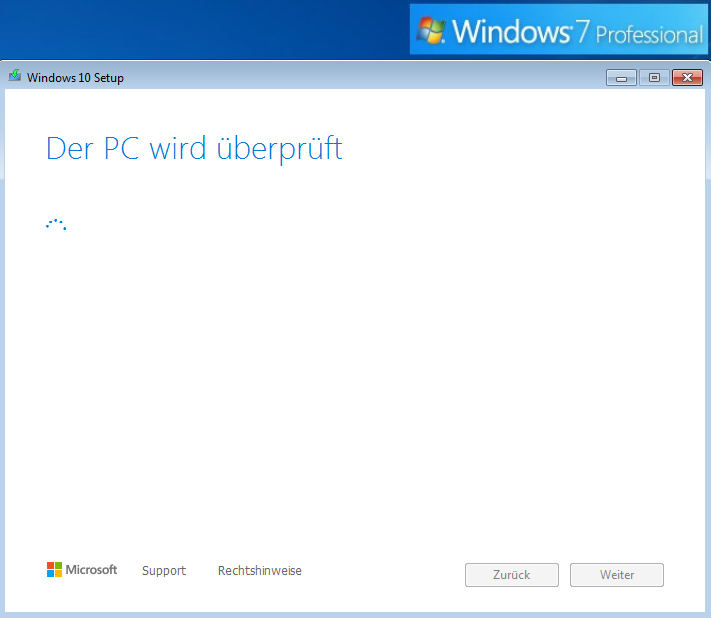 |
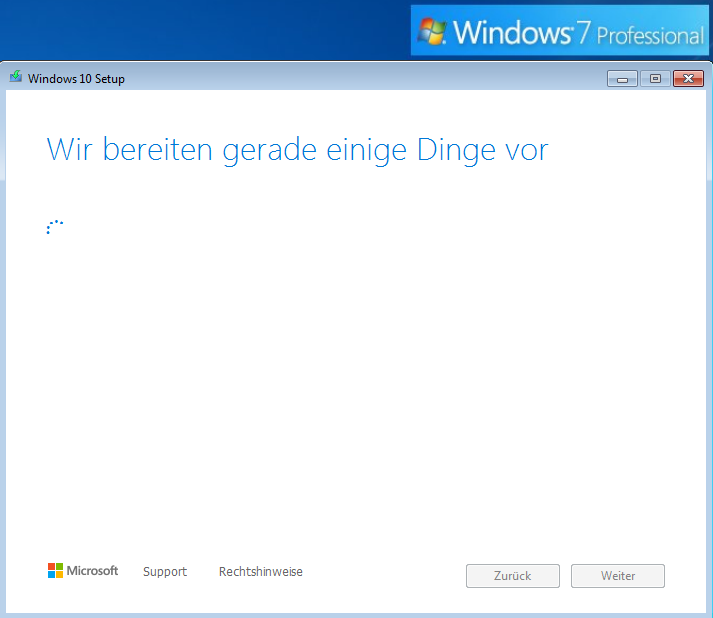 |
Akzeptieren Sie erneut die Lizenzbedingungen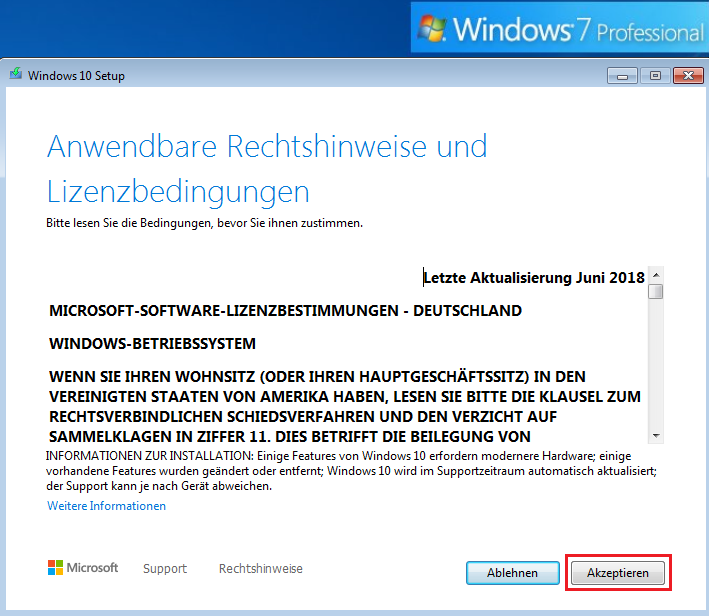 |
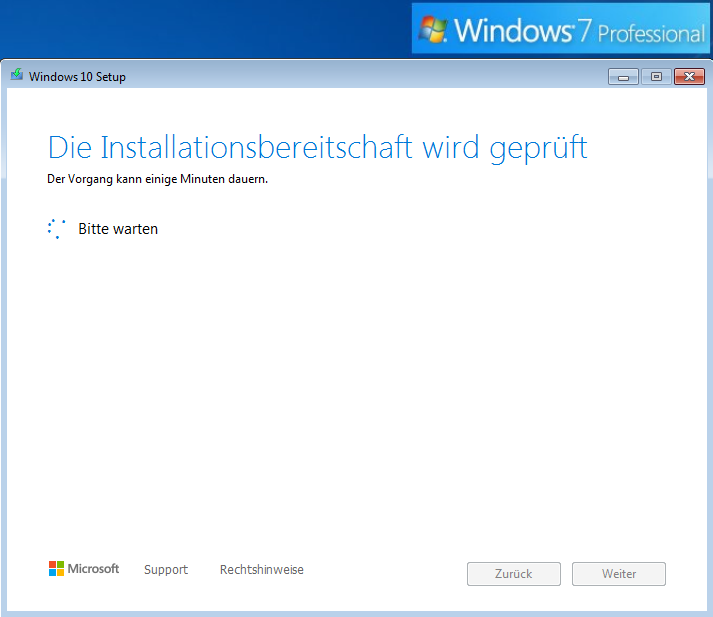 |
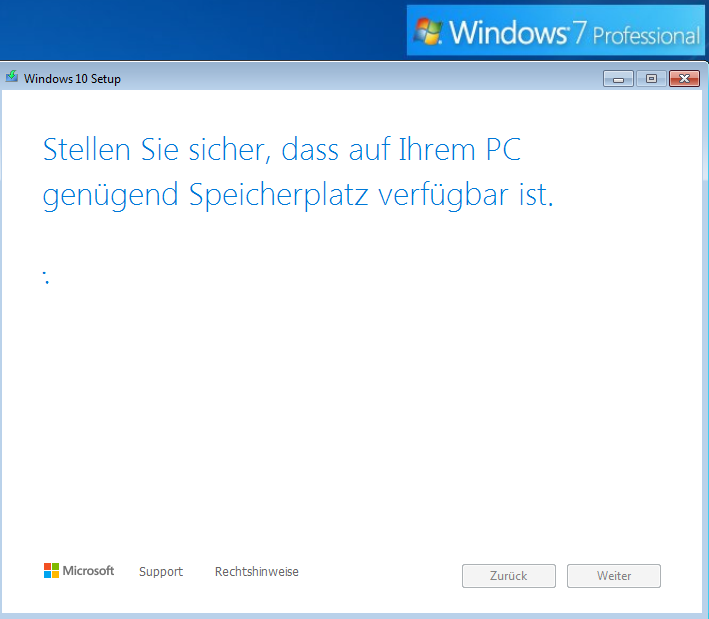 |
| in dem folgenden Fenster besteht wie bereits oben beschrieben die Möglichkeit alle eigenen Daten zu löschen und Windows 10 vollständig neu zu installieren, allerdings wollen wir das nicht tun! Wir möchten nur das Betriebssystem selbst aktualisieren und die Daten beibehalten, wir klicken also auf Installieren Wenn Sie dennoch alle Daten löschen wollen und ein leeres Windows 10 installieren möchten, gehen Sie auf den blauen Link Ändern der zu behaltenden Elemente, im nachfolgenden Fenster finden Sie dann die Option in der Auswahl für das vollständige neu aufsetzen von Windows 10 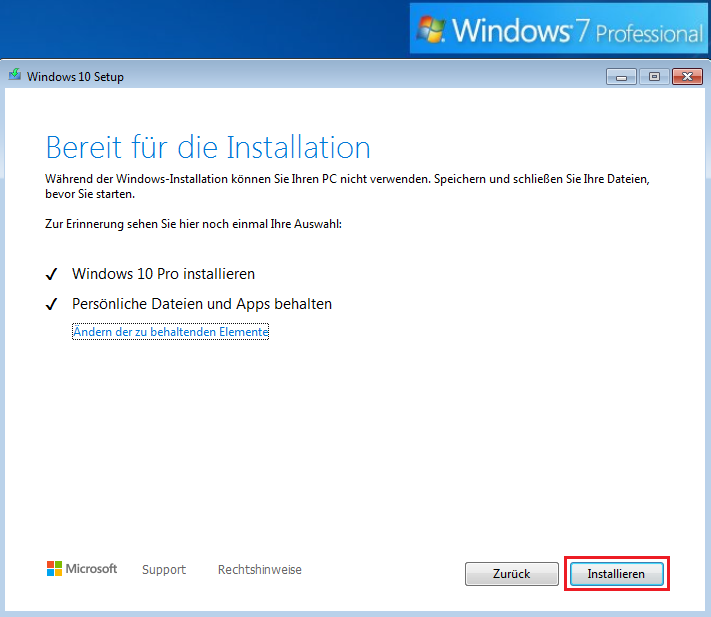 |
| Die Installation beginnt… es kommt nun vermehrt zu Neustarts Ihres PCs 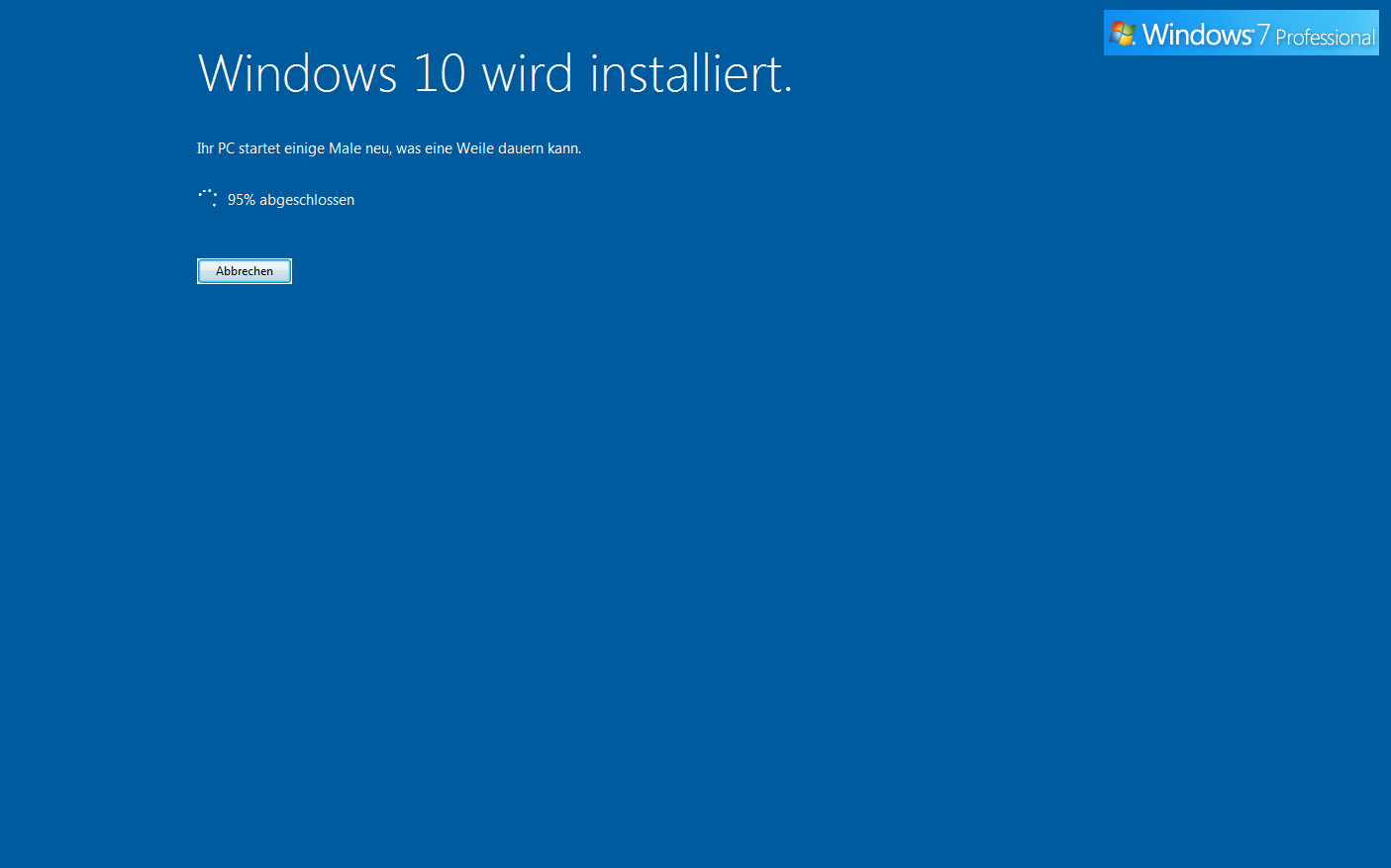 |
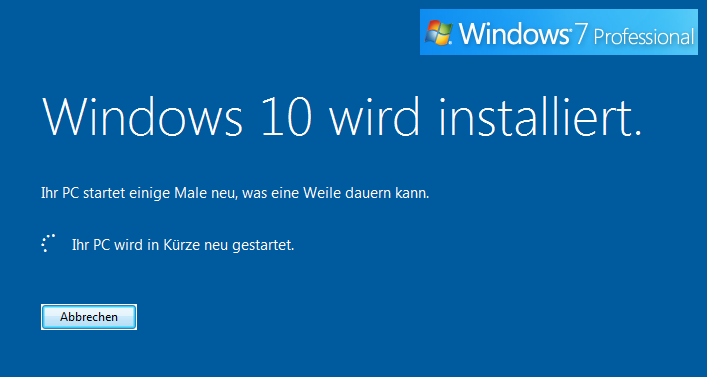 |
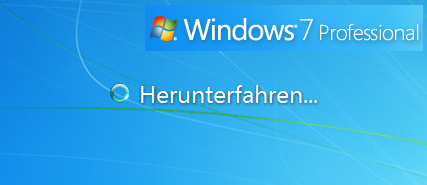 |
einige Neustarts später sehen Sie nun endlich das Windows 10 Logo beim booten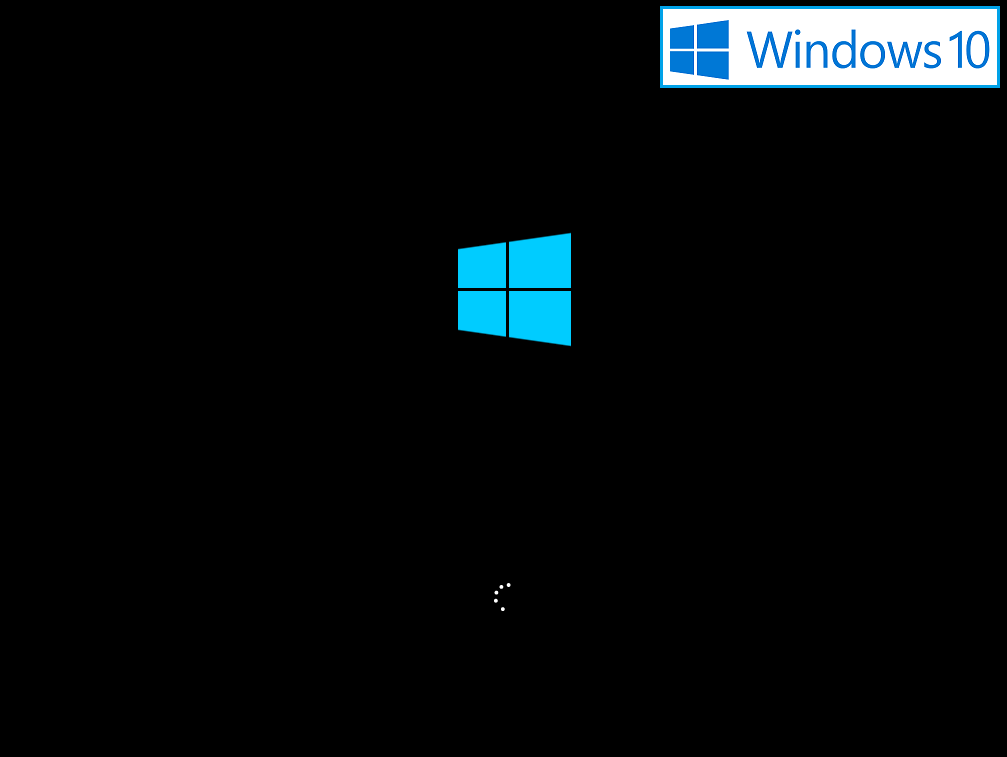 |
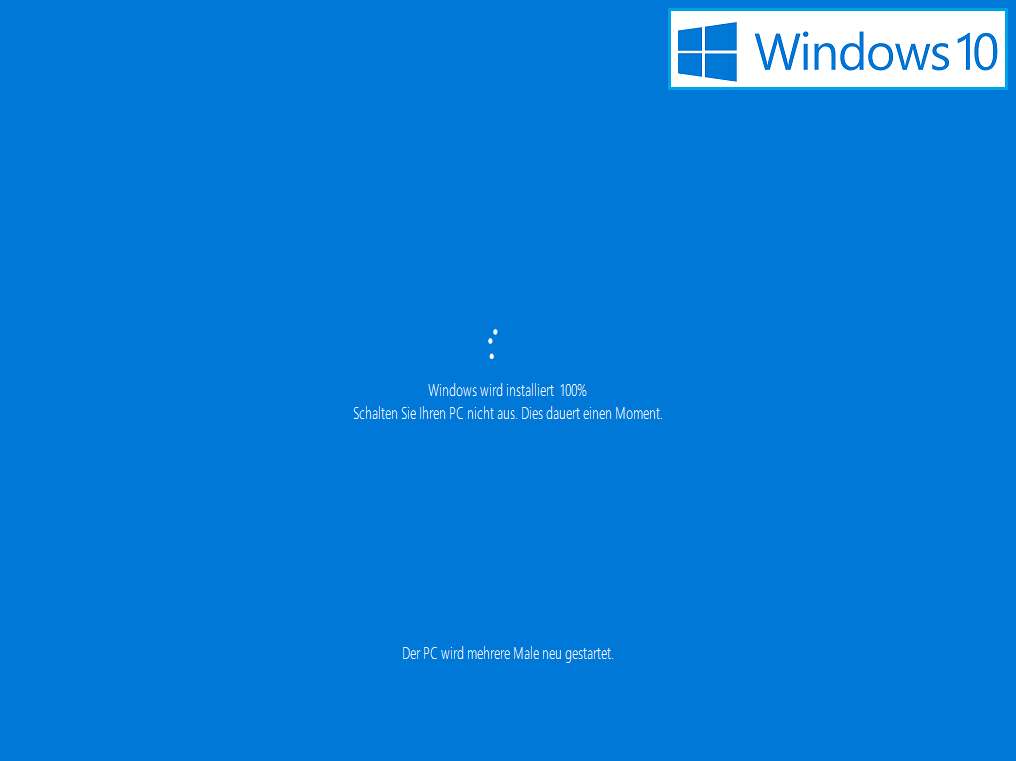 |
| Erste Anmeldung auf Ihrem aktuellen Windows |
| Sie kommen nun erneut auf Ihren Anmeldebildschirm, allerdings dieses mal mit Windows 10 als Grundlage, melden Sie sich mit Ihrem Benutzer an 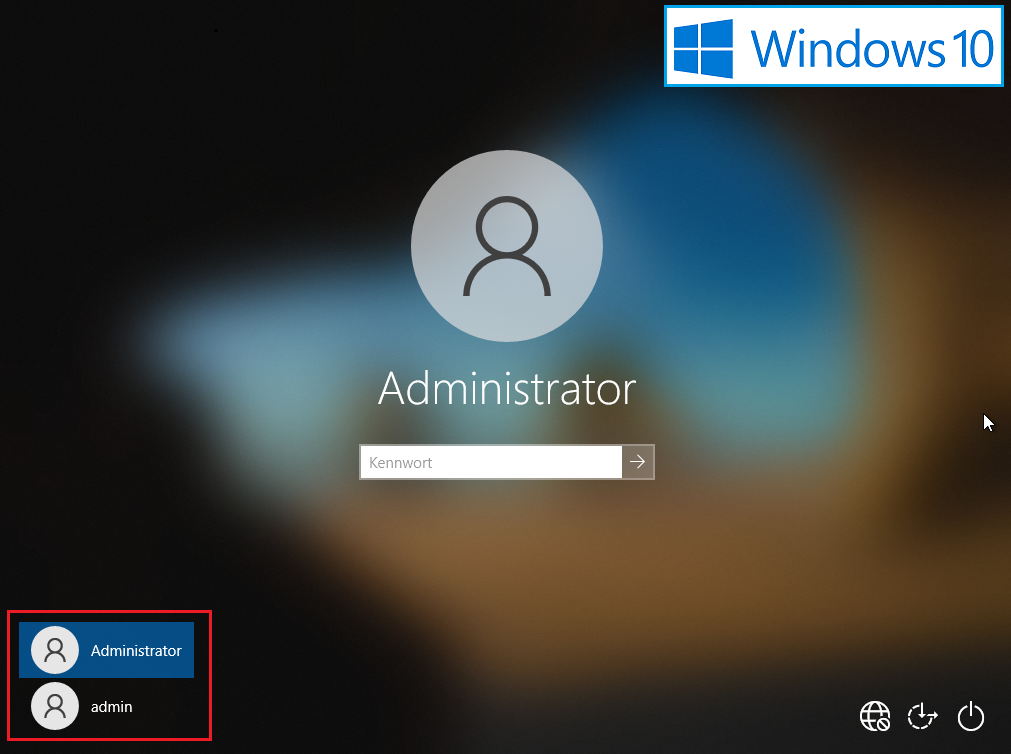 |
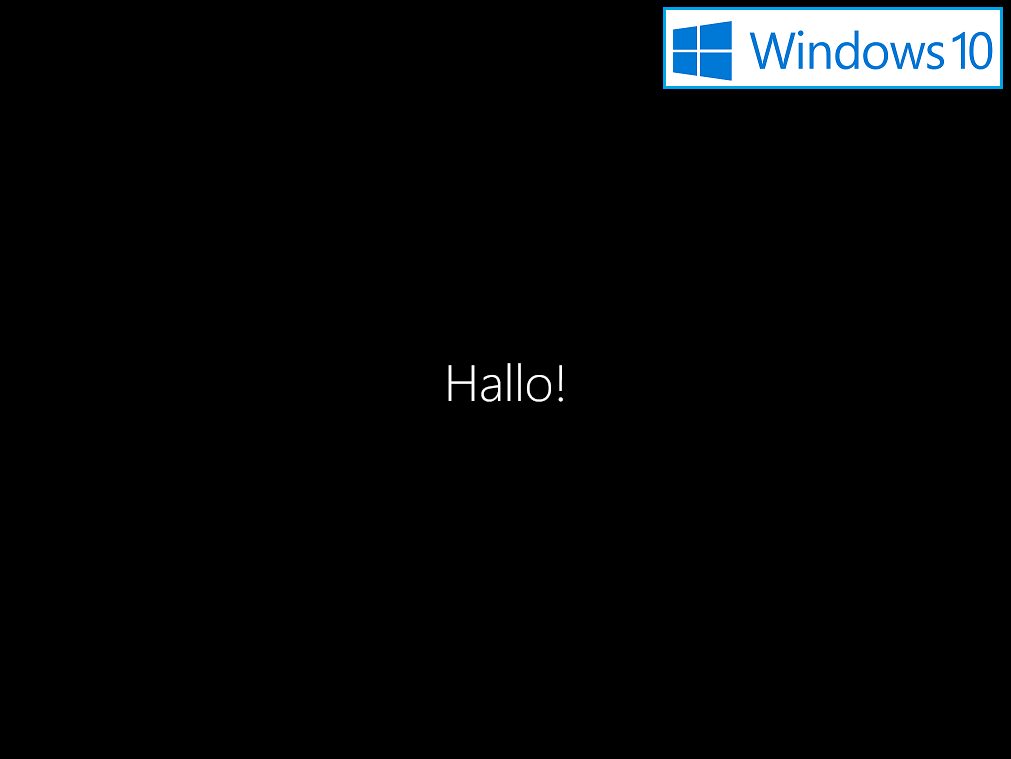 |
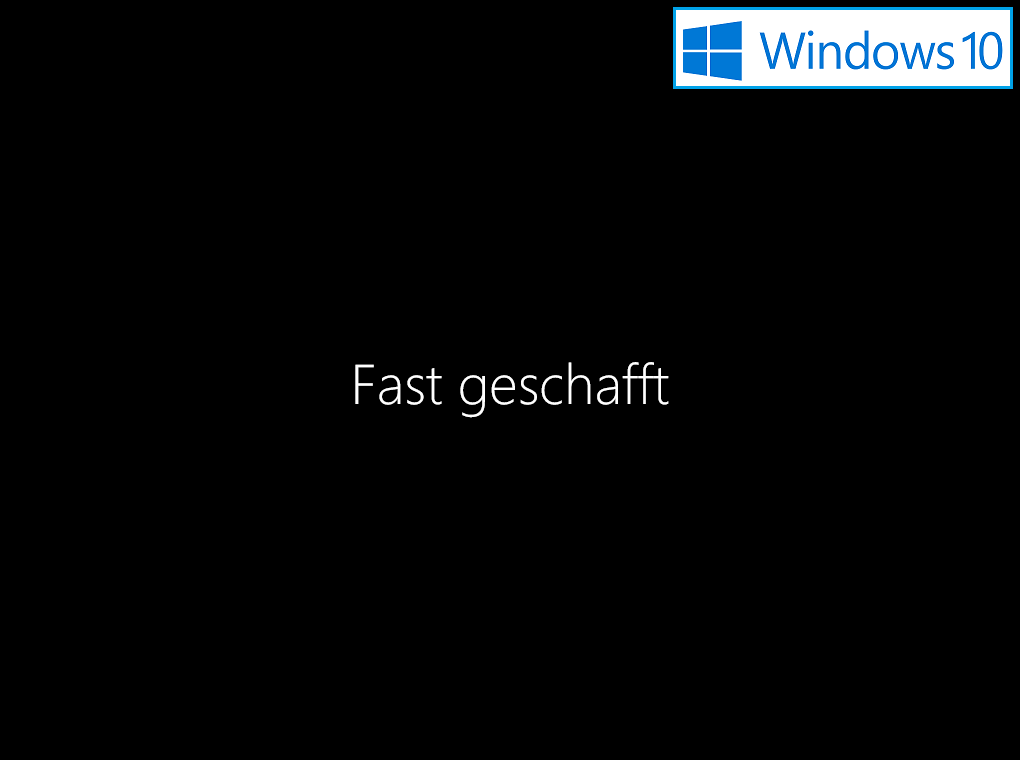 |
| WICHTIG! Die folgenden Einstellungen sind nur meine persönlichen Empfehlungen, Sie selbst müssen Ihr Profil so festlegen wie Sie es für richtig halten. Es empfiehlt sich jedoch die folgenden Auswahlmöglichkeiten gründlich durch zu lesen, da bereits hier entscheidende Sicherheitsparameter angepasst und festgelegt werden! 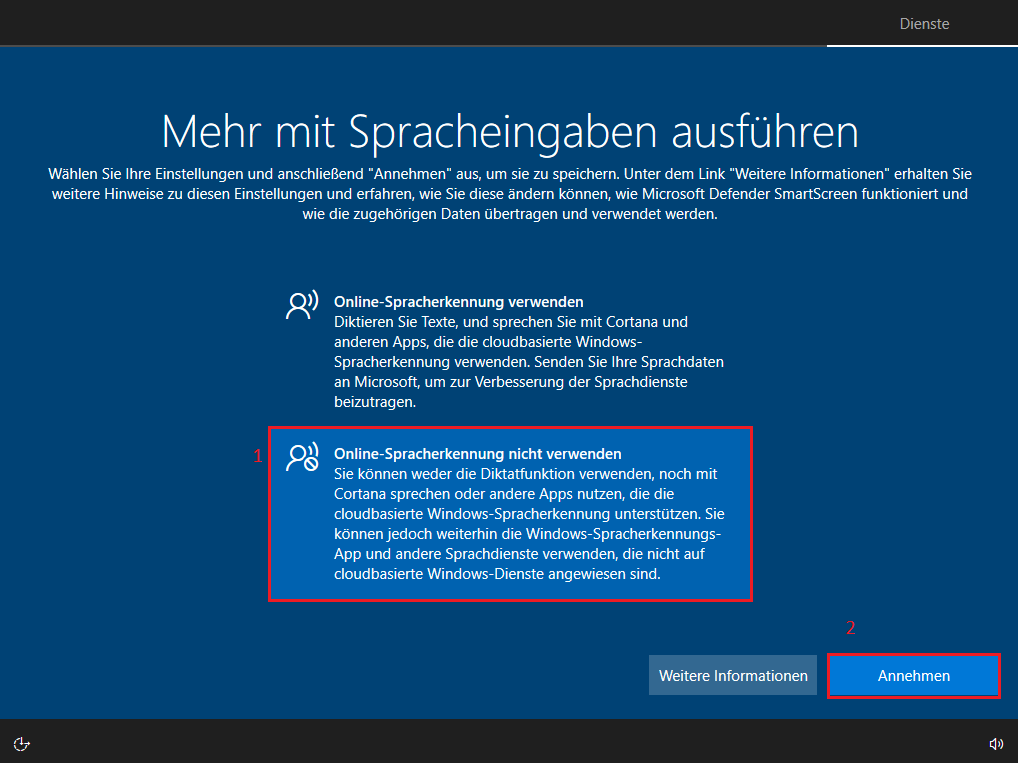 |
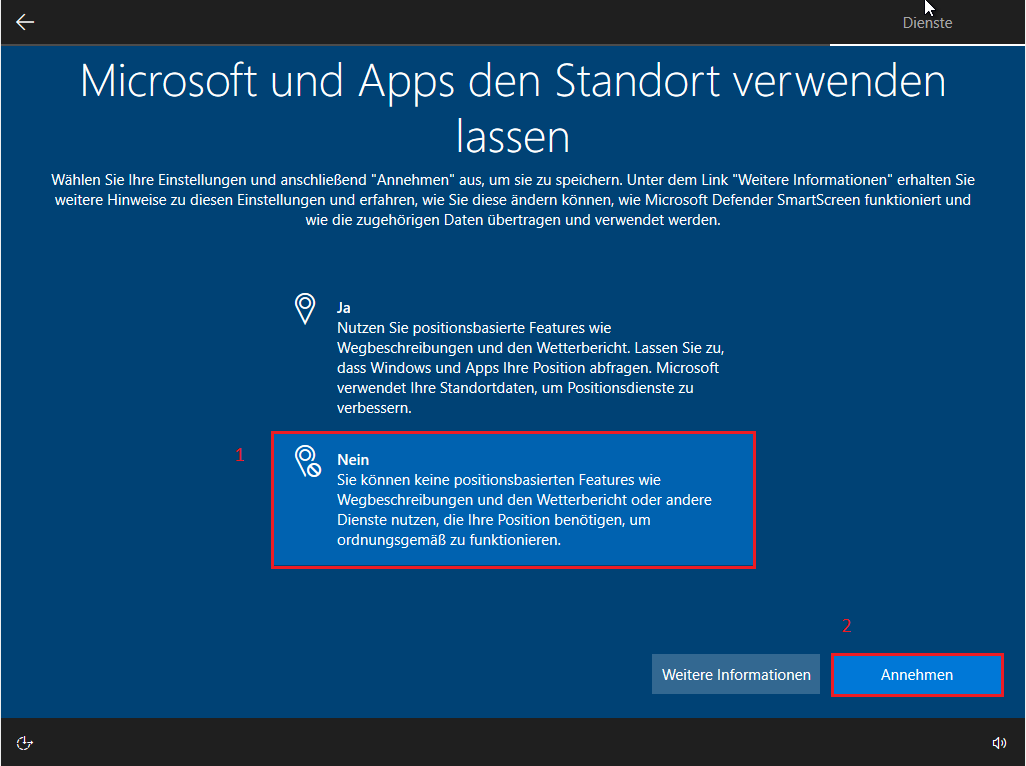 |
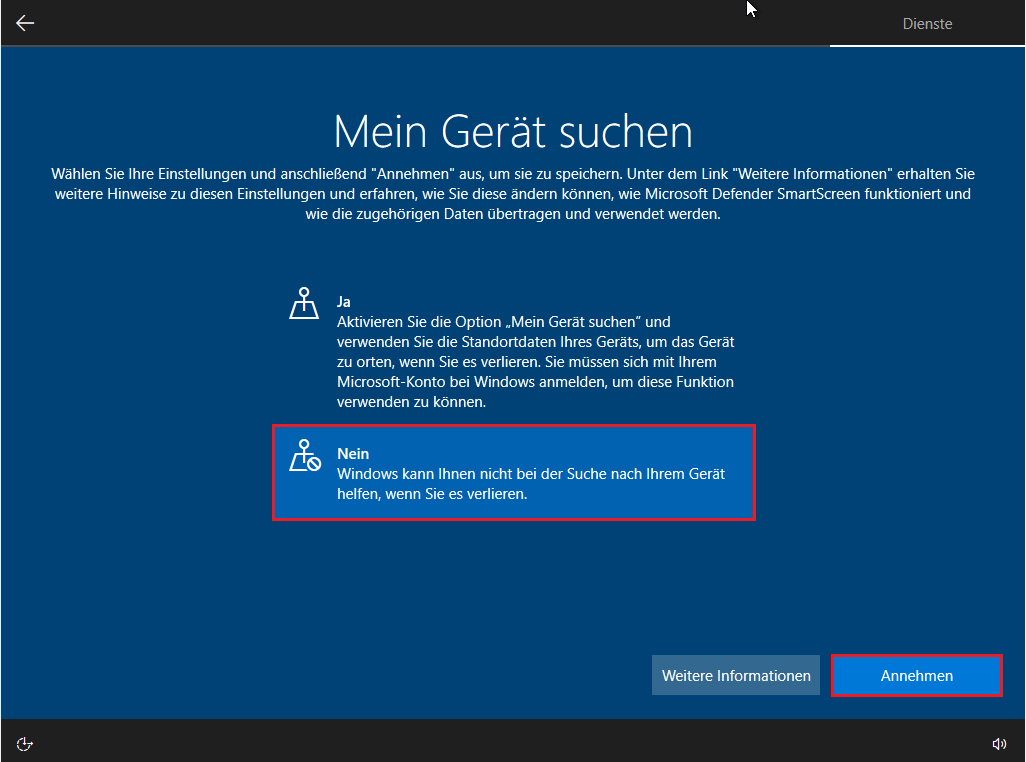 |
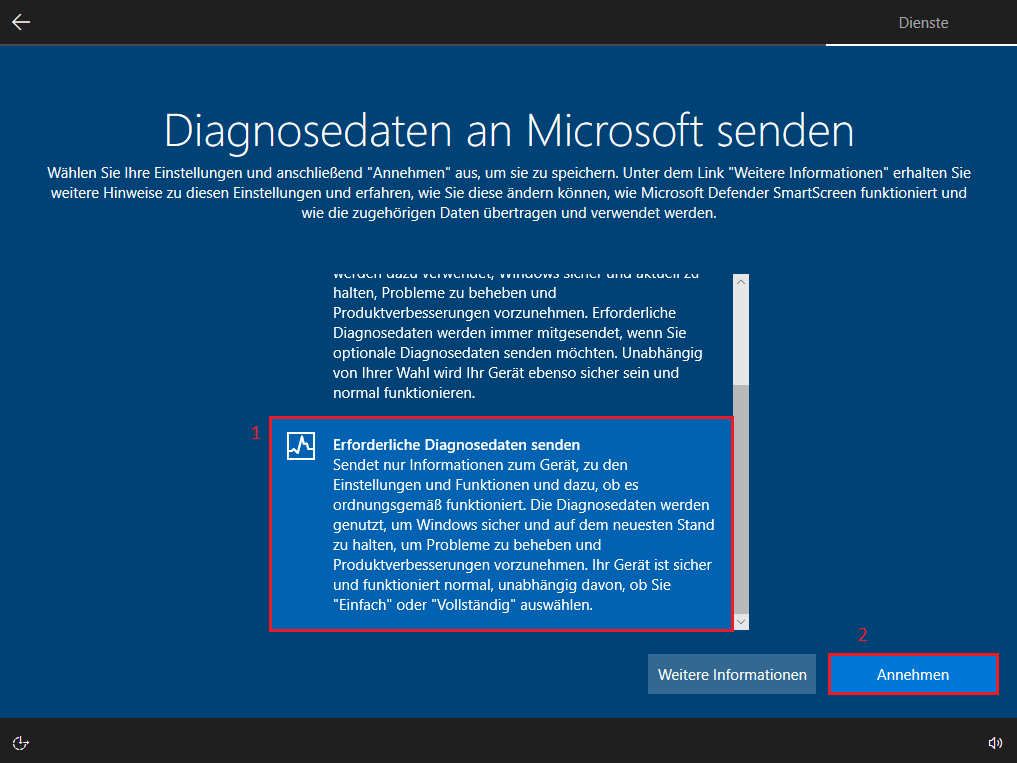 |
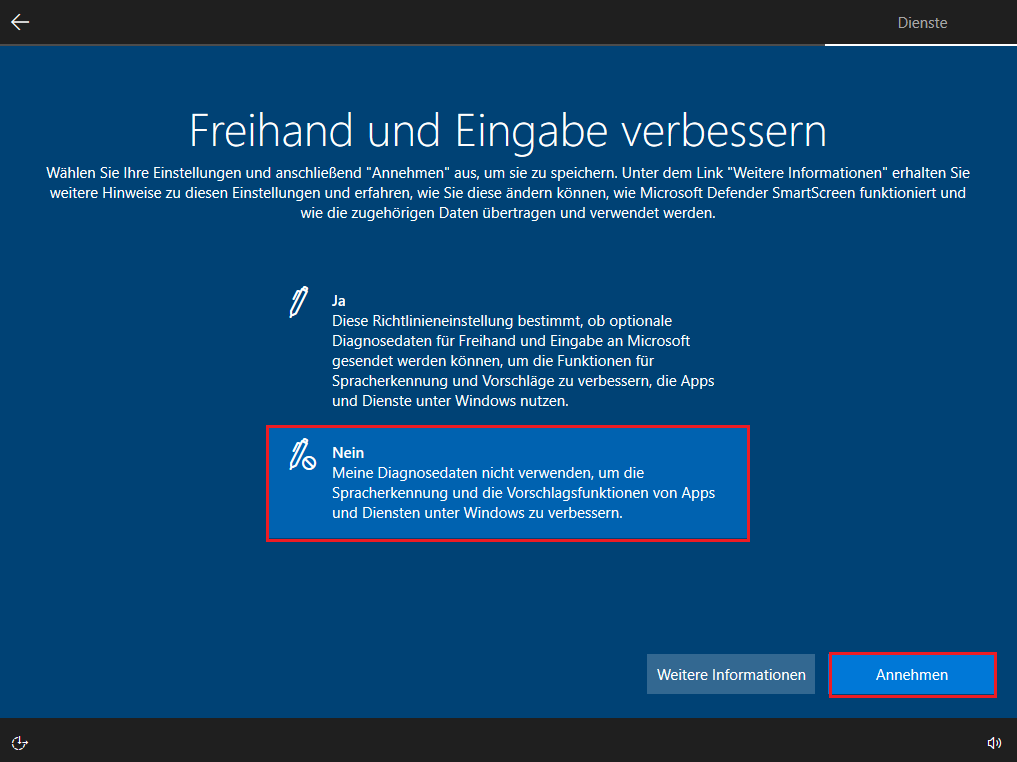 |
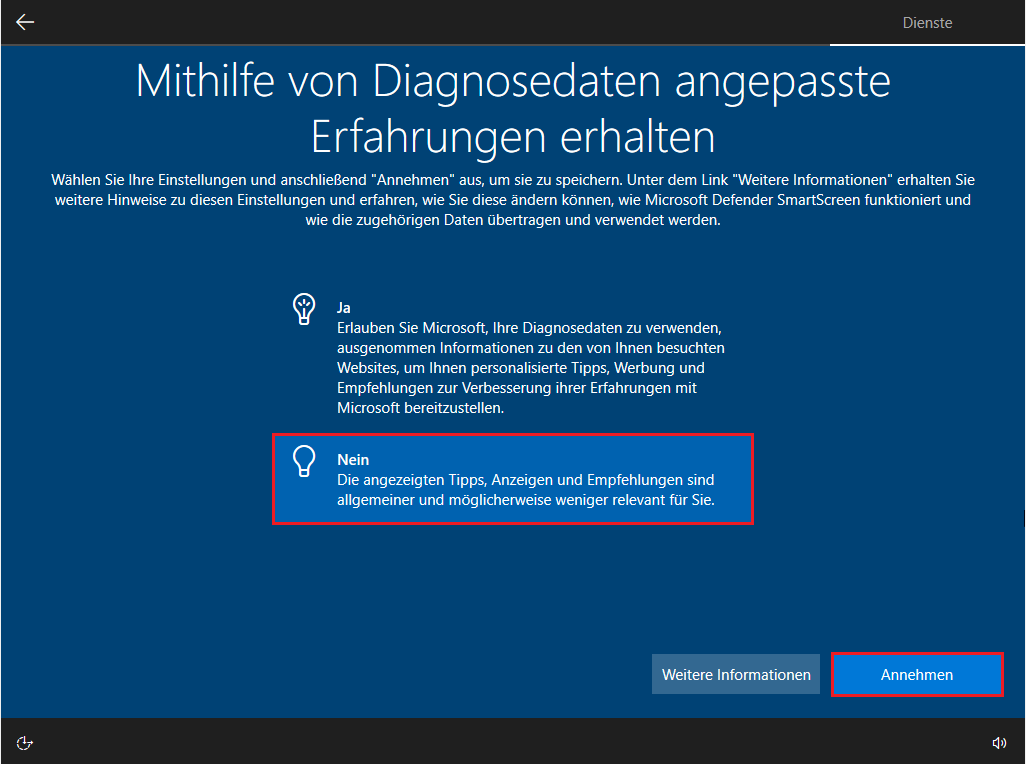 |
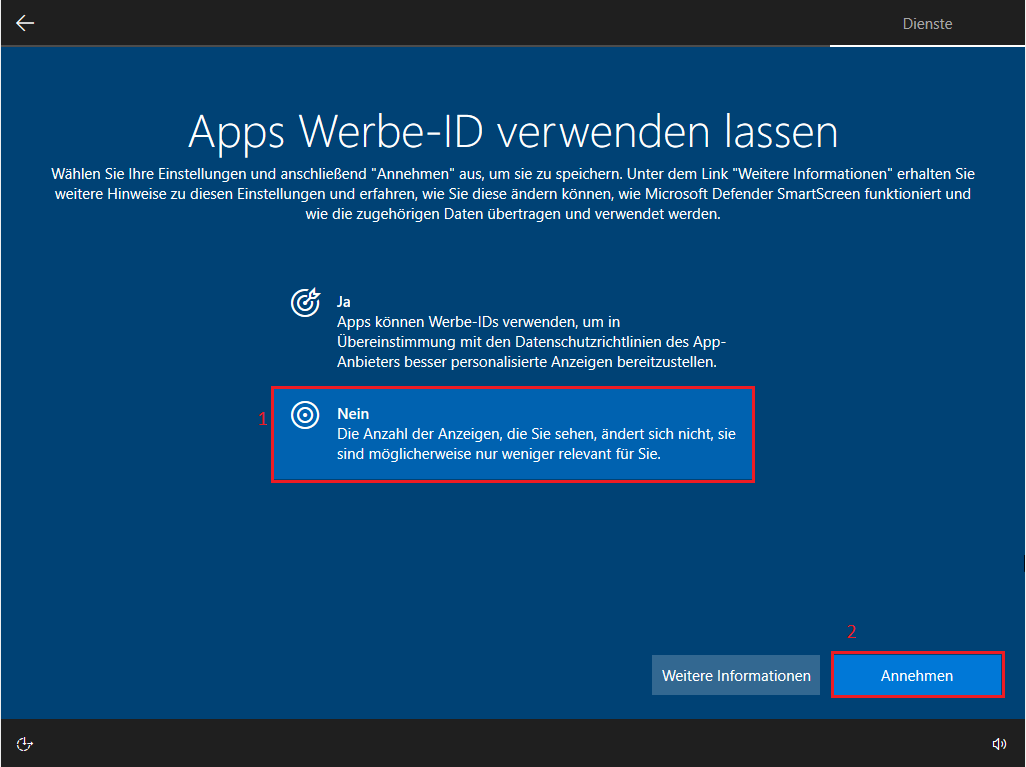 |
| Das Windows 10 Upgrade von Windows 7 ist nun erfolgreich abgeschlossen, auch Ihre Daten sollten noch immer da sein, wo Sie sie vor dem Upgrade gespeichert hatten 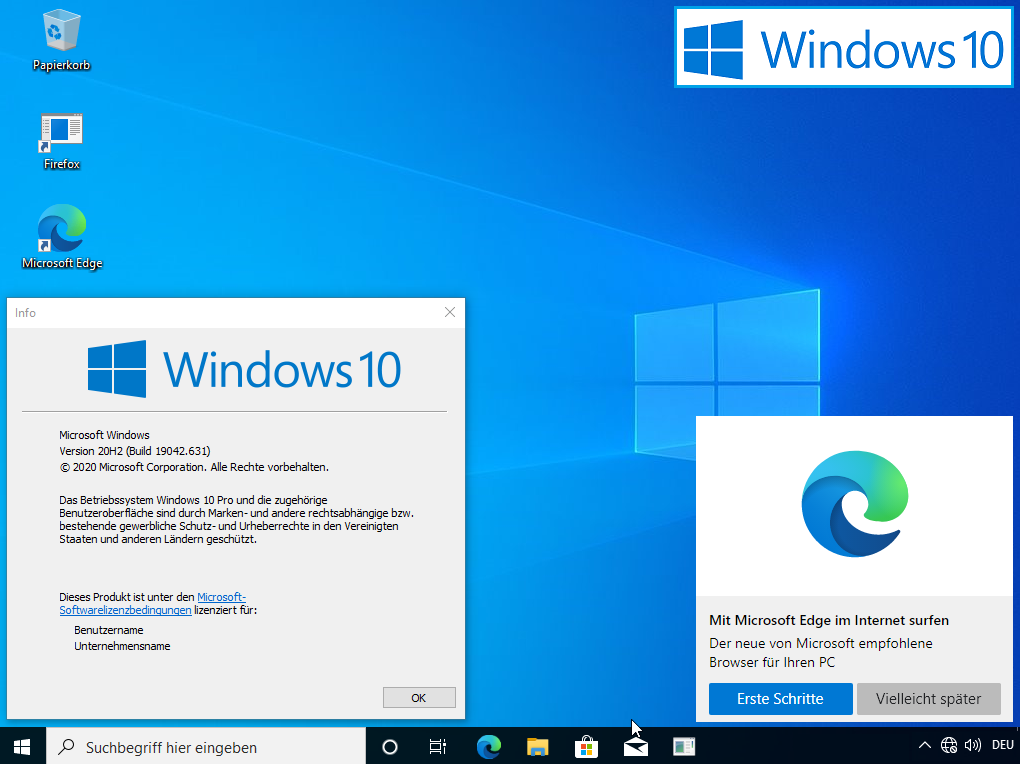 |
Die Gerätespezifikation entspricht natürlich der von ihrem ehemaligen Windows 7-Rechner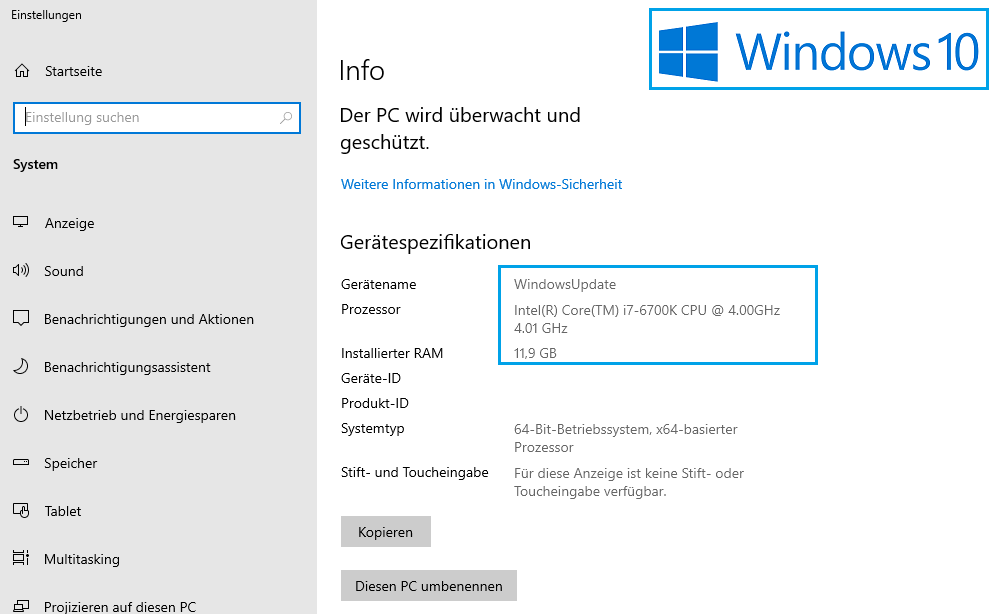 |
prüfen Sie bitte, ob Ihr neues Windows 10 ordnungsgemäß aktualisiert wurde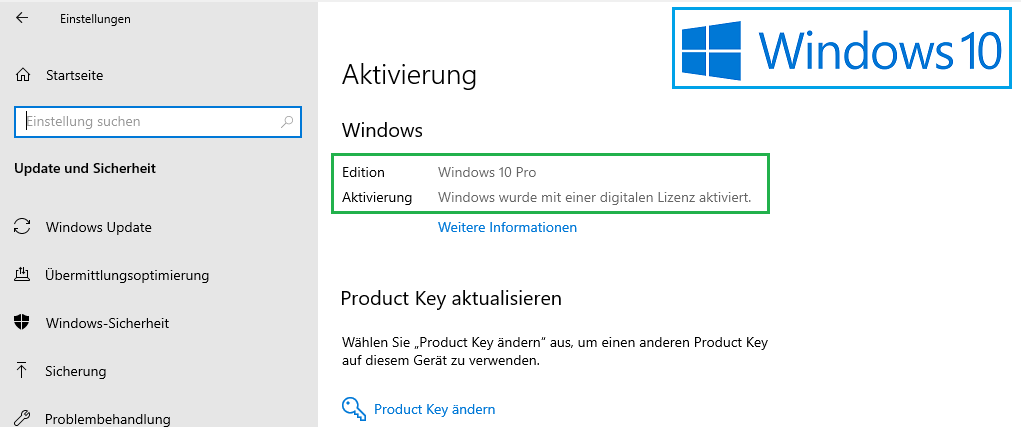 |
| Windows-Updates durchführen |
| WICHTIG! Es ist nun zwingend notwendig die aktuellen Windows-Updates durchzuführen zum einen aus Sicherheitsgründen um aktuelle Sicherheitslücken zu schließen, zum anderen um die bei Windows 10 angefallenen Bugs zu beheben, da die verwendete ISO-Datei des Upgrade-Assistent bereits wieder veraltet sein könnte, führen Sie die Windows Updates regelmäßig wie folgt durch… Suchen Sie im Startmenü nach dem Begriff Update, dann sollte folgende Auswahl erscheinen 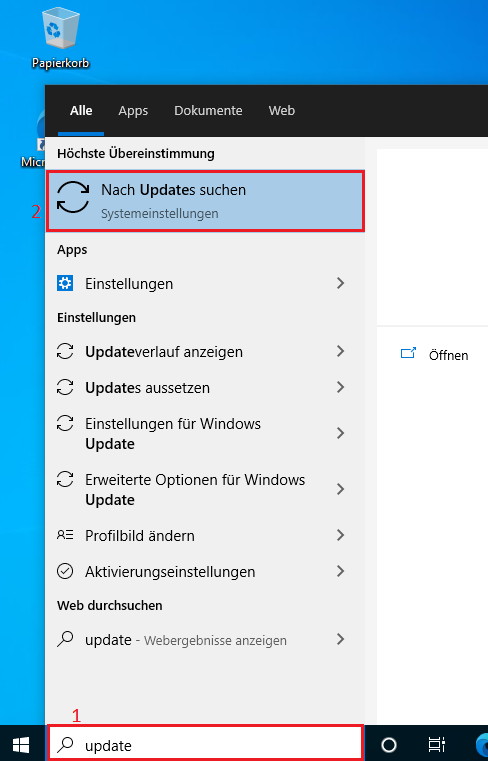 |
Die Updates werden nun installiert…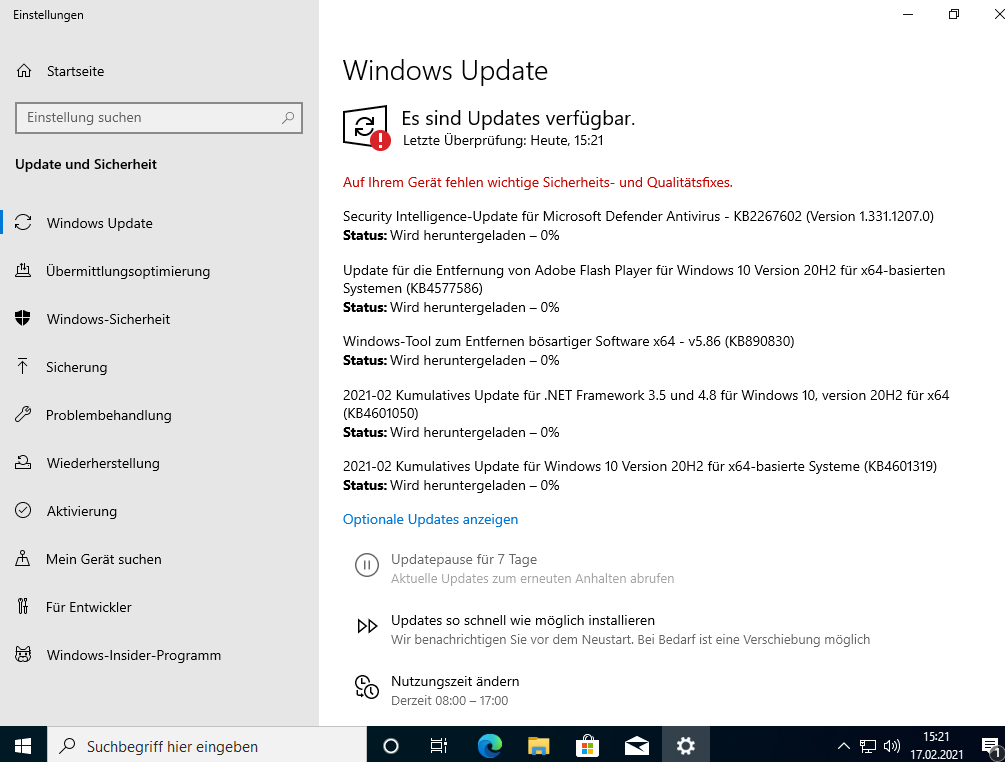 |
Sie werden gebeten einen Neustart durchzuführen, das empfehle ich ebenfalls, bevor Sie weitere wichtige Aufgaben auf Ihrem PC durchführen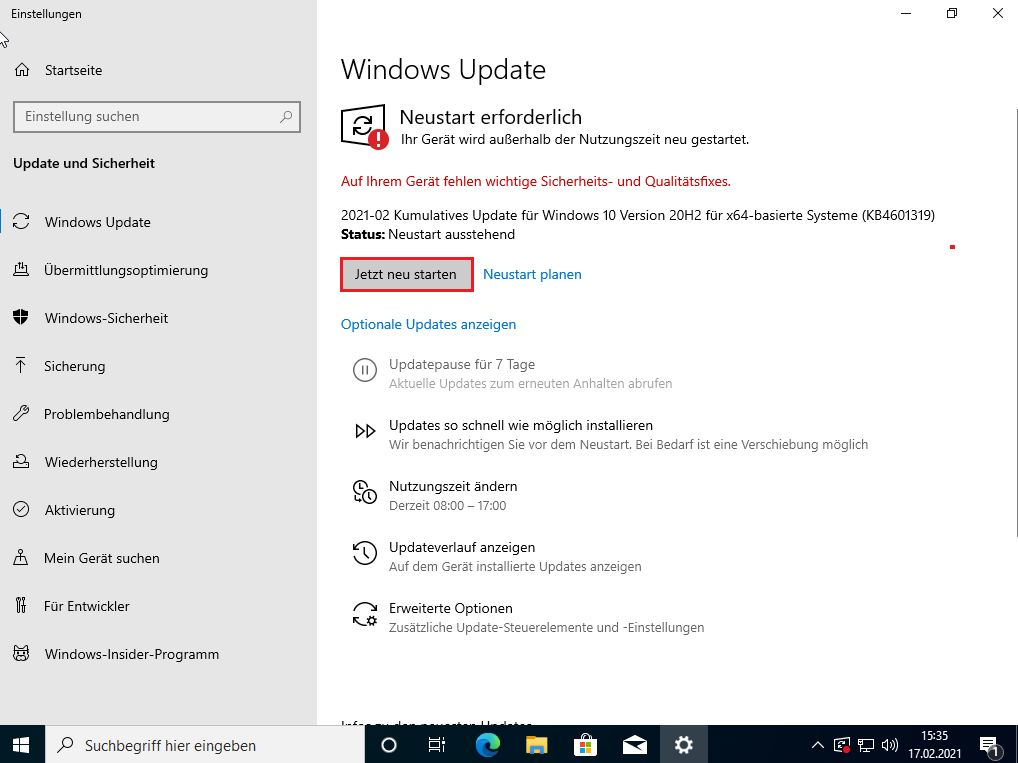 |
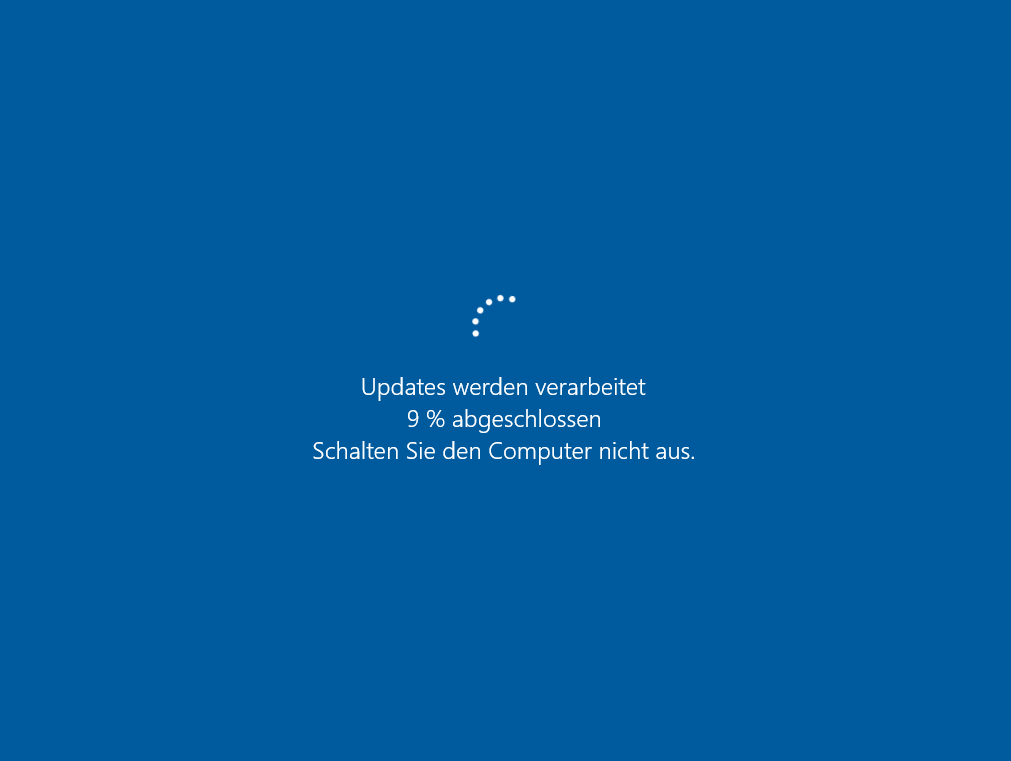 |
Suchen Sie erneut im Startmenü nach dem Begriff Update, denn es könnte sein, dass es nach dem Neustart noch weitere Updates gibt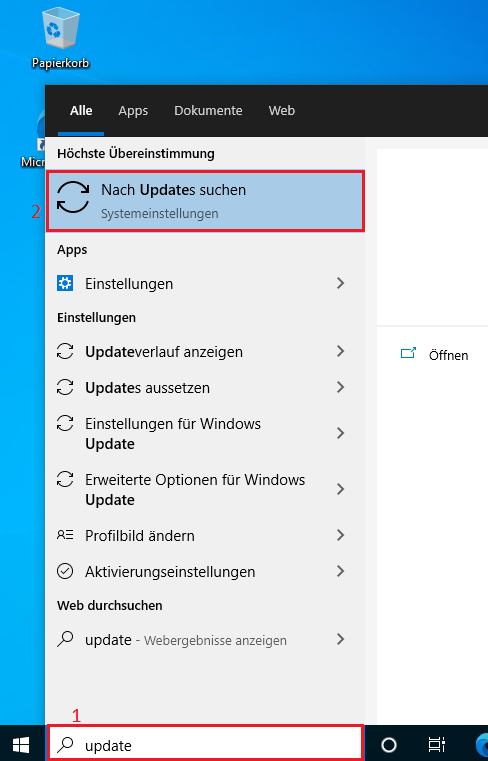 |
wenn die folgende Information angezeigt wird, haben Sie Ihr Windows 10 für den Moment vollständig aktualisiert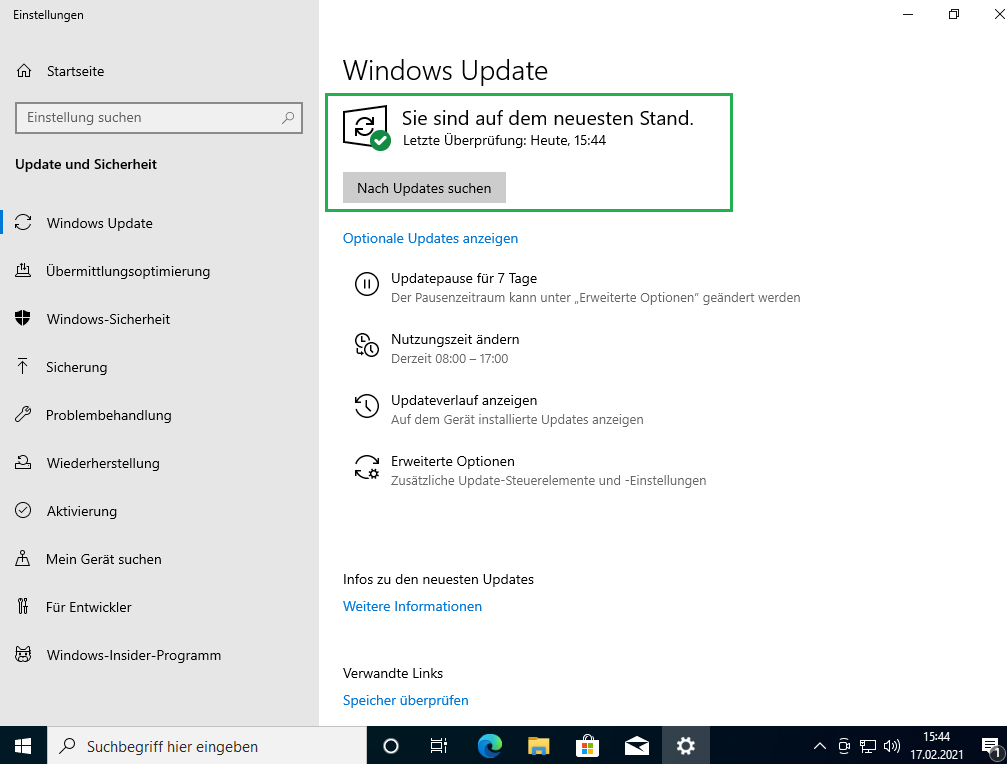 weitere Tutorials folgen… |
Sehen & Verstehen

