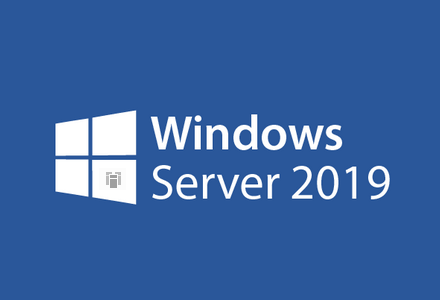| Erste Active Directory Umgebung einrichten – Windows Server 2019 Standard |
|---|
In diesem Tutorial wird die Einrichtung einer neuen Active Directory Umgebung beschrieben. Das Active Directory (AD) ist in Windows-Netzwerken die essentielle Grundlage für einen stabilen Betrieb und wichtig für eine zentrale Administration der Benutzer und Clients im Domänen-Netzwerk.
Dieses Tutorial baut auf der Grundinstallation des Windows Server 2019 auf, den Artikel dazu finden Sie hier
Vorbereitung
Bevor wir loslegen und den Server zu einem Domänencontroller (DC) hochstufen, macht es Sinn sich vorab Gedanken zu machen, über einen passenden Domänennamen, einen „sprechenden Hostnamen“ sowie den IP-Adressbereich des Netzwerks. In diesem Beispiel verwenden wir folgende Konfigurationswerte:
| Domäne | acsnetz.local |
| DC-Server Hostname | dc01 |
| DC-Server IP-Adresse | 192.168.1.100 |
| Subnetzmaske | 255.255.255.0 |
| Standardgateway (Router) | 192.168.1.254 |
| Bevorzugter DNS-Server | 192.168.1.100 |
| Alternativer DNS-Server | 2. DNS-Eintrag wird empfohlen, wenn 2. DC vorhanden |
| Netzwerkkonfiguration – Festlegen der festen IP-Adresse des DC-Servers |
| Die Vergabe einer statischen IP-Adresse für den Domänencontroller ist sehr wichtig! Nur so ist die richtige Namensauflösung gewährleistet und die Daten der DNS-Zone zeigen auf die richtige IP |
Kurzbefehl: ncpa.cpl |
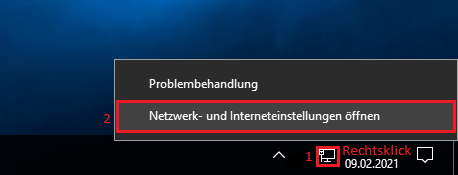 |
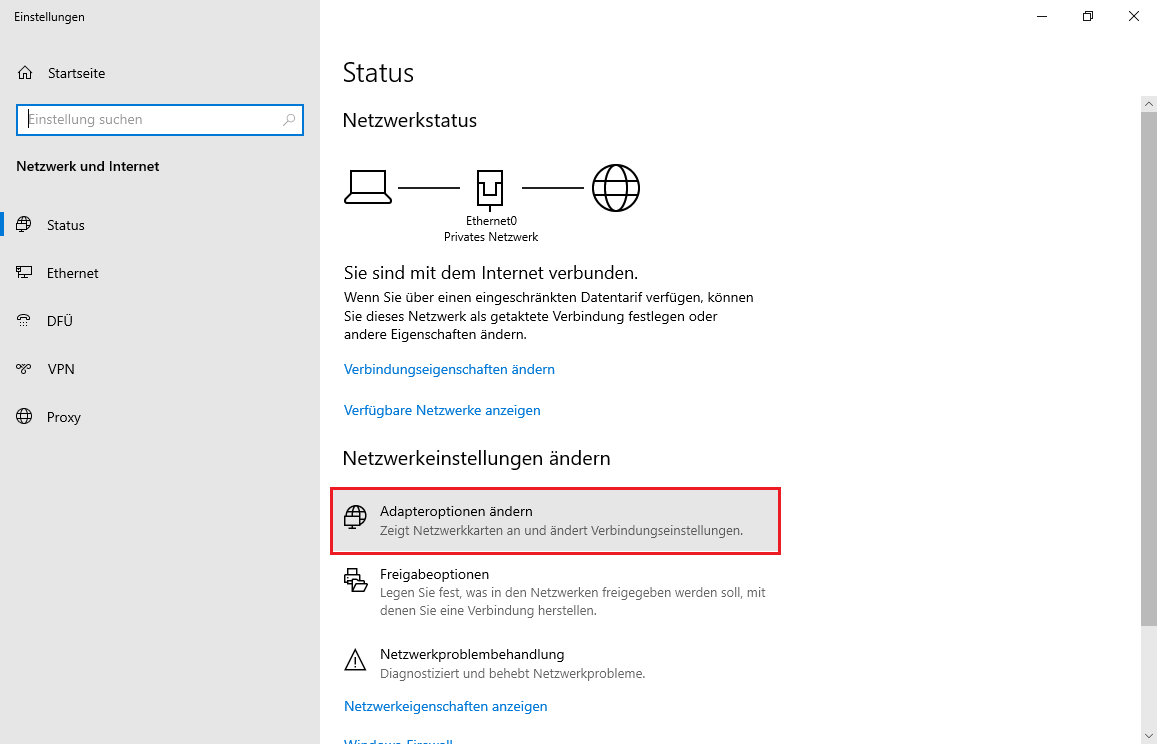 |
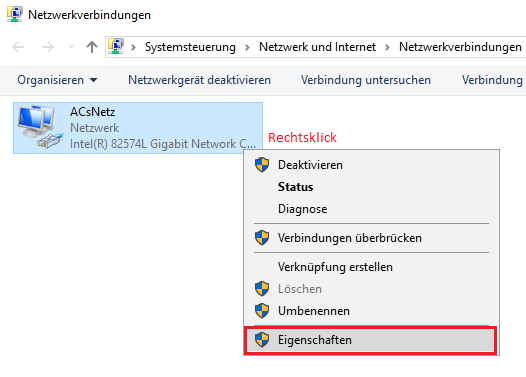 |
ich empfehle bei den Domänencontrollern die IPv6-Funktion zu deaktivieren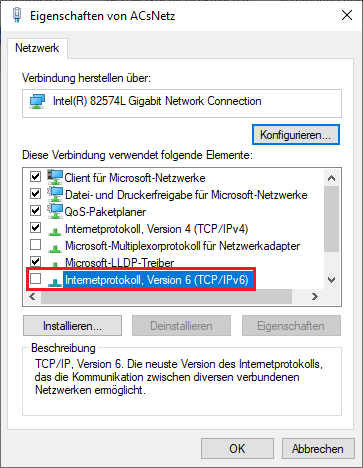 |
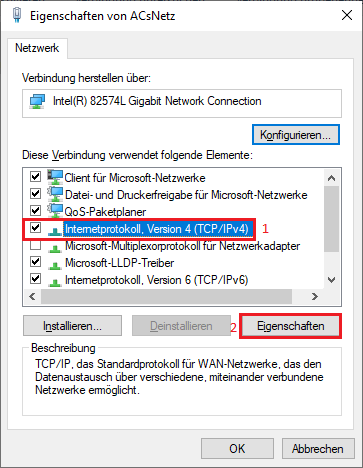 |
Konfiguration der festen IP-Adresse |
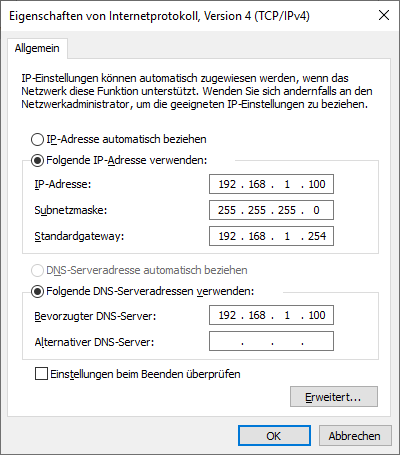 |
| Hostname des DC-Servers konfigurieren |
| Die Vergabe des Hostnamens sowie der Eintrag des DNS-Suffix vor der Installation der Active Directory Umgebung ist sinnvoll |
Kurzbefehl: sysdm.cpl |
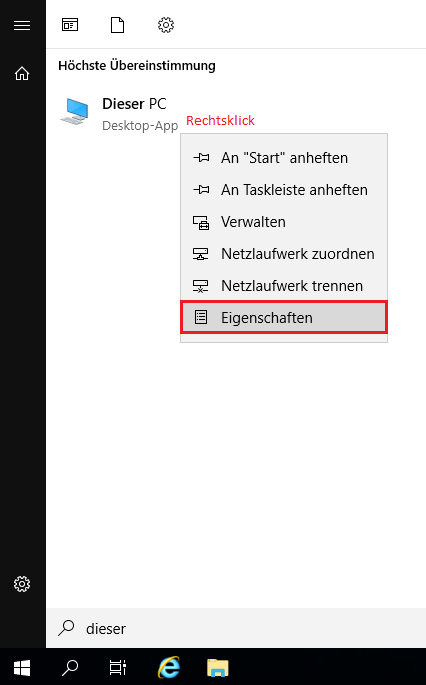 |
 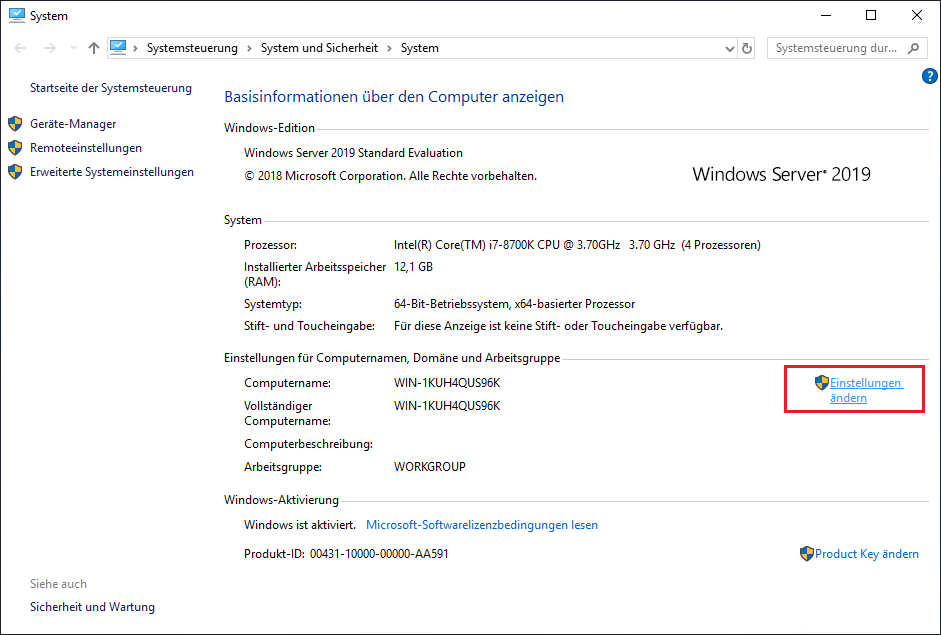 |
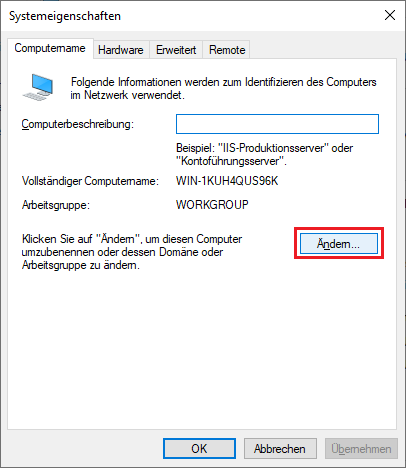 |
Hostname konfigurieren (es wird nicht empfohlen bereits jetzt den DNS-Suffix zu konfigurieren, da es später sonst bei der Einrichtung der DNS Forward-Lookupzonen zu der Fehlermeldung kommt, dass der Name bereits Verwendet wird, der Eintrag wird automatisch vom System vorgenommen) |
 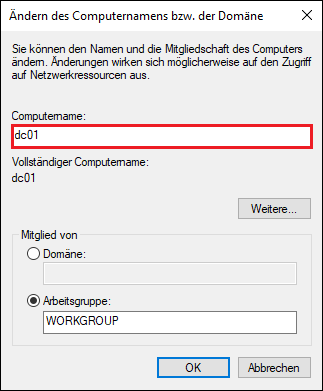 |
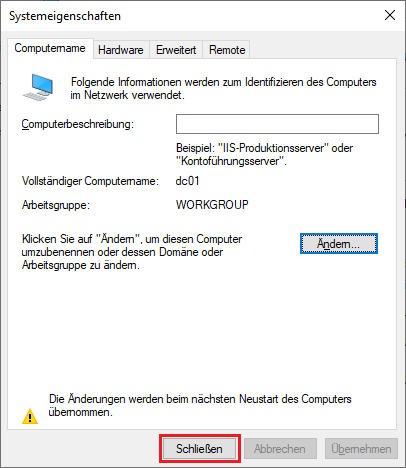 |
Windows Server neu starten |
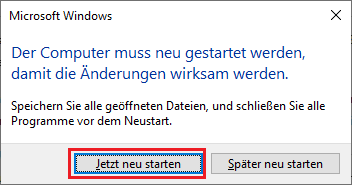 |
| Installation der Active Directory Rolle |
| Die Active Directory-Domänendienste sowie der DNS-Server können nun über den Server-Manager installiert werden. Die Konfiguration des DNS-Servers erfolgt im nächsten Beitrag |
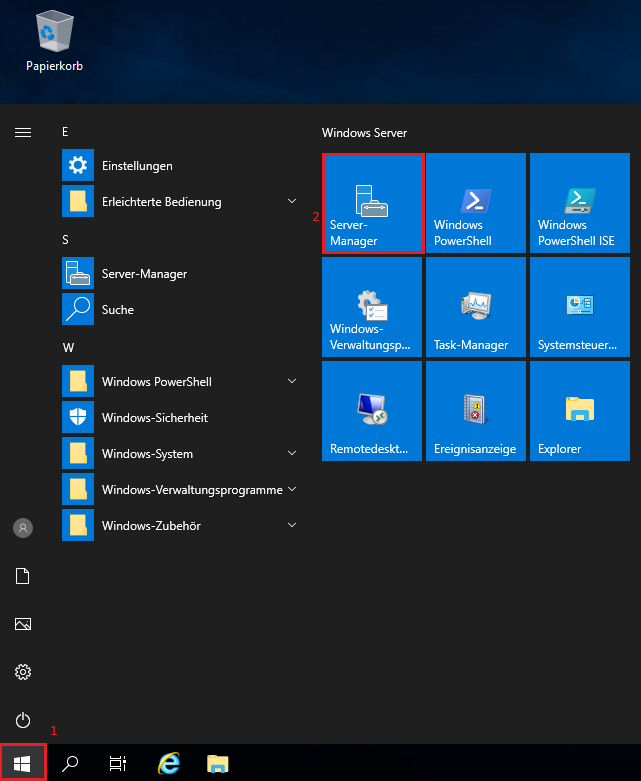 |
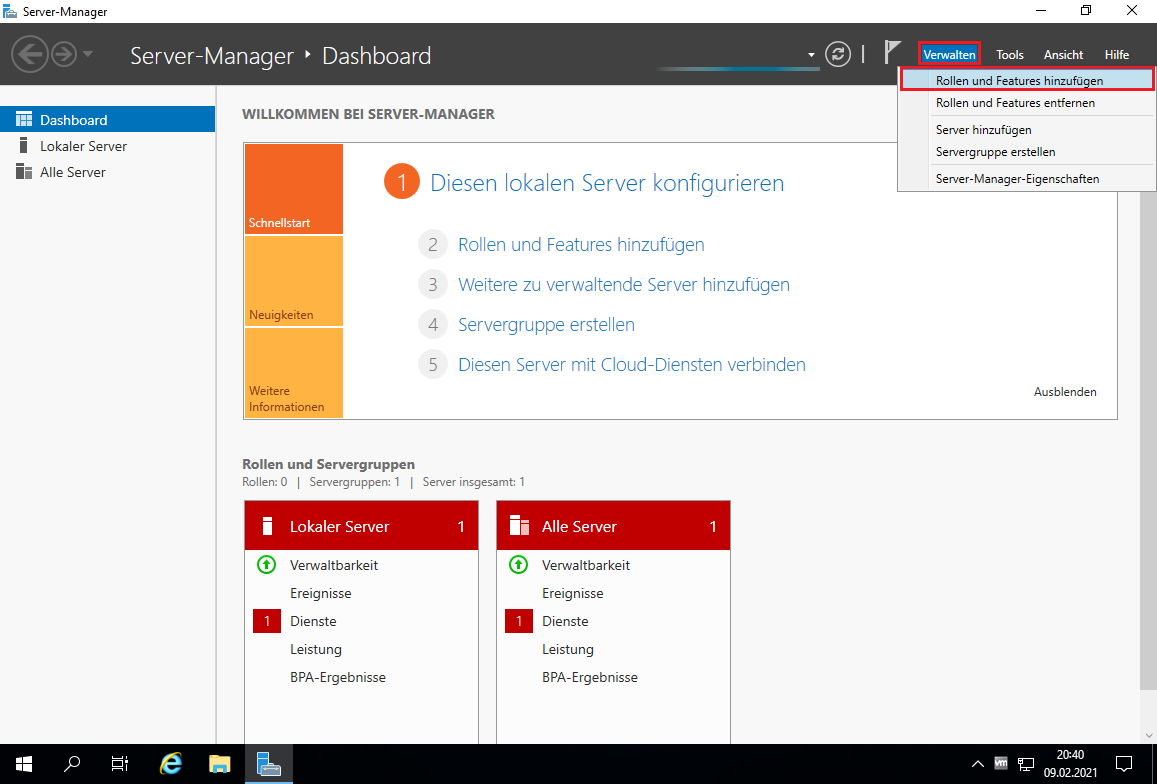 |
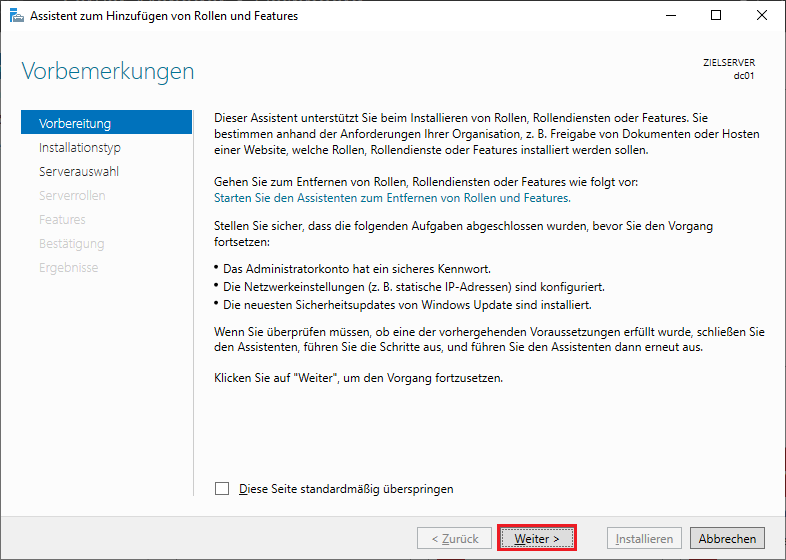 |
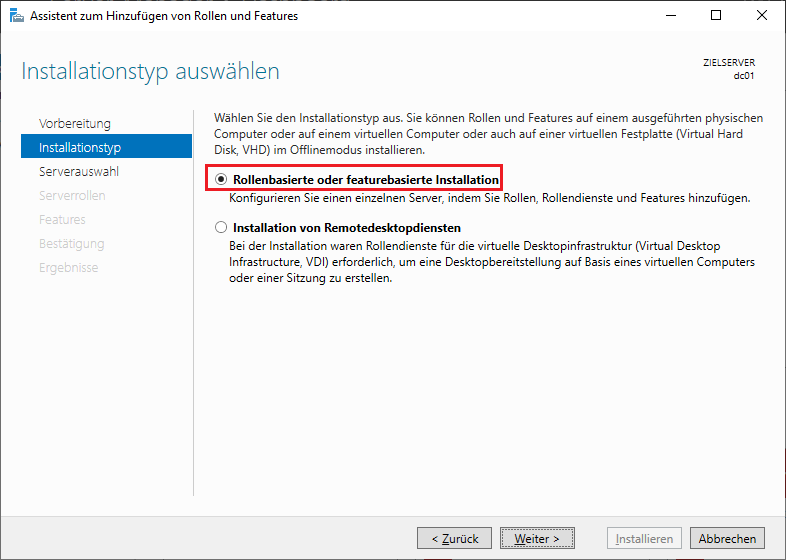 |
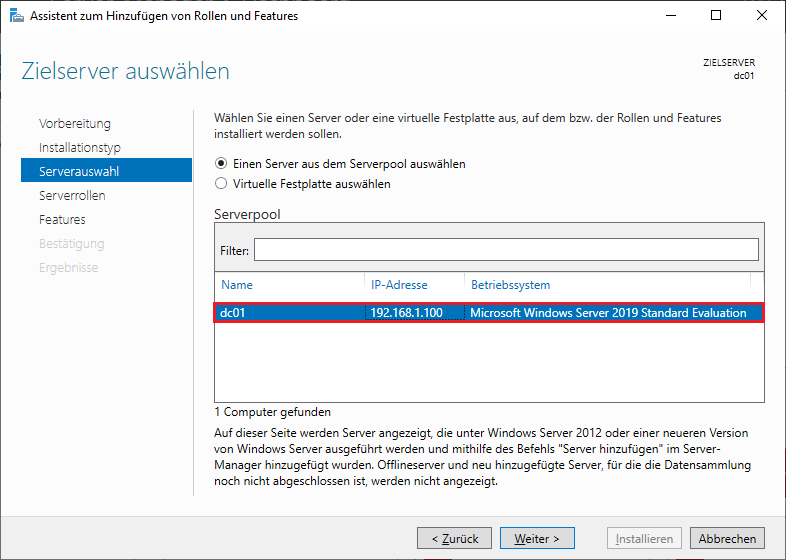 |
Haken setzen bei Active Directory-Domänendienste |
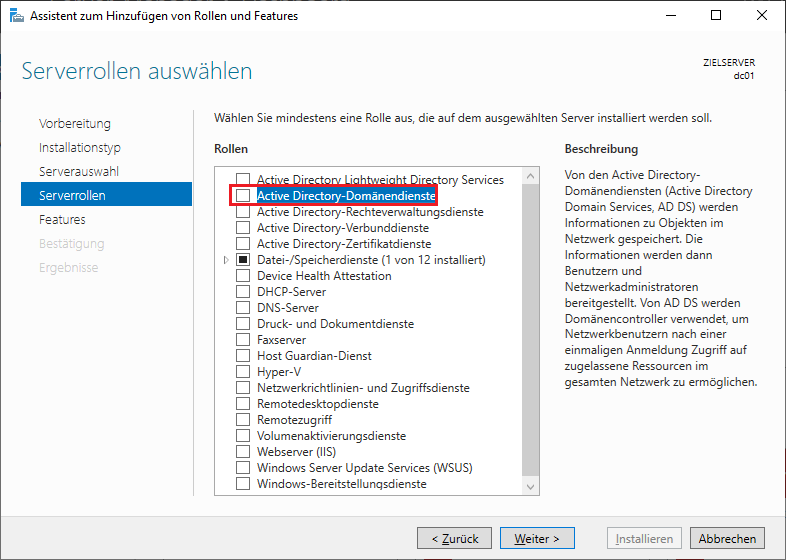 |
die benötigten Paketabhängigkeiten werden nun mit installiert |
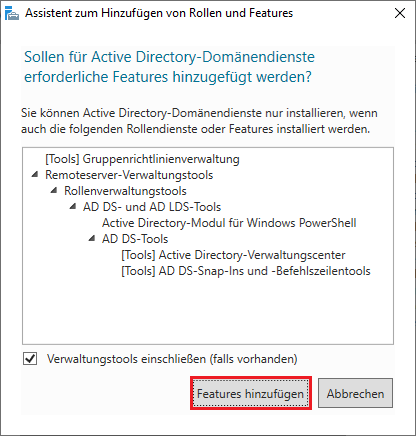 |
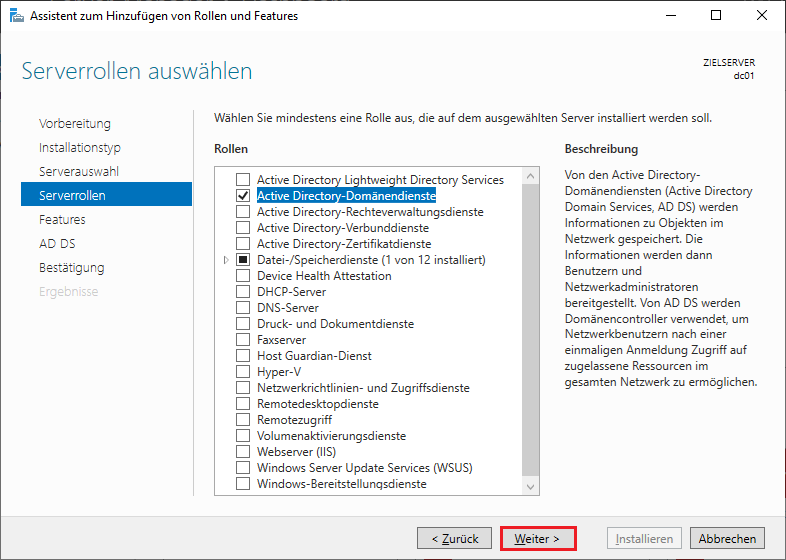 |
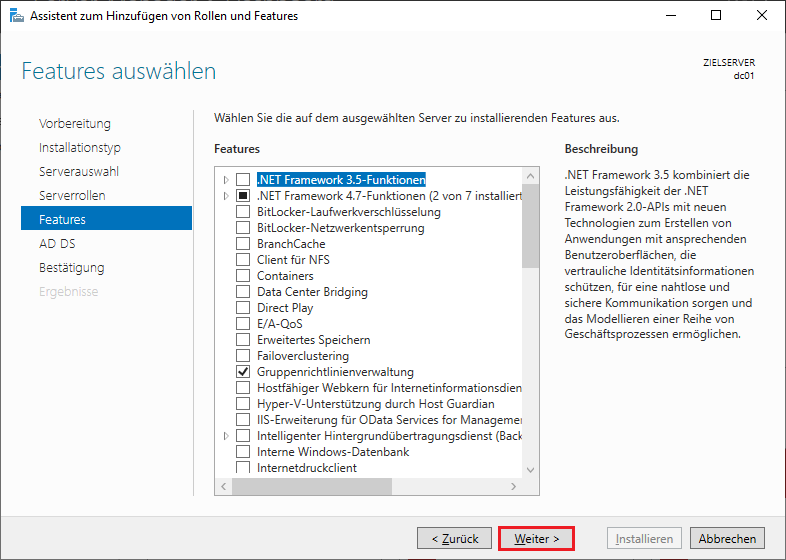 |
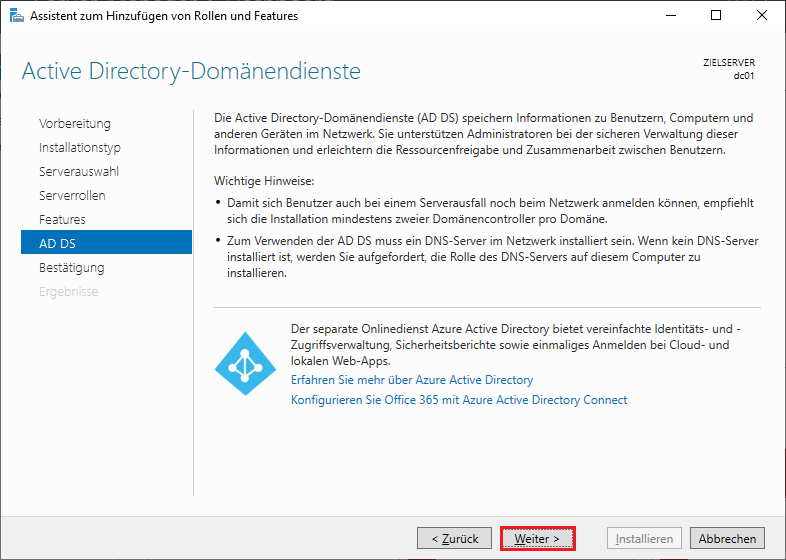 |
bei Bedarf kann das Häkchen für den Neustart gesetzt werden |
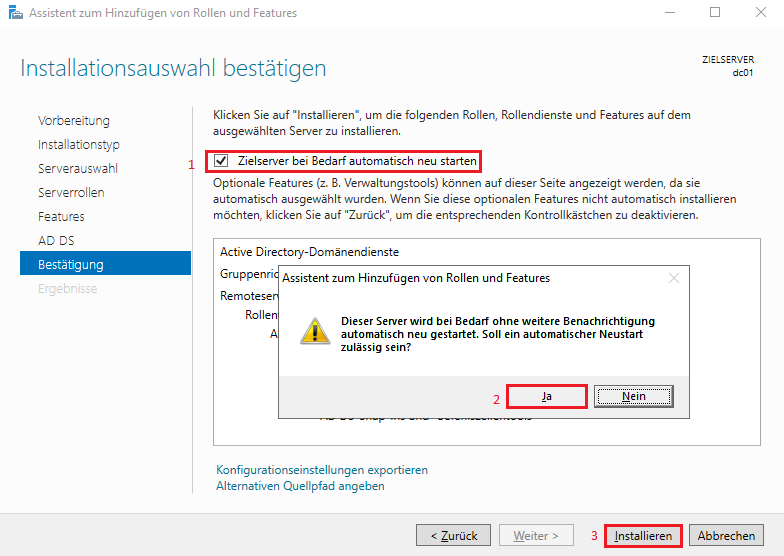 |
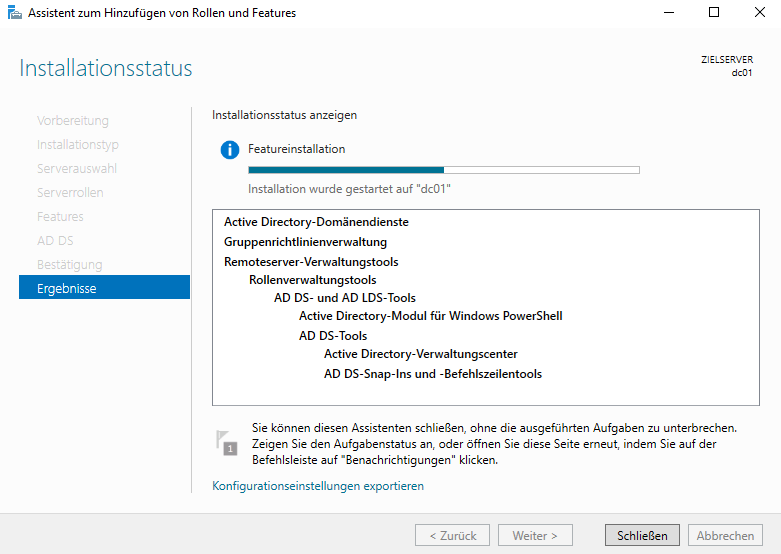 |
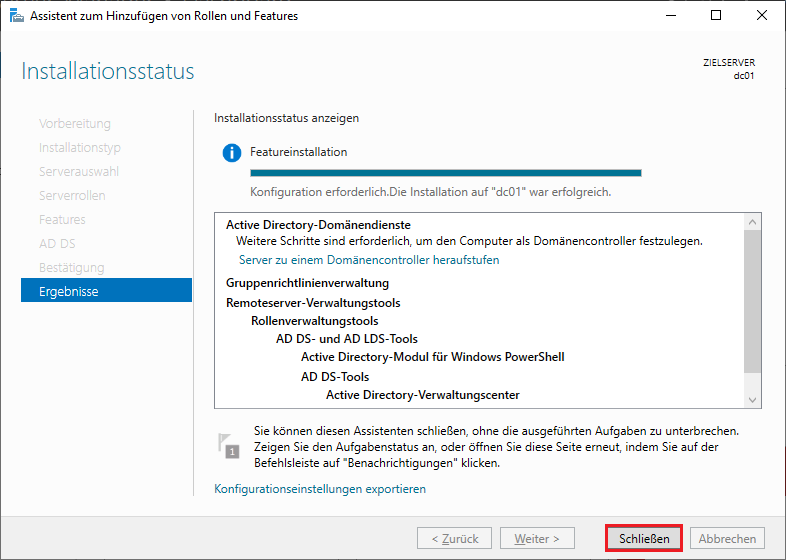 |
wenn die Installation des neuen Features abgeschlossen ist, kann der Windows Server zum Domänencontroller heraufgestuft werden, es erscheint dann ein gelbes Warnsymbol im Server-Manager, klicken Sie darauf und wählen Sie Server zu einem Domänencontroller heraufstufen. |
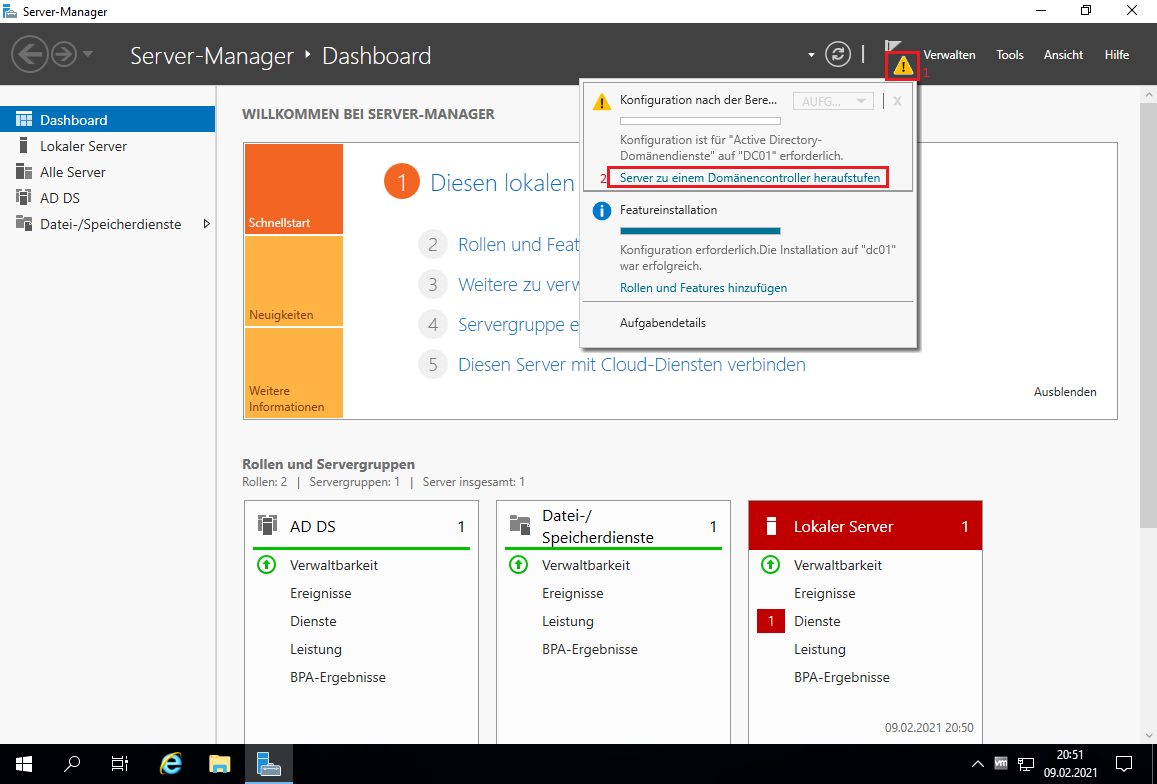 |
Nun wird der Konfigurations-Assistent für die Active Directory-Domänendienste gestartet. Da es sich um den ersten DC in unserem Netzwerk handelt, fügen wir eine Neue Gesamtstruktur hinzu, des weiteren wird hier nun der Name für die neue Domäne festgelegt. |
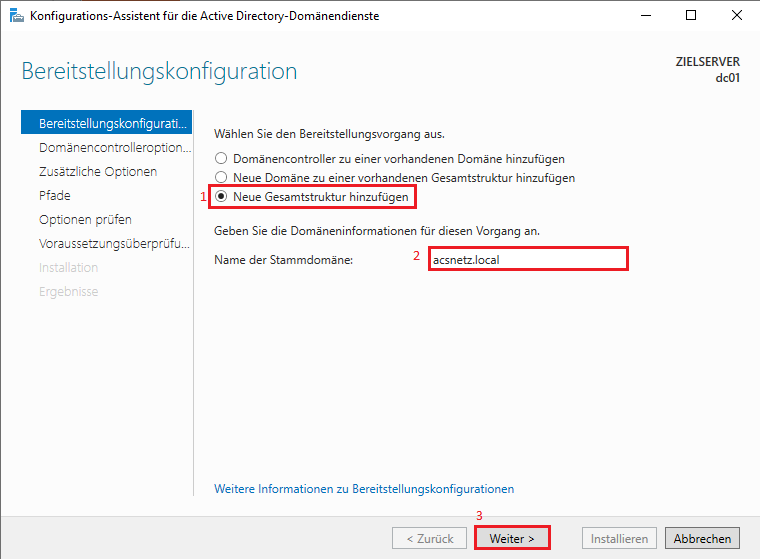 |
Das DSRM Wiederherstellungskennwort muss dokumentiert und sicher verwahrt werden. Es wird im Wiederherstellungsfall benötigt, geändert werden kann das Passwort über das CLI-tool ntdsutil. |
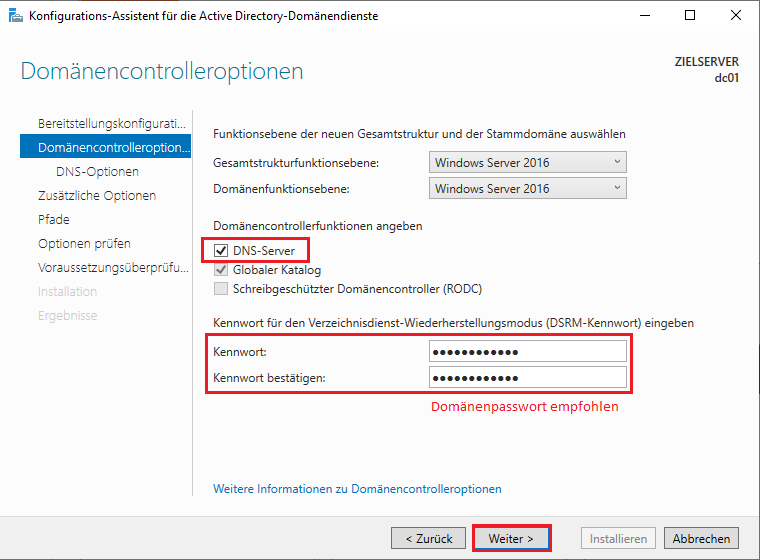 |
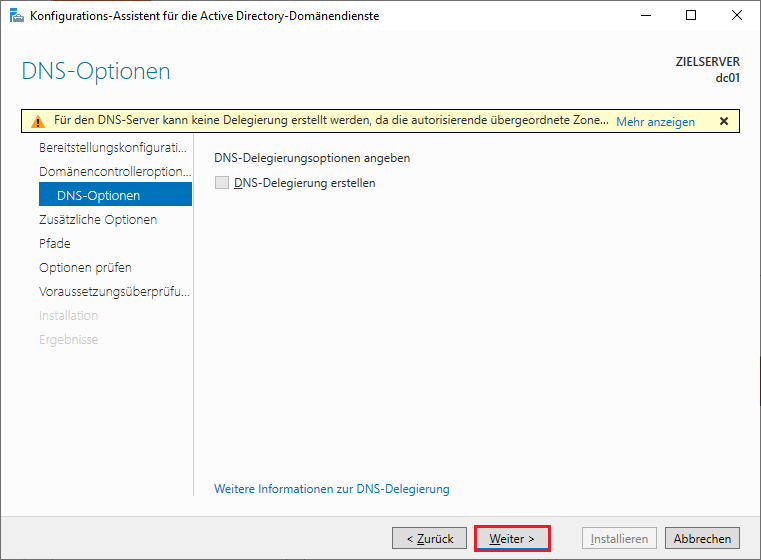 |
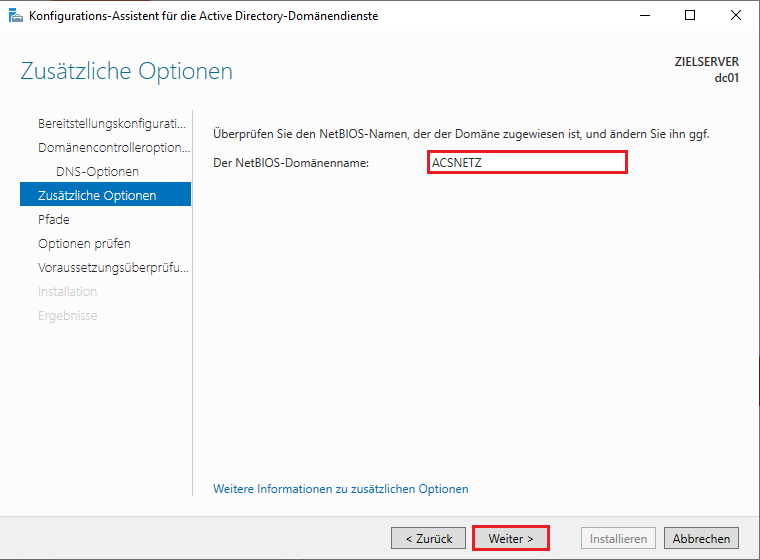 |
Die Pfadeinstellungen für den NTDS- und SYSVOL-Ordner belassen wir bei den Standardeinstellungen |
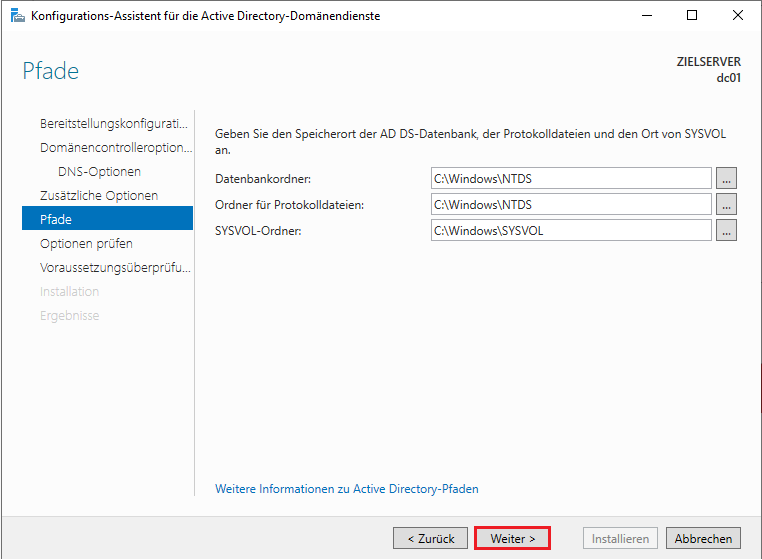 |
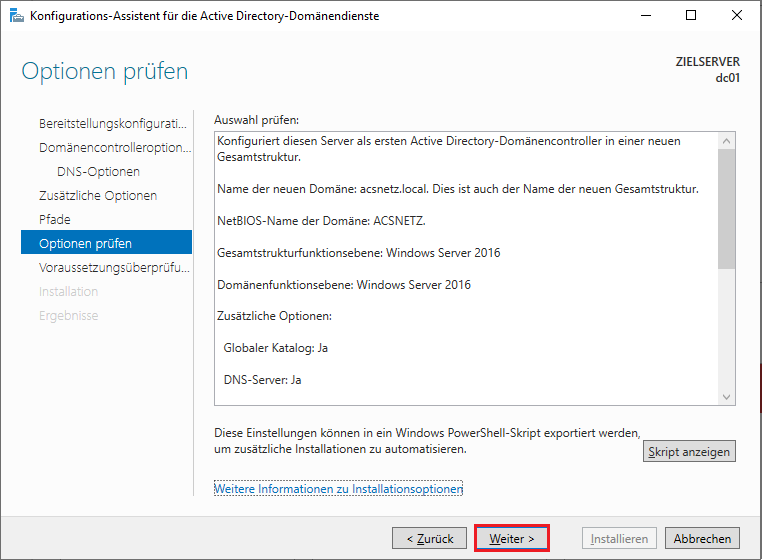 |
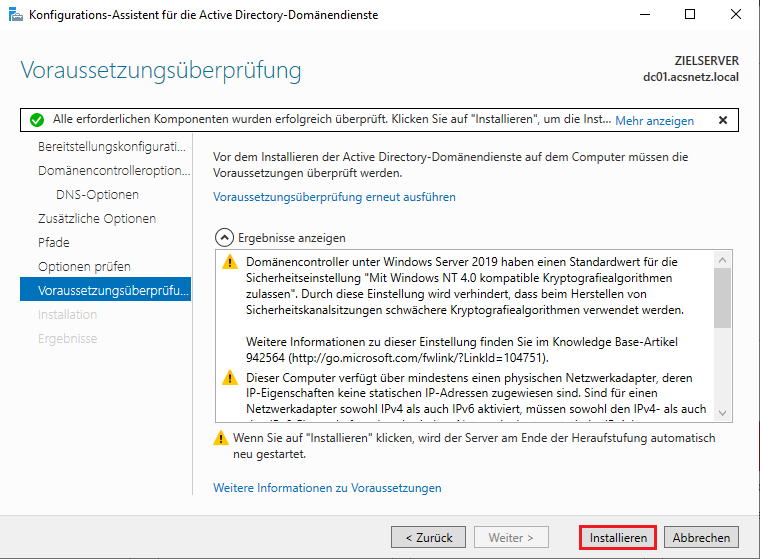 |
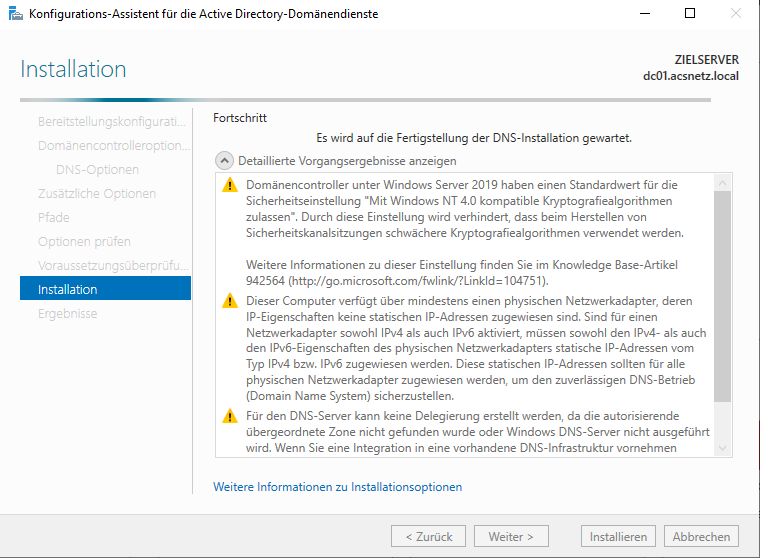 |
Der Windows Server wird nun automatisch neu gestartet |
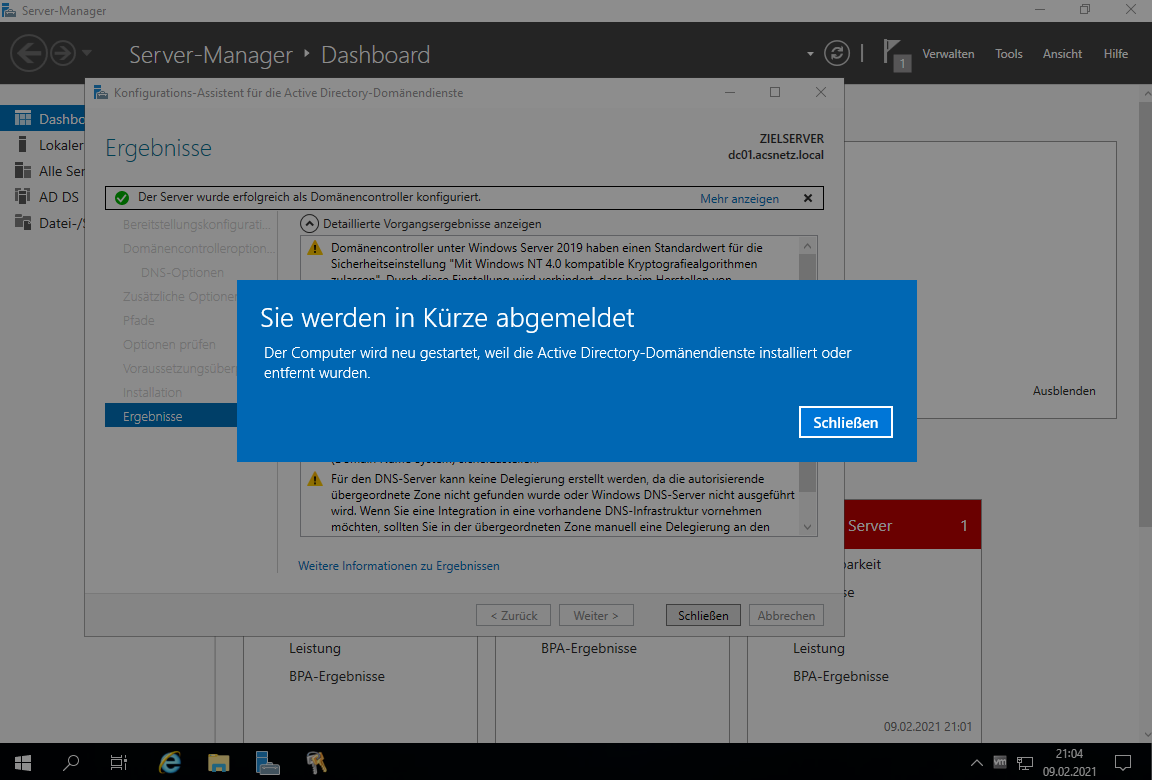 |
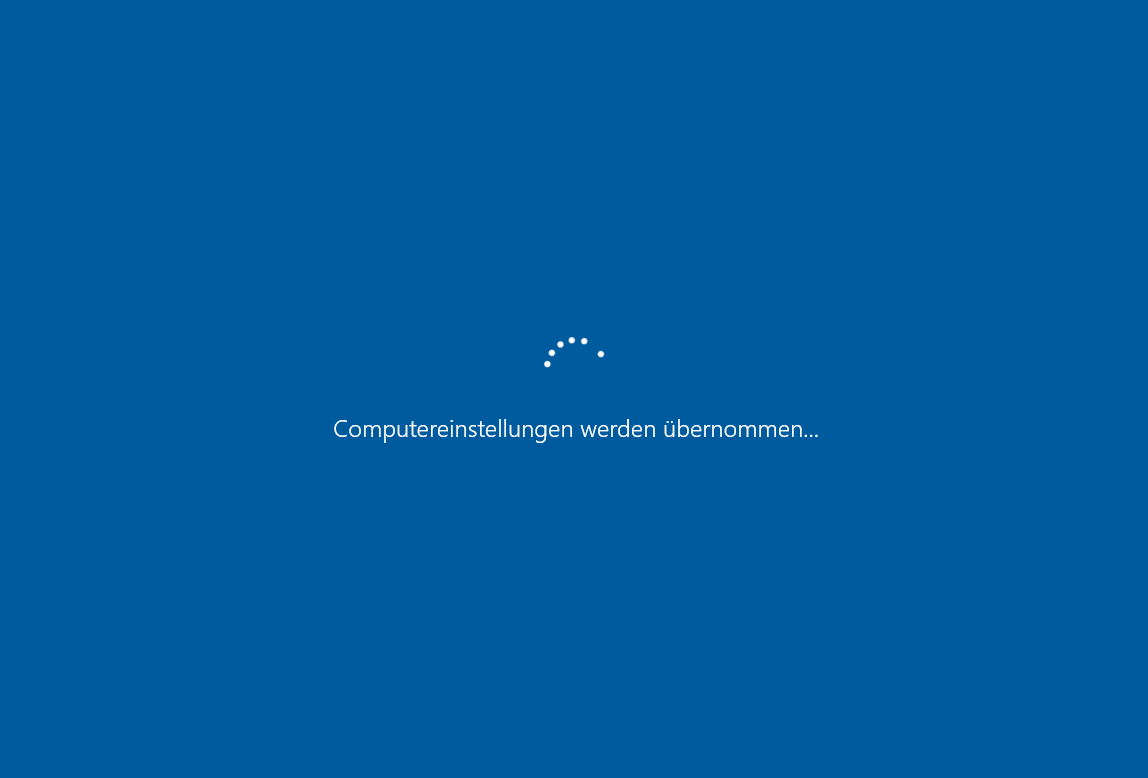 |
Anmeldung an der neuen Domäne als Domänen-Administrator, es handelt sich hierbei um das in der Grundinstallation festgelegte Administrator-Passwort, aus dem Grund sollten Sie hier auch eine hohe Kennwortkomplexität wählen. |
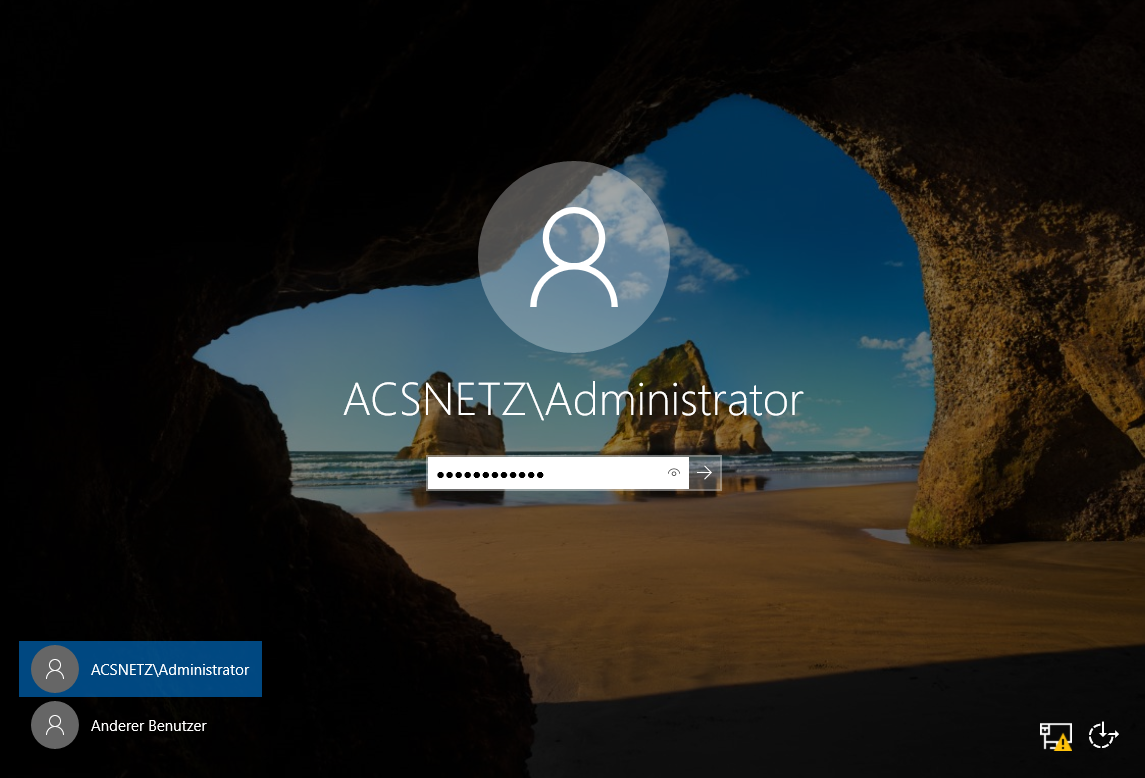 |
Die beiden Dienste Active Directory (AD DS) sowie DNS sind nun installiert, die Konfiguration des DNS-Servers erfolgt im nächsten Teil dieses Tutorials |
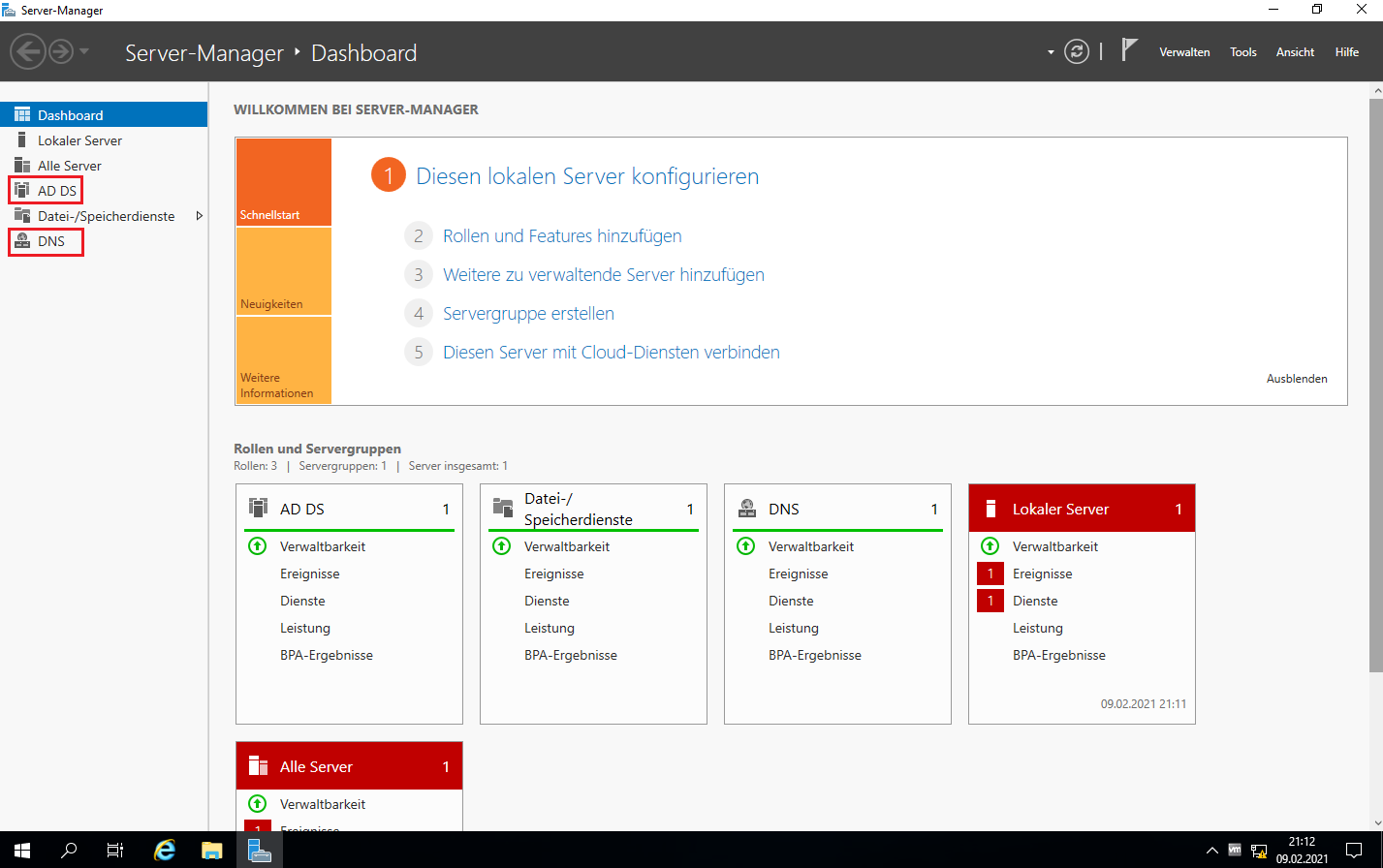 |
Sollten Sie nach der Installation des Active Directory eine solche Fehlermeldung bekommen, finden Sie hier die Lösung des Problems |
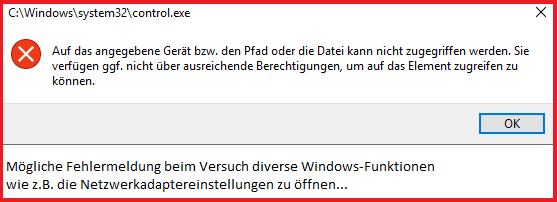 |
WICHTIG! Nach der Installation der Active Directory Rolle sowie DNS muss der DNS-Server des hochgestuften Domänencontrollers erneut angepasst werden |
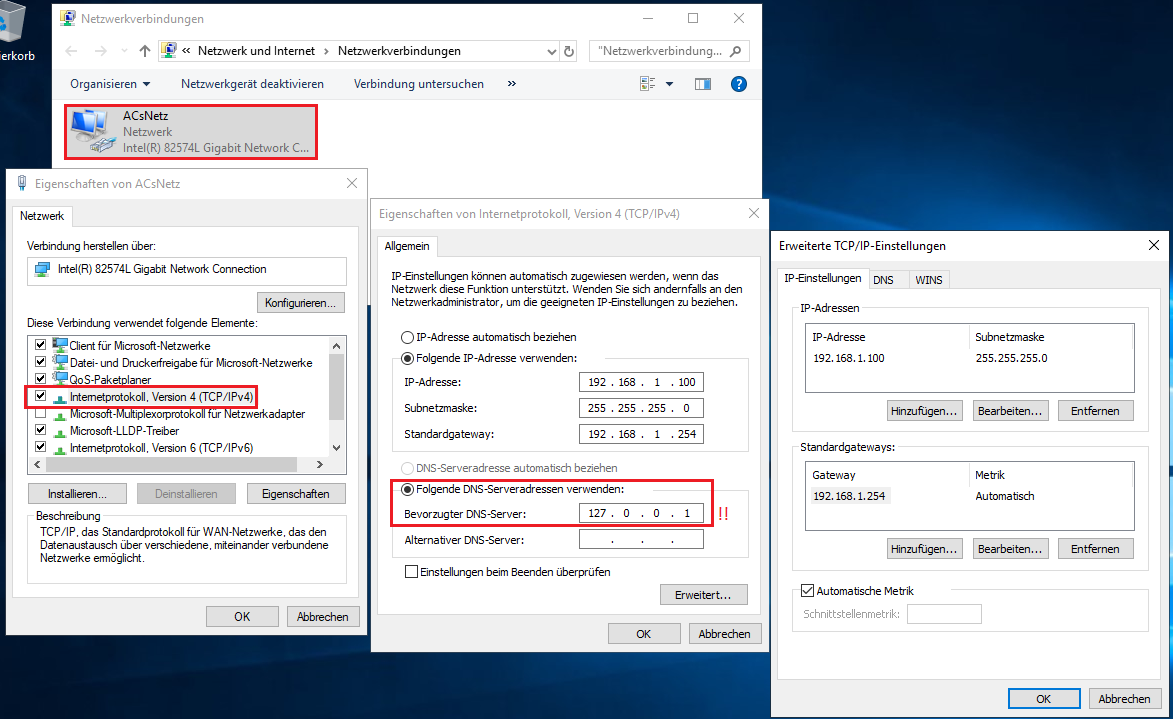 |
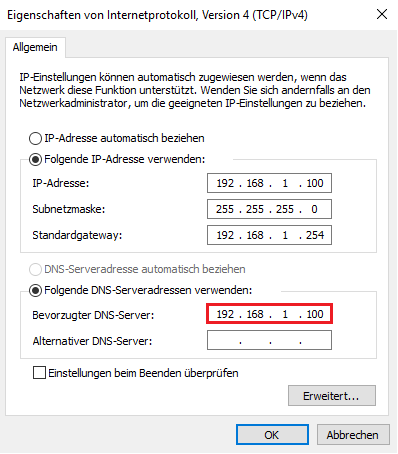 weiter mit DNS Konfigurieren WS2K19 |