| Installation eines Windows Betriebssystems auf Proxmox einer Proxmox-Umgebung |
| In diesem Tutorial zeige ich wie Sie auf einem Proxmox-Server ein Windows Betriebssystem installieren. Anders als bei einem Linux-Betriebssystem gibt es hier einige Optionen die Sie unbedingt beachten sollten, um die optimale Performance aus Ihrem Virtuellen Windows herauszuholen. Vorbereitung: Download und Installation der ProxmoxVE Virtualisierungssoftware auf einem physikalischen Rechner mit ausreichend Ressourcen ISO-Image eine Windows Betriebssystem (ab Windows 10 oder ab Windows Server 2016) |
| VirtIO-Treiber für Proxmox Laden Sie die aktuellsten und stabilen VirtIO-Treiber für die Windows Proxmox VM herunter… 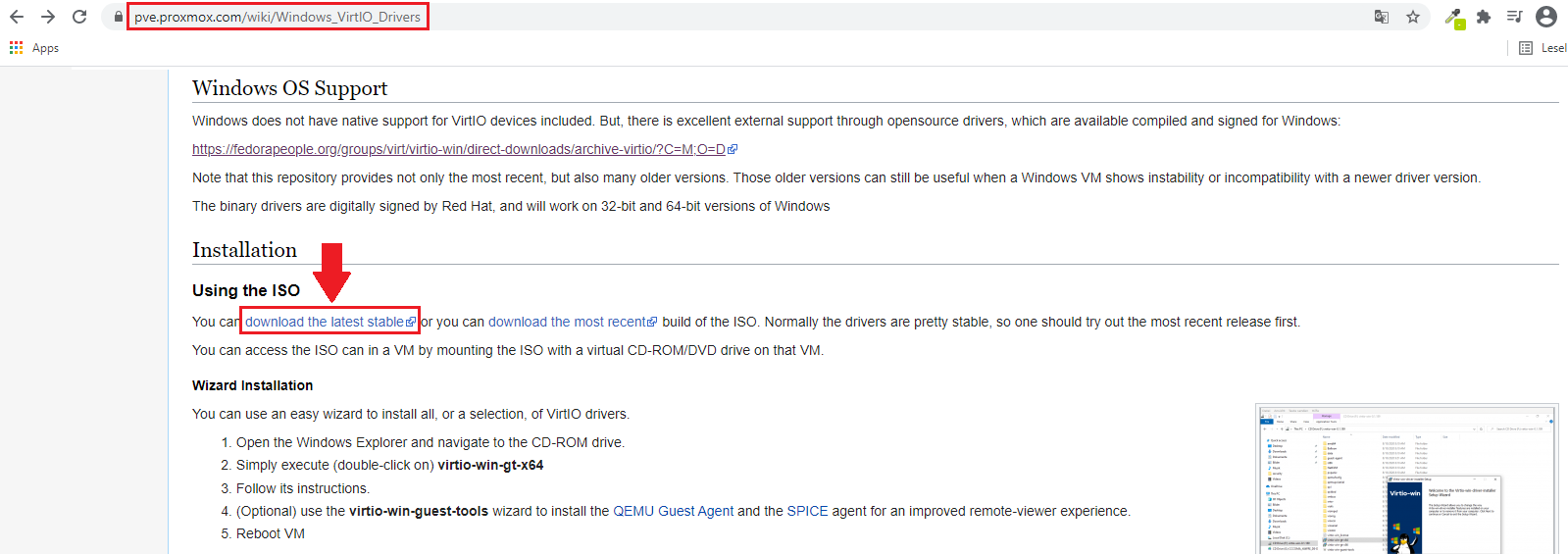 |
und laden Sie es auf Ihren Proxmox-Server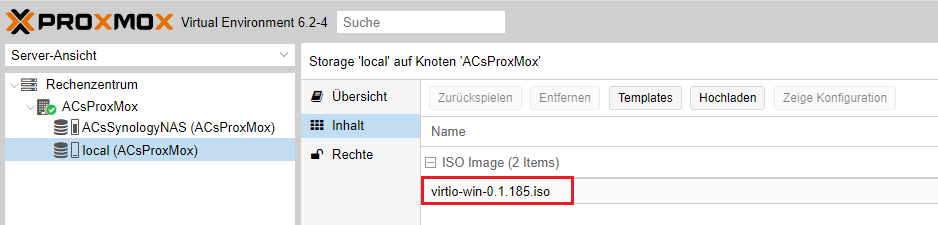 |
Erstellen Sie eine neue VM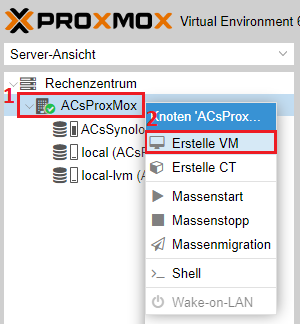 |
geben Sie der Virtuellen Maschine einen „sprechenden Namen“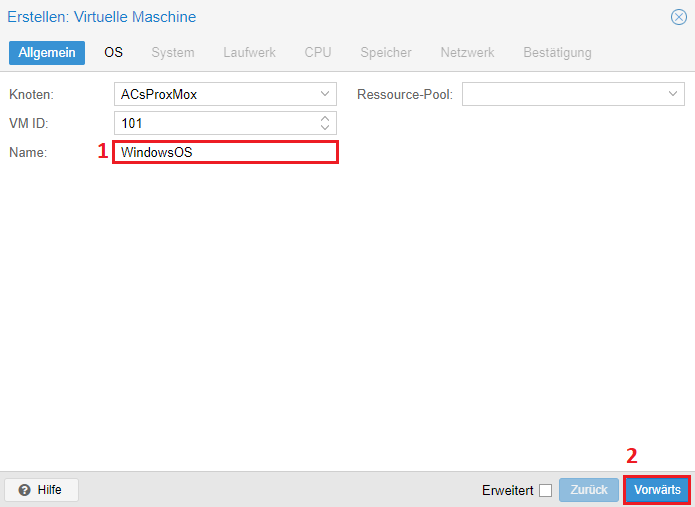 |
Wählen Sie Ihr Windows-ISO Image aus und legen Sie den Typ des Betriebssystems fest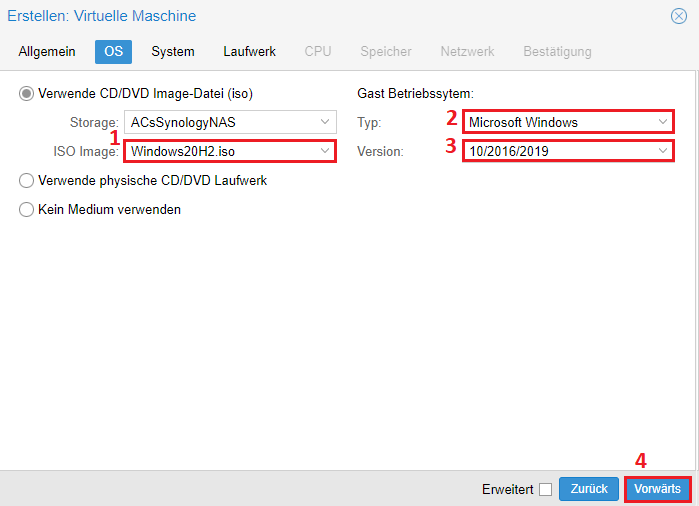 |
setzen Sie einen Haken bei Qemu Agent, dieser ist wichtig um die Kommunikation zwischen Proxmox-Server und Ihrer Windows-VM aufzubauen für weitere Informationen und Funktionen über die Weboberfläche und Konsole des Proxmox-Servers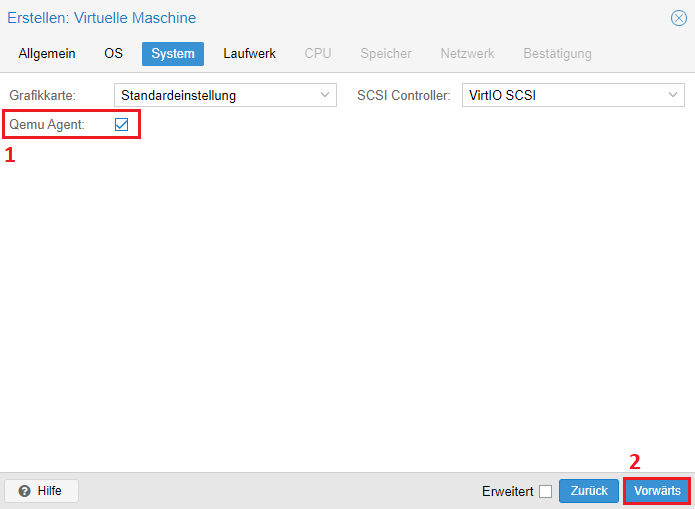 |
| Wählen Sie VirtIO Block für eine optimale Performance, des weiteren wählen Sie den Speicherort, Größe und den Cache für Ihre Windows-VM aus. Als Format wähle ich das QEMU image format (qcow2) 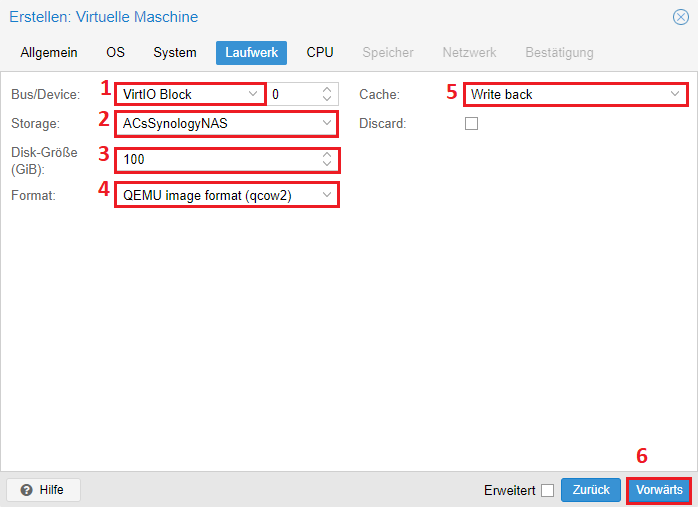 |
| Legen Sie die Anzahl der CPUs fest Wichtig damit die korrekte Anzahl der virtuellen CPUs später im Windows-Betriebssystem korrekt angezeigt werden, wählen Sie qemu64 als Typ aus 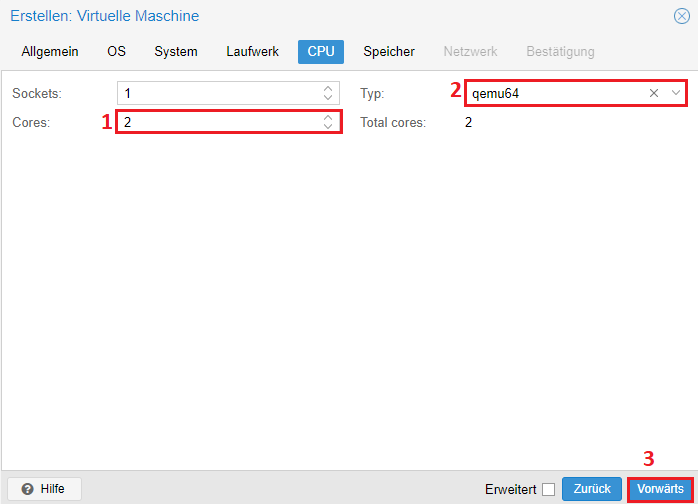 Anzahl der virtuellen CPUs im Gerätemanager der Virtuellen Maschine 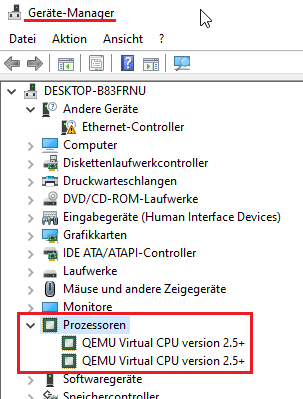 |
Legen Sie die Größe des Arbeitsspeichers fest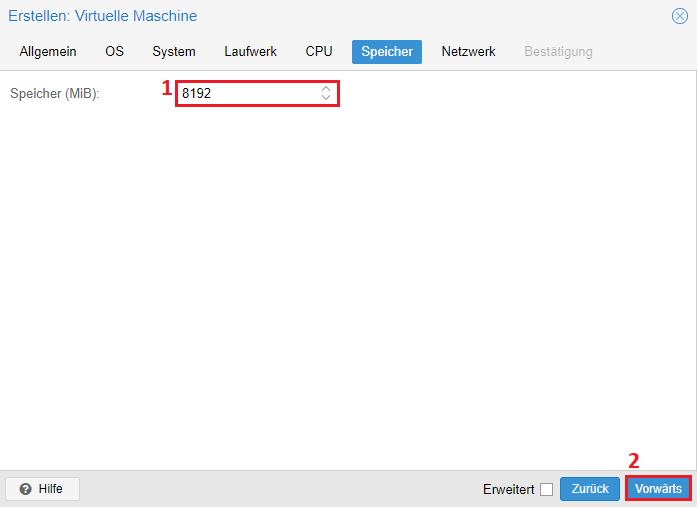 |
| Wichtig Die Netzwerkgeschwindigkeit Ihrer Windows-VM ist abhängig von dem Netzwerk-Model, dass Sie auswählen! Die Intel E1000 z.B. wird zwar automatisch von Windows erkannt und installiert, bietet aber nur eine Geschwindigkeit von 1 GBit/s Der Realtek RTL Netzwerk Adapter bietet sogar nur eine Geschwindigkeit von 100 MBit/s Der Treiber der VMware vmxnet3 wird unter Windows erst gar nicht automatisch bzw. über den VirtIO-Datenträger erkannt 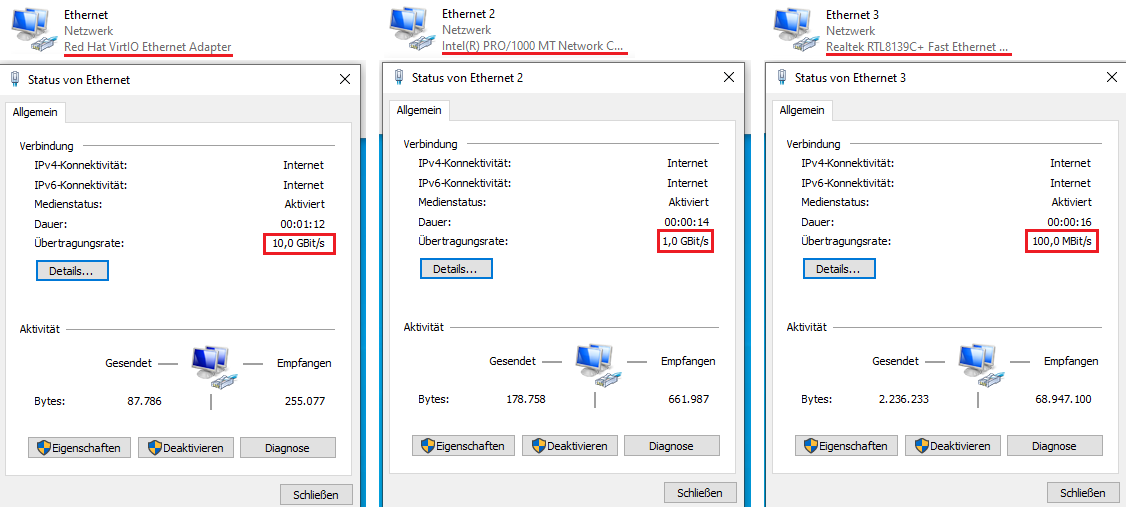 Die Wahl des Netzwerkmodells ist also recht einfach… verwenden Sie das Modell VirtIO (paravirtualized), so kommen Sie auf eine Geschwindigkeit von 10 GBit/s, außerdem ist der Treiber optimiert für die Proxmox Umgebung 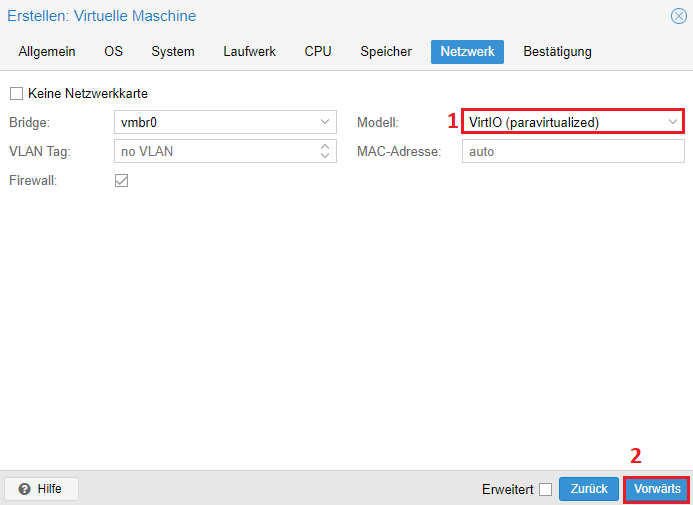 |
bestätigen Sie die Zusammenfassung mit Abschließen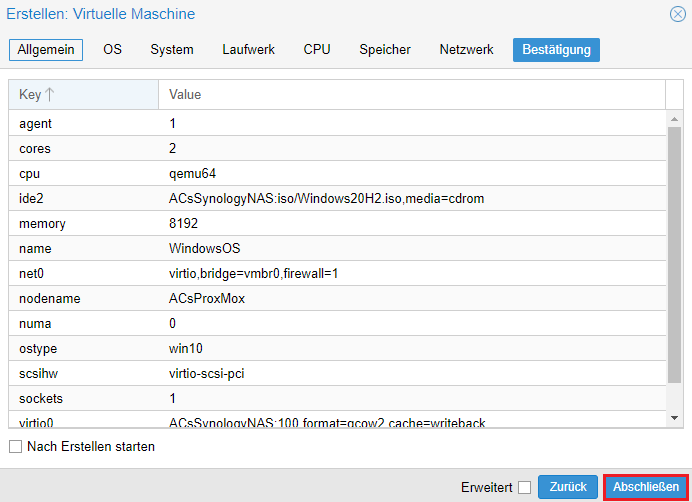 |
| um die virtuellen Treiber während der folgenden Windows-Installation zur Verfügung stellen zu können, erstellen wir ein zweites CD/DVD Laufwerk… 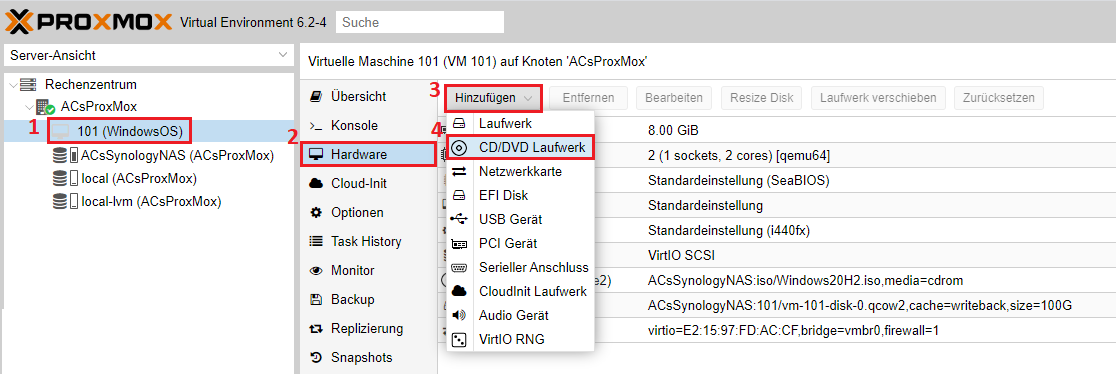 |
und laden Sie das ISO-Image in das virtuelle Laufwerk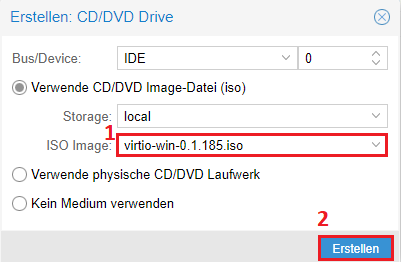 |
Starten Sie nun die Virtuelle Maschine und öffnen Sie die Konsole um die Installation weiter durchzuführen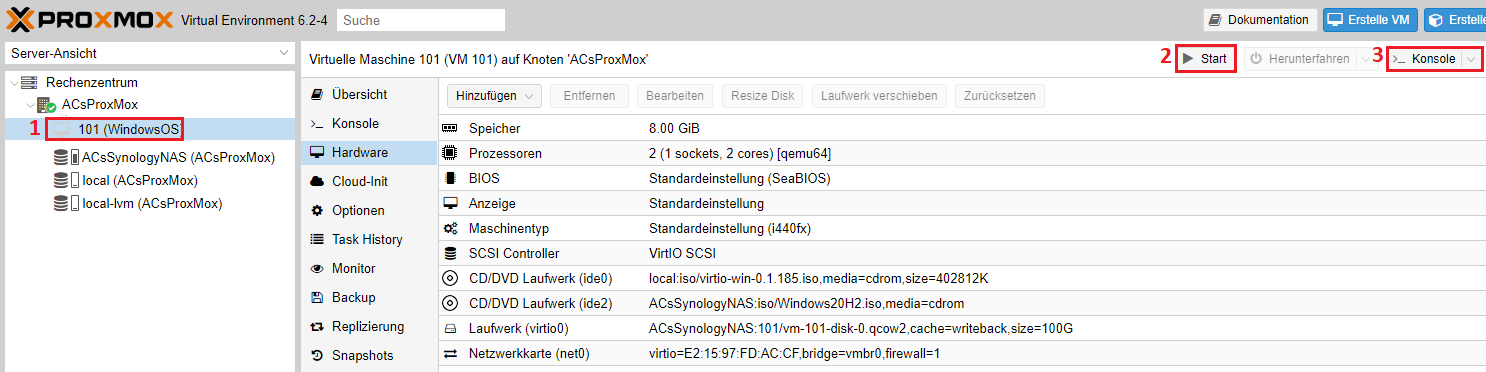 |
folgen Sie dem Installations-Assistenten…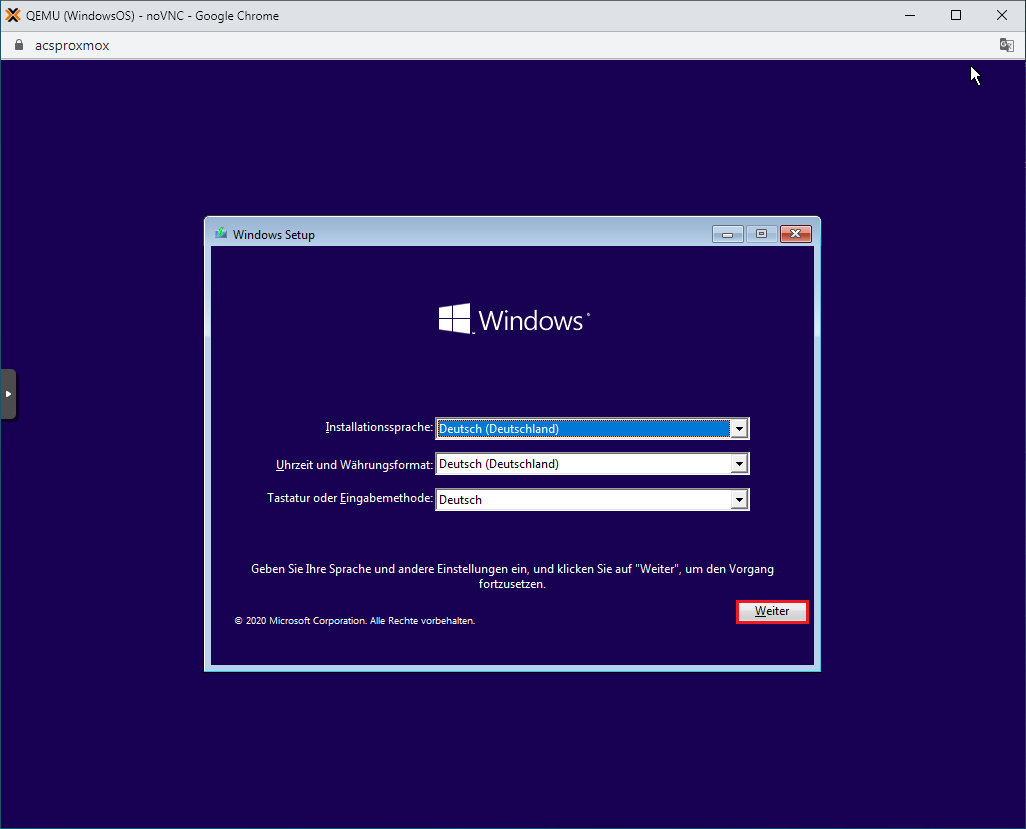 |
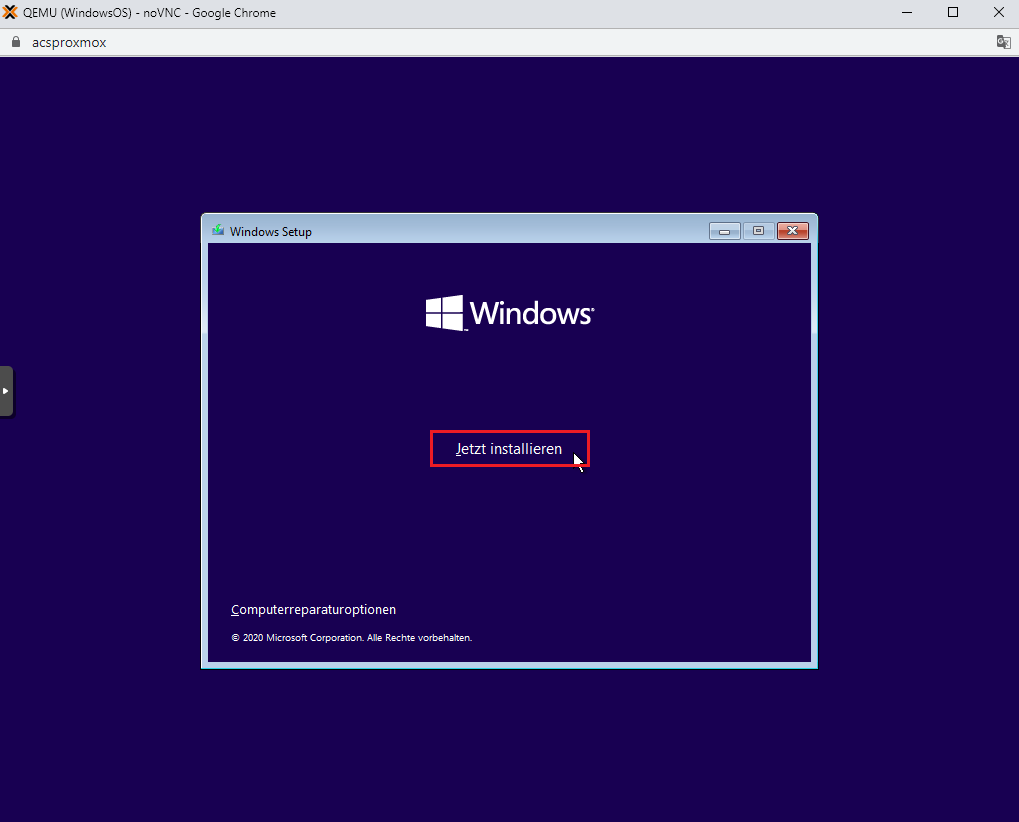 |
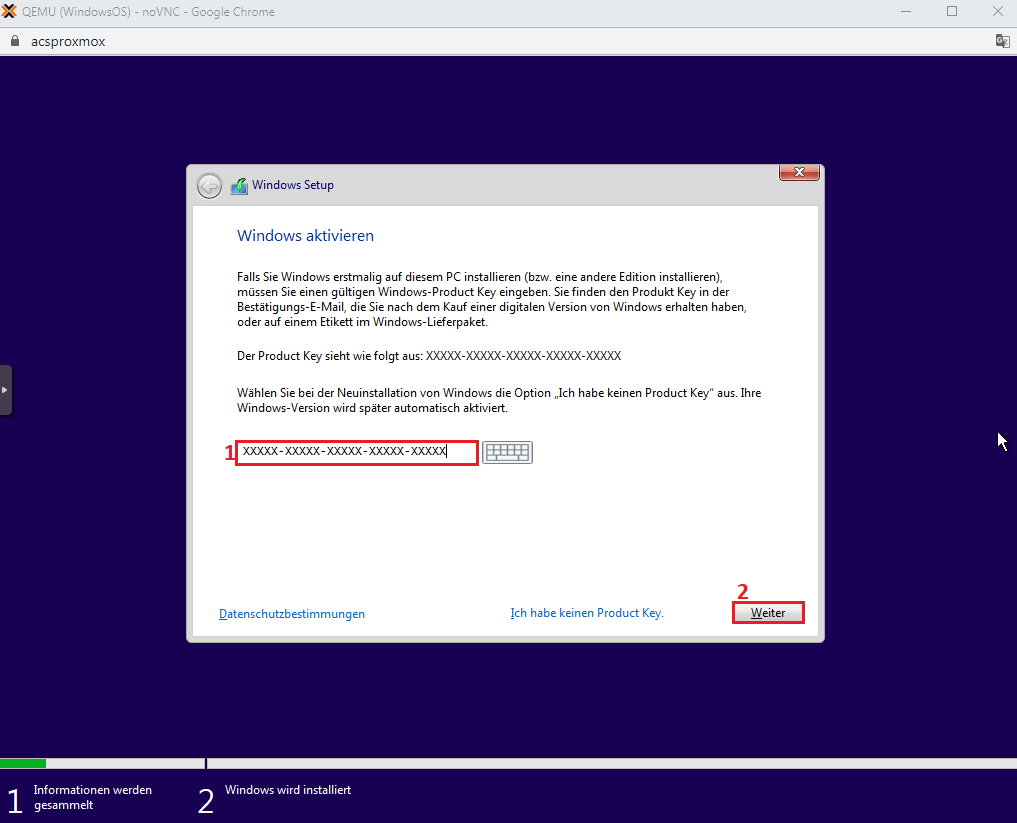 |
| wählen Sie das Betriebssystem, welches Sie installieren möchten… in unserem Fall ist es Windows 10 Professional 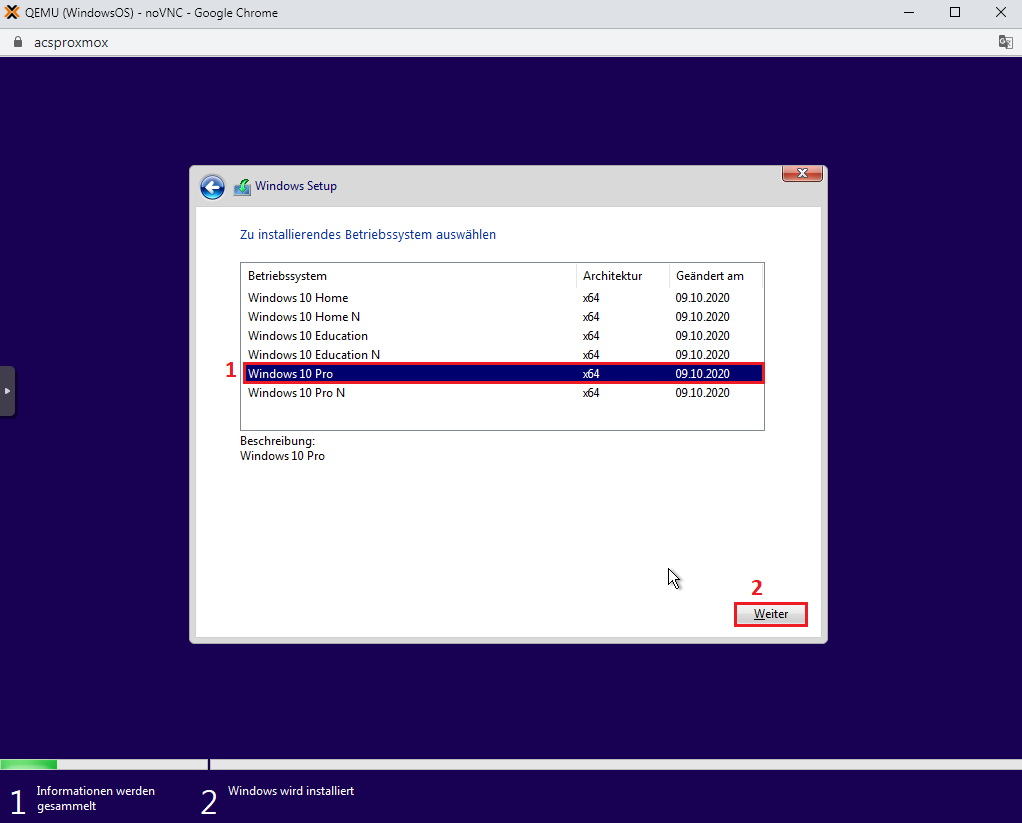 |
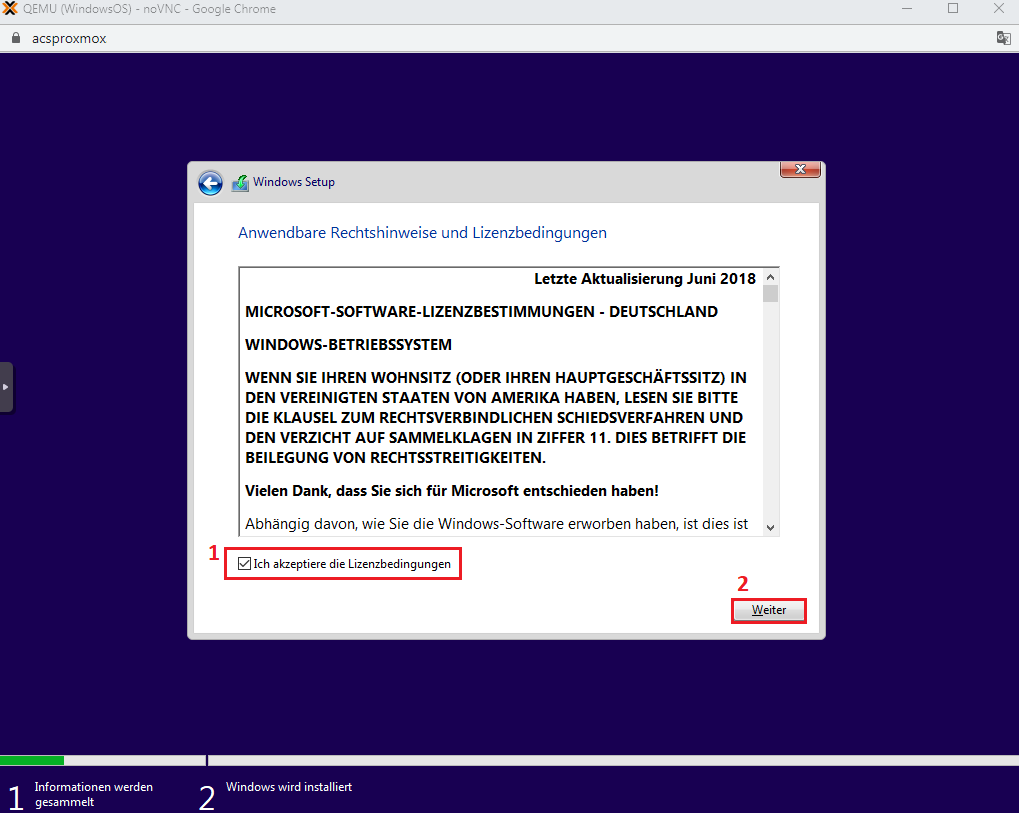 |
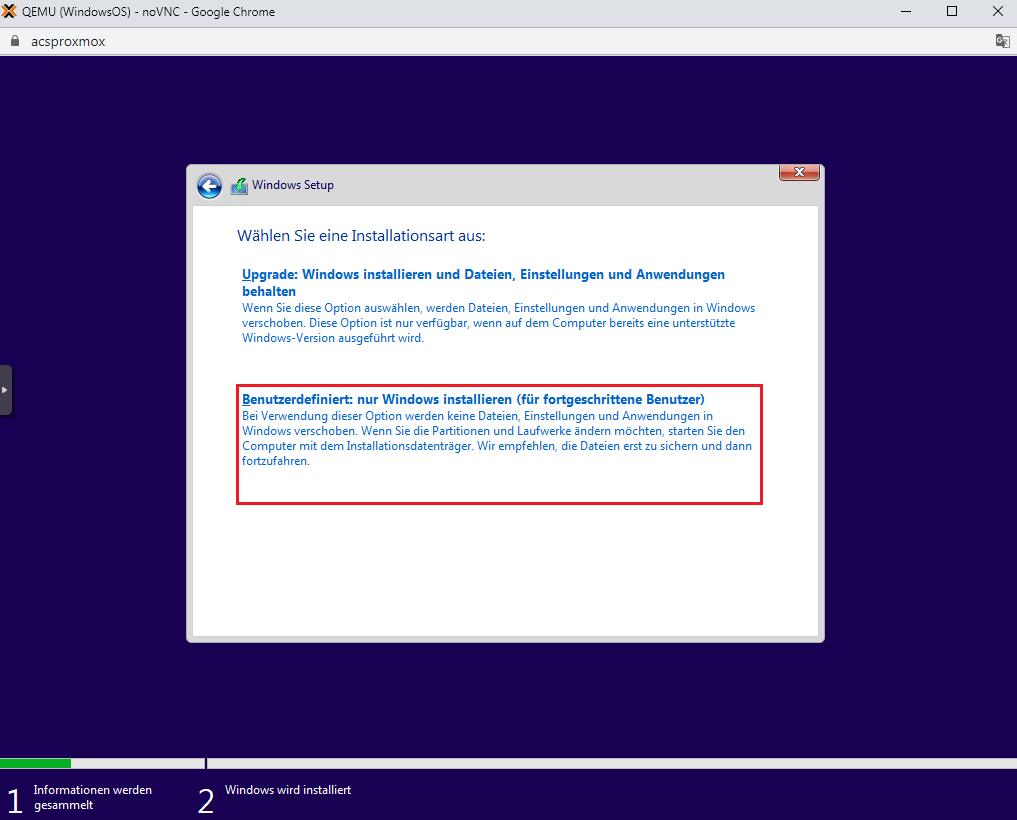 |
| da wir nun zuvor bei der Einrichtung der VM im Bus/Device auf VirtIO Block umgestellt hatten, muss nun ein Treiber für die virtuelle Festplatte geladen werden, klicken Sie dazu auf Treiber laden 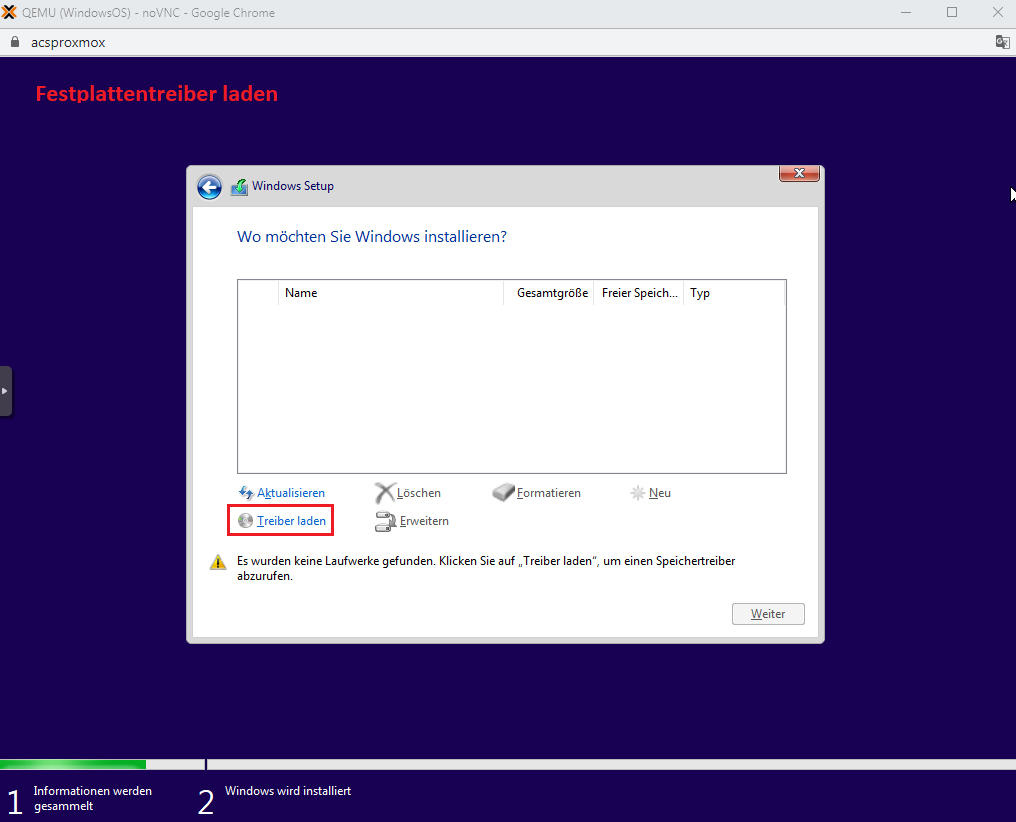 |
Durchsuchen…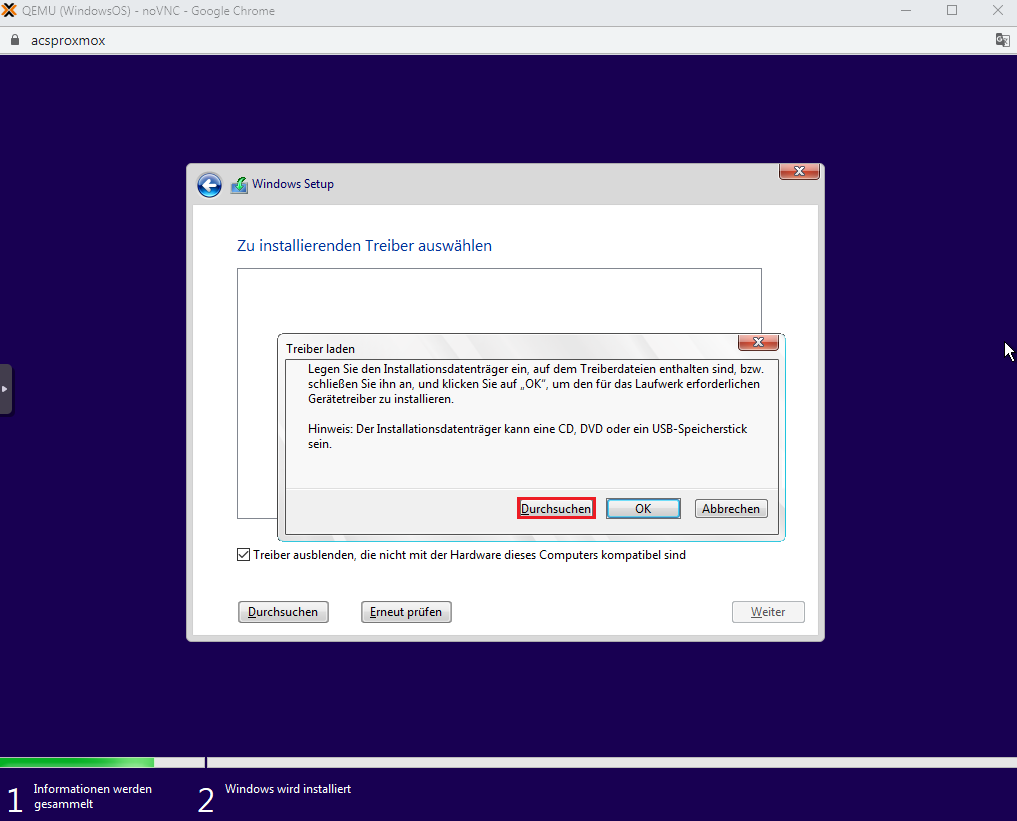 |
wählen Sie nun das zuvor neu erstellten CD/DVD Laufwerk mit dem ISO-File mit den VirtIO-Treibern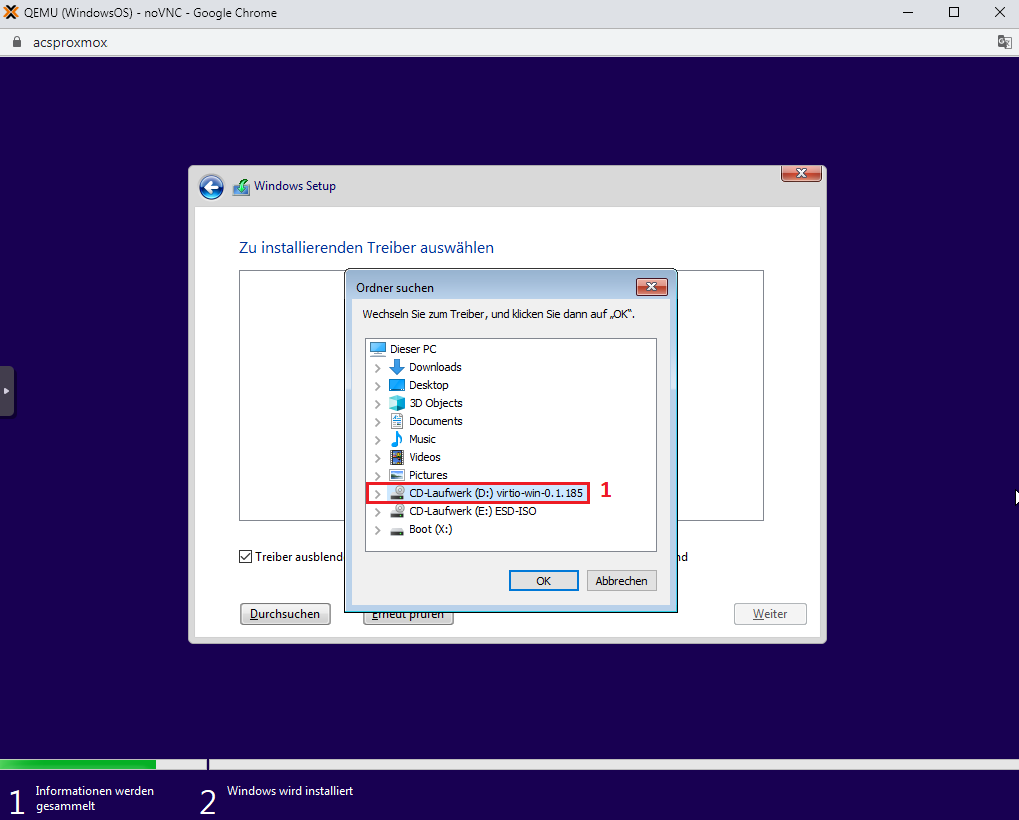 |
| navigieren Sie zu viostor/w10/amd64 und klicken Sie auf OK Sollten Sie einen Windows Server oder ein anderes Windows Betriebssystem installieren, wählen Sie bitte den passenden Ordner mit den entsprechenden Treibern aus 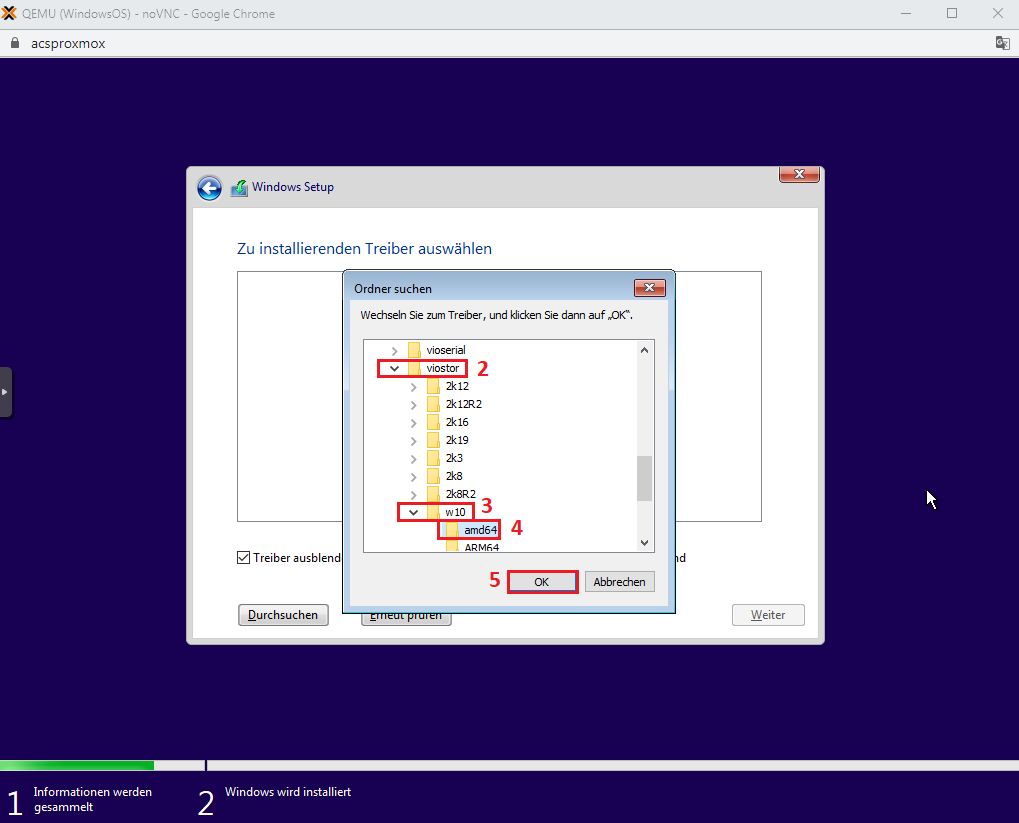 |
| Ihnen wird nun ein Festplattentreiber angezeigt mit dem Namen Red Hat VirtIO SCSI controller (..\viostor.inf), wählen Sie diesen aus und klicken Sie auf Weiter 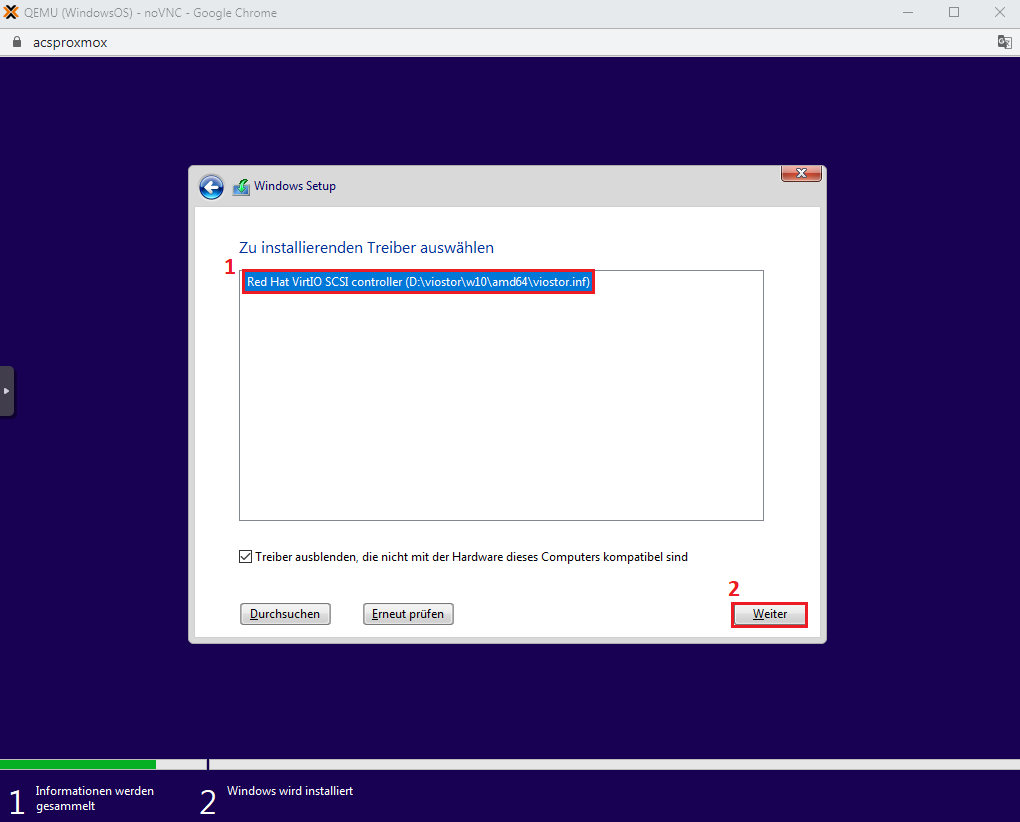 |
| die virtuelle Festplatte ist nun verfügbar… allerdings müssen wir noch weitere Treiber laden 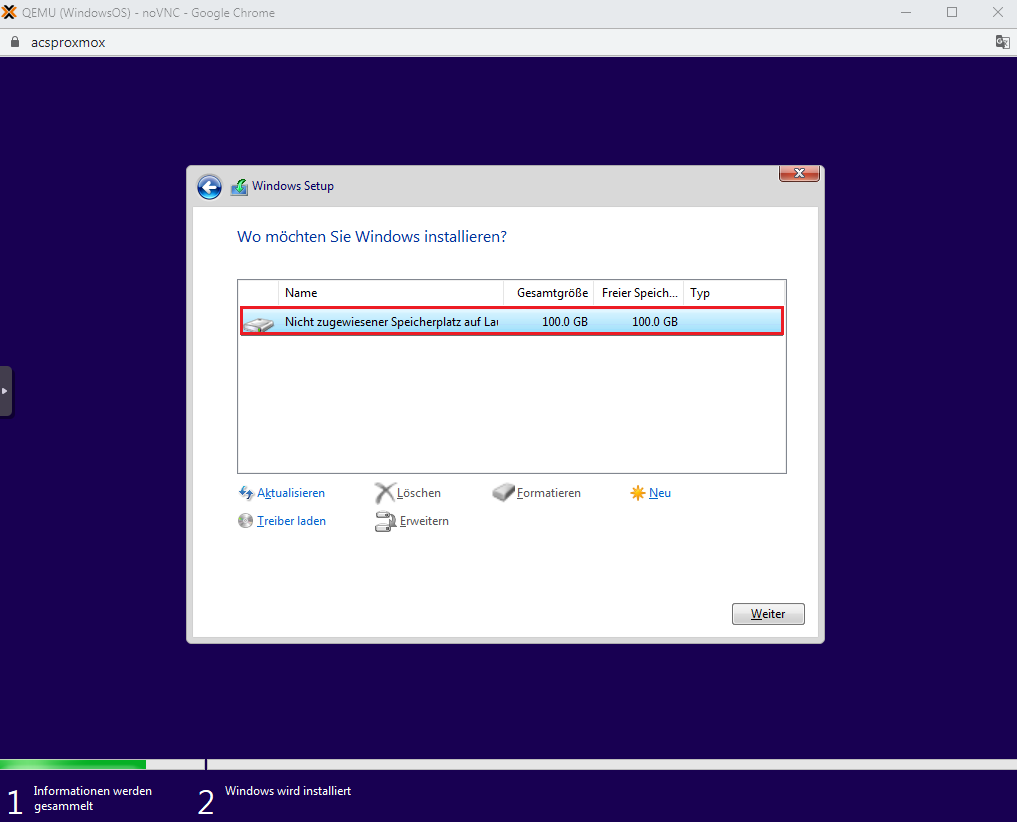 |
| Netzwerktreiber laden klicken Sie erneut auf Treiber laden 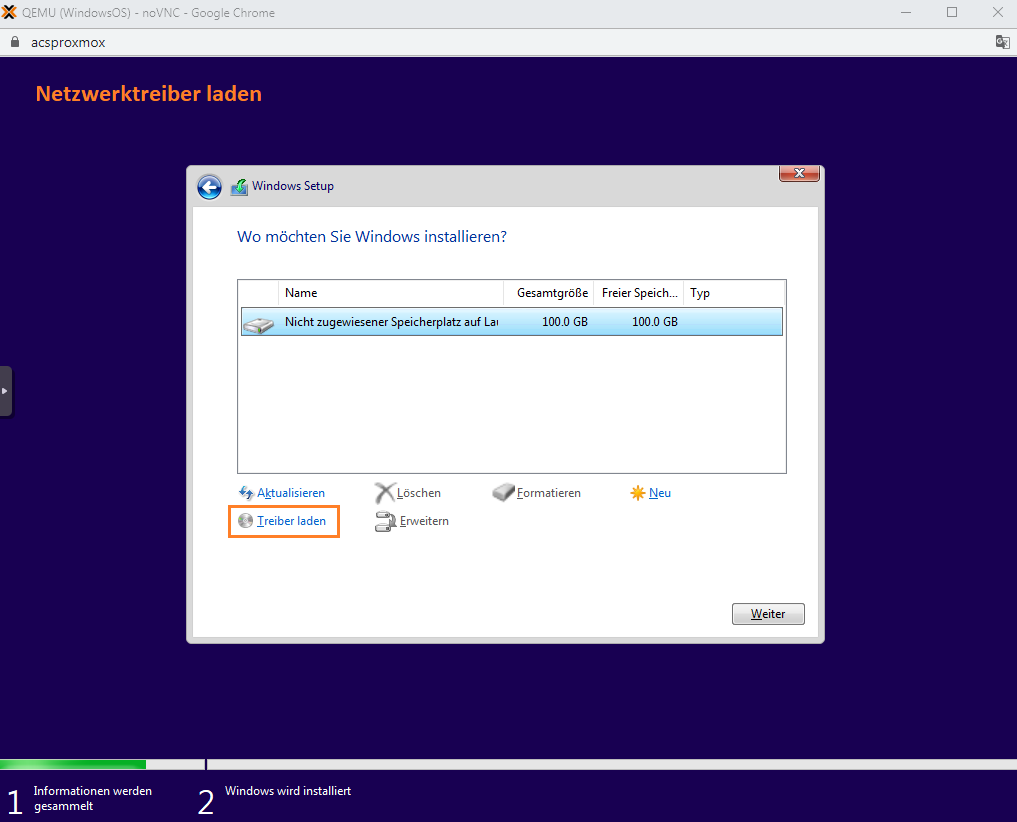 |
Durchsuchen…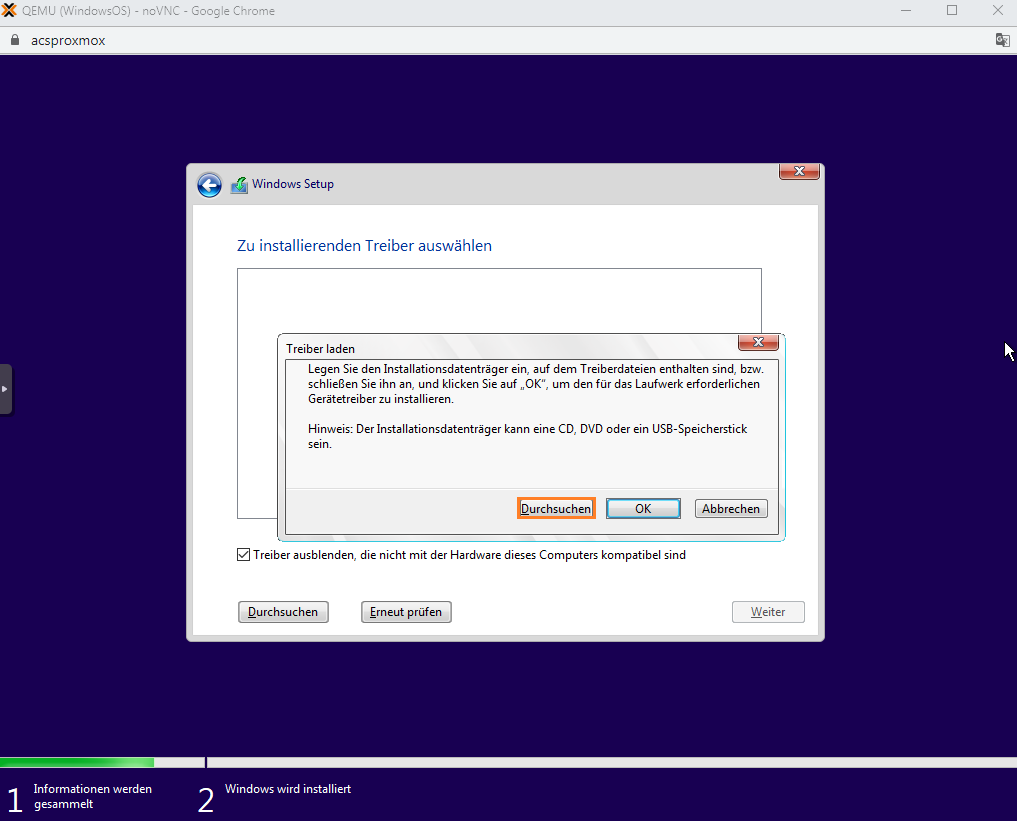 |
wählen Sie nun das erneut das CD/DVD Laufwerk mit dem ISO-File mit den VirtIO-Treibern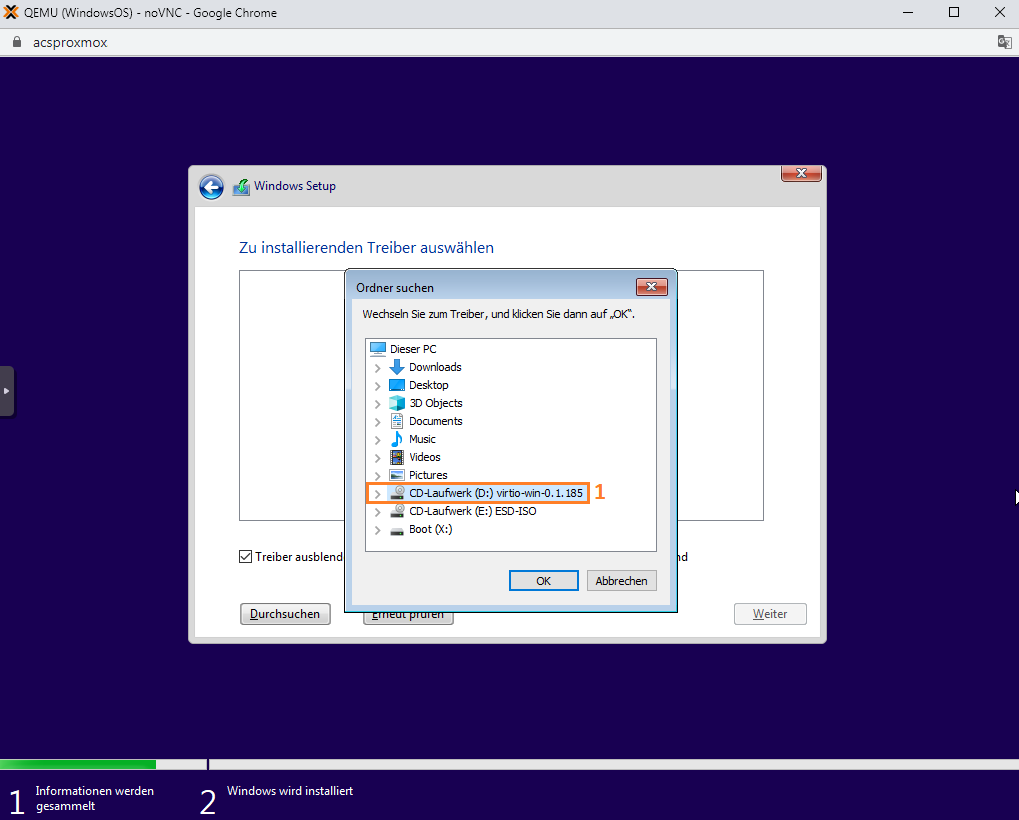 |
navigieren Sie erneut zu NetKVM/w10/amd64 und klicken Sie auf OK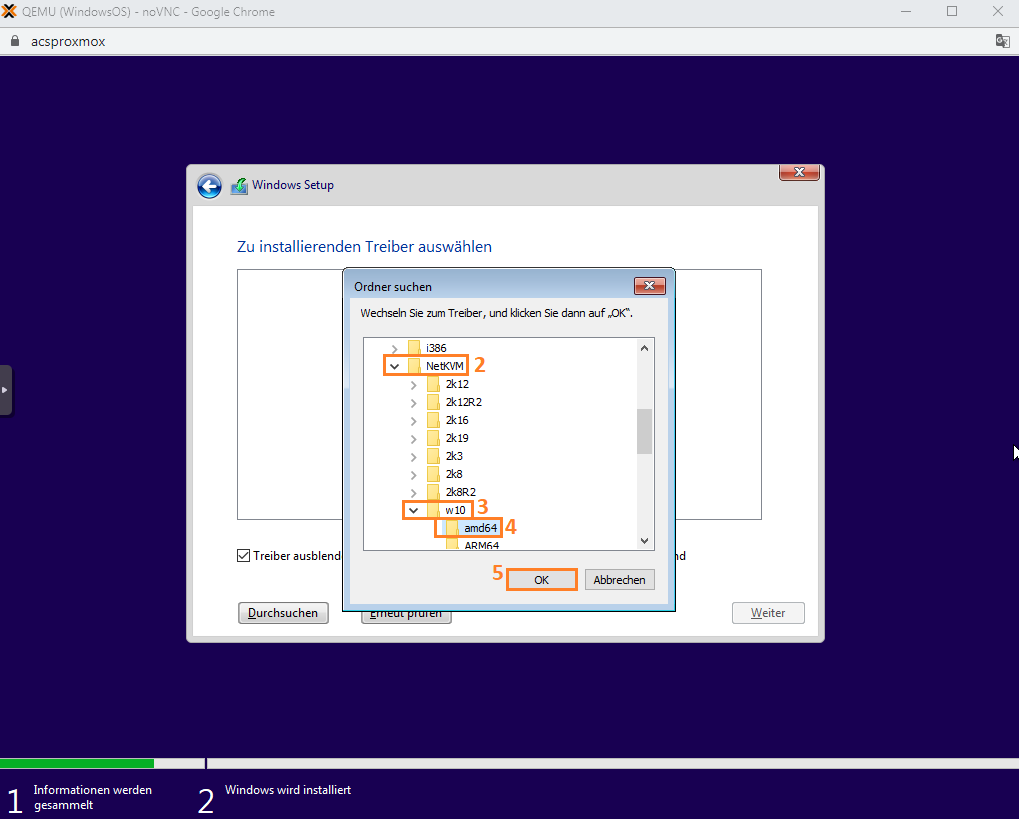 |
| Ihnen wird nun ein Netzwerktreiber angezeigt mit dem Namen Red Hat VirtIO Ethernet Adapter (..\netkvm.inf), wählen Sie diesen aus und klicken Sie auf Weiter 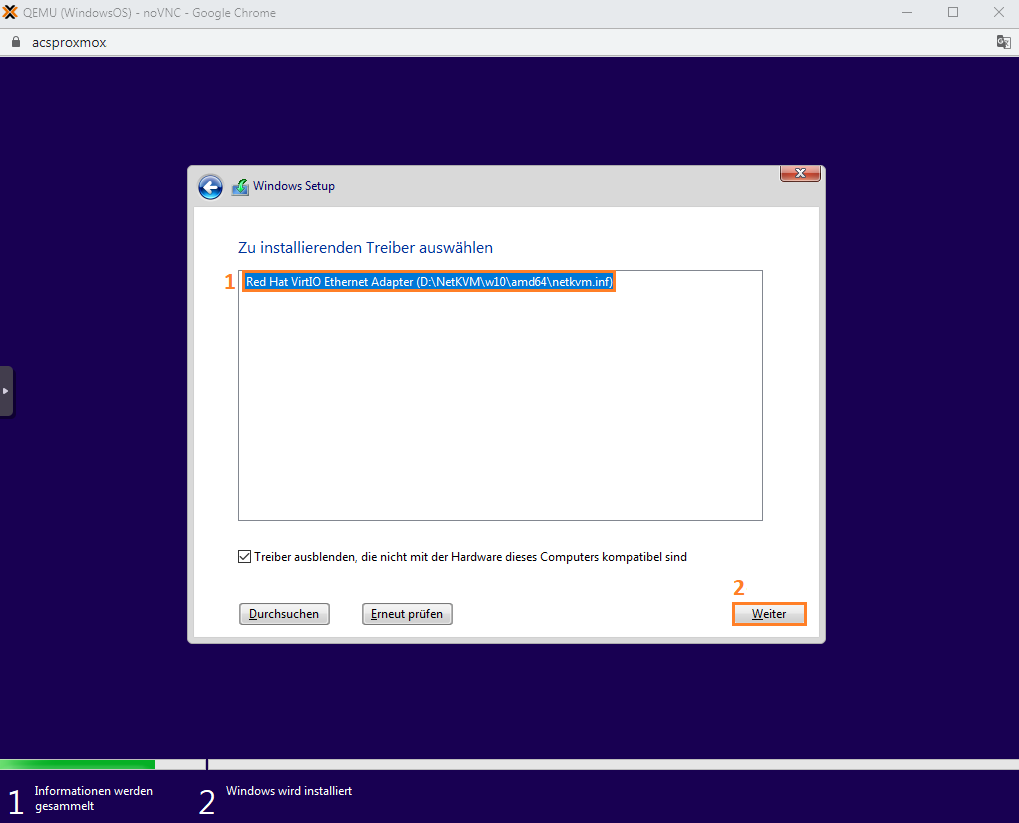 |
| zuletzt laden wir noch den Balloon-Treiber für die Kommunikation zwischen der Virtueller Maschine und Proxmox klicken Sie dazu auf Treiber laden 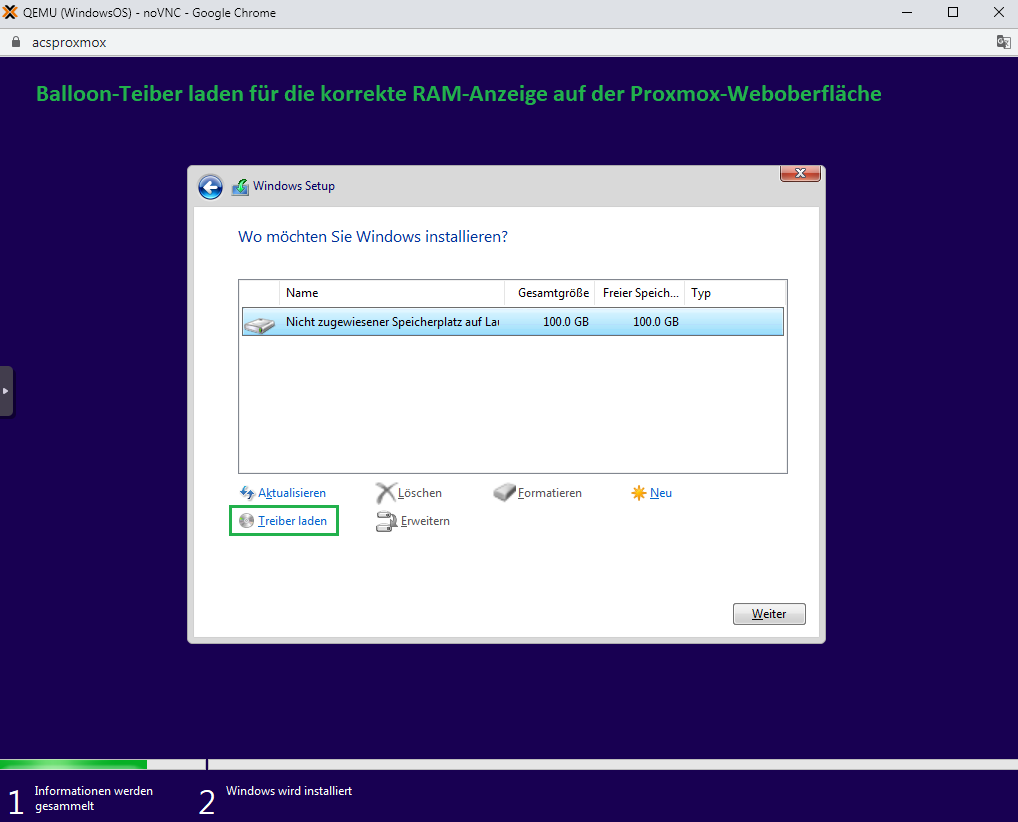 |
Durchsuchen…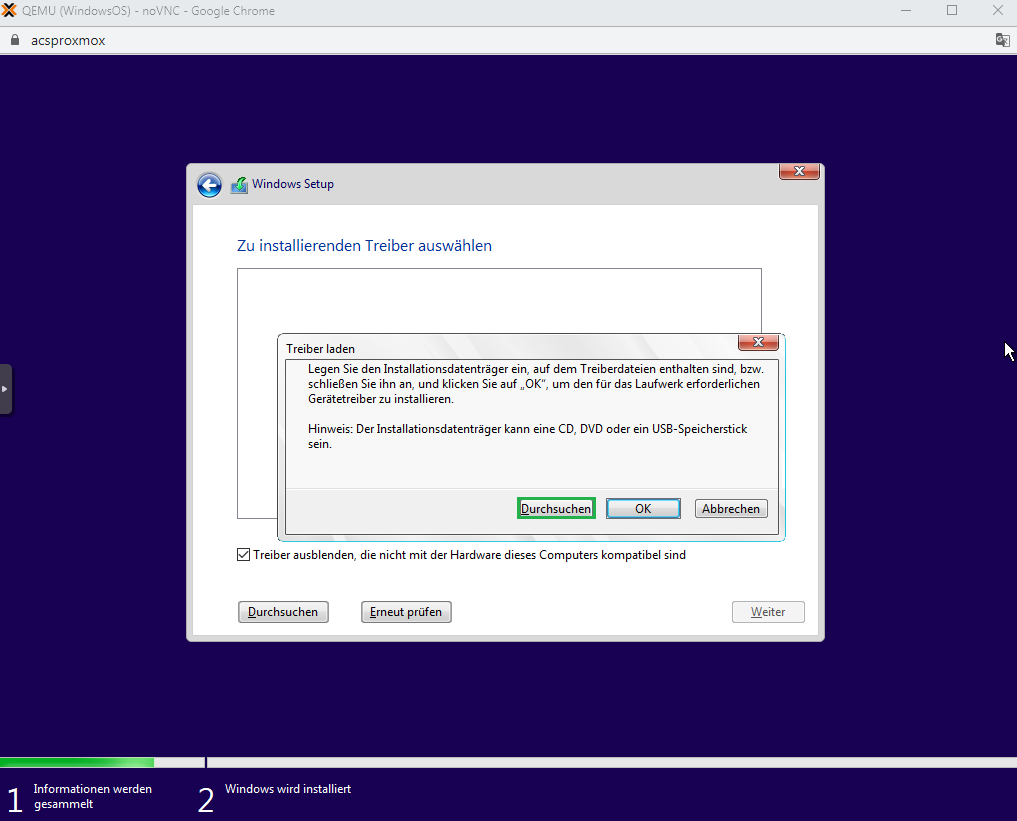 |
CD/DVD Laufwerk mit dem ISO-File mit den VirtIO-Treibern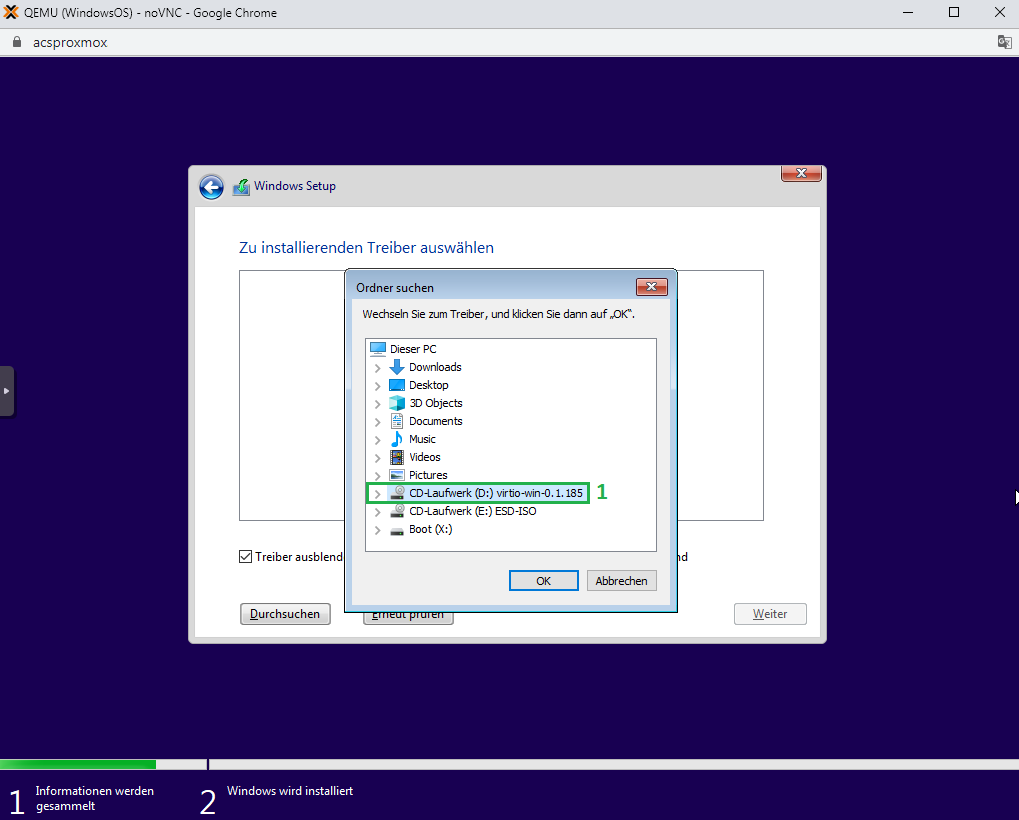 |
navigieren Sie dieses mal zu Balloon/w10/amd64 und klicken Sie auf OK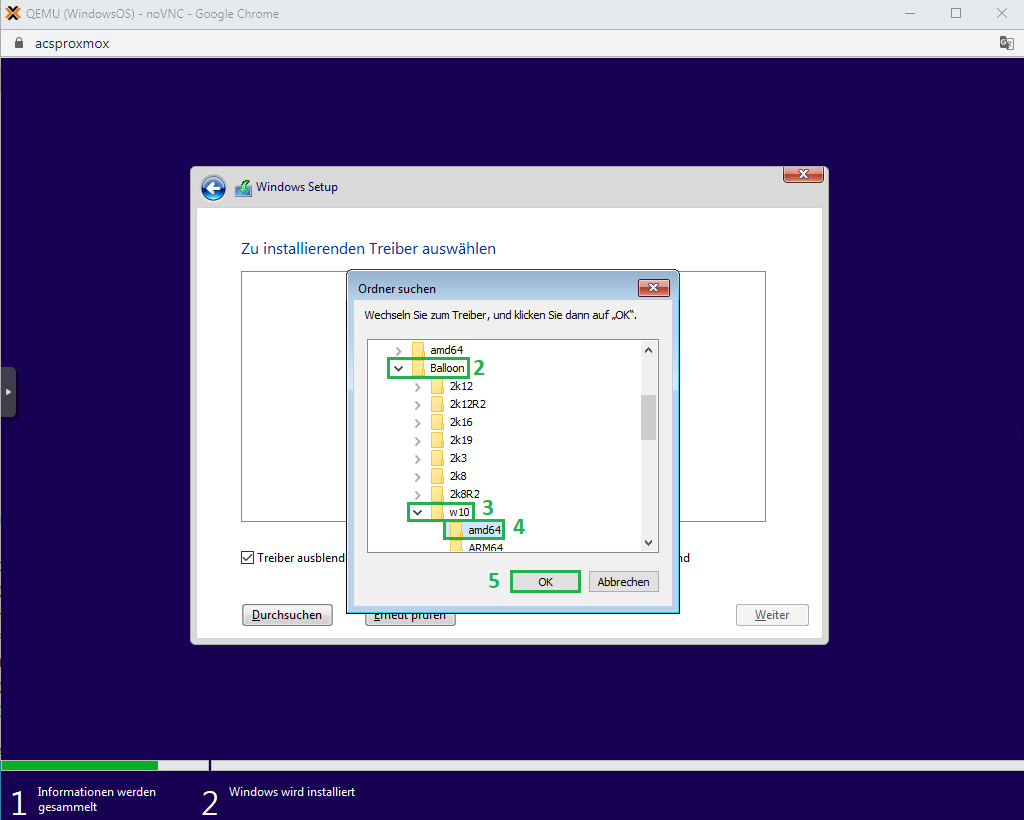 |
| Ihnen wird nun ein Netzwerktreiber angezeigt mit dem Namen VirtIO Balloon Driver (..\balloon.inf), wählen Sie diesen aus und klicken Sie auf Weiter 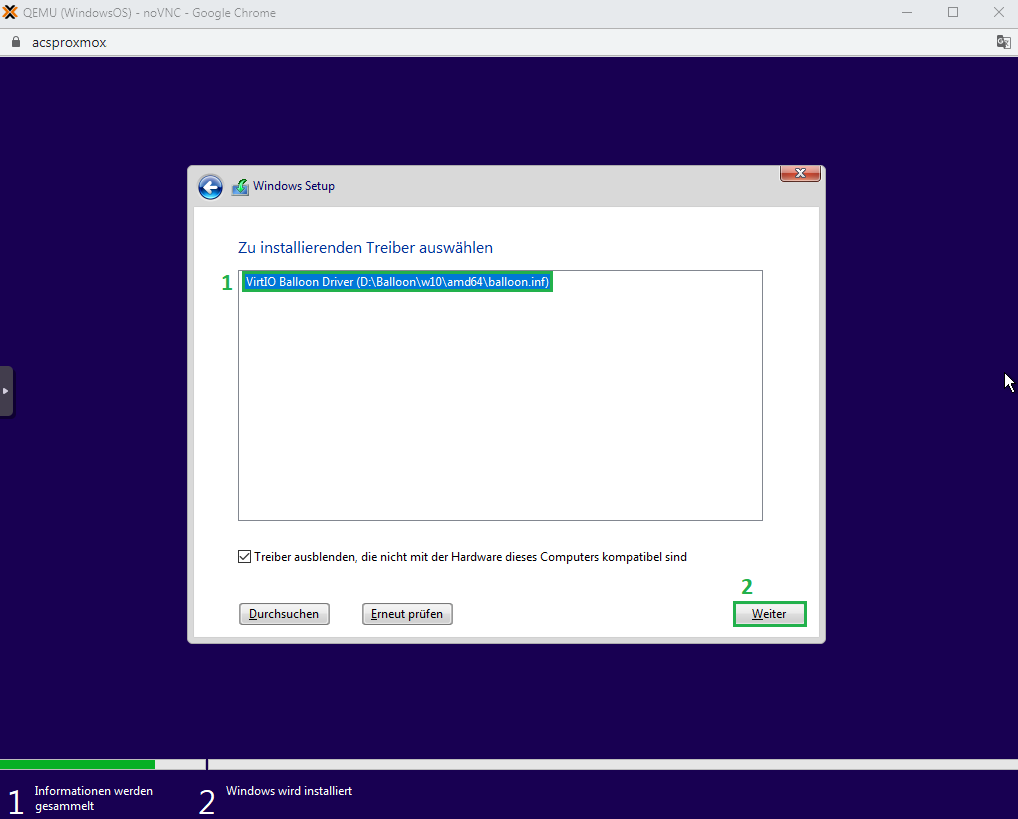 |
klicken Sie nun auf Weiter um mit der Windows Installation fortzufahren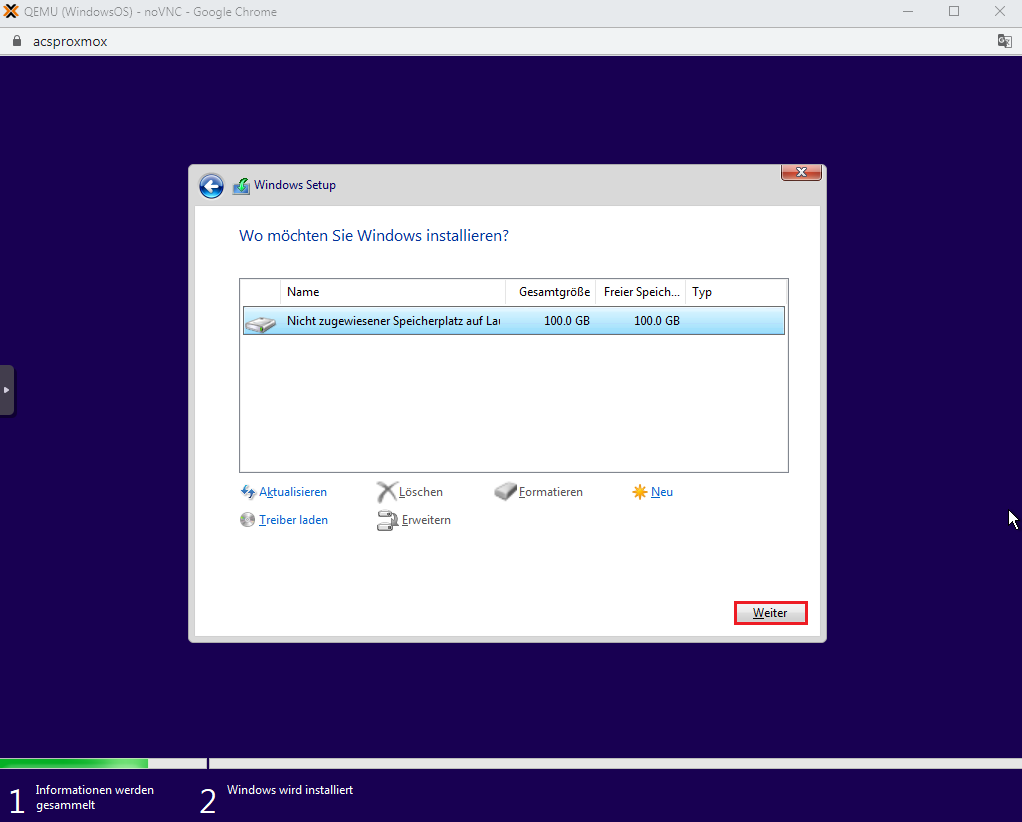 |
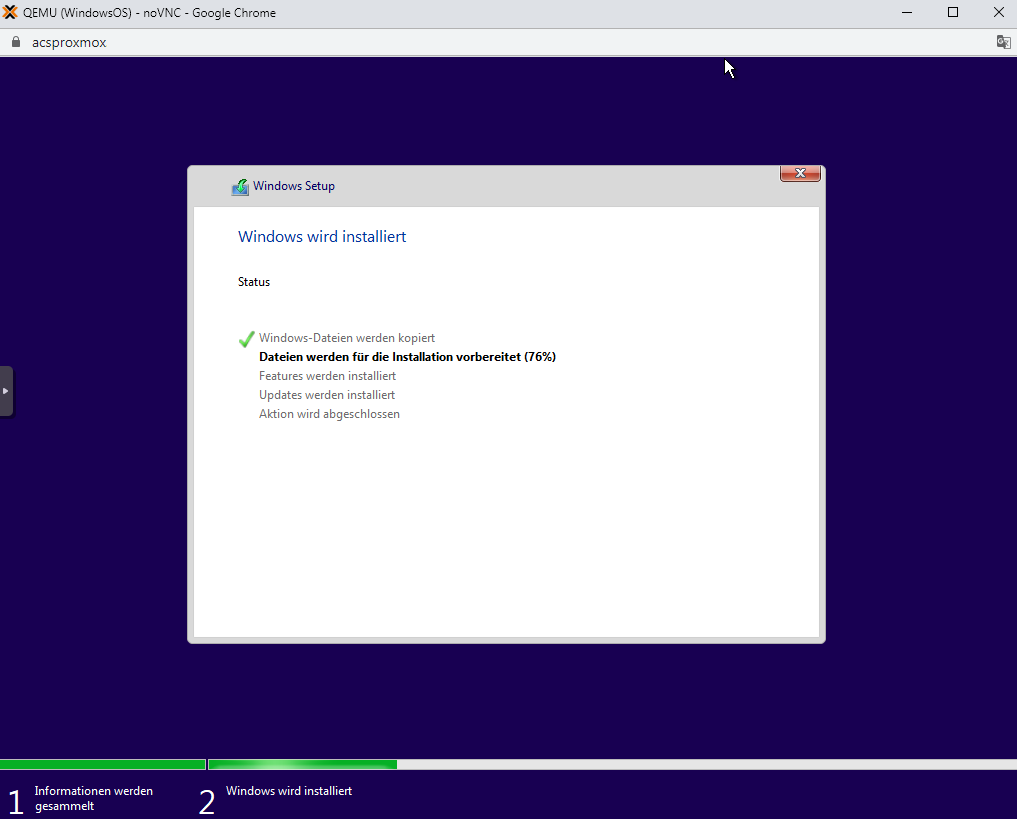 |
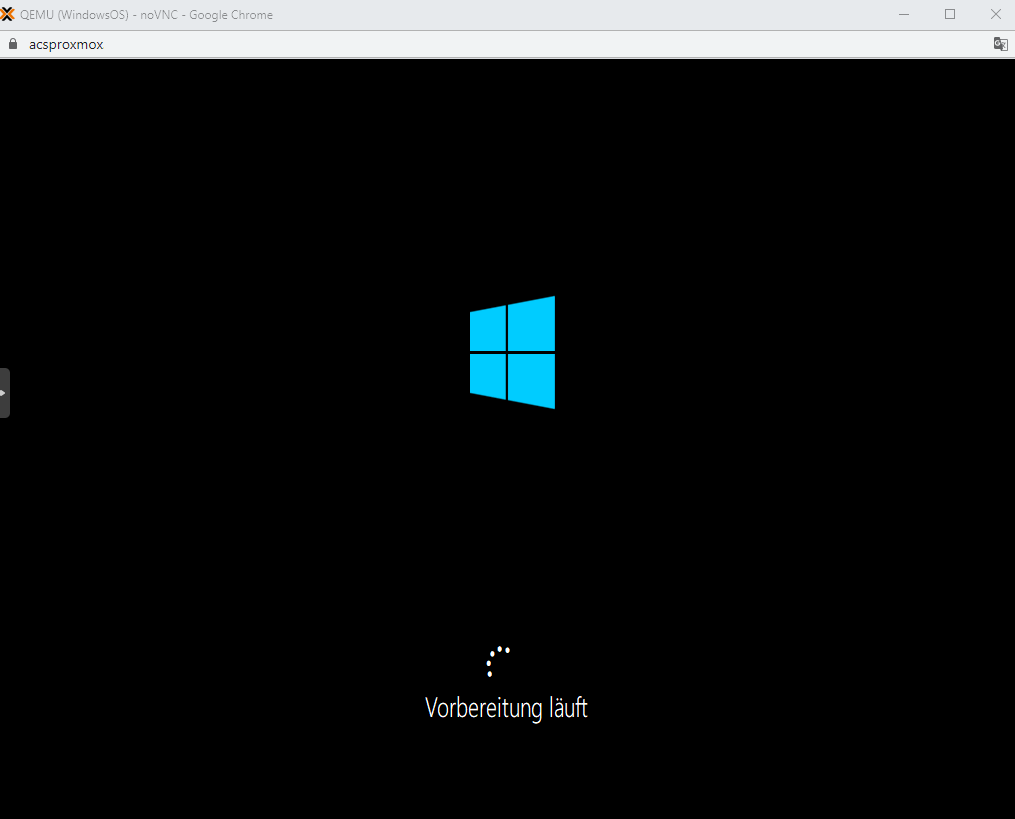 |
| Nach der Eingabe Ihrer Zugangsdaten und Anpassung der Windows-Funktionen wechseln wir in den Geräte-Manager, um zu prüfen ob noch weitere Treiber geladen werden müssen 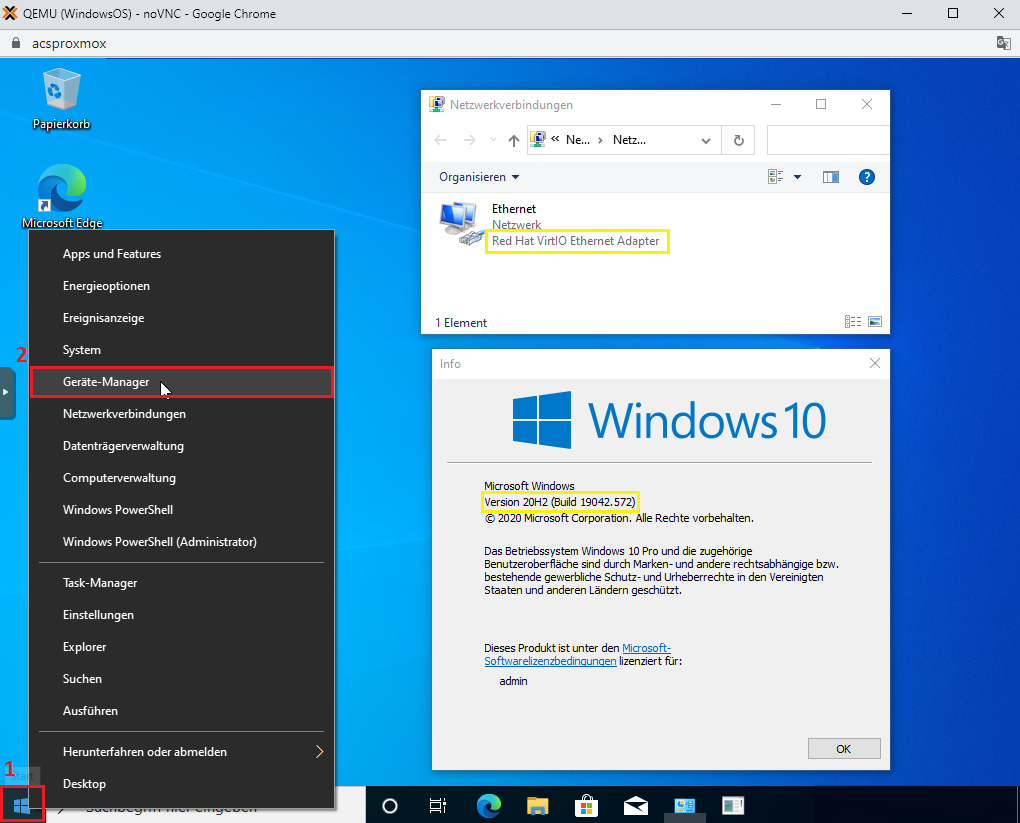 |
markieren Sie das unbekannte device mit dem gelben Ausrufezeichen, klicken Sie rechts und wählen Sie Treiber aktualisieren 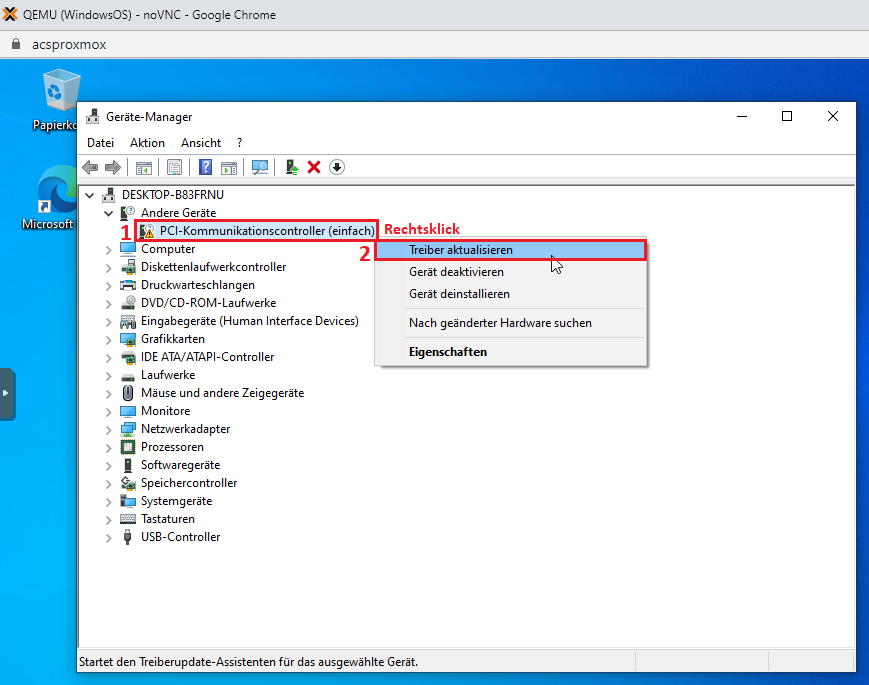 |
| wir möchten den fehlenden Treiber erneut über unser CD/DVD-Laufwerk laden, klicken Sie dazu Auf meinem Computer nach Treibern suchen 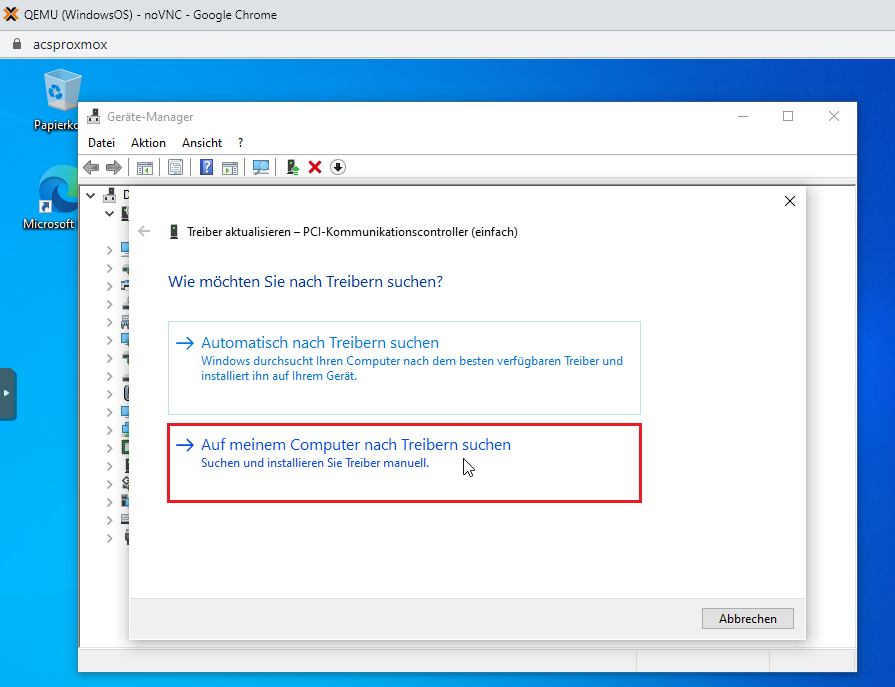 |
navigieren Sie auf das Laufwerk, in unserem Fall ist es D:\ und klicken Sie OK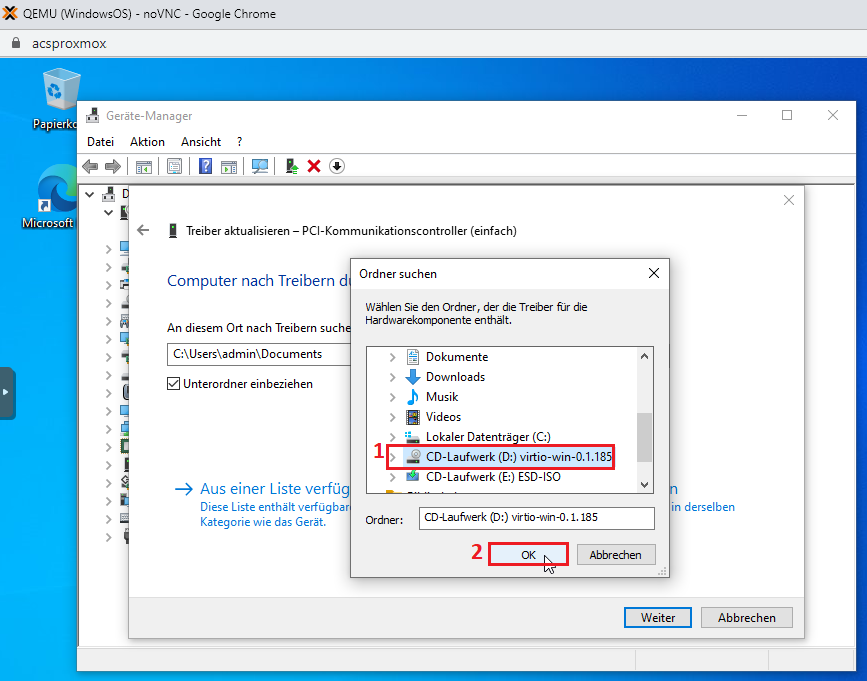 |
Weiter…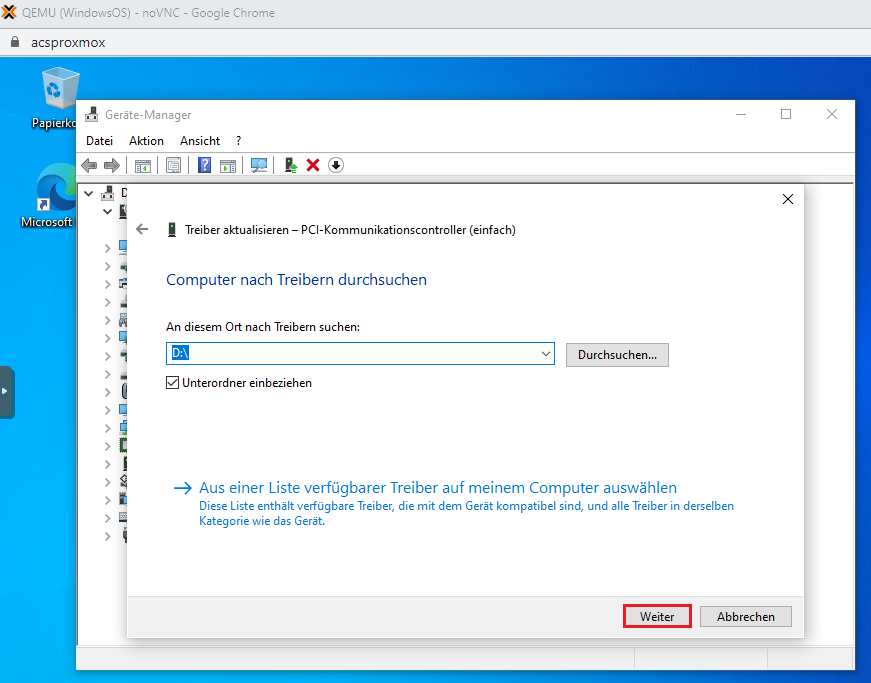 |
ein passender Treiber wurde gefunden, klicken Sie nun auf Installieren…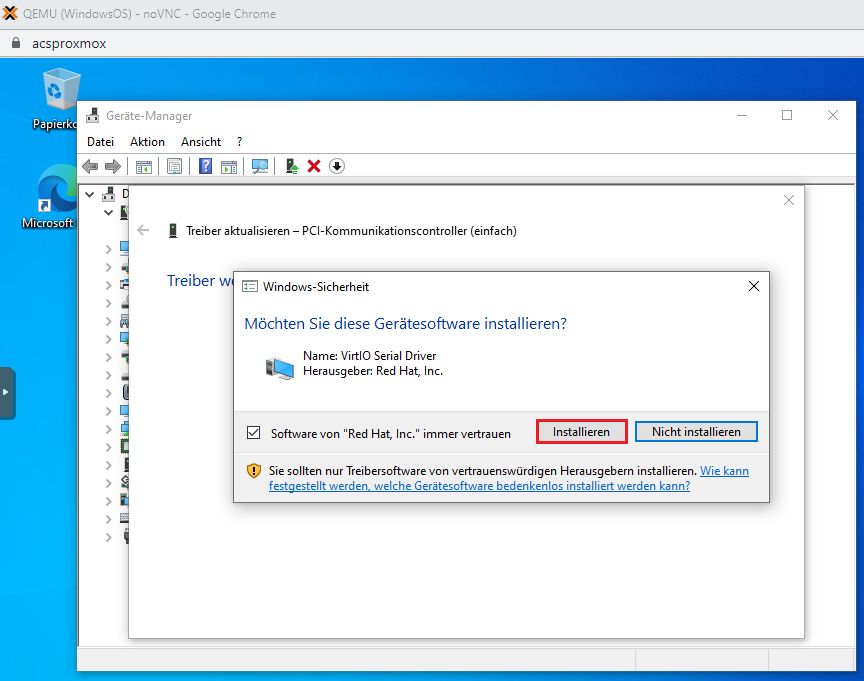 |
und beenden Sie die Treiberinstallation mit einem klick auf Schließen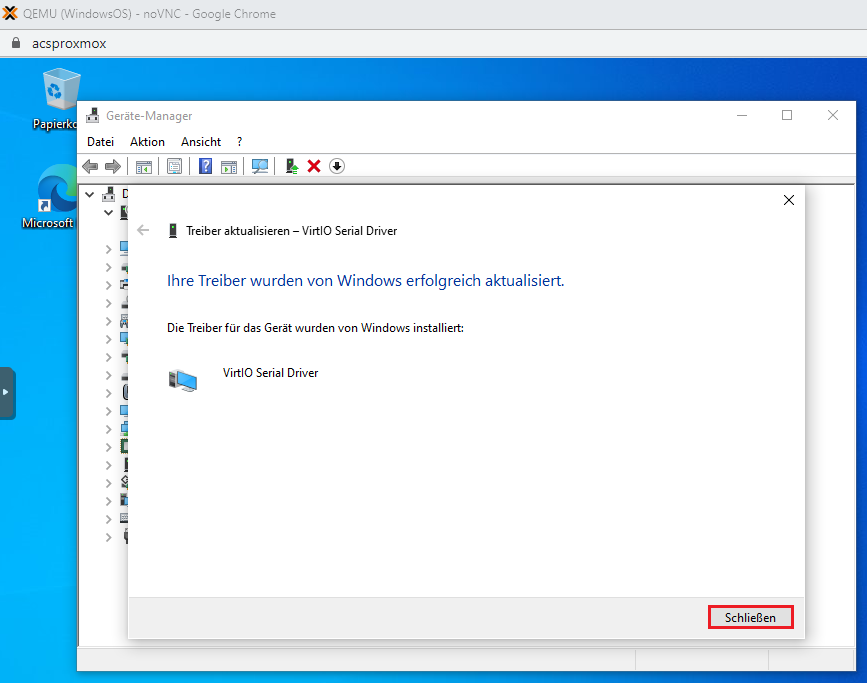 |
das neue Gerät ist nun sauber eingebunden 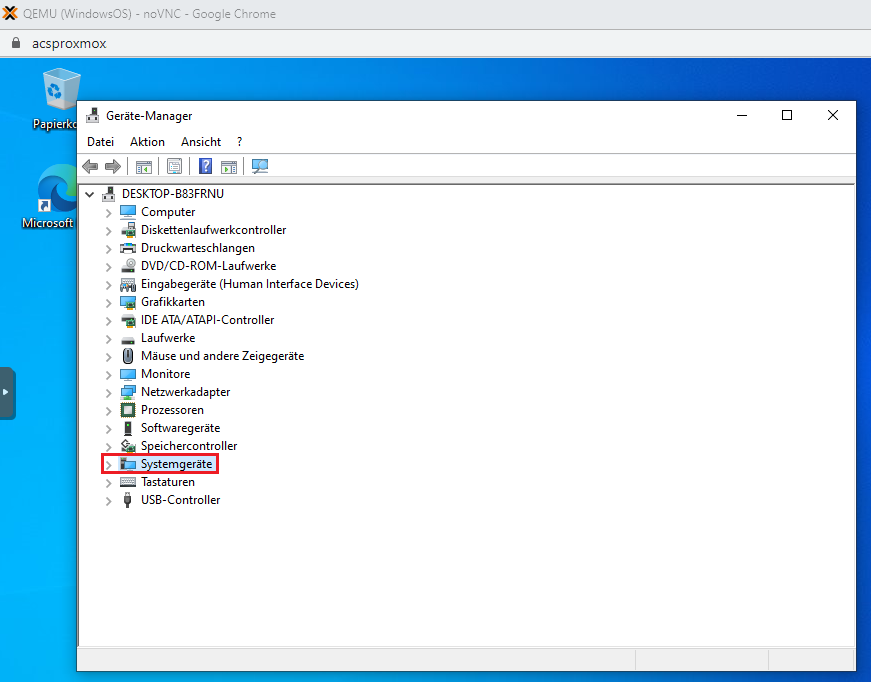 |
| Gast Agent installieren um weitere Informationen der VM auf der Weboberfläche von Proxmox sehen zu können, installieren wir final noch den Gast Agenten auf unserer Windows-VM, dieser ist ungefähr vergleichbar wie die Gasterweiterung der VirtualBox von Oracle oder die VMware-Tools der VM Workstation 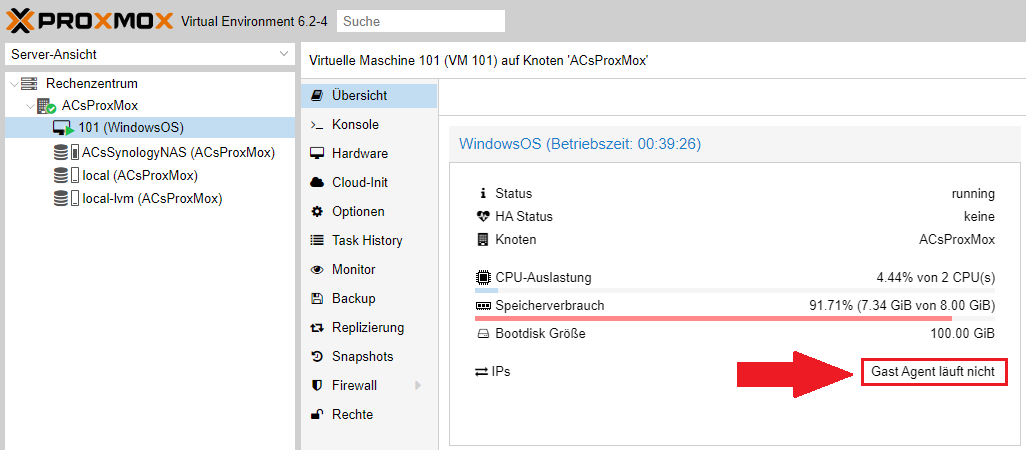 |
Wir wechseln dazu erneut auf das virtuelle CD/DVD-Laufwerk…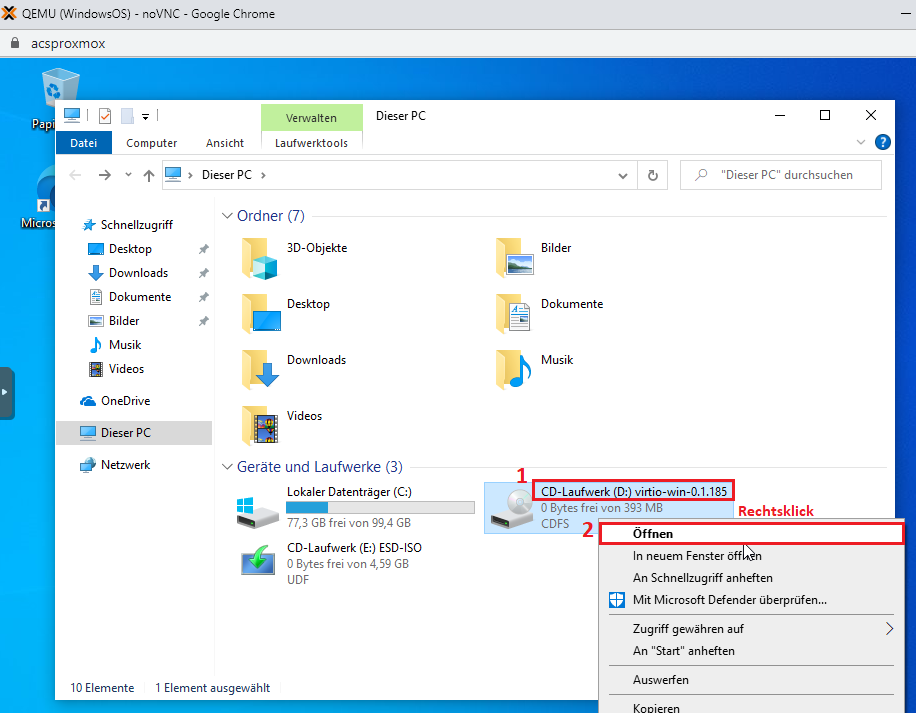 |
und navigieren zu dem Ordner guest-agent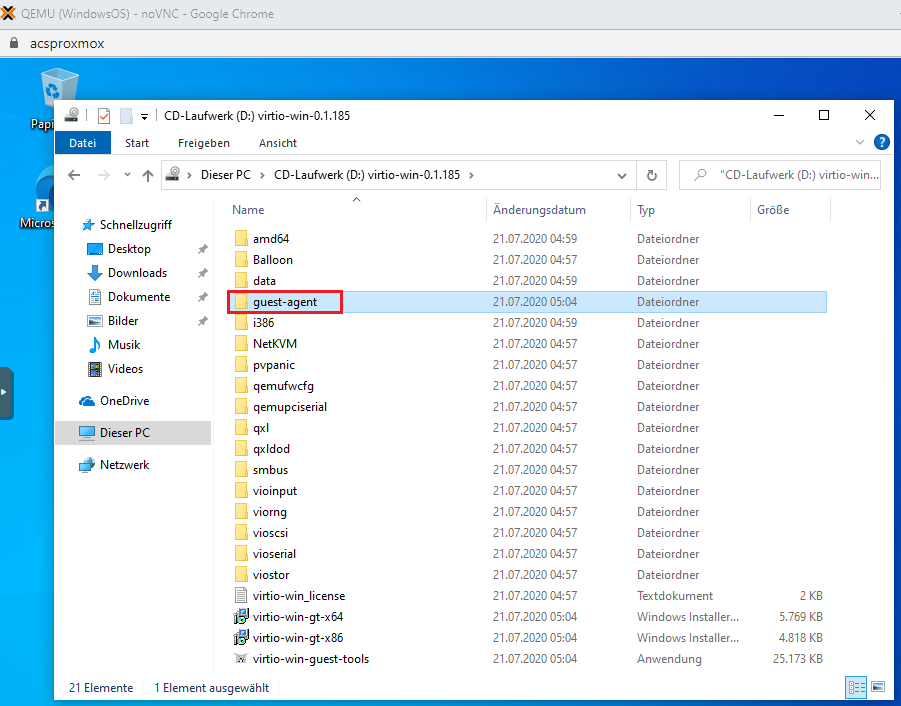 |
wir Installieren nun die 64 Bit Variante des Agenten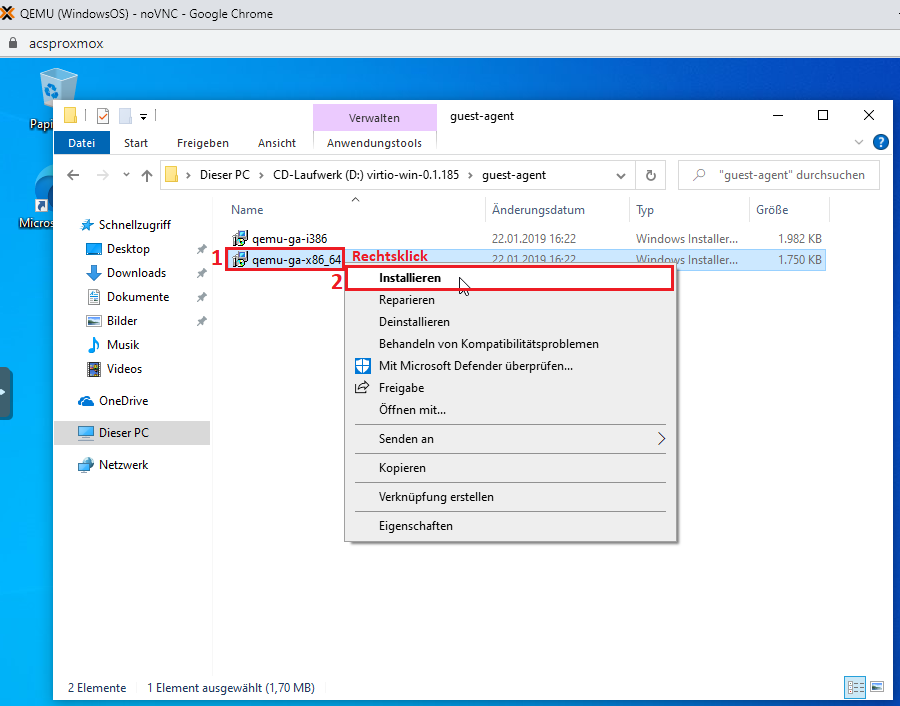 |
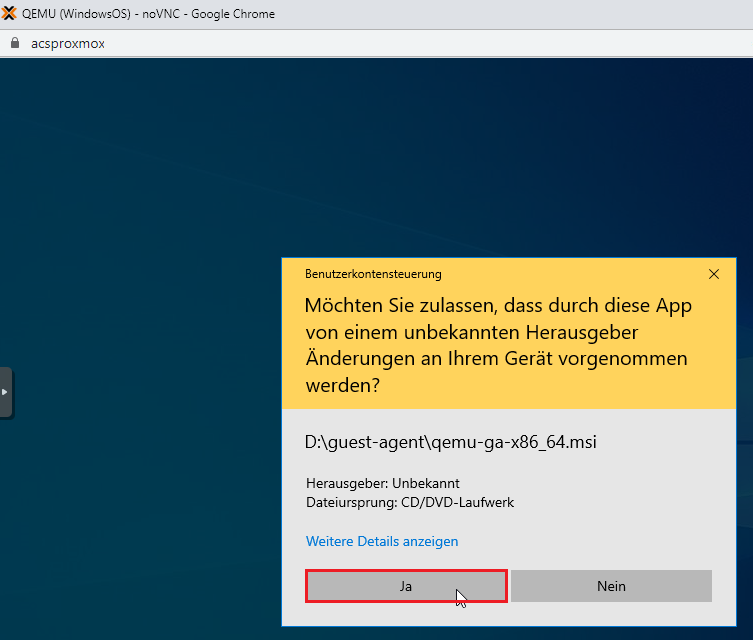 |
nach einem Neustart der Virtuellen Maschine ist die Grundinstallation abgeschlossen, natürlich wird dringend empfohlen Ihr Windows System sofort mit den aktuellsten Windows Updates zu versehen, eine Anleitung dazu finden Sie hier ganz unten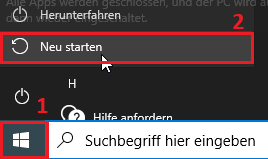 |
Auf der Weboberfläche ist nun auch der Gast Agent aktiv und zeigt u.a. die IP-Adresse der Virtuellen Maschine an.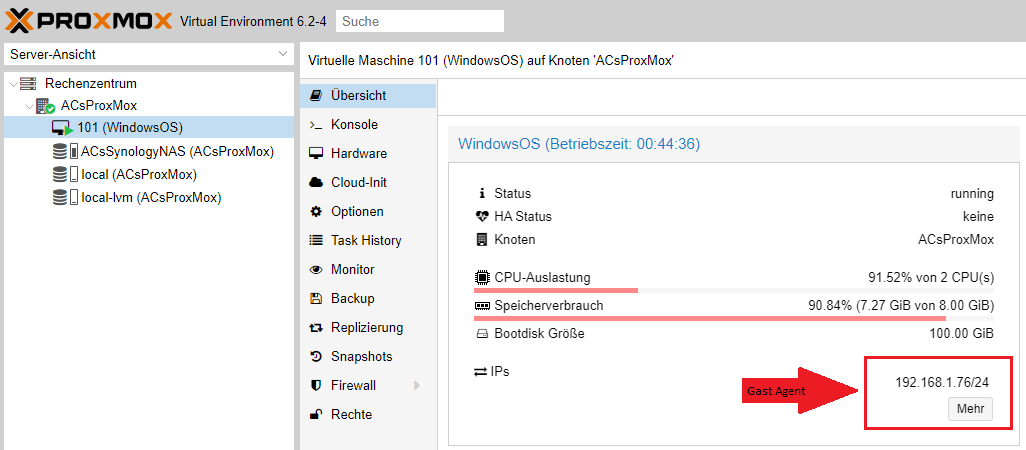 weitere Tutorials folgen |
Sehen & Verstehen


Ein Möglichkeit, das Tutorial als PDF zu speichern, wäre gut.
Danke,
eines der wenigen Tutorials in denen darauf hingewiesen wird „VirtIO BLK“ als Festplatte zu verwenden. In den meisten wird „VirtIO SCSI“ empfohlen. Nach meinen Tests ist die Performance für Windows deutlich besser mit dem „VirtIO BLK“. Leider konnte ich bis jetzt nicht herausfinden warum der vermeintlich neuere „VirtIO SCSI“ Standart so viel langsamer ist.