| Grundinstallation – Windows 10 Professional 20H2 |
| In diesem Tutorial zeige Ich Ihnen wie Sie selbst ganz einfach einen Windows 10 Client aufsetzten können, dabei ist es für die Installation nicht relevant, ob es sich um eine Home-Edition oder eine Professional-Edition handelt, die Installation ist exakt die selbe. Erst bei der späteren Nutzung der beiden Betriebssysteme erkennt man Unterschiede, die jedoch für private Anwender eher uninteressant sind. In der IT-Branche jedoch empfehle ich unbedingt die Professional-Edition zu nutzen, u.a. aus folgenden Gründen: – Windows 10 Pro enthält die Verschlüsselungstechnologie BitLocker für interne, externe Festplatten sowie USB-Speichersticks – Vollen Remotezugriff über Remote-Desktop-Verbindung (RDP) – Virtualisierungsumgebung Hyper-V – mehr Selbstkontrolle über die Windows Updates – Windows Defender Application Guard für das sicherere Arbeiten in einer Sandbox mit dem Microsoft-Browser – der Login in eine Windows Domäne, siehe dazu das Tutorial zum Domänenbeitritt in acsnetz.local hier Meine empfohlenen PC-Systemanforderungen für Windows 10 – Intel i5 Prozessor oder höher / AMD Ryzen 5 Prozessor oder höher – 8 GB RAM oder höher, – mind. 500 GB SSD oder noch schneller M.2-SSD Festplatte – gültige Windows 10 Professional-Lizenz (64-Bit) Ich habe hier als Grundlage die Virtualisierungssoftware Oracle VirtualBox genutzt, alternativ können Sie aber auch den VMware Workstation Player verwenden, beide Anwendungen sind für den privaten Gebrauch kostenlos. Mein aktueller Favorit ist jedoch zur Zeit die Open-Source Software Proxmox Virtual Environment Vorbereitung: Benutzerkonto mit Administratorrechten USB-Speicherstick mit mindestens 8 GB muss vorhanden sein UEFI / BIOS – Bootreihenfolge für den aktuell erstellten Windows 10 USB-Speicherstick festlegen Internet-Zugriff für aktuelle Updates während der Installation empfohlen |
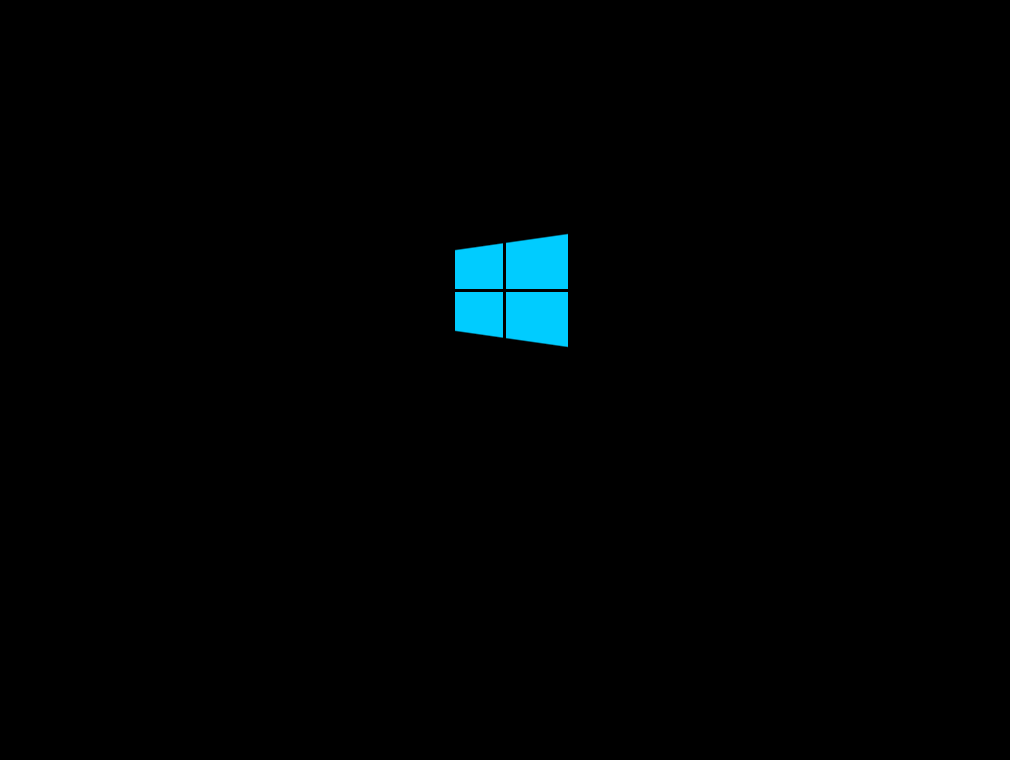 |
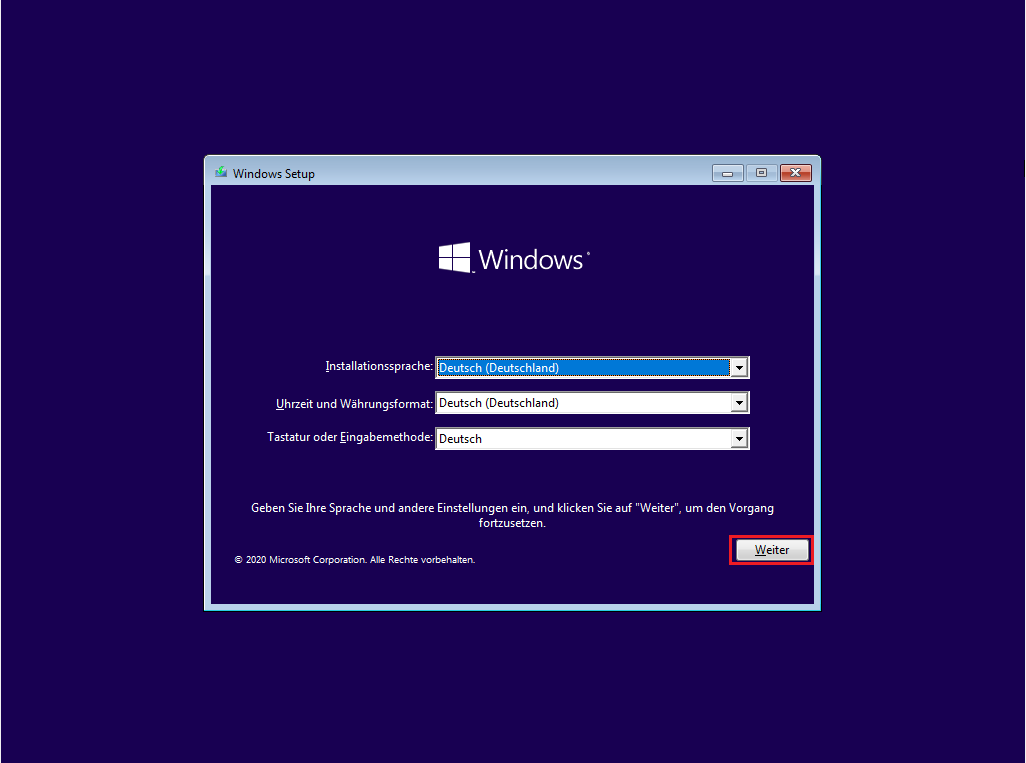 |
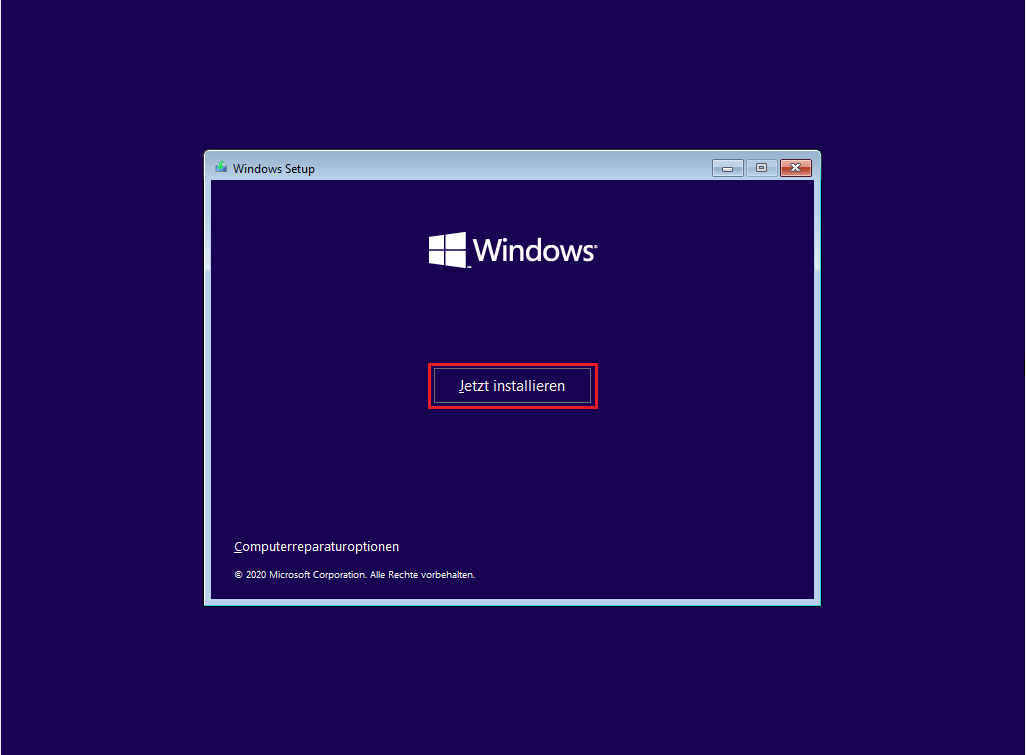 |
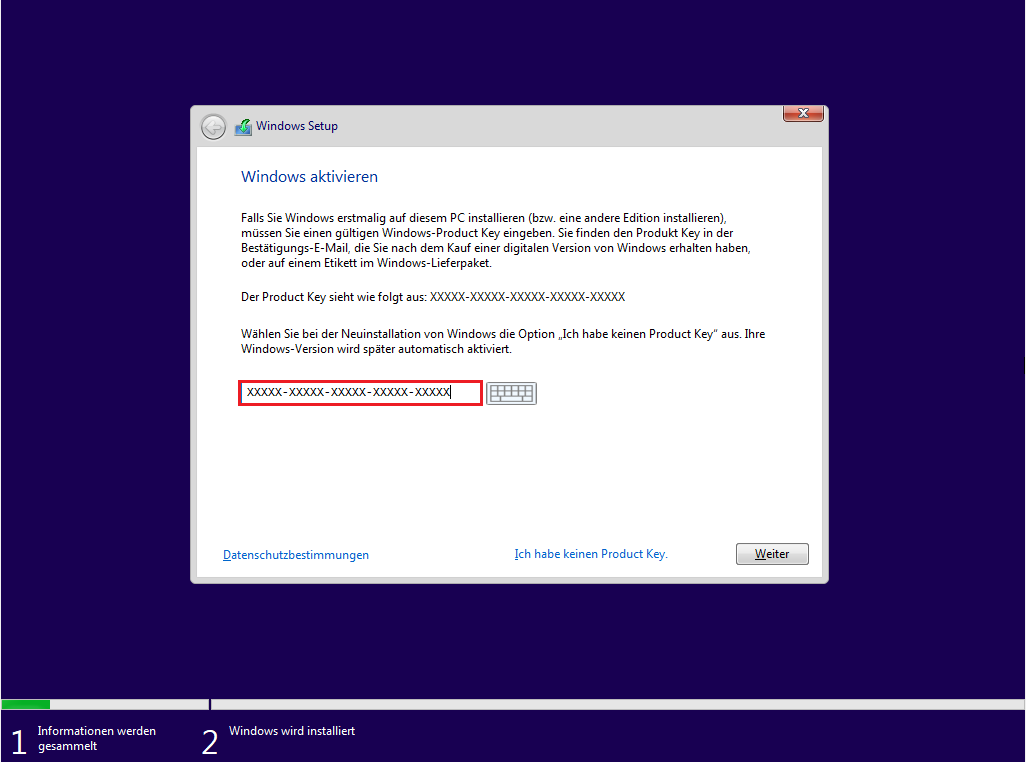 |
In dem folgenden Fenster legen Sie nun selbst fest, welche Windows-Version Sie installieren möchten, ich empfehle Ihnen wenn möglich Windows 10 Pro zu installieren, egal ob Sie den PC privat oder geschäftlich nutzen, Voraussetzung ist nur ein gültiger Microsoft Lizenz-Key.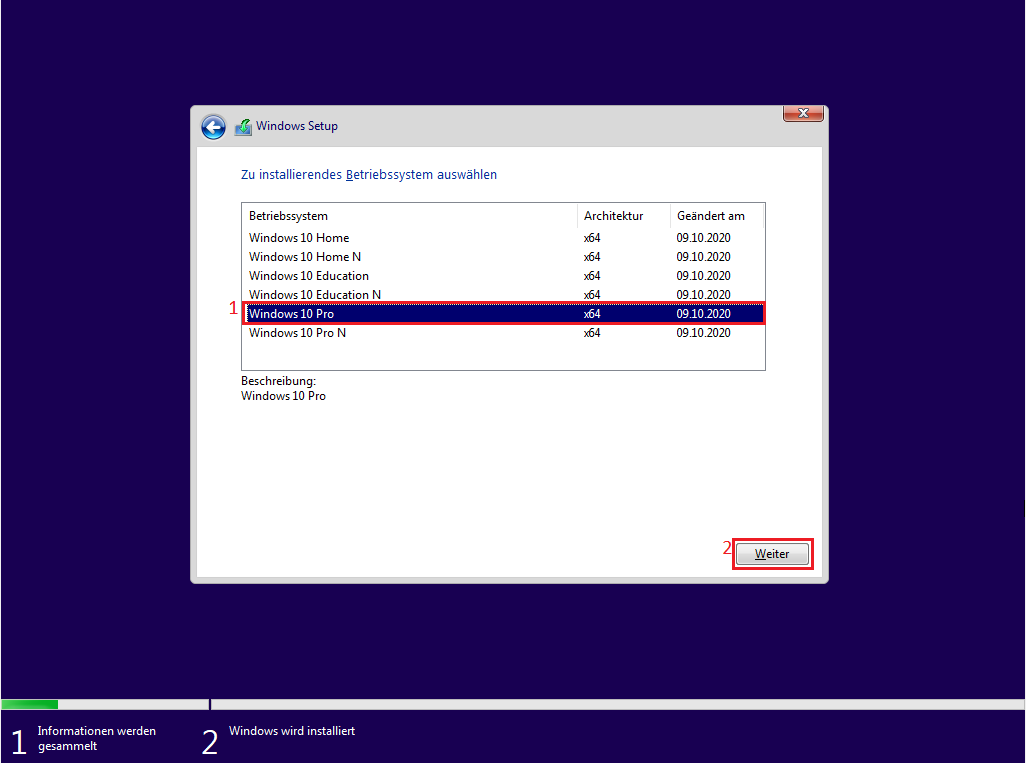 |
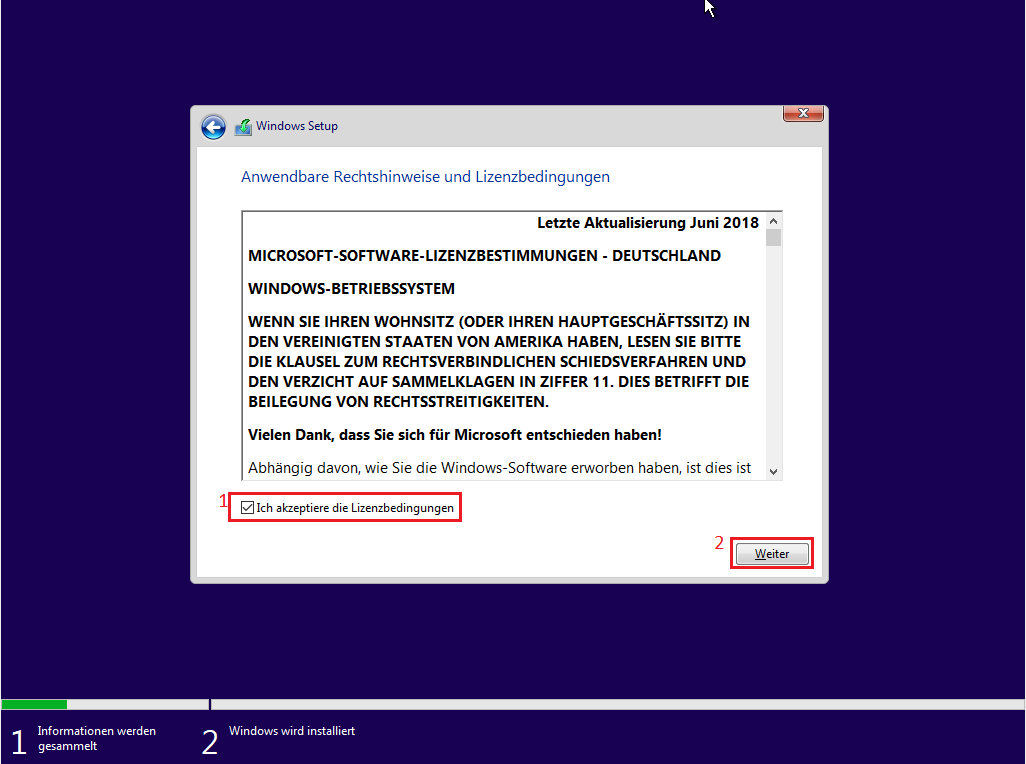 |
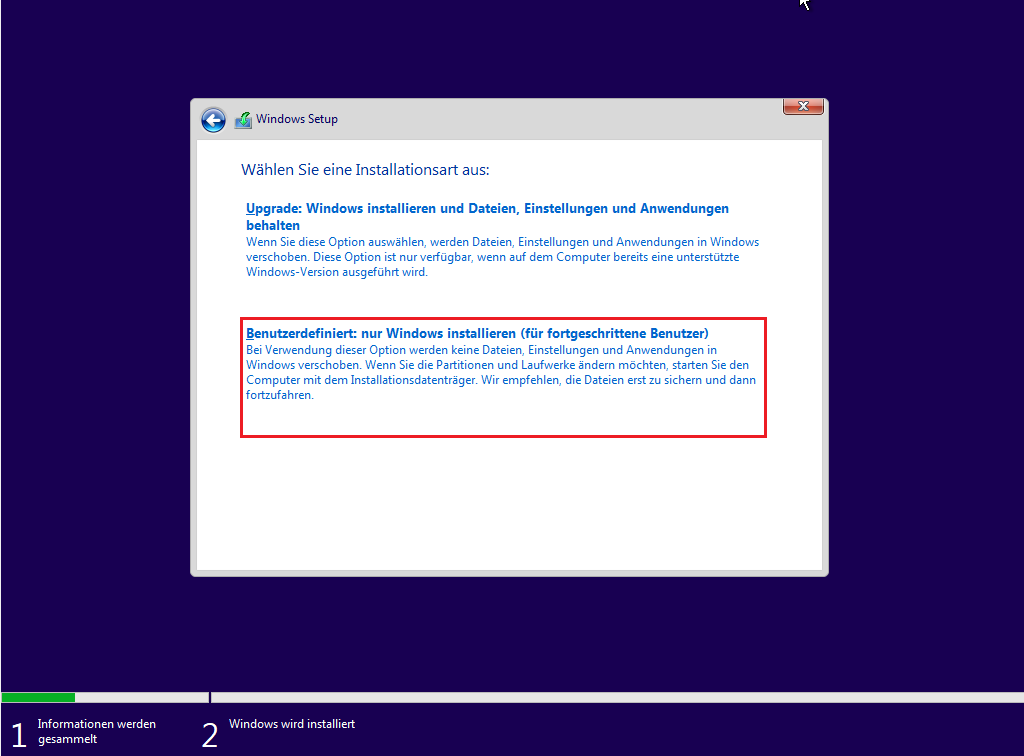 |
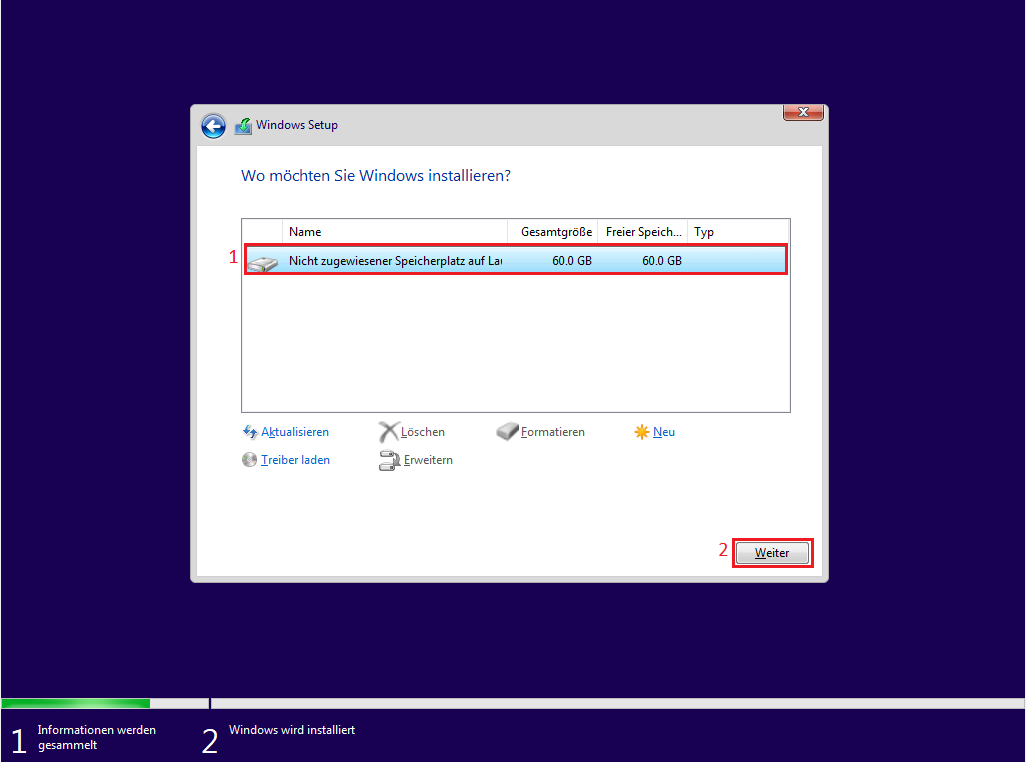 |
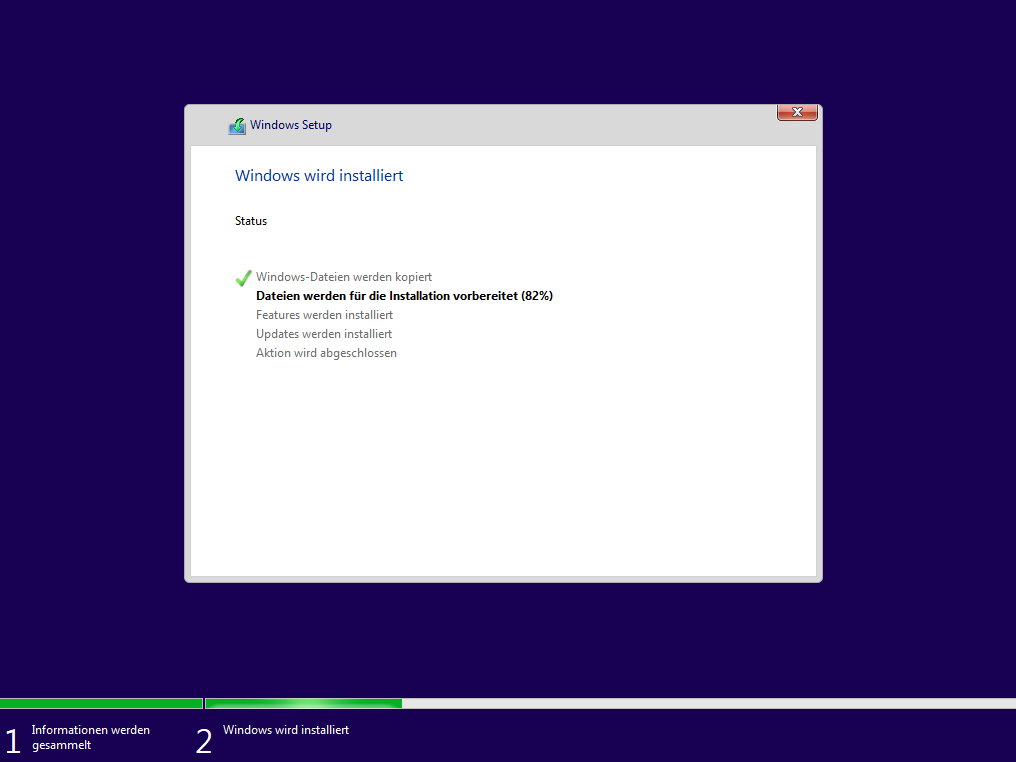 |
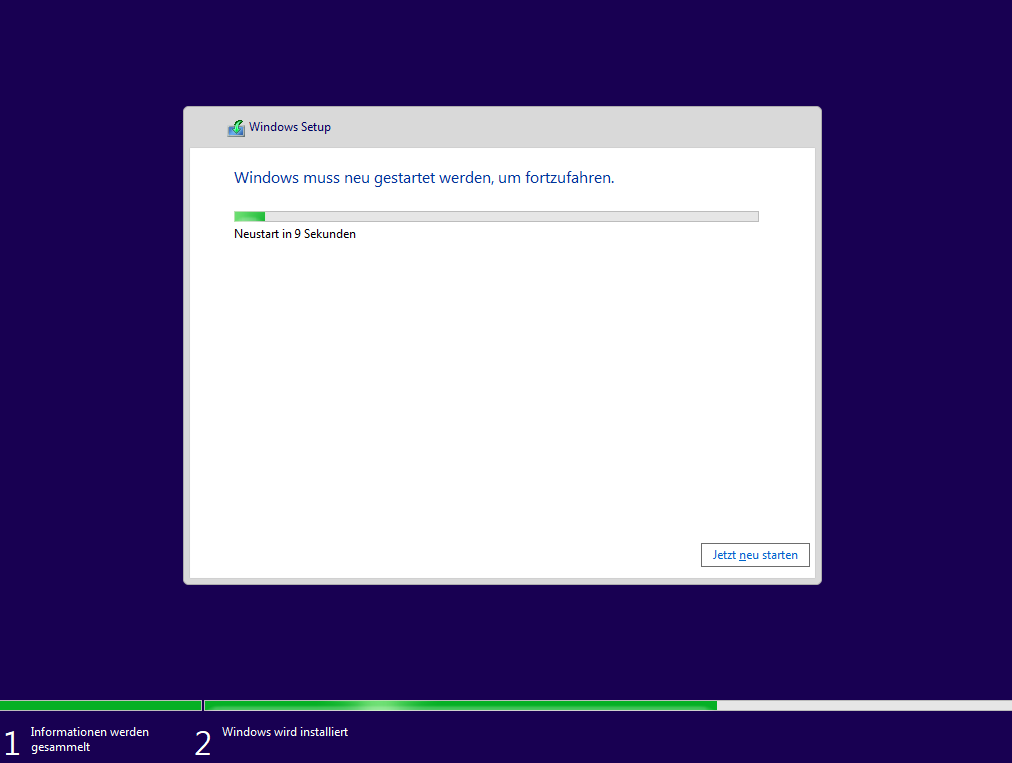 |
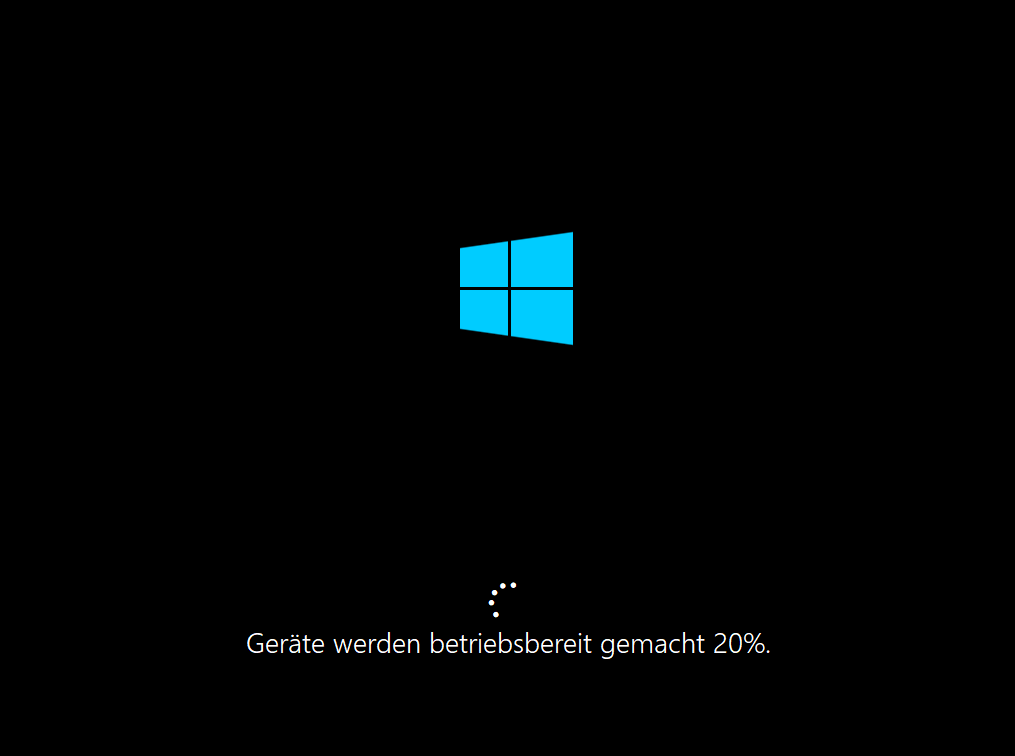 |
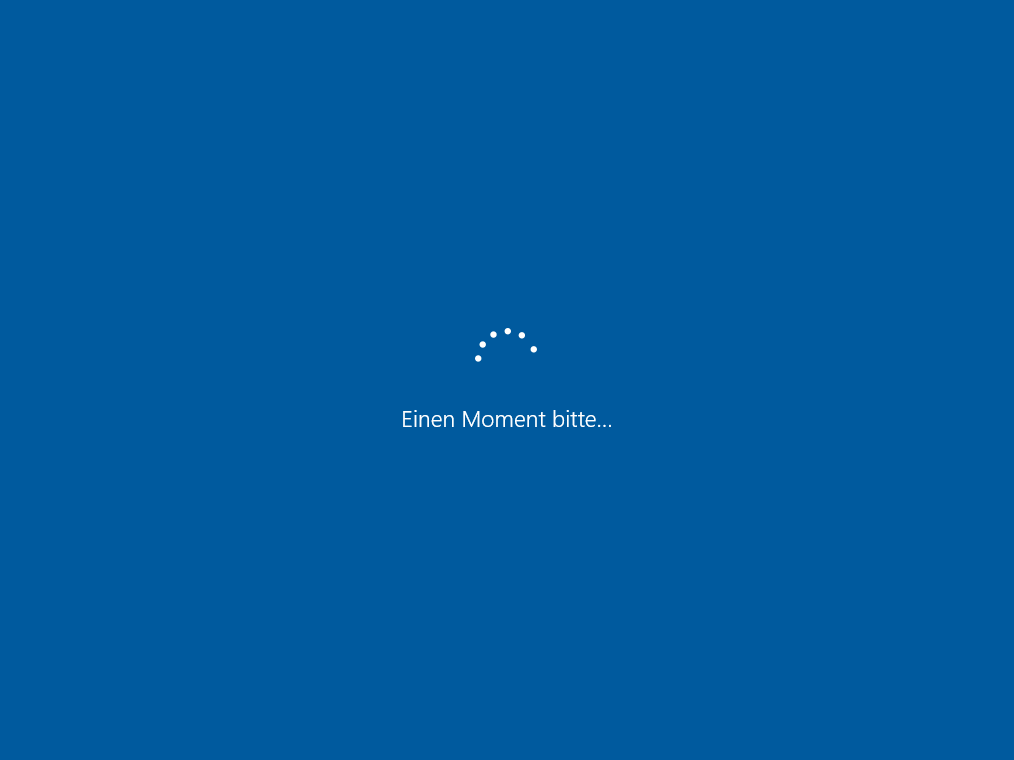 |
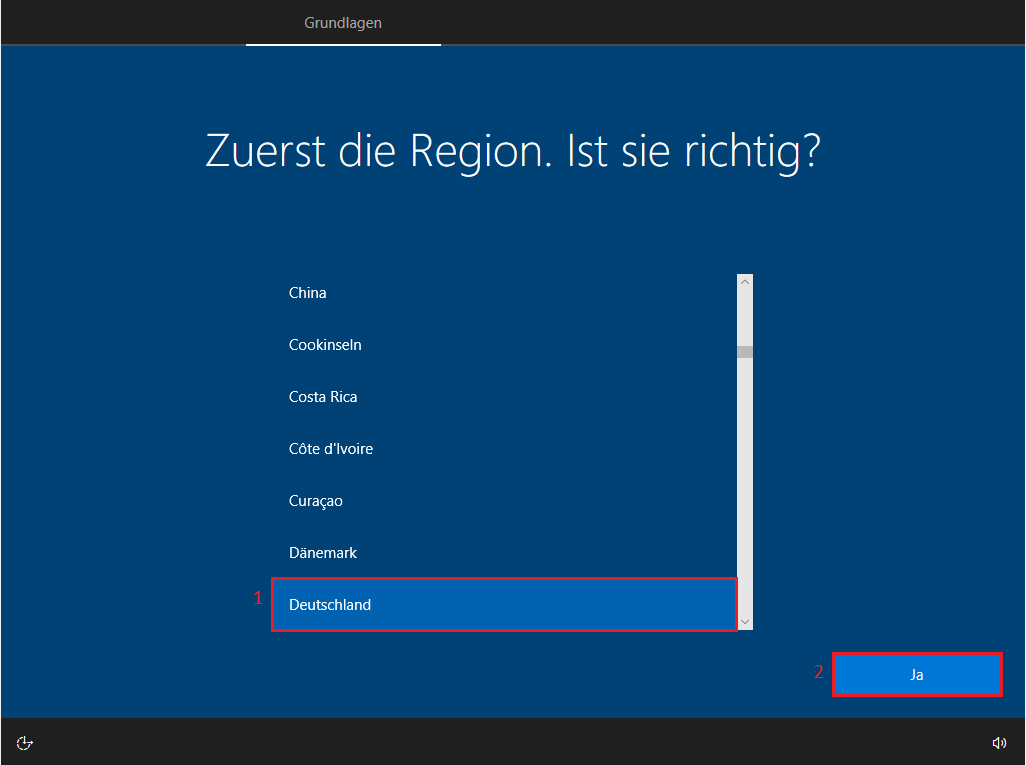 |
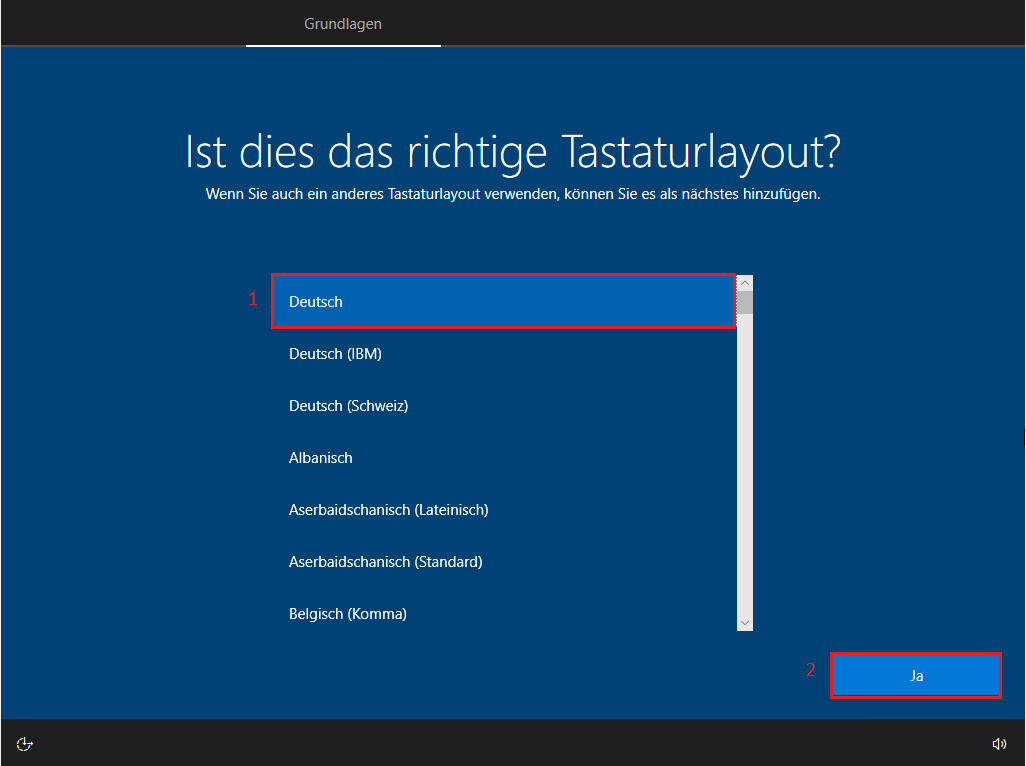 |
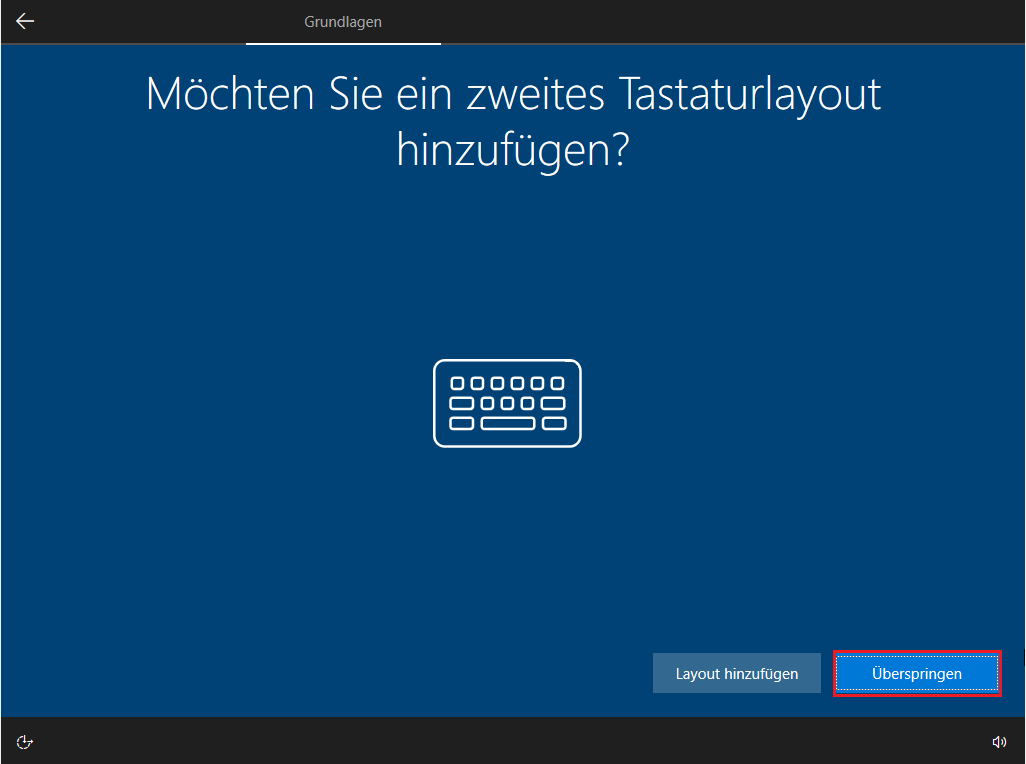 |
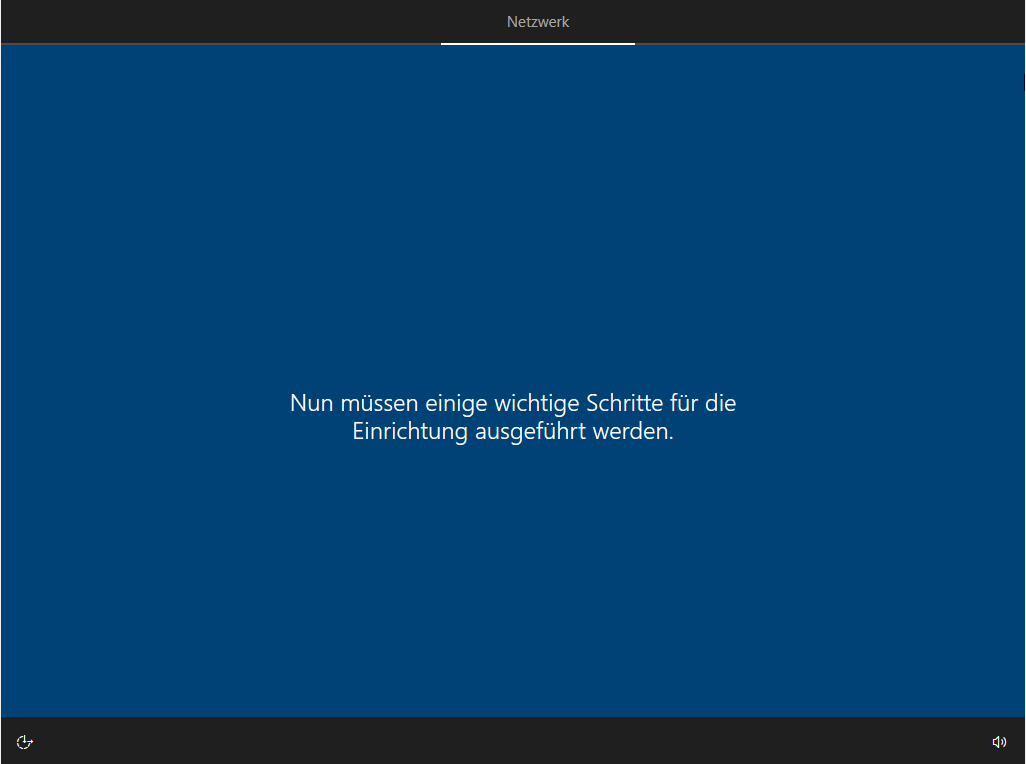 |
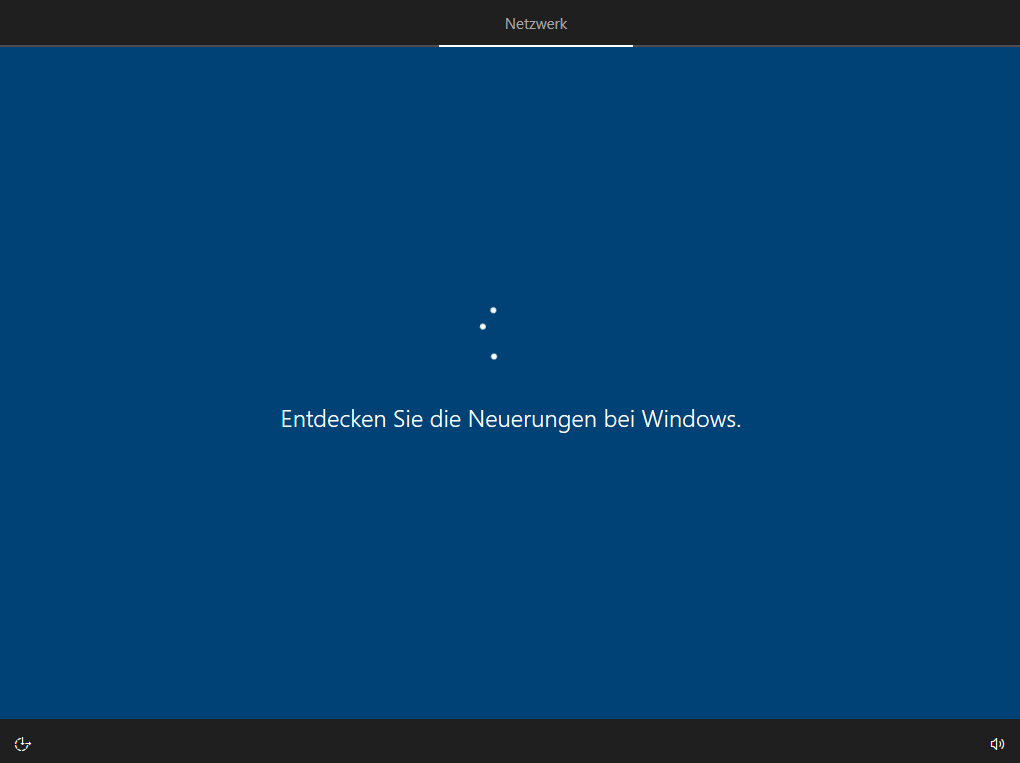 |
| WICHTIG! Die folgenden Einstellungen sind nur meine persönlichen Empfehlungen, Sie selbst müssen Ihr Profil so festlegen wie Sie es für richtig halten. Es empfiehlt sich jedoch die folgenden Auswahlmöglichkeiten gründlich durch zu lesen, da bereits hier entscheidende Sicherheitsparameter angepasst und festgelegt werden! 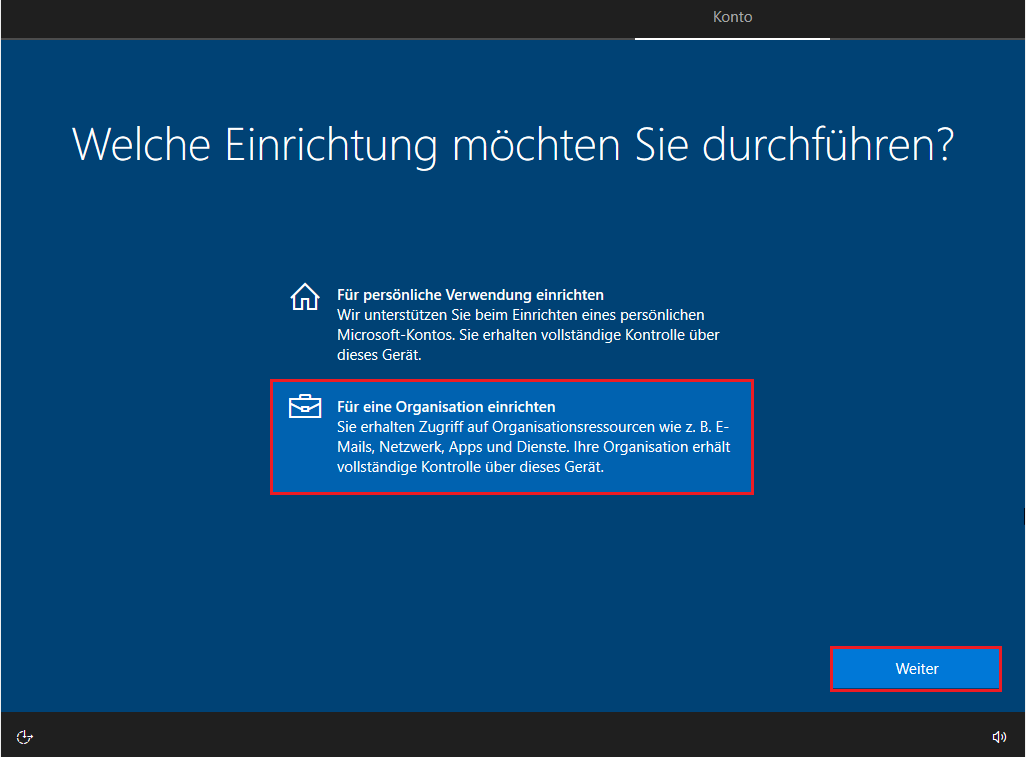 |
| Sie haben hier z.B. die Möglichkeit ein Microsoft-Konto zu erstellen, das bedeutet Sie melden sich in der Microsoft-Cloud an, das bietet zwar sehr viele Vorteile, allerdings bin ich mehr der Fan von einem lokalen Konto wie es schon bei den Vorgängern von Windows 10 war. Möchten Sie wie ich ein lokales Anmeldekonto anlegen wählen Sie nun Stattdessen der Domäne beitreten. Für ein Microsoft-Konto geben Sie eine gültige E-Mail Adresse an und klicken Sie auf weiter 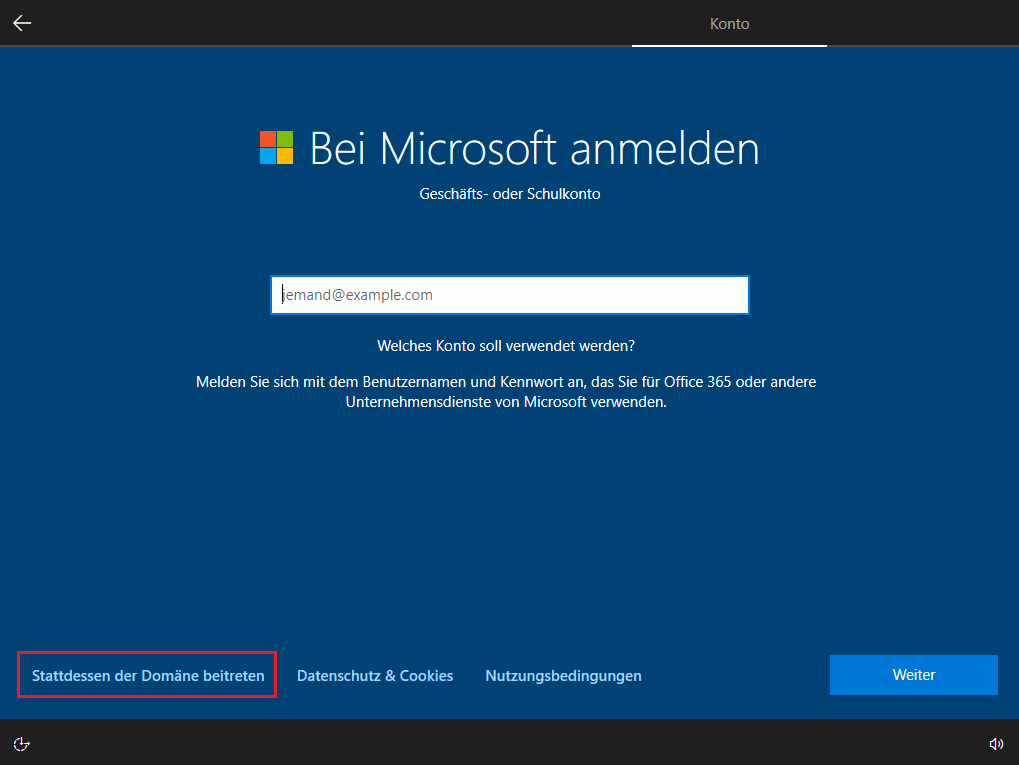 |
| Geben Sie nun Ihren ersten Benutzernamen an… ich empfehle aus Sicherheitsgründen den lokalen Administrator mit erhöhten Rechten immer nur alleine für Installationen von Software zu verwenden. Für das tägliche Arbeiten und Surfen im Internet erstelle ich immer ein zusätzliches lokales Benutzerprofil, dieser Benutzer hat dann nur noch eingeschränkte Rechte, somit werden Sie immer vor einer Installation einer Software nach dem Administrator-Passwort gefragt, so haben sie eine bessere Kontrolle über die Software auf Ihrem Rechner. Wie sie einen zusätzlichen lokalen Benutzer mit eingeschränkten Rechten anlegen, beschreibe ich am Ende dieses Tutorials. 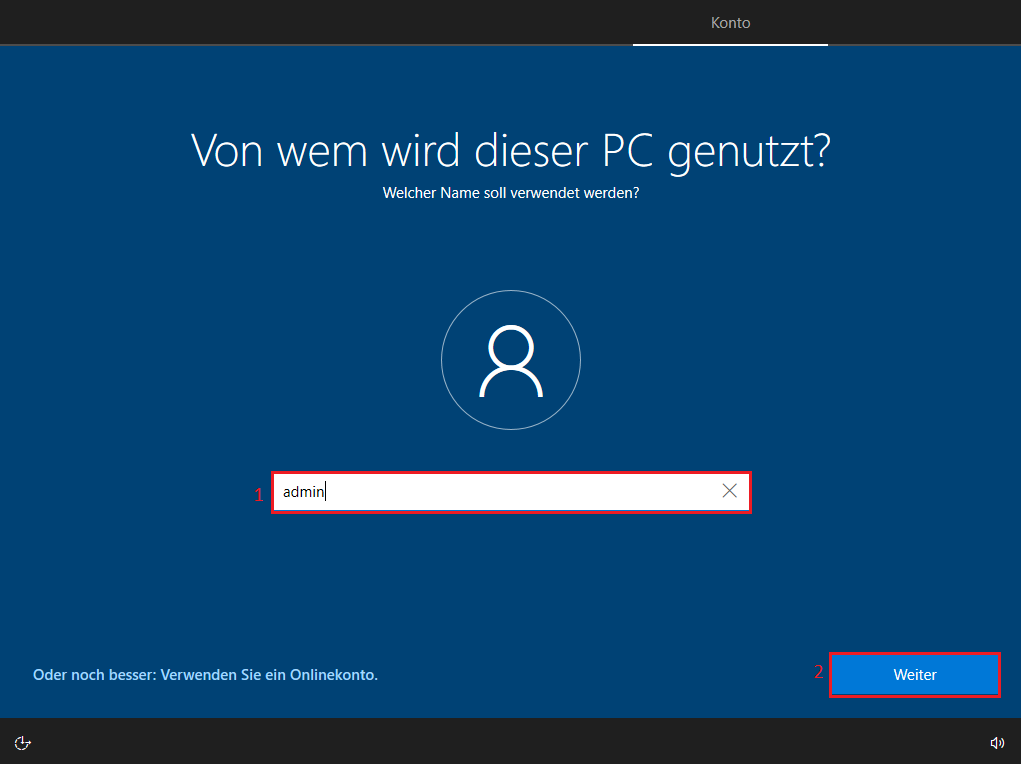 |
wählen Sie ein Sicheres Kennwort für den Benutzer mit erhöhten Admin-Rechten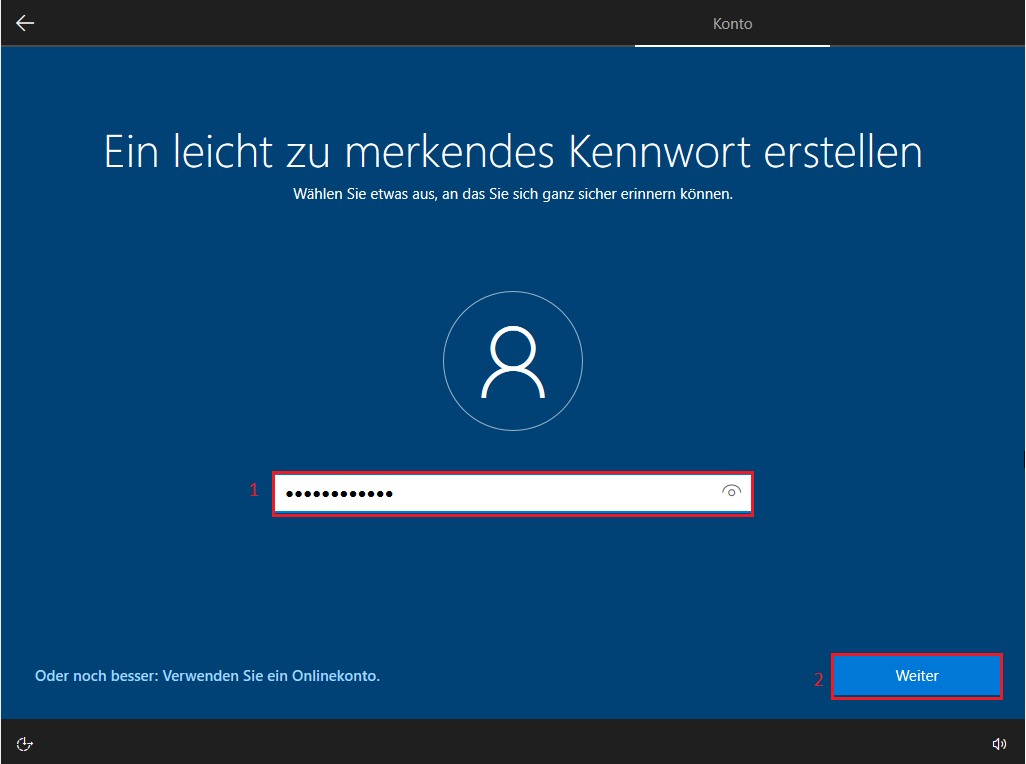 |
geben Sie das Kennwort erneut ein…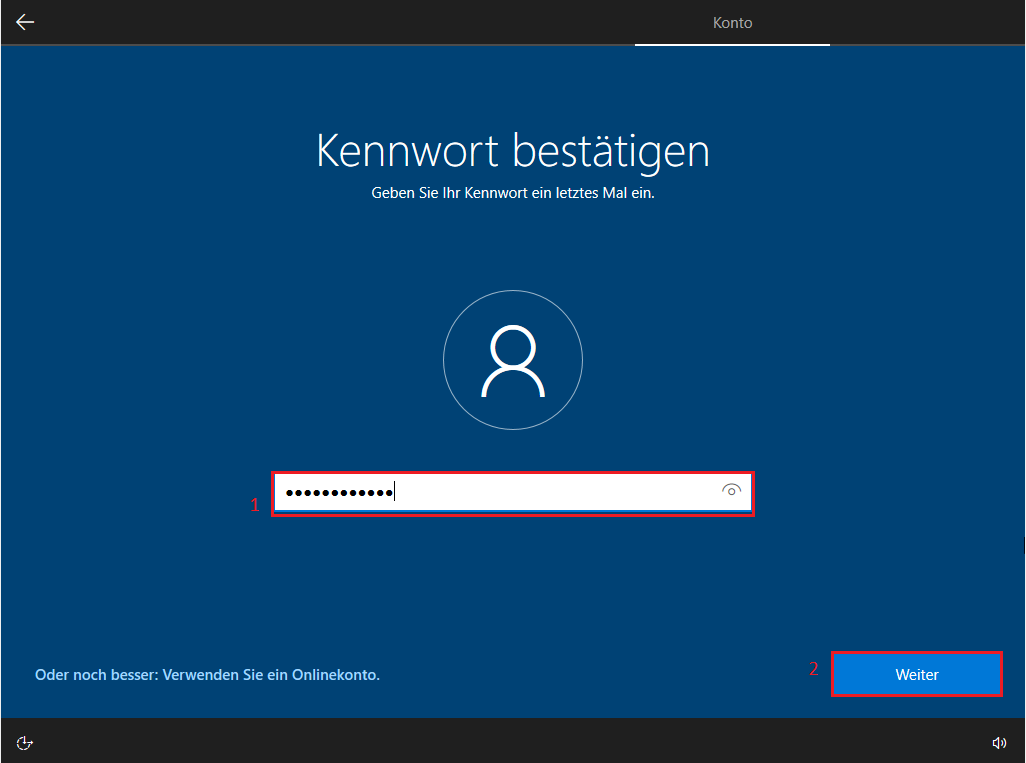 |
hier legen Sie nun 3 Sicherheitsfragen und antworten fest für den Fall, dass Sie mal Ihr Passwort vergessen sollten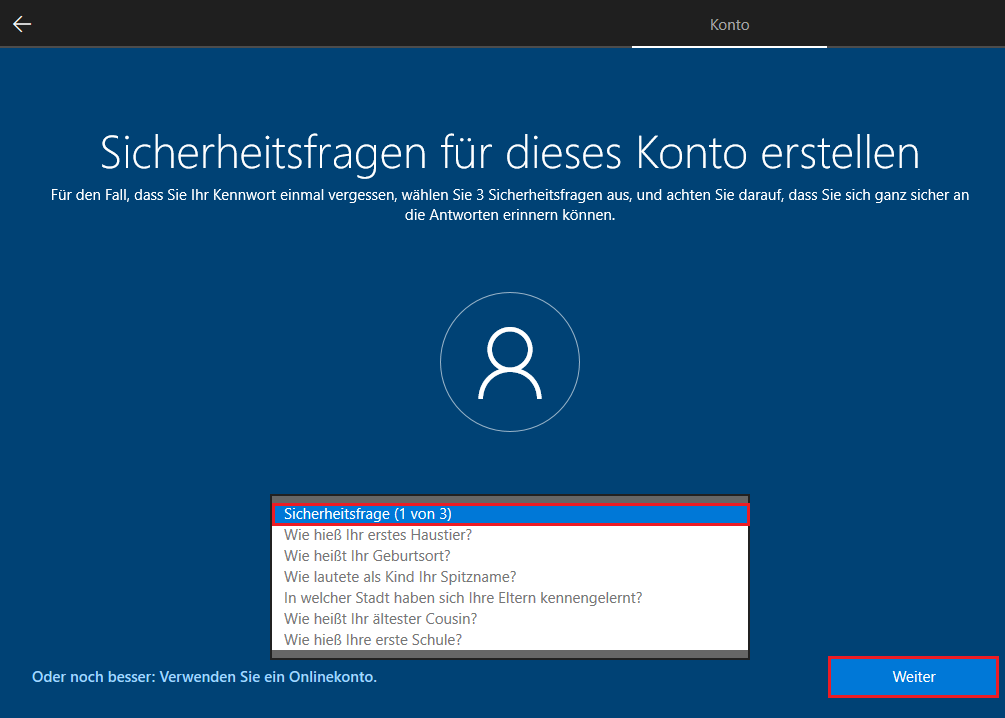 |
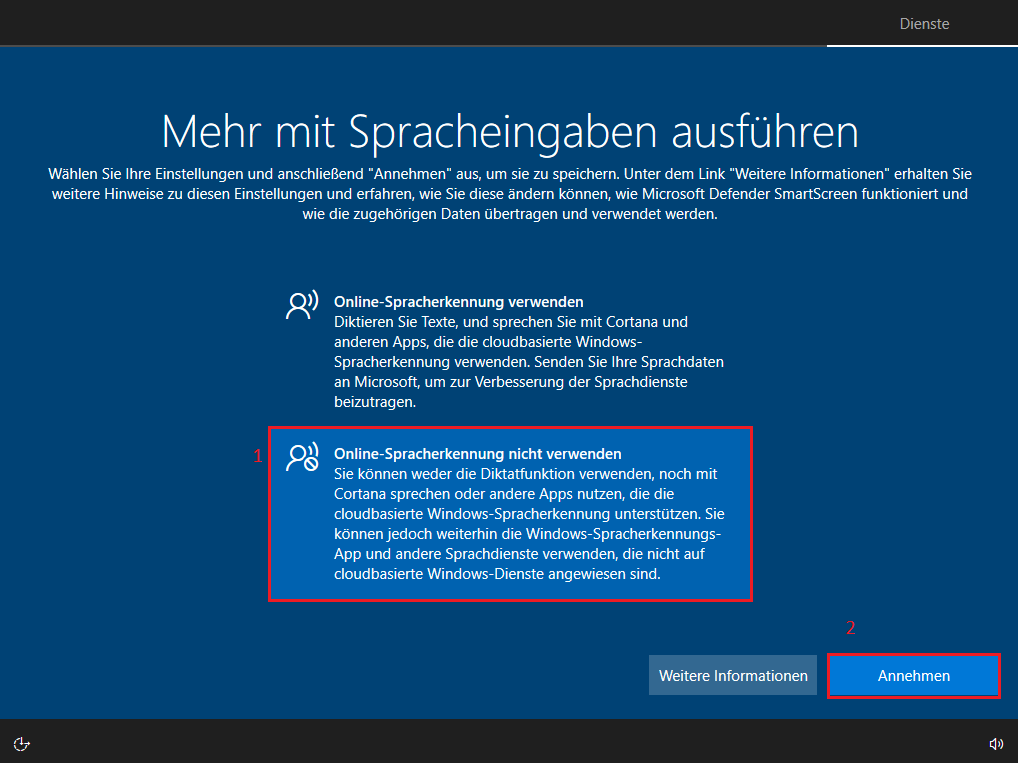 |
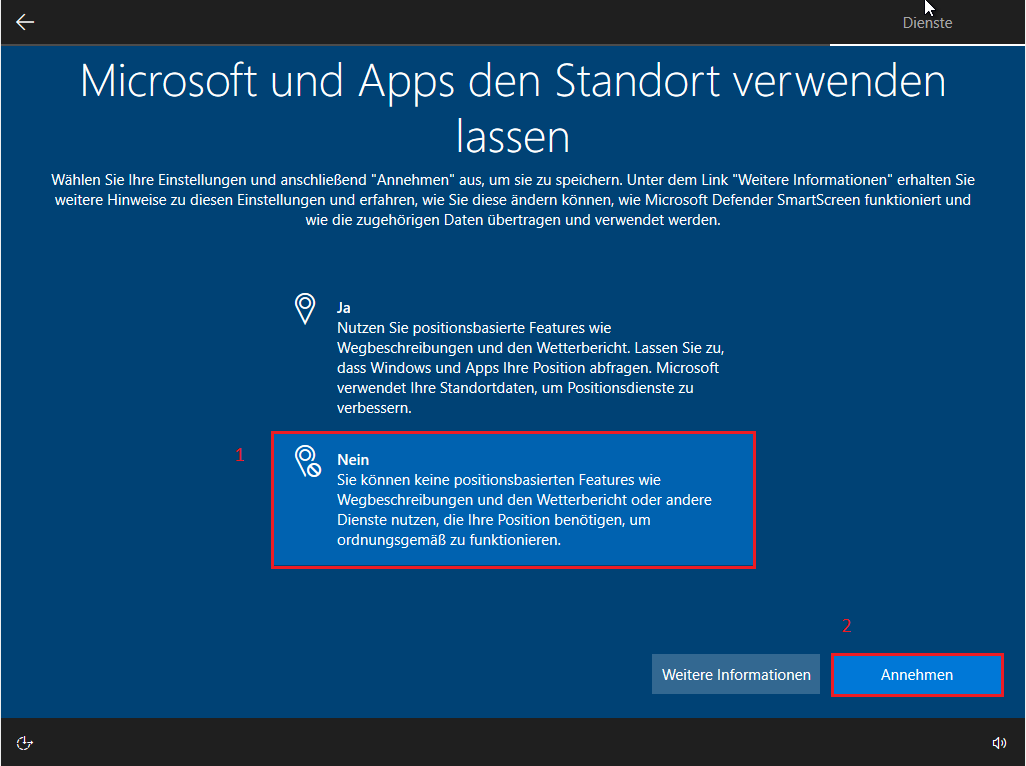 |
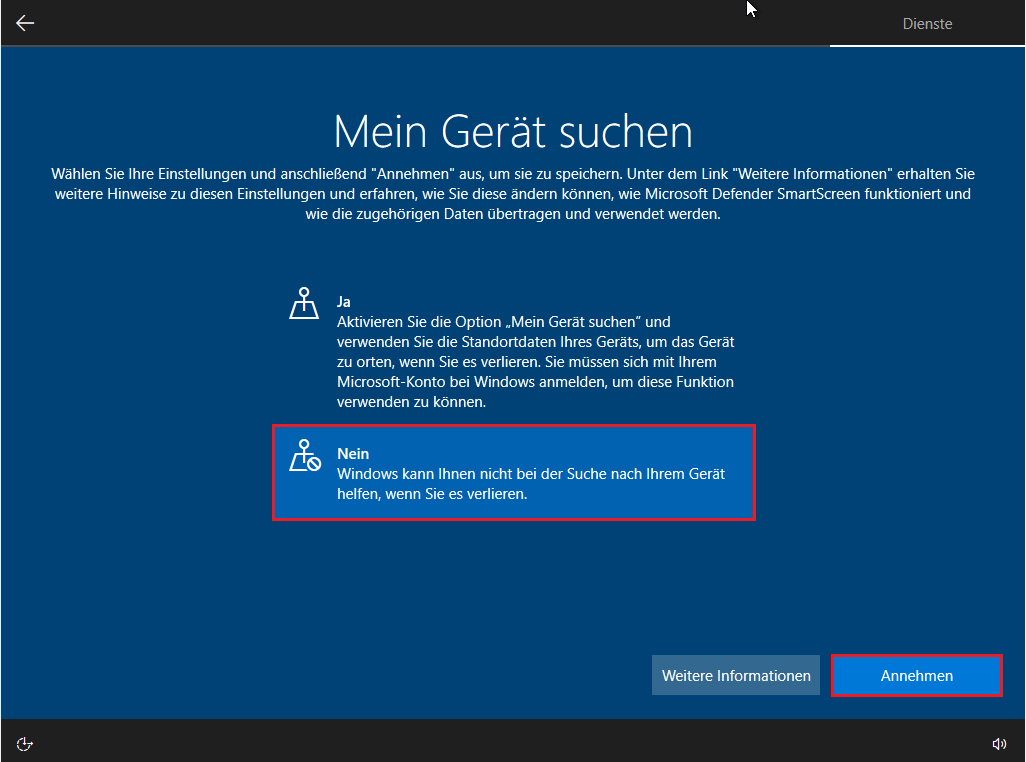 |
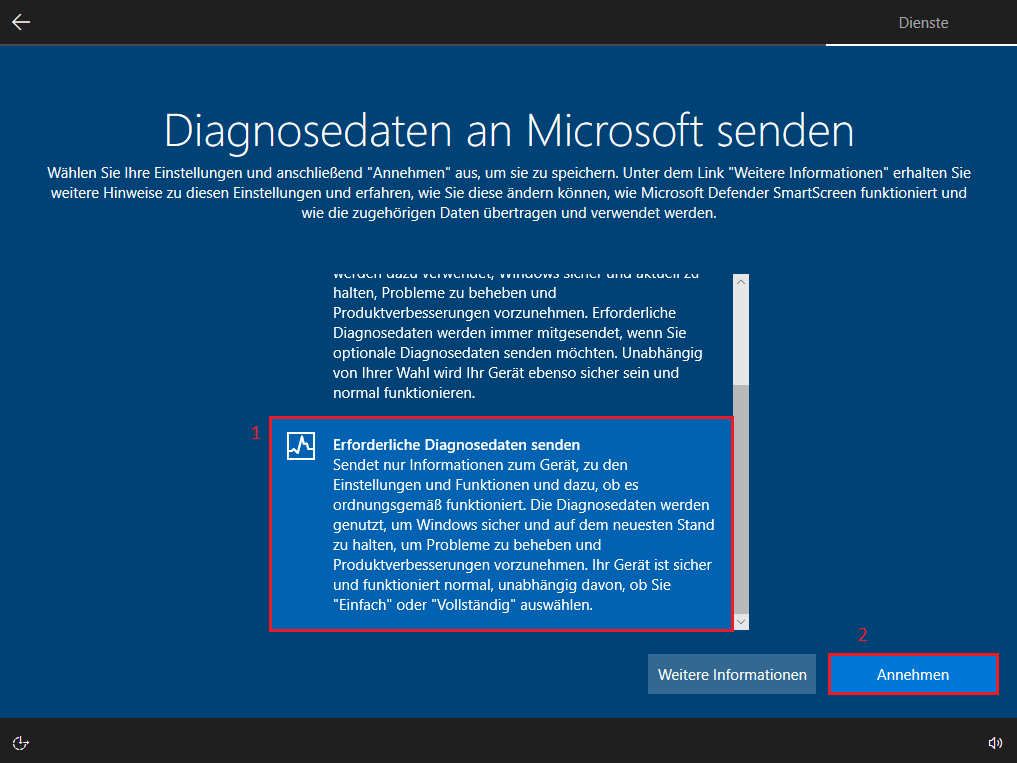 |
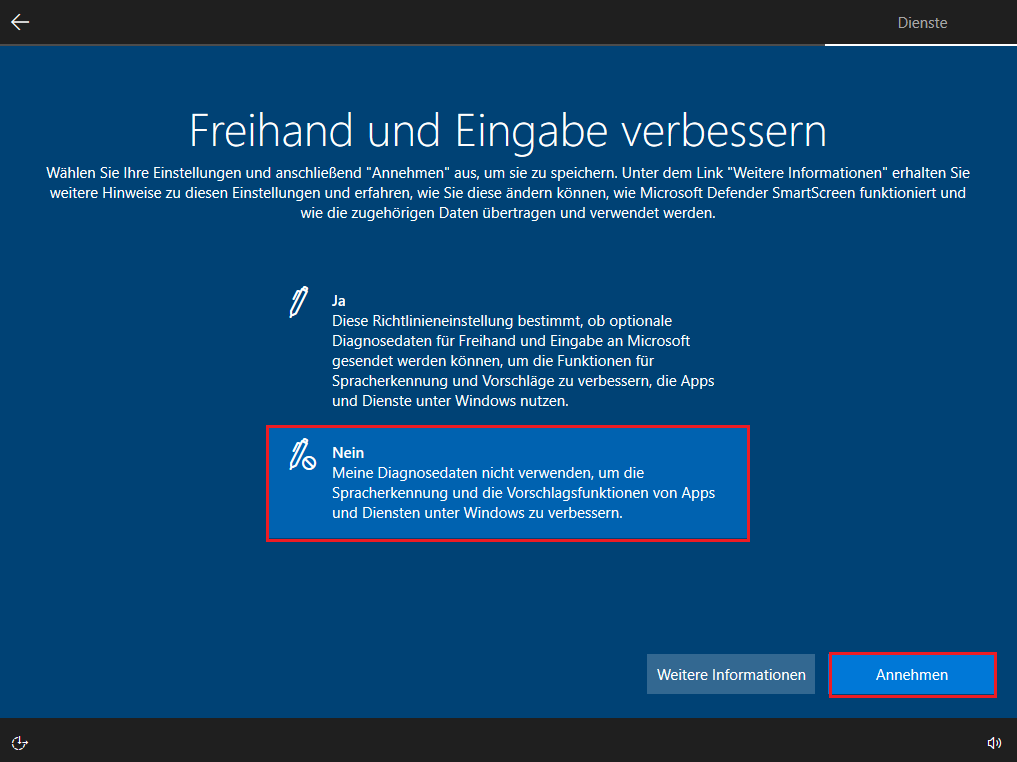 |
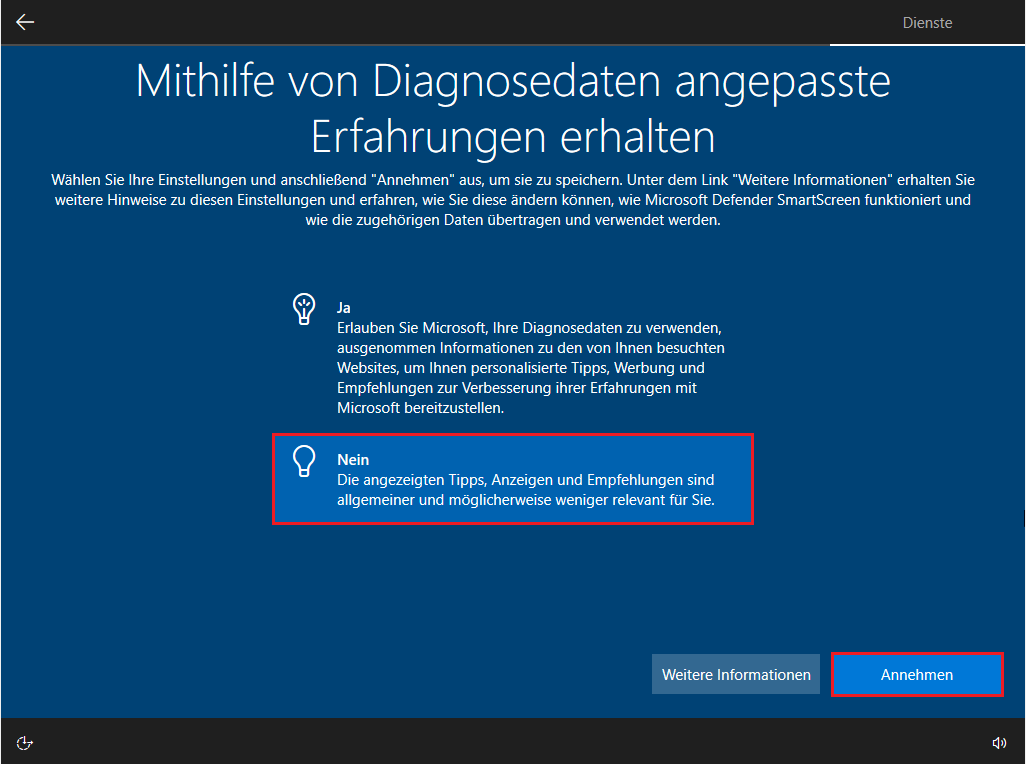 |
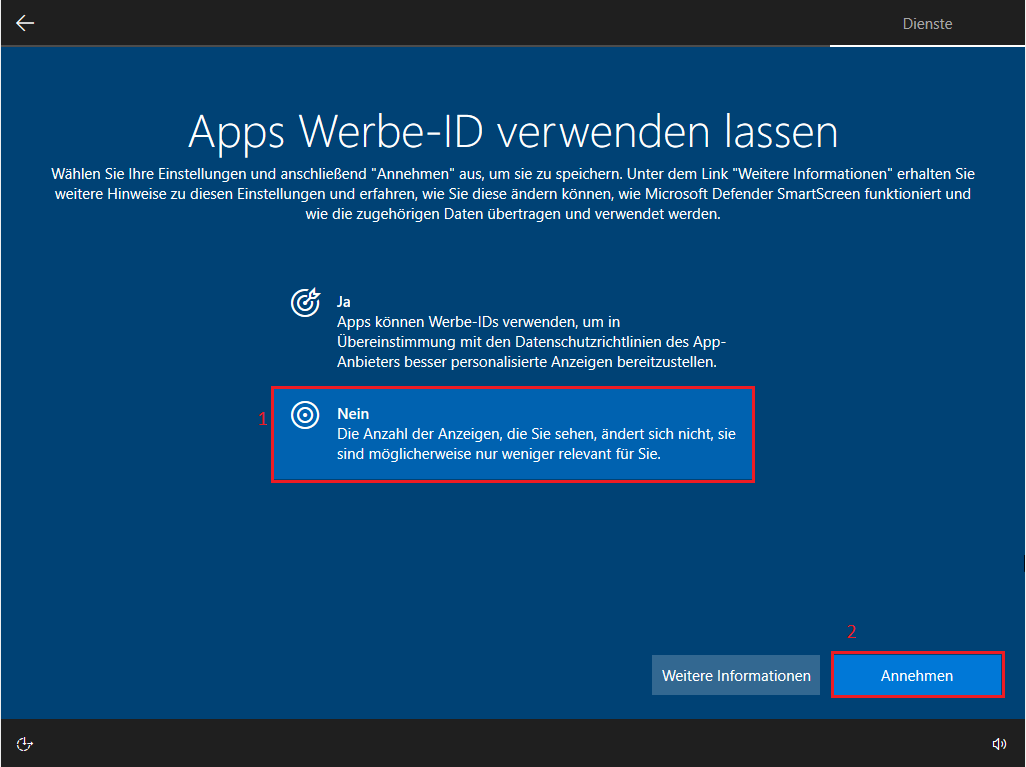 |
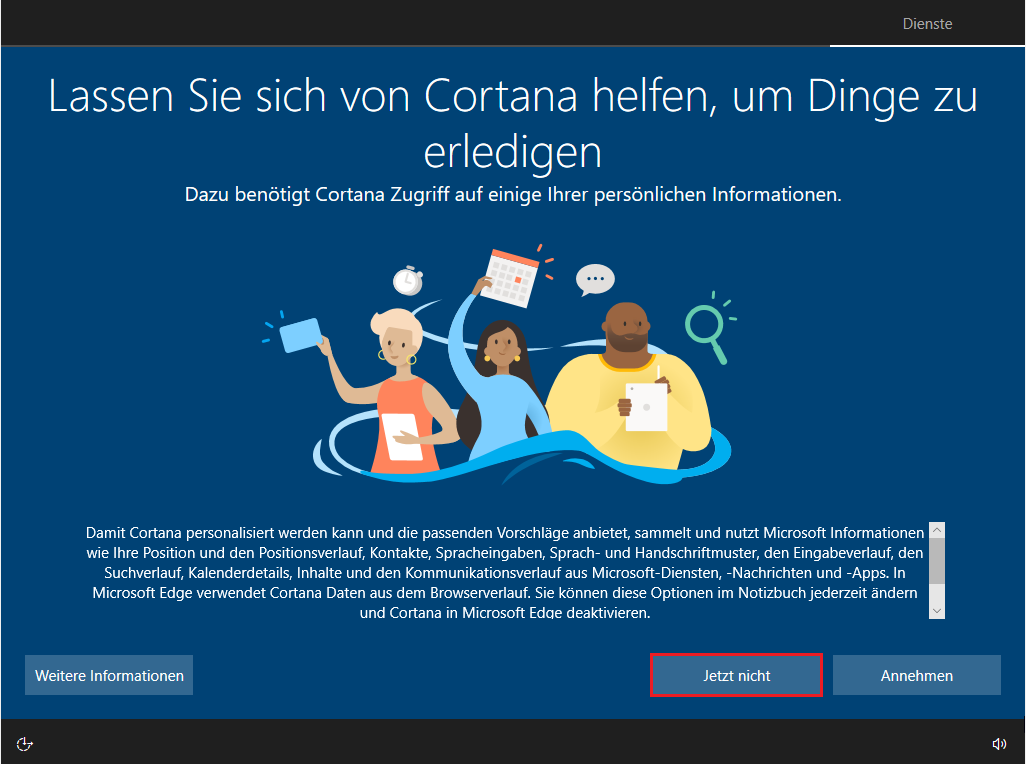 |
das Benutzerprofil wird nun lokal erstellt…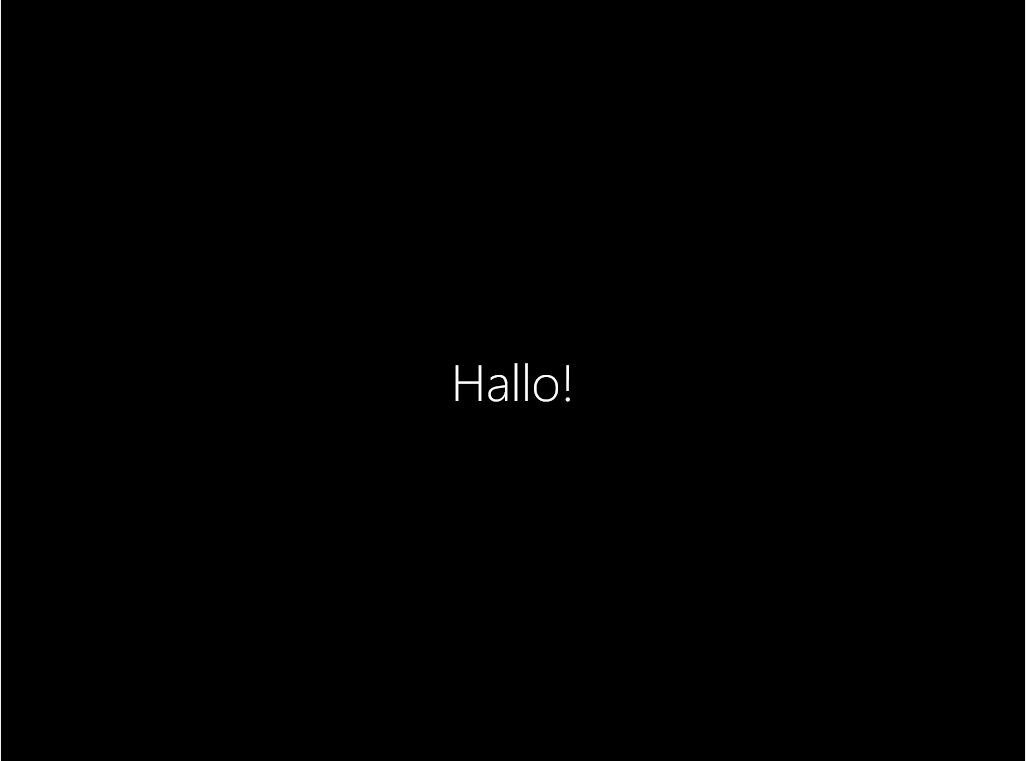 |
 |
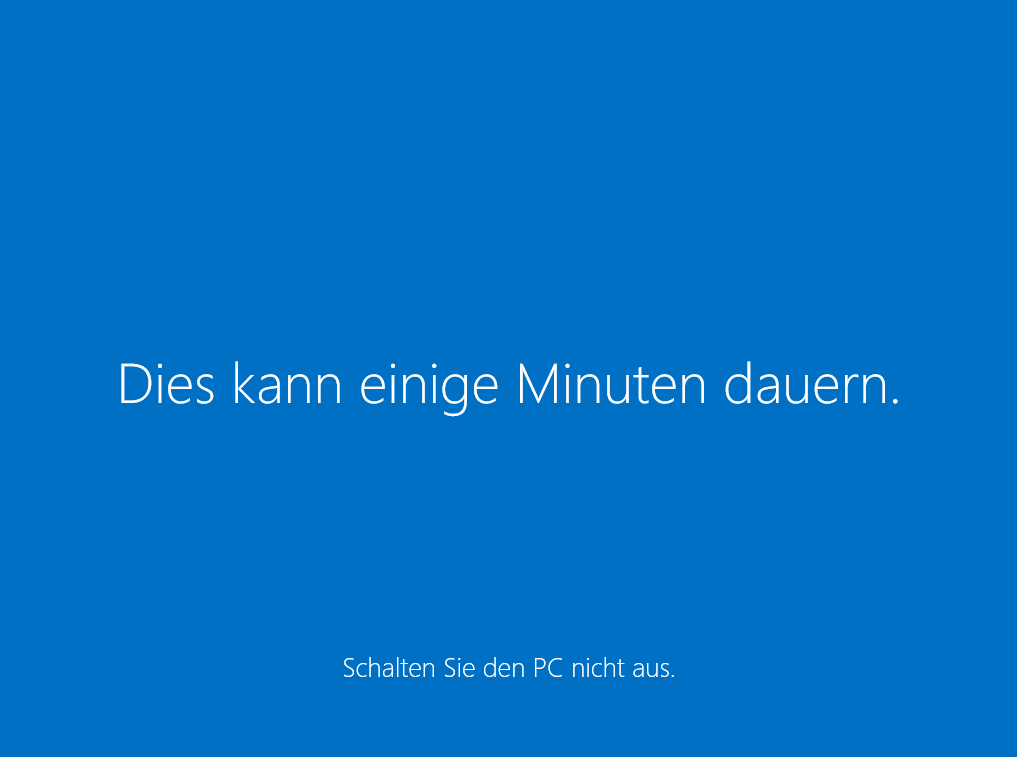 |
…der gefällt mir ganz besonders ^^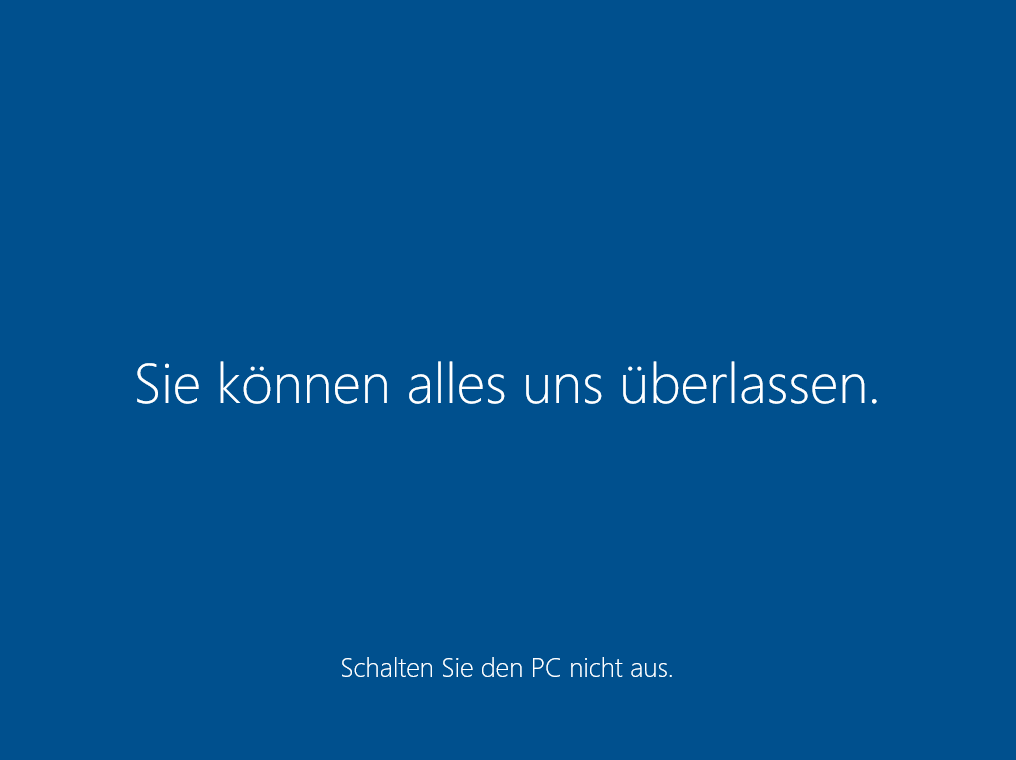 |
 |
| Das grundlegende Windows 10 – Betriebssystem ist nun installiert, allerdings ist es durch die Installation vom USB-Speicherstick auf einem veralteten Stand, WICHTIG! Es ist nun zwingend notwendig die aktuellen Windows-Updates durchzuführen zum einen aus Sicherheitsgründen um aktuelle Sicherheitslücken zu schließen, zum anderen um die bei Windows 10 angefallenen Bugs zu beheben. 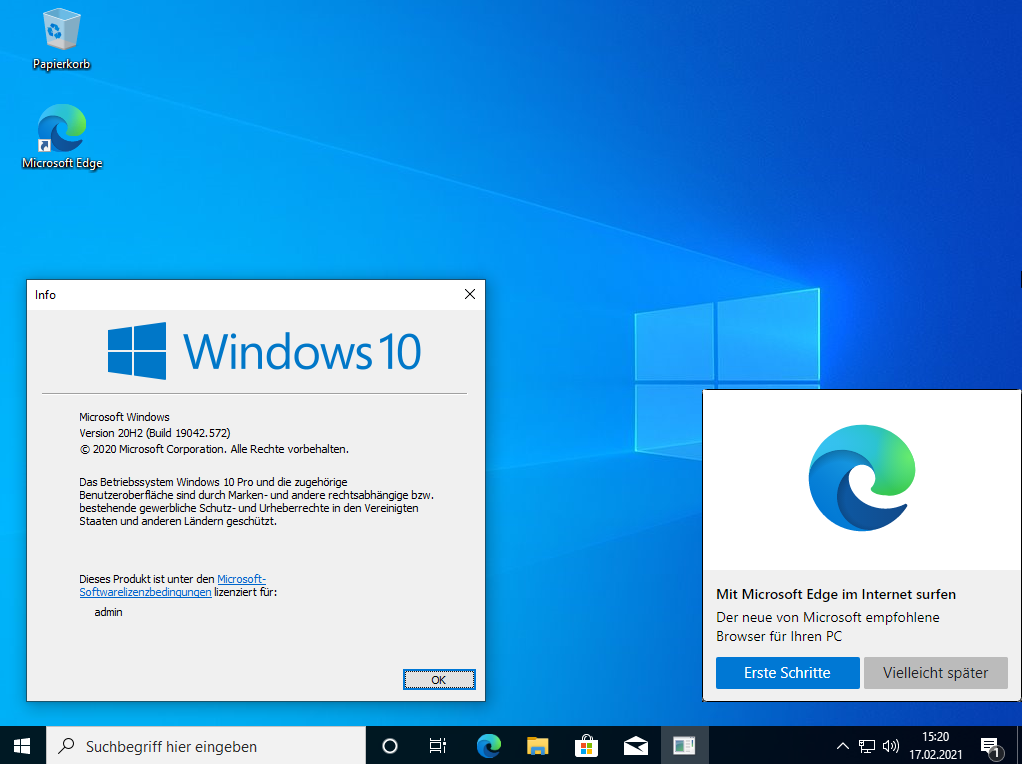 |
führen Sie die Windows Updates regelmäßig wie folgt durch… |
Suchen Sie im Startmenü nach dem Begriff Update, dann sollte folgende Auswahl erscheinen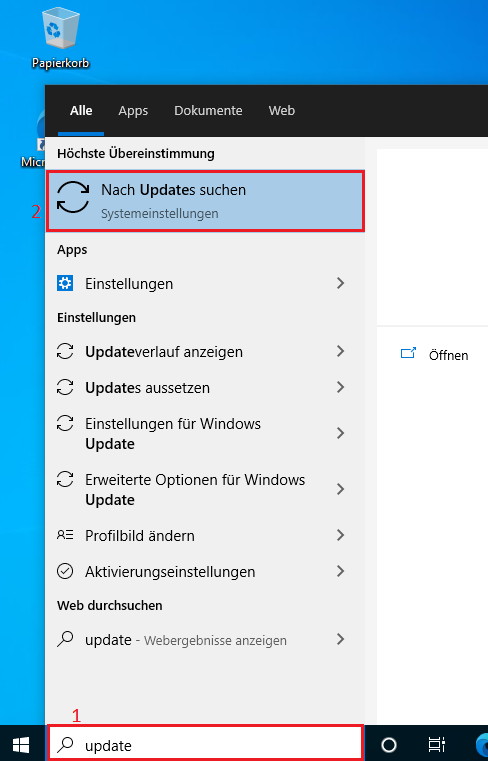 |
Die Updates werden nun installiert…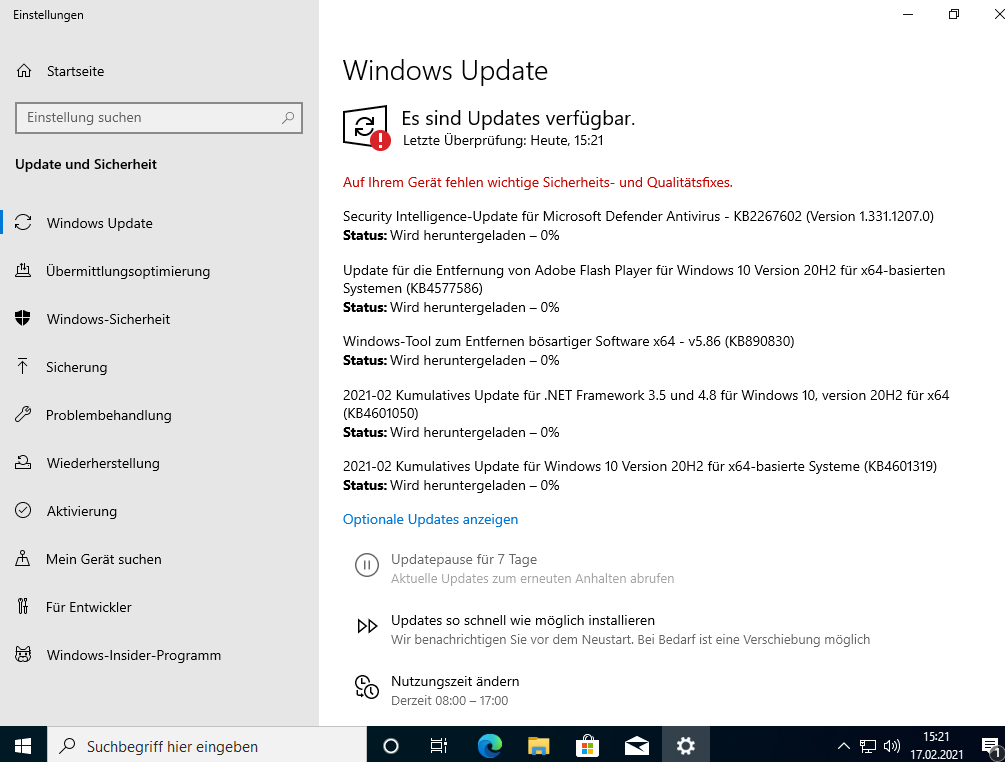 |
Sie werden gebeten einen Neustart durchzuführen, das empfehle ich ebenfalls, bevor Sie weitere wichtige Aufgaben auf Ihrem PC durchführen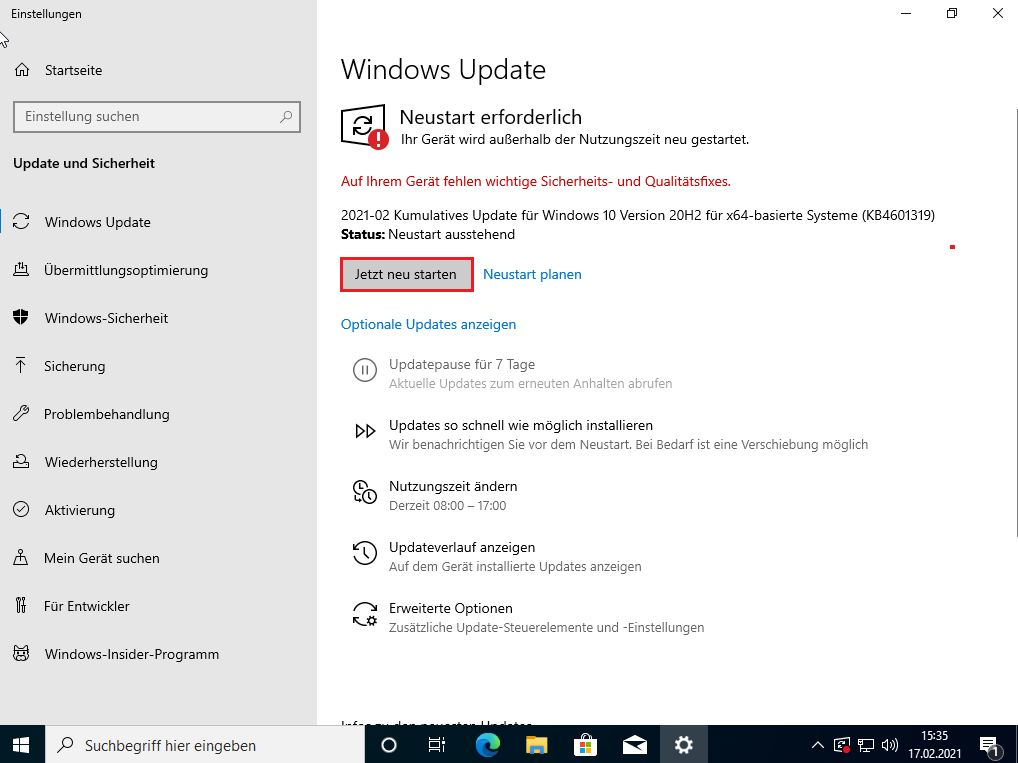 |
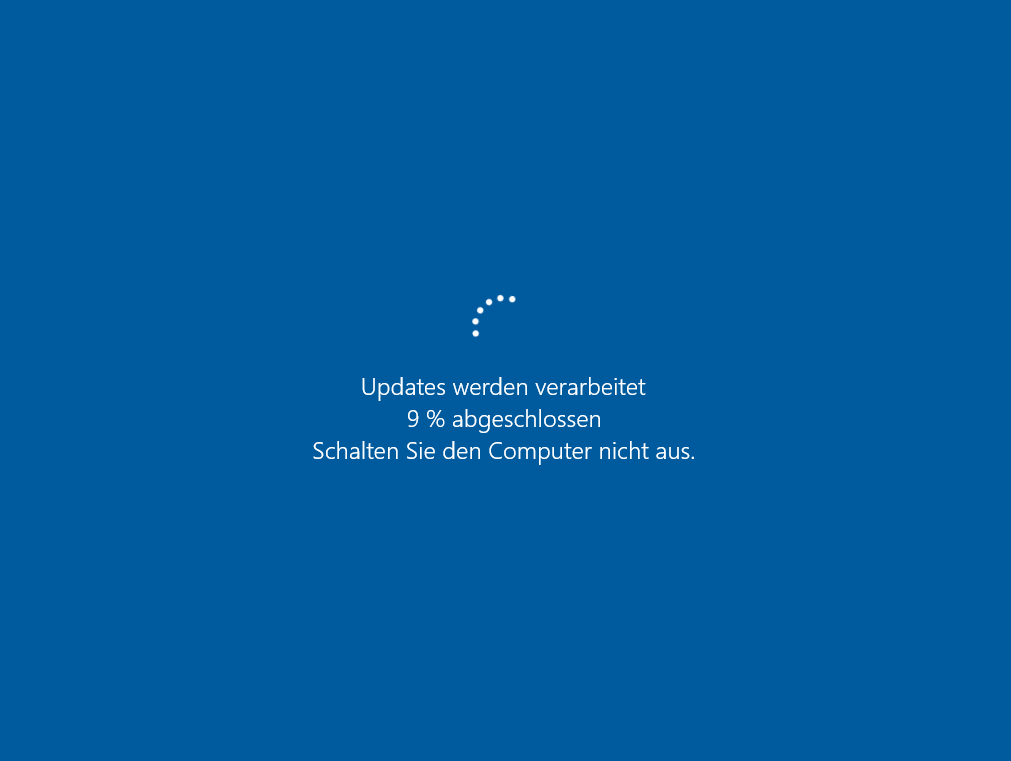 |
Suchen Sie erneut im Startmenü nach dem Begriff Update, denn es könnte sein, dass es nach dem Neustart noch weitere Updates gibt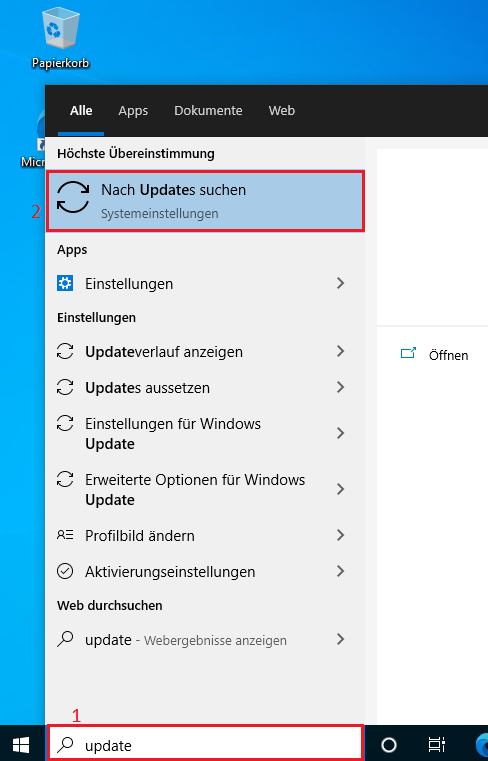 |
wenn die folgende Information angezeigt wird, haben Sie Ihr Windows 10 für den Moment vollständig aktualisiert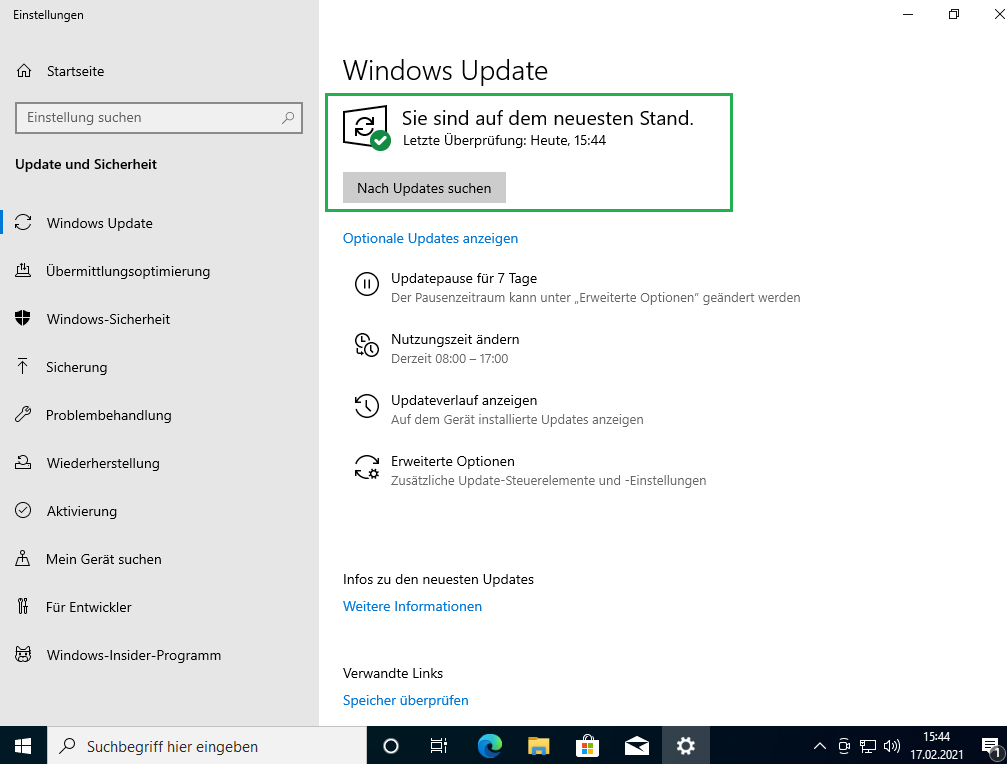 |
Suchen Sie im Startmenü nach dem Begriff Aktivierung, dann sollte folgende Auswahl erscheinen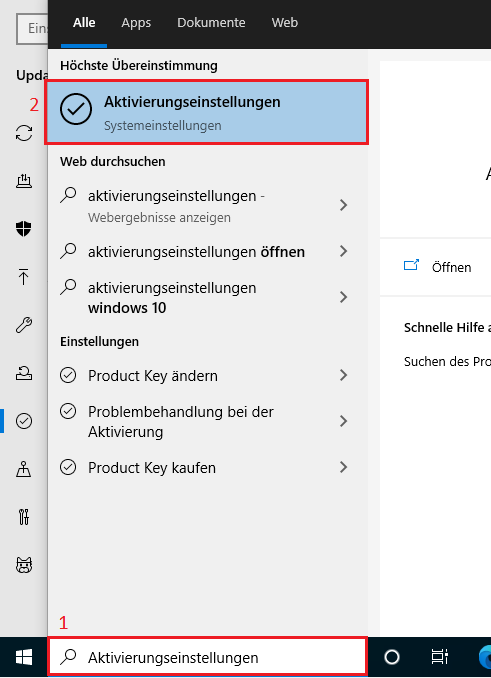 |
Hier wird Ihnen angezeigt, ob Ihr Windows-Key gültig ist, und Ihr Windows korrekt aktiviert wurde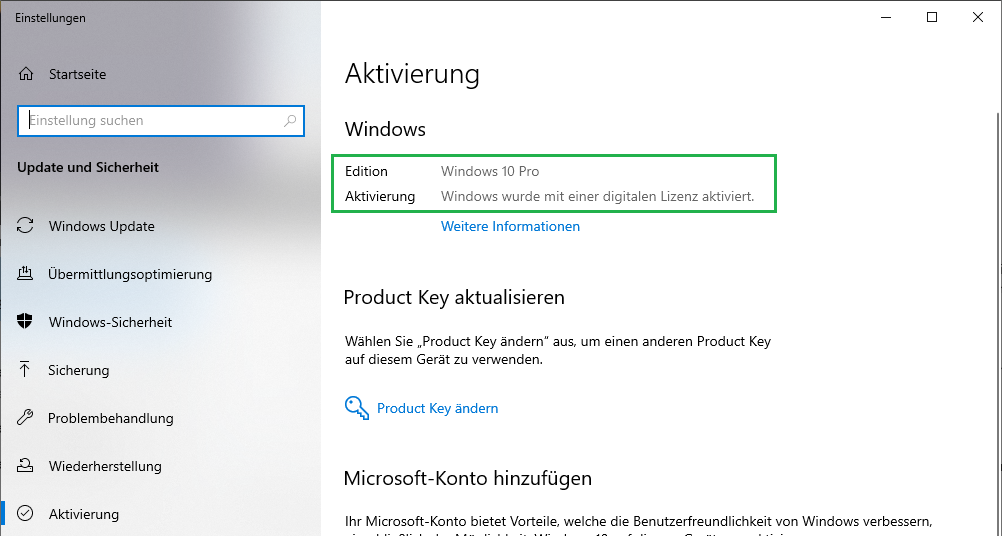 das wars Sie haben Ihr erstes Windows 10 Betriebssystem installiert – Herzlichen Glückwunsch! |
| Erstellen eines zusätzlichen lokalen Benutzers mit eingeschränkten Rechten Wie bereits oben beschrieben empfehle ich dringend niemals mit Rechten eines Administrators zu Arbeiten oder im Internet zu Surfen, dies sollten Sie nur mit einem Konto mit Eingeschränkteren Rechten tun, aber auch hier gilt weiter Vorsicht walten zu lassen. Besuchen Sie wenn möglich nur bekannte und Vertrauenswürdige Webseiten und Downloadportale. 1. Wählen Sie Start / Einstellungen / Konten und danach Familie und weitere Benutzer aus. (In einigen Editionen von Windows wird Andere Benutzer angezeigt.) 2. Wählen Sie Diesem PC eine andere Person hinzufügen. 3. Wählen Sie Ich kenne die Anmeldeinformationen für diese Person nicht und auf der nächsten Seite Benutzer ohne Microsoft-Konto hinzufügen aus. 4. Geben Sie einen Benutzernamen, ein Kennwort oder einen Kennworthinweis ein, oder wählen Sie Sicherheitsfragen und dann Weiter aus. Quelle: https://support.microsoft.com/ weitere Tutorials folgen… |
Sehen & Verstehen

