| Disaster Recovery – Snapshot mit Rescuezilla |
|---|
In diesem Tutorial zeige ich wie Sie schnell und einfach ein Image ihres Betriebssystems erstellen können. Da die zu sichernden Festplatten bzw. Partitionen nicht eingehängt sein dürfen während der Imageerstellung, empfiehlt es sich dafür eine Live-CD zu verwenden, die direkt auf dem Arbeitsspeicher ausgeführt wird. Hierzu eignet sich das grafisches Backup-Live-System mit dem Namen Rescuezilla sehr gut.
Rescuezilla verwendet für die Imageerstellung die Open-Source Backup-Software Partclone, dabei ist es nicht entscheidend ob Sie ein Windows, Linux oder MAC Betriebssystem sichern wollen. Nach dem zurück spielen eines Images, dass ich in dem nachfolgenden Tutorial zeigen möchte, bootet Ihr Client das Betriebssystem wieder in den selben Zustand wie kurz vor der Imageerstellung. Partclone kann problemlos mit den unterschiedlichsten Dateisystemen umgehen, dies wird über den grafischen Backup-Assistenten von Rescuezilla automatisch erkannt, eine Liste zu den unterstützen Dateisystemen finden Sie hier
Im Gegensatz zu dem alternativen Dienstprogramm dd werden mit Partclone nur die tatsächliche vorhandenen Daten auf der Festplatte gesichert und nicht die gesamte Festplatte, das spart einiges an Zeit. Zu guter Letzt ist das erstellte Image mit Rescuezilla auch mit der etwas bekannteren Backup-Software Clonezilla kompatibel, welches ebenfalls Partclone zum Klonen verwendet.
Übrigens wenn Sie unter Linux tägliche oder wöchentliche Sicherungen von Ihren Daten erstellen wollen ohne immer die gesamte Festplatte sichern zu müssen empfehle ich das Backup-Tool Timeshift, dies ist u.a. bei Linux Mint bereits vorinstalliert und bietet ebenfalls einen benutzerfreundlichen grafischen Assistenten, das Tool kann aber auch über die Konsole angewendet werden für automatisierte Sicherungen mit Cron.
Vorbereitung
– SMB 3.0 aktiviert auf der Synology-NAS, siehe dazu folgenden Link
– Benutzer muss auf dem Synology-NAS eingerichtet sein mit Lese und Schreibrechten auf die Netzwerkfreigabe
– Rescuezilla ISO-Image ist bereits heruntergeladen und auf einem USB-Speicherstick bzw. bereit gestellt für eine virtuelle Umgebung
Ich habe für dieses Tutorial als Grundlage die Open Source-Virtualisierungsplattform Proxmox Virtual Environment verwendet
In diesen Tutorial möchten erstellen wir ein Snapshot-Image eines Windows 2019 Serversystems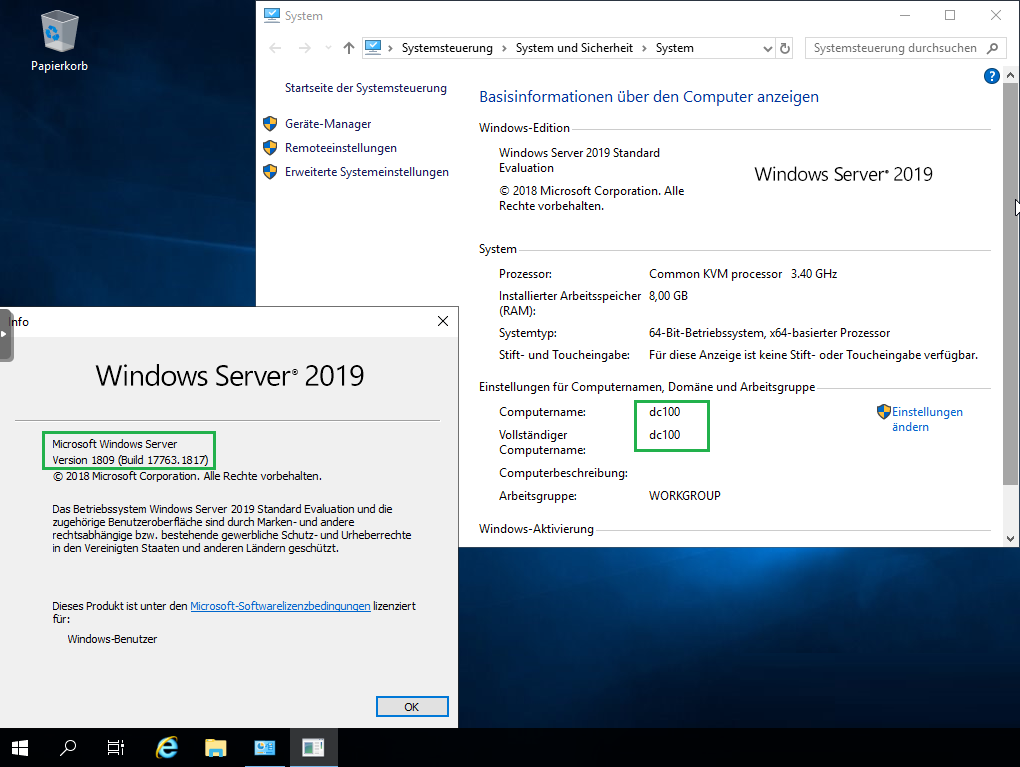 | |
da für die Erstellung eines Snapshots die Laufwerke nicht gemountet sein dürfen, müssen wir das Betriebssystem herunterfahren…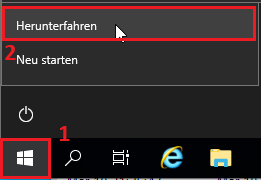 | |
und die Live-CD Rescuezilla starten, wir laden dazu das ISO-Image auf den Proxmox-Server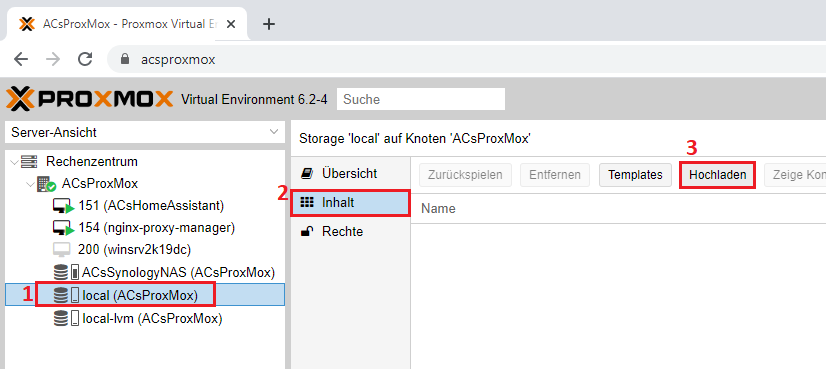 | |
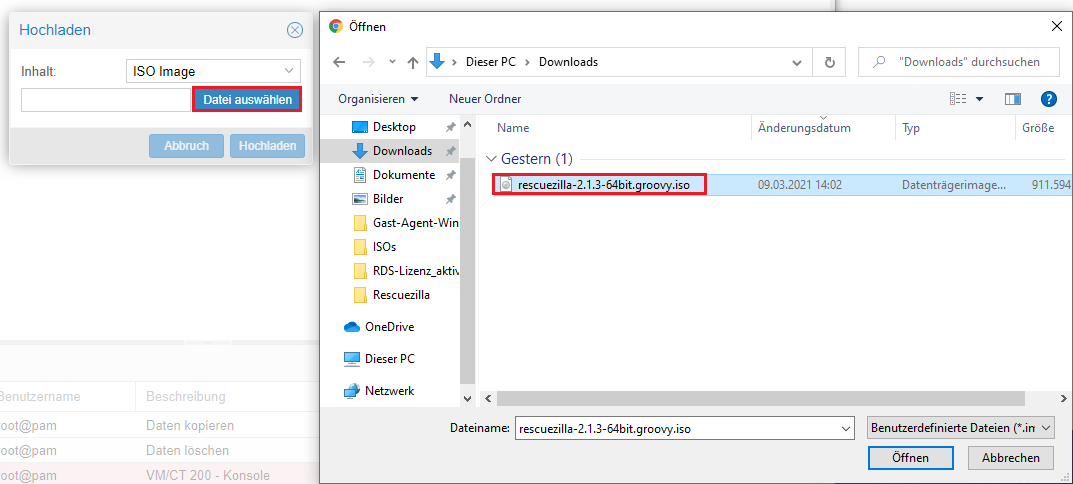 | |
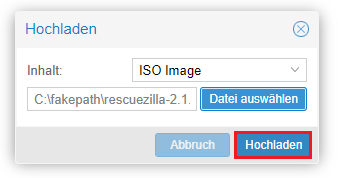 | |
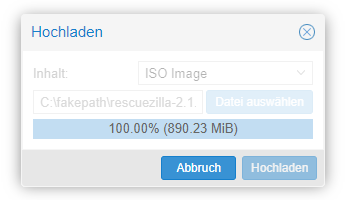 | |
nach vollständigen Upload des Rescuezilla-ISOs…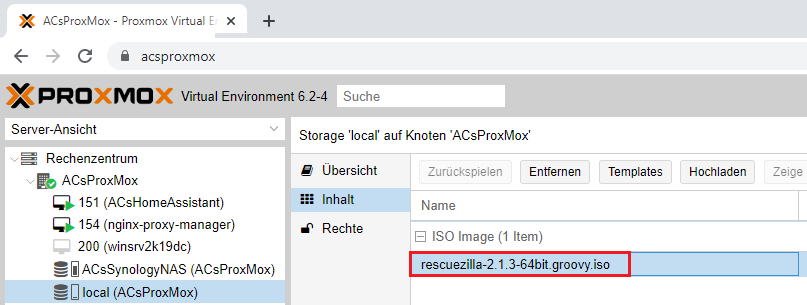 | |
laden wir es in das CD/DVD Laufwerk der virtuellen Maschine, die wir Sichern möchten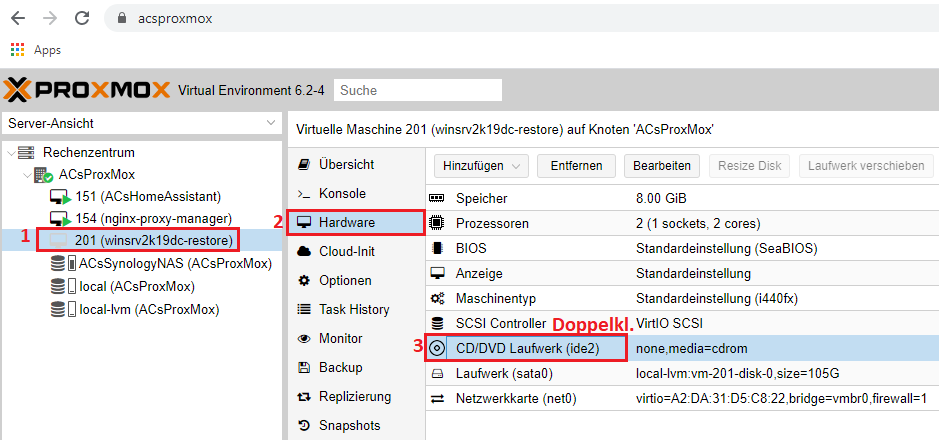 | |
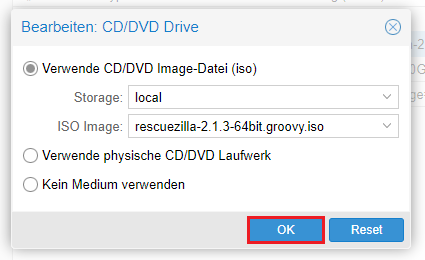 | |
Das Rescuezilla-Image ist nun im virtuellen Laufwerk VM eingebunden…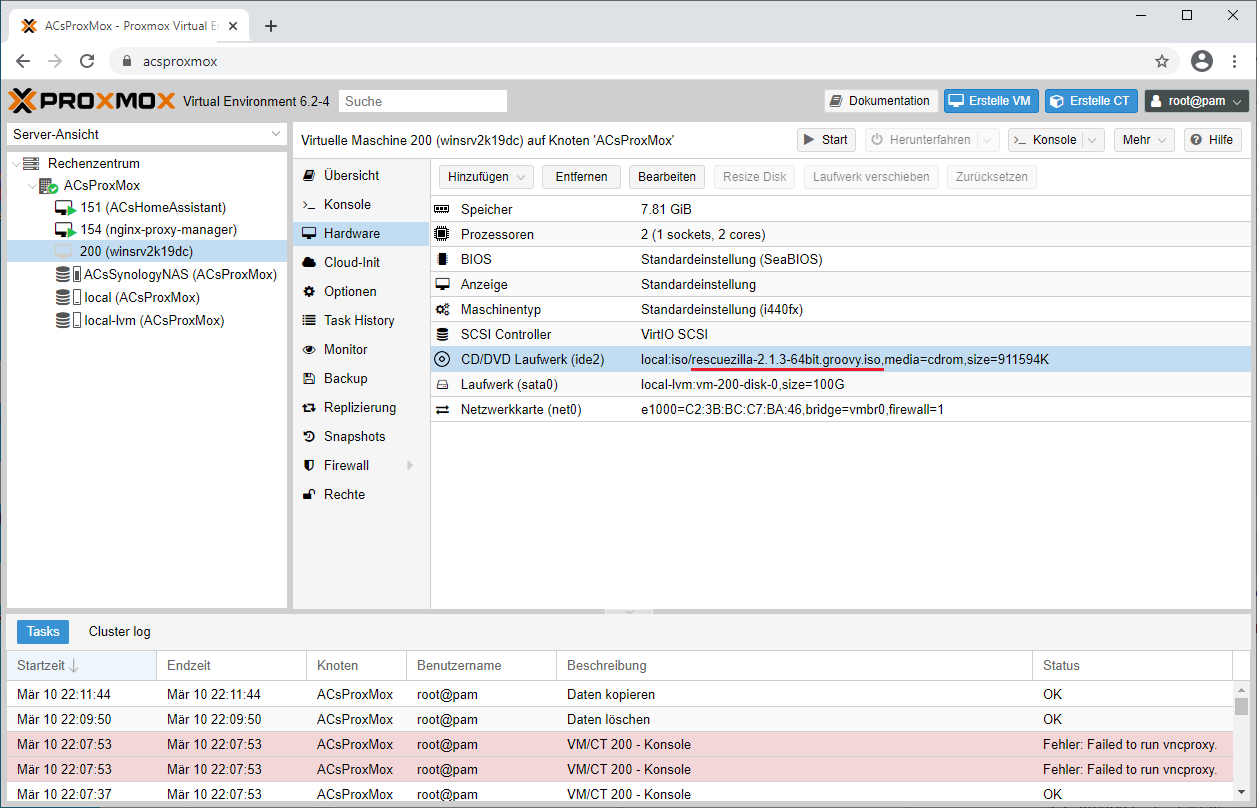 | |
wir starten die Virtuelle Maschine und starten die Proxmox-Konsole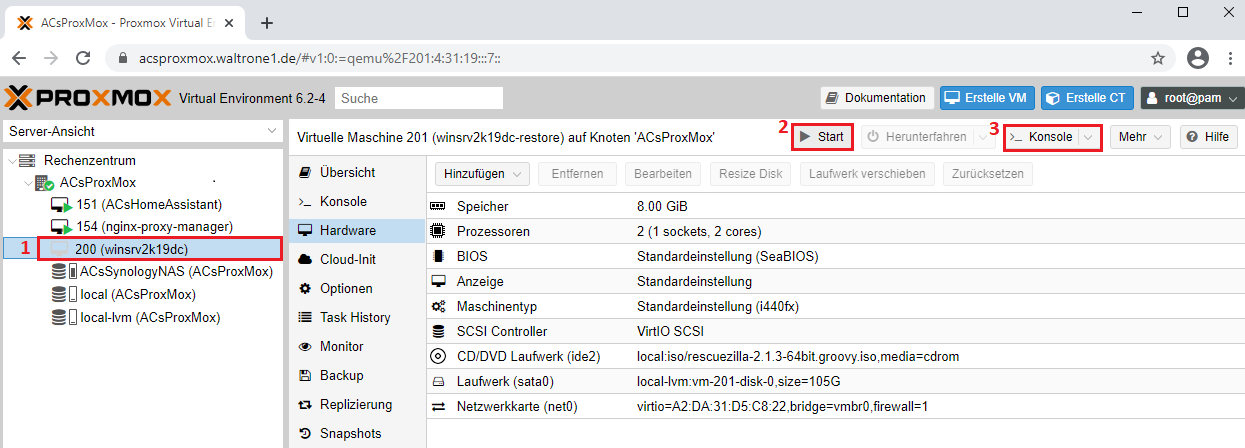 | |
Sprache wählen… | |
wir wählen Rescuezilla | |
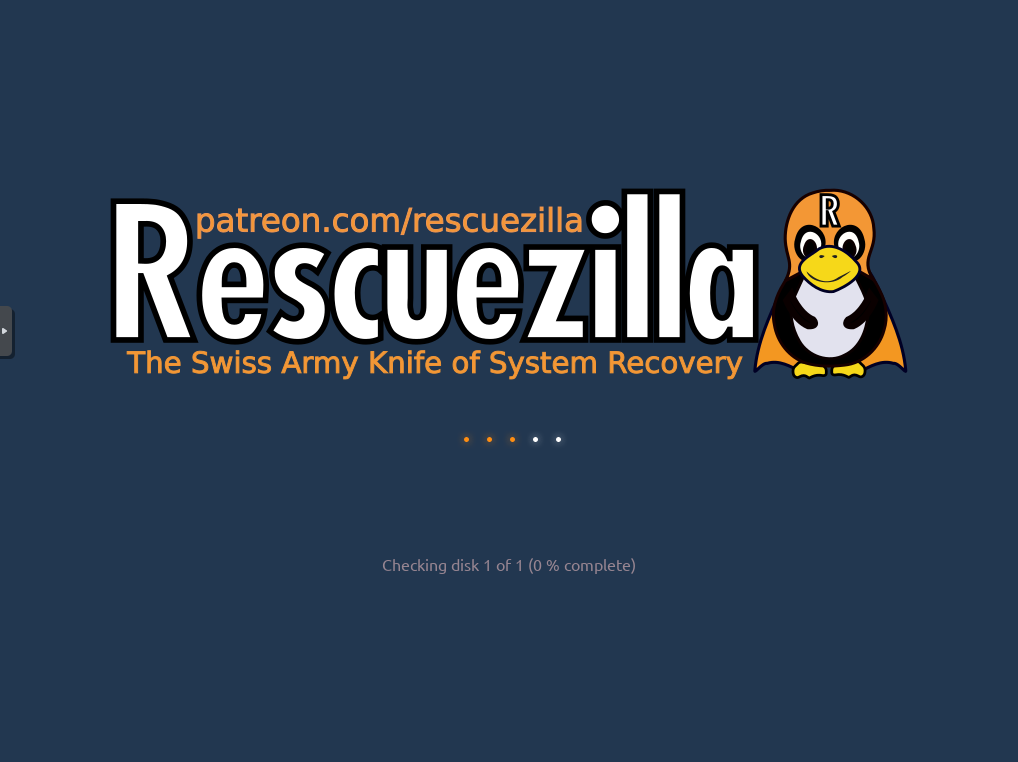 | |
Nach dem Bootvorgang von Rescuezilla werden wir direkt weitergeführt in den Image-Assistenten, wir wählen Backup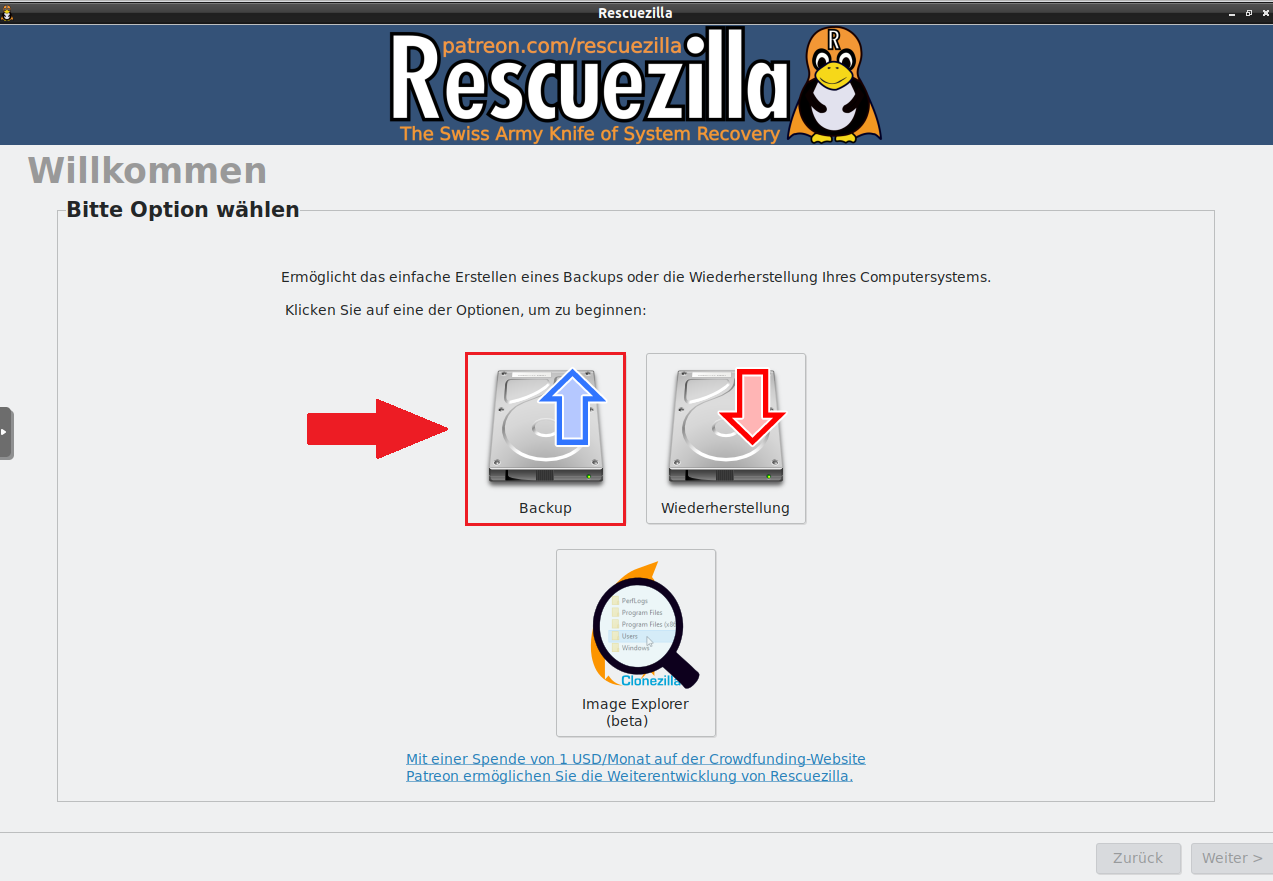 | |
Quelllaufwerk auswählen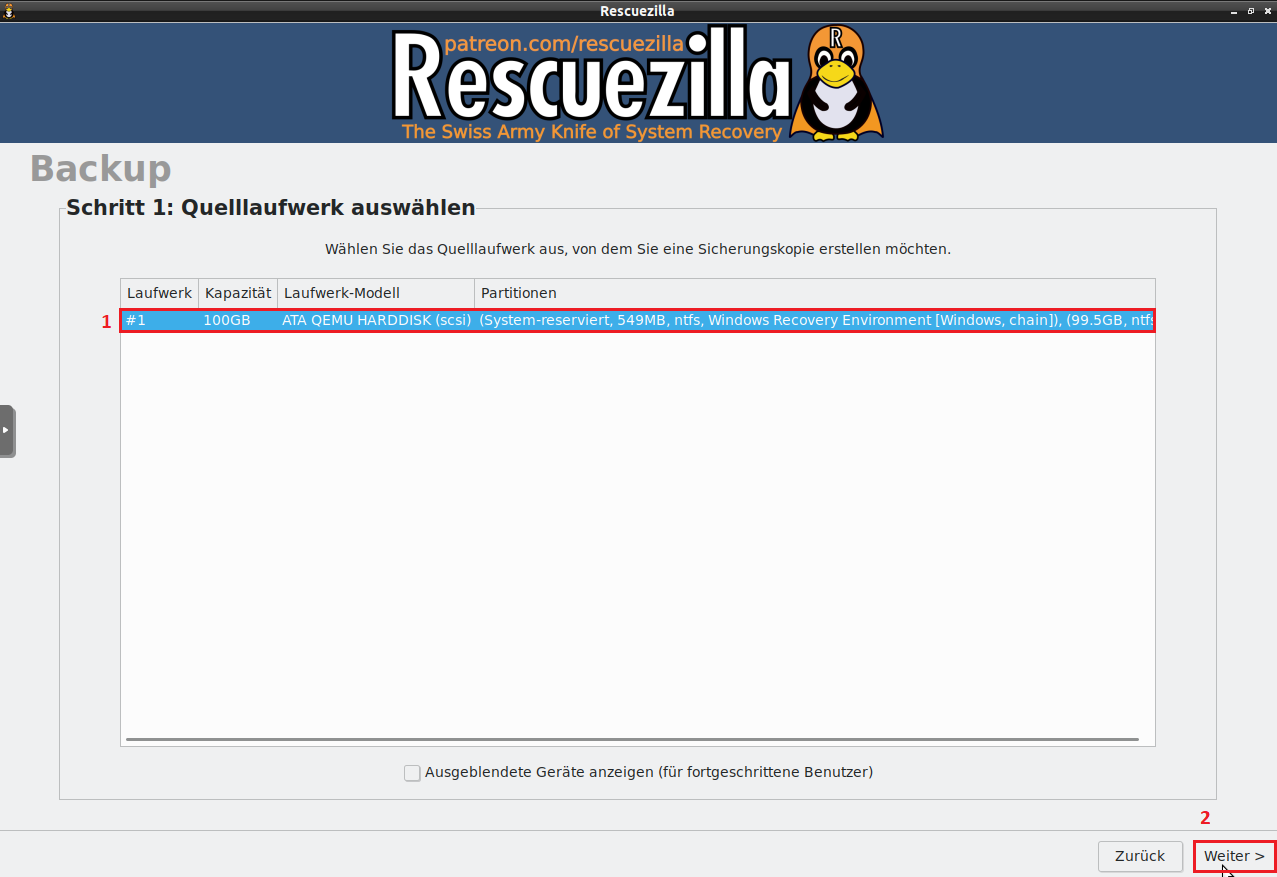 | |
Partitionen auswählen die gesichert werden sollen, standardmäßig werden alle Partitionen automatisch ausgewählt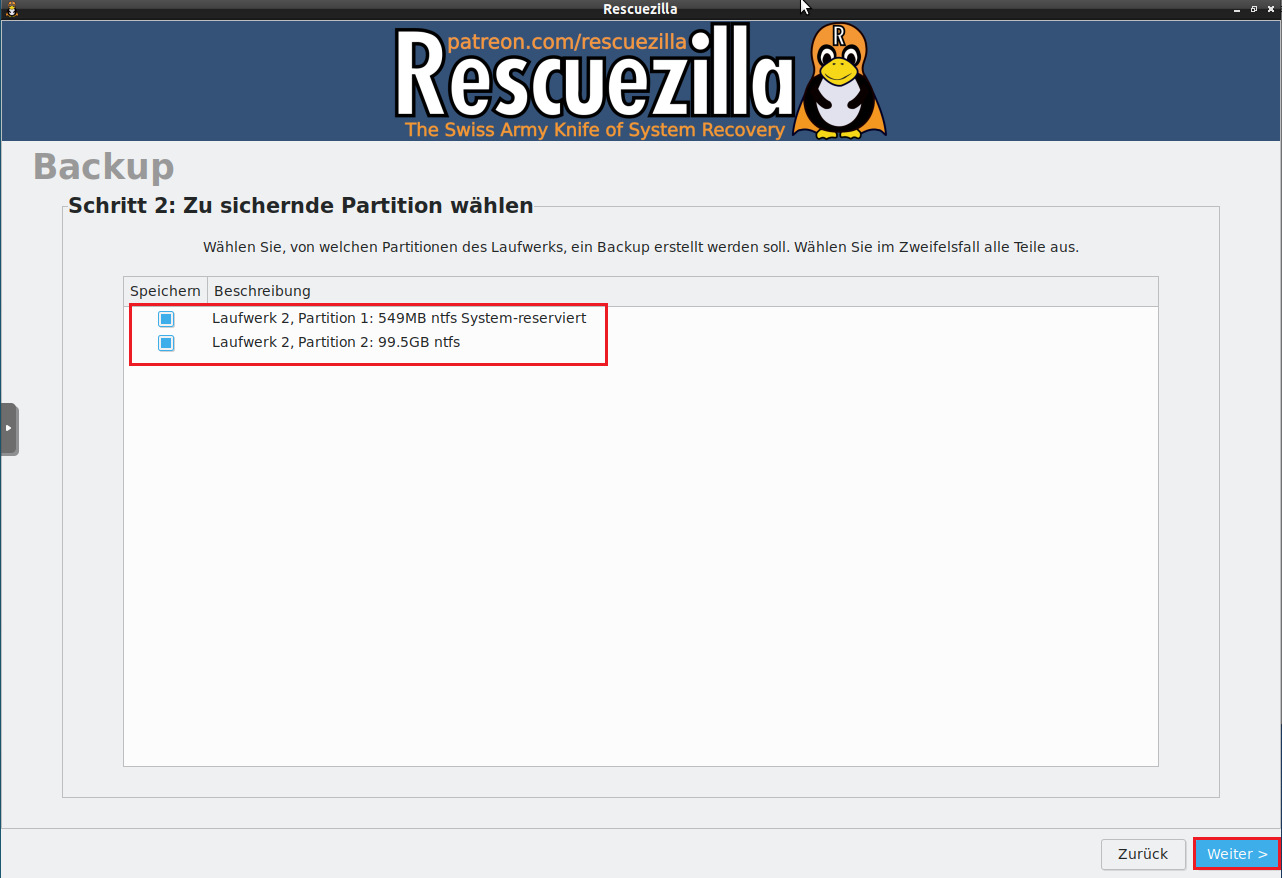 | |
| Ziel für das zu Sichernde Image auswählen… Wenn Sie das Image des Quelllaufwerks auf einer externen Festplatte oder USB-Speicherstick ablegen möchten, wählen Sie die erste Option Direkt an meinem Computer angeschlossen Ich persönlich bevorzuge allerdings die zweite Option, die Sicherung des Images über das Netzwerk auf einem Synology-NAS System. Wir wählen also die Option Über das Netzwerk verbunden und geben die entsprechenden Zugangsdaten für den bereits angelegten Benutzer des NAS Systems ein, bei mir ist dies der Benutzer alexander 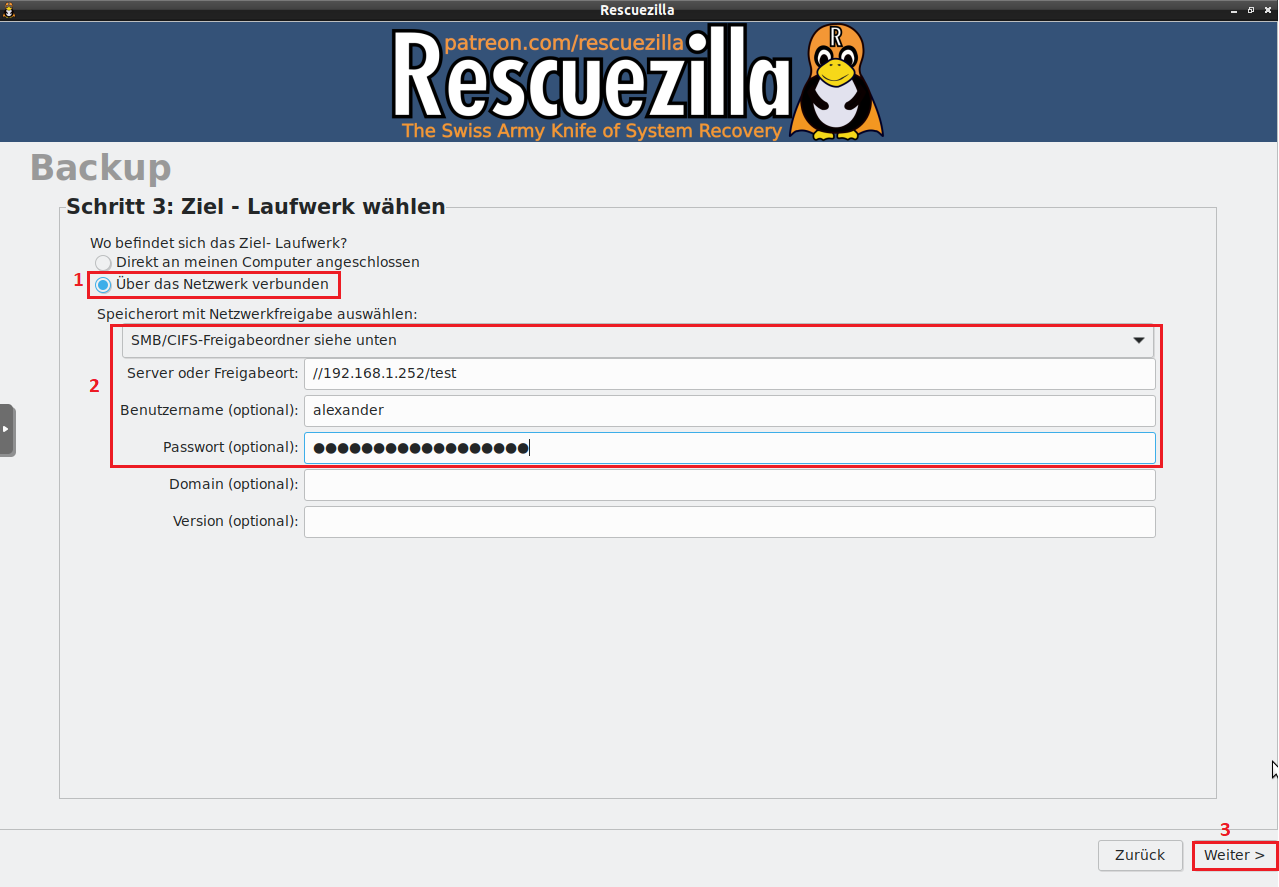 | |
Wir befinden uns nun auf der gemounteten Freigabe des Synology-NAS Systems und klicken auf Weiter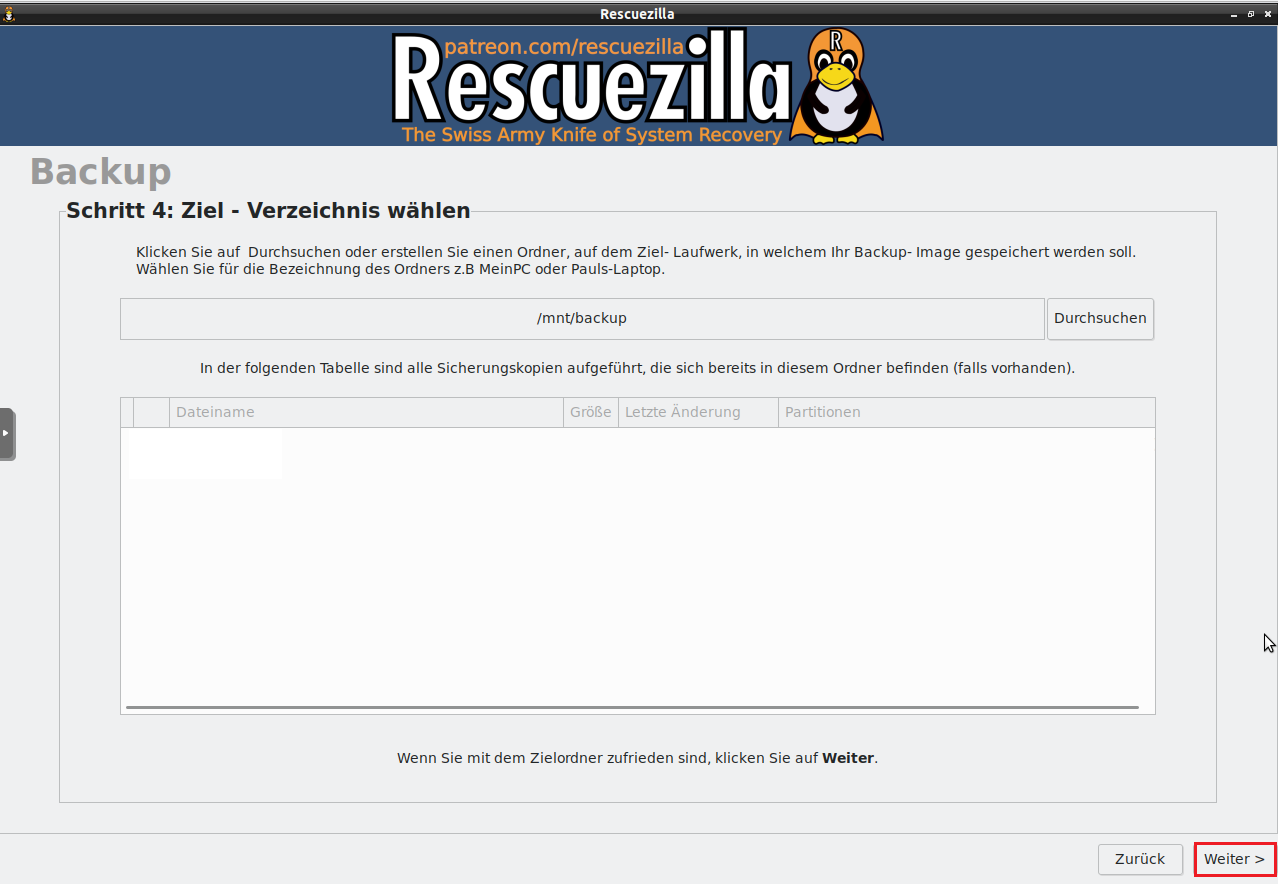 | |
im folgenden Fenster geben wir dem Image einen sprechenden Namen und klicken auf Weiter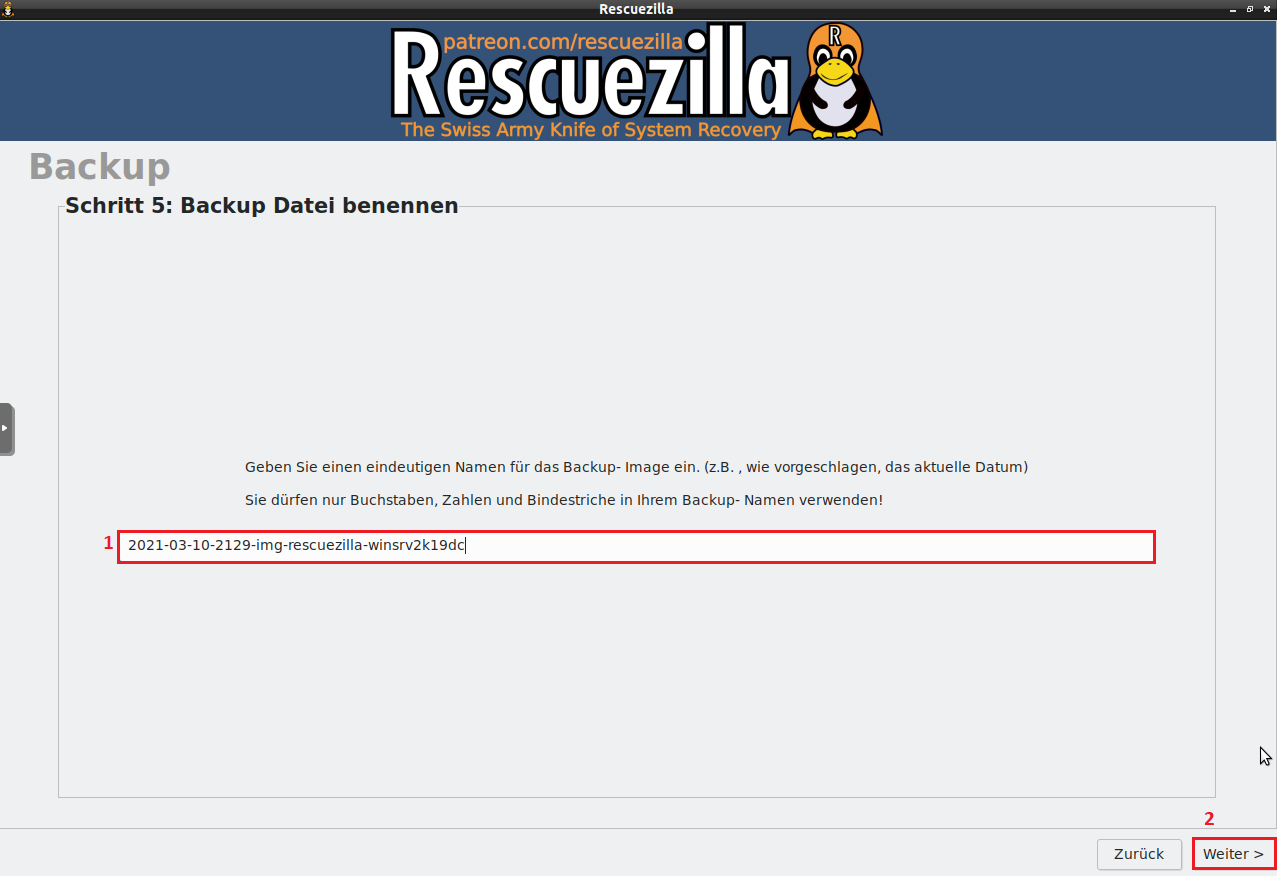 | |
| wir überprüfen final die Zusammenfassung Wichtig vergewissern Sie sich nochmals, dass Sie auch wirklich die richtige Quelle ausgewählt haben, die Sie Sichern möchten! Bei einer Festplatte ist dies kein Problem, wenn Sie allerdings mehrere Festplatte in Ihrem System verwenden, müssen Sie sich Sicher sein, dass es die richtige ist! 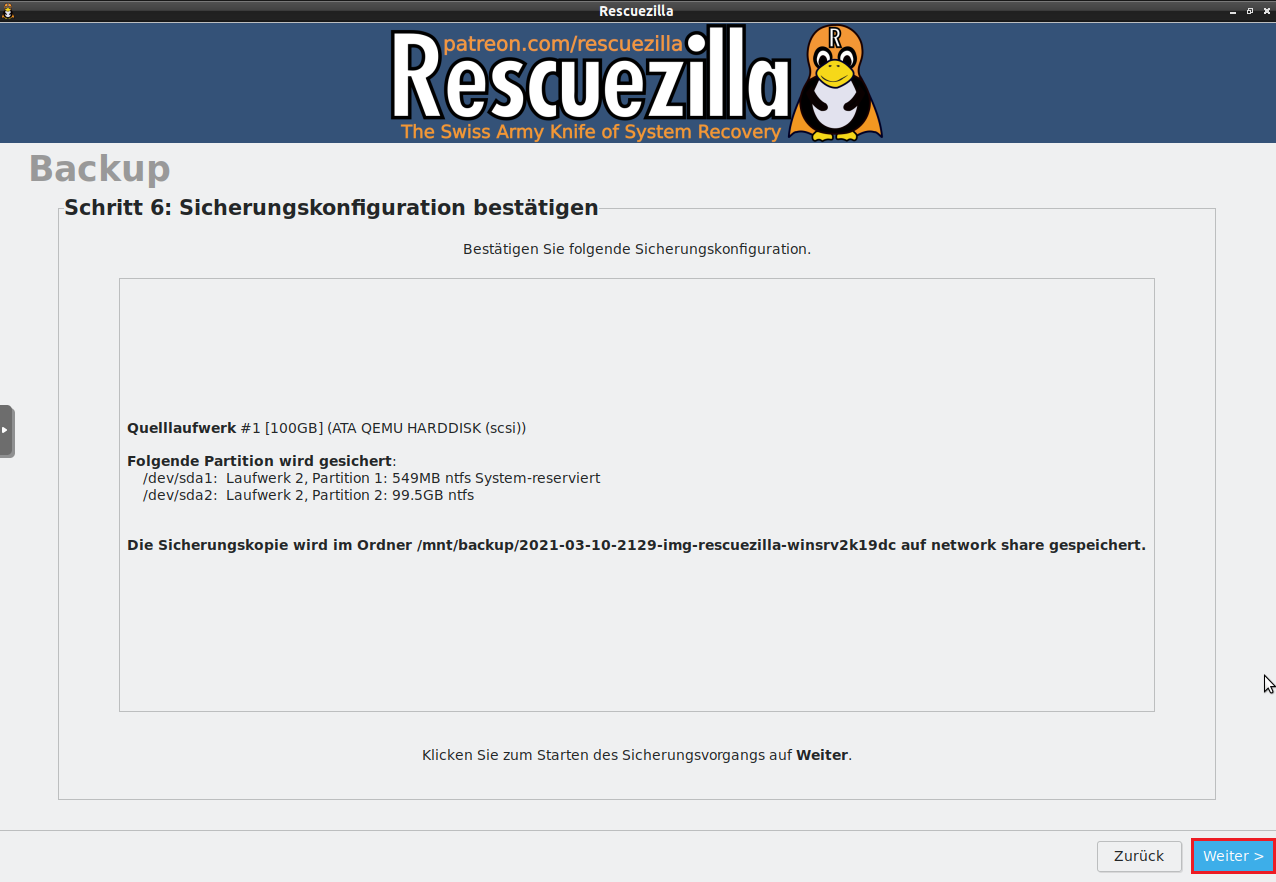 | |
das Backup wird nun erstellt und bereits auf dem entfernten Synology-NAS System abgelegt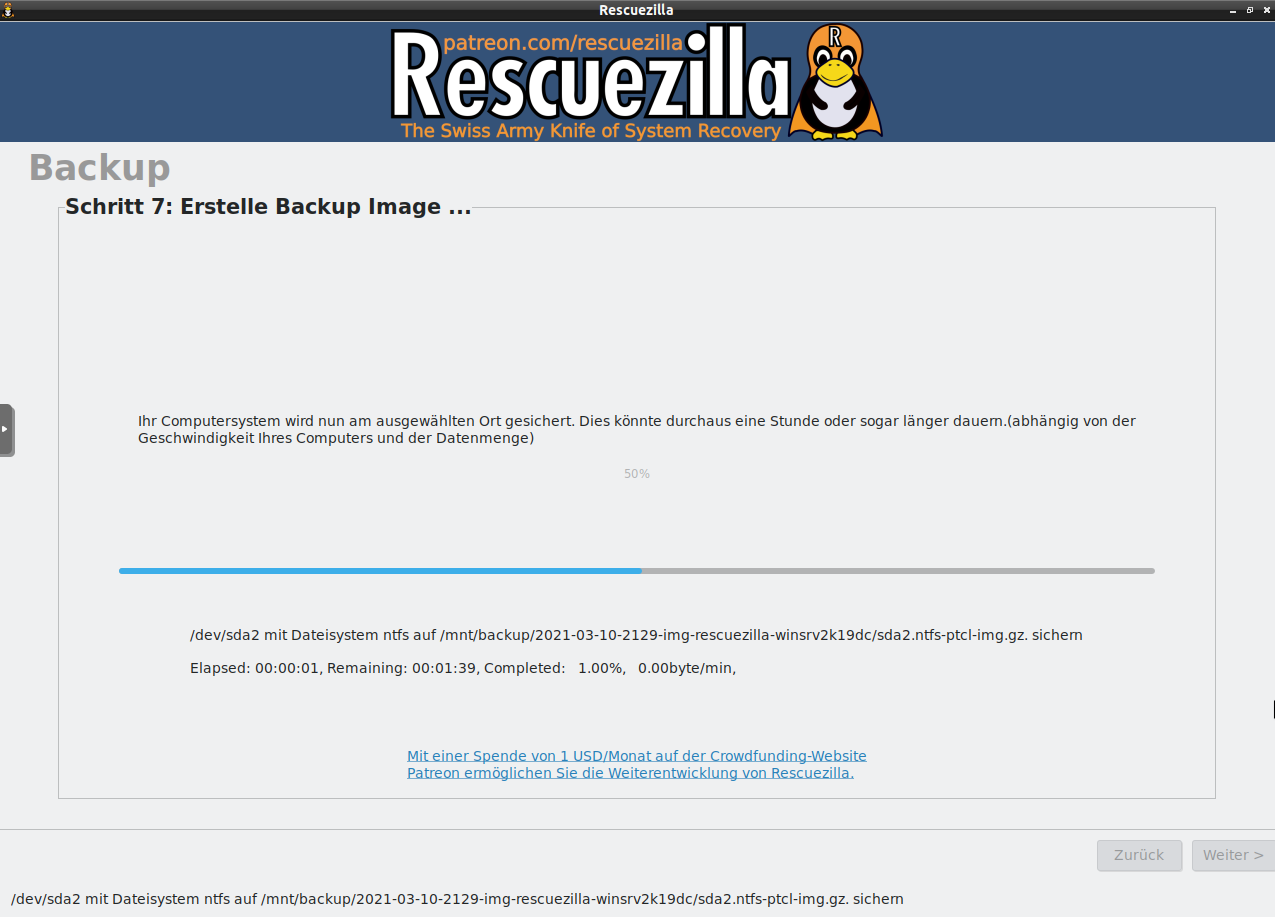 | |
der Befehl ps -ax im Terminal von Rescuezilla zeigt die aktuell laufenden Prozesse für die Imageerstellung an | |
| FERTIG Innerhalb von etwas mehr als 7 Minuten wurden die Daten einer Festplatte mit 100 GB gesichert, und auf einem anderen System abgelegt. Dies und die sehr hohe Benutzerfreundlichkeit machen dieses Tool für mich persönlich sehr attraktiv 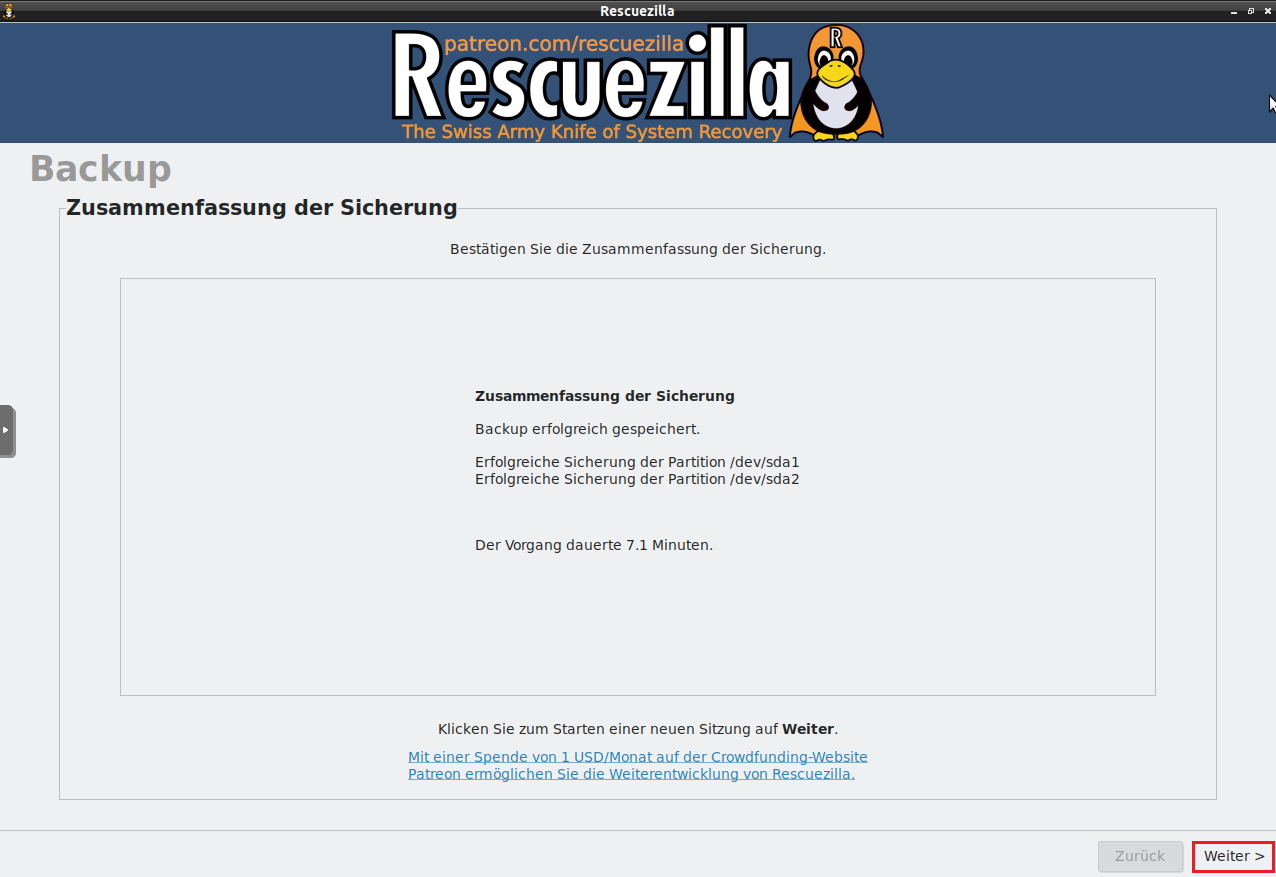 | |
Wir fahren nun das Rescuezilla-System herunter, das ISO-Image im CD/DVD Laufwerk wird dabei automatisch ausgeworfen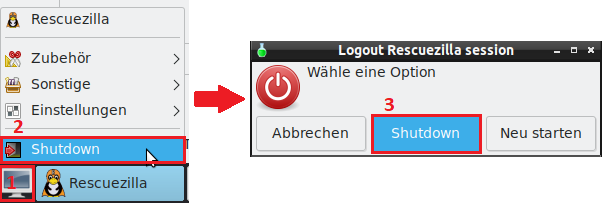 | |
hier sehen wir das Klon-Image unseres Windows Server 2019 sicher abgelegt auf der Netzwerkfreigabe des Synology-NAS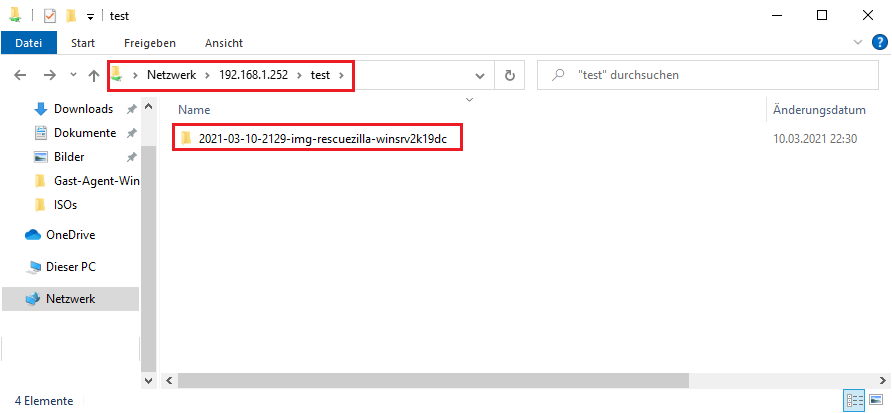 | |
der Inhalt des Images ist dabei wie folgt aufgebaut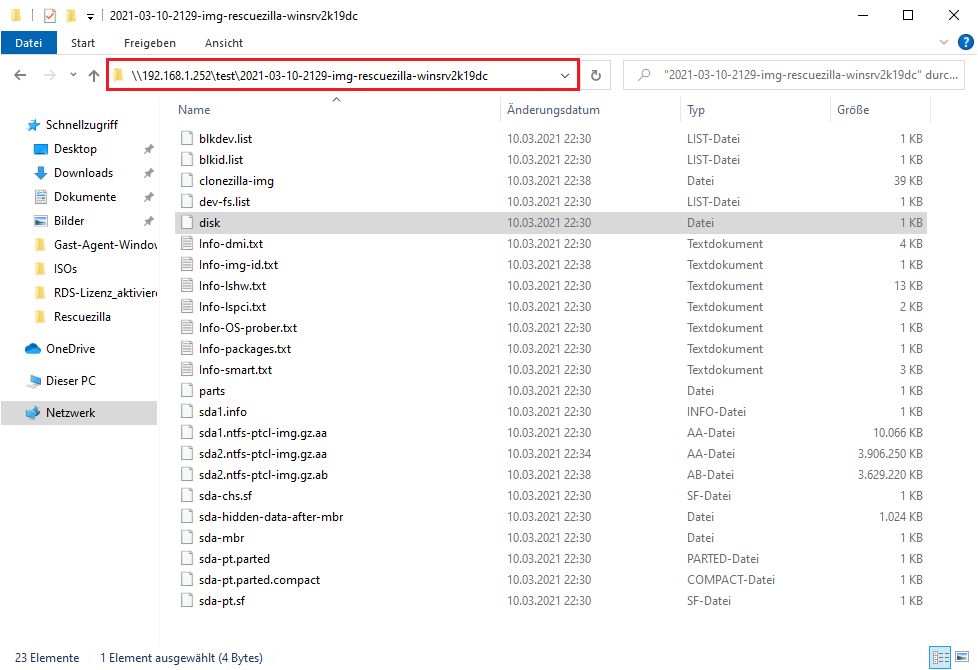 weiter mit Rescuezilla – Restore |


Hallo!
Habe Rescuezilla ausprobiert,bin aber auf ein Problem gestoßen.
Das Backup wurde nur durchgeführt,wenn ich das Programm über den ‚ Neustart ‚ des Rechners gebootet habe. Über Herunterfahren und dann ins Bios und Rescuezilla starten geht es nicht. Es erfolgt eine Fehlermeldung.
Wie kann ich dieses Problem umgehen?
Viele Grüße!