| Disaster Recovery – Restore mit Rescuezilla |
|---|
Im letzten Tutorial habe ich gezeigt, wie Sie einfach und schnell ein Image Ihres Betriebssystems mit Hilfe der grafischen Backup-Software Rescuezilla erstellen können, nun werden wird das zuvor erstellte Image wieder zurück spielen in einer neuen VM, die alte wird dabei vollständig aus der Virtualisierungsplattform Proxmox gelöscht – wir gehen hier also vom Worst Case aus
Dieses Tutorial baut auf der Erstellung eines Images mit der Live-CD von Rescuezilla, den Artikel dazu finden Sie hier
Vorbereitung
– Image wurde bereits mit Rescuezilla erstellt
– SMB 3.0 aktiviert auf der Synology-NAS, siehe dazu folgenden Link
– Benutzer muss auf dem Synology-NAS eingerichtet sein mit Lese und Schreibrechten auf die Netzwerkfreigabe
– Rescuezilla ISO-Image ist bereits heruntergeladen und auf einem USB-Speicherstick bzw. bereit gestellt für eine virtuelle Umgebung
Ich habe für dieses Tutorial als Grundlage die Open Source-Virtualisierungsplattform Proxmox Virtual Environment verwendet
| für einen Test des im letzten Tutorial erstellten Klon-Images möchte ich die gesamte Virtuelle Maschine vollständig von unserem Proxmox-System entfernen Wichtig Vergewissern Sie sich immer nach dem Erstellen eines Images ob dieses auch einwandfrei funktioniert, nur so können Sie im schlimmsten Fall sicher sein, dass auch alle Daten vorhanden sind und der Bootvorgang einwandfrei von statten geht, denn… ein niemals zurück gespieltes bzw. getestetes Backup ist kein Backup 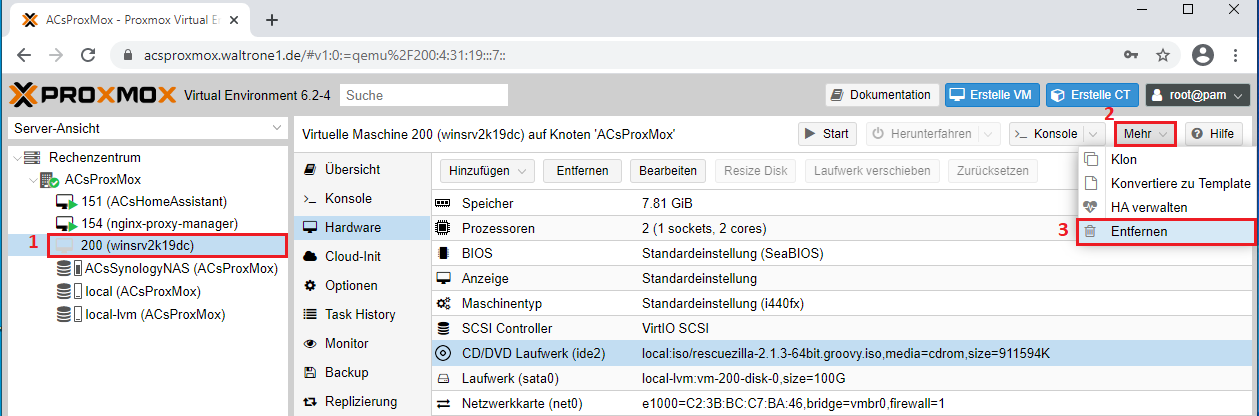 | |
wir erstellen nun in Proxmox eine neue virtuelle Maschine…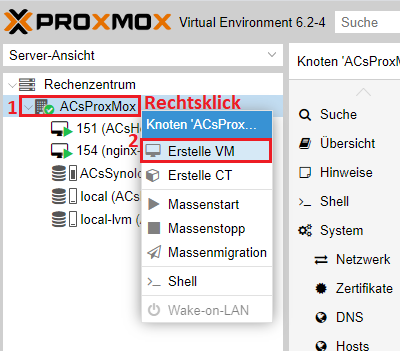 | |
wählen Sie eine noch freie VM ID und vergeben Sie der VM einen sprechenden Namen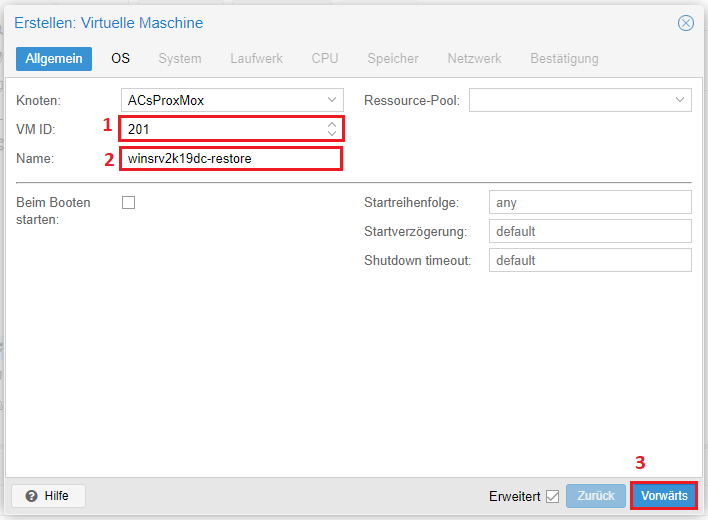 | |
| wählen Sie bereits jetzt das ISO-Image von Rescuezilla aus, da wir dieses Live-System gleich benötigen werden, um das im letzten Tutorial erstellte Image wieder zurück zu spielen 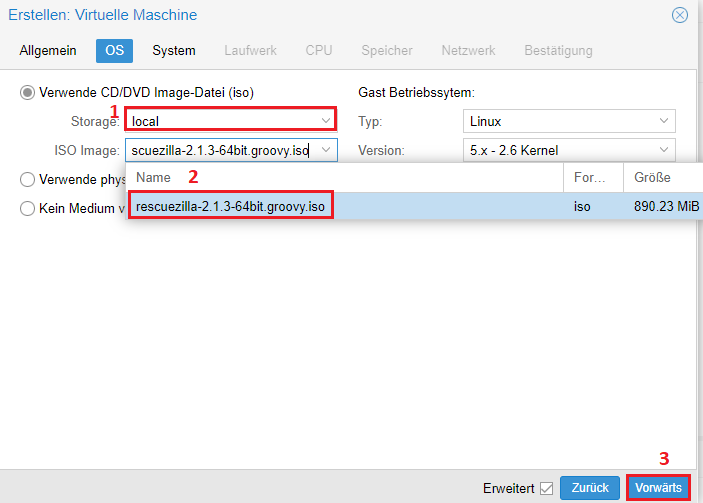 | |
wir belassen die folgenden Einstellungen auf Standard und klicken auf Vorwärts…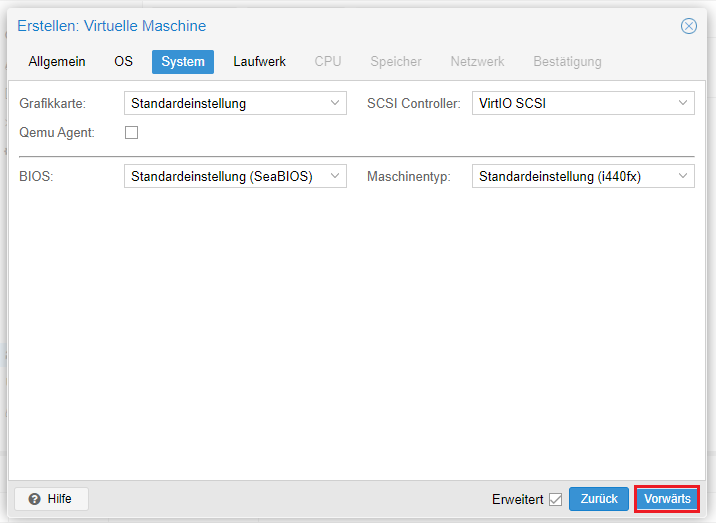 | |
| Wir wählen nun den neuen Festplatten-Typ, Speicherort und Festplattengröße , worauf wir das Image zurück spielen möchten bitte beachten Sie, dass die Festplatte der neuen VM mindestens genauso groß sein muss wie das gesicherte Original, da es sich um einem Klon handelt, ich geben immer gerne ein paar MB mehr dazu nur um ganz Sicher zu gehen 🙂 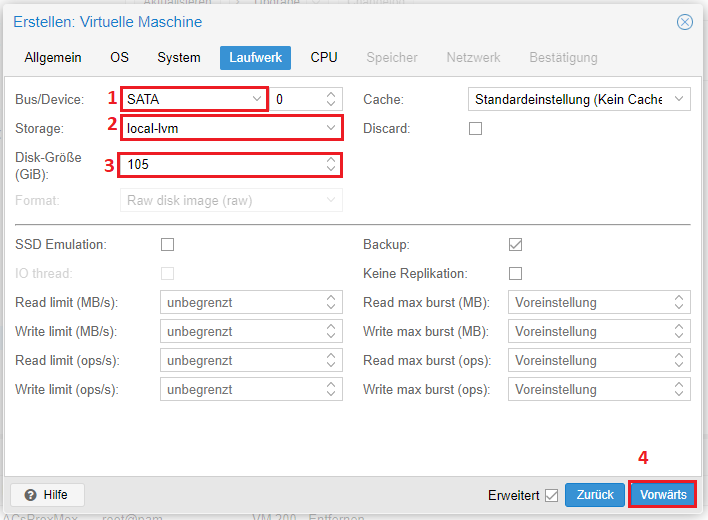 | |
wählen Sie die gewünschte CPU-Leistung für die virtuelle Maschine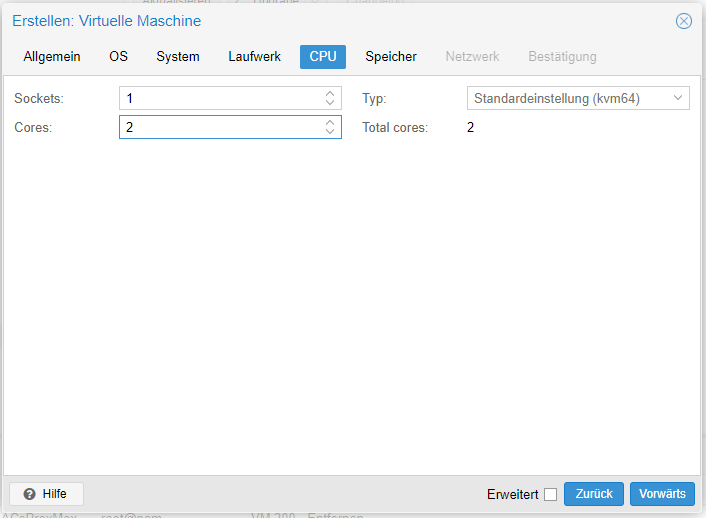 | |
wählen Sie die gewünschten Arbeitsspeichergröße für die virtuelle Maschine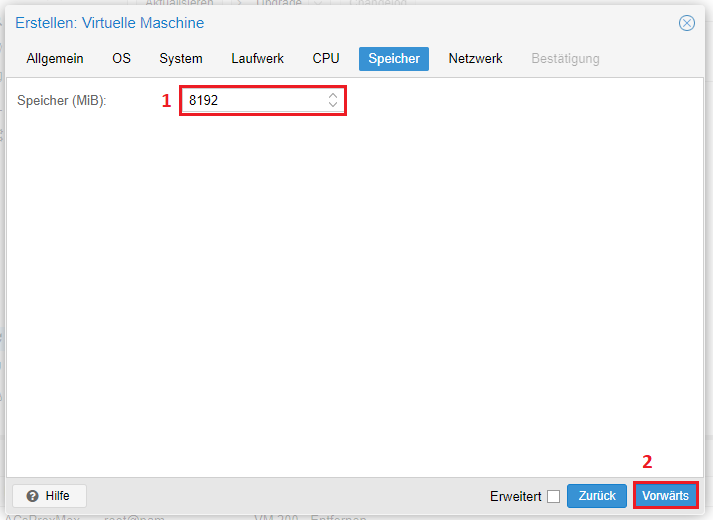 | |
hier passen Sie noch die Netzwerkoptionen an, in meinem Beispiel belasse ich den Standard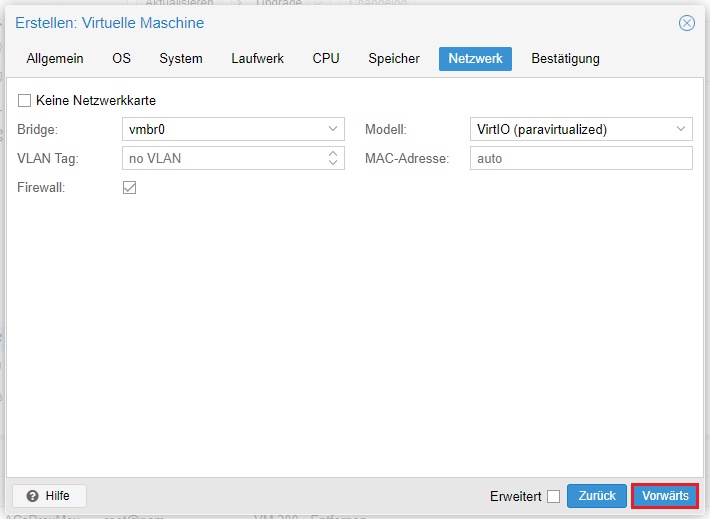 | |
hier wird die Konfiguration der neu erstellten VM nochmals zusammengefasst – klicken Sie nun auf Abschließen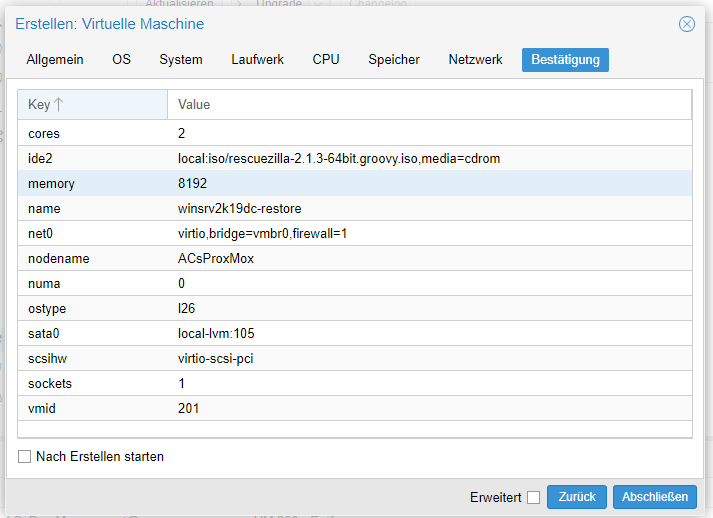 | |
| Das Rescuezilla-Image wurde bereits bei der Erstellung der VM in das virtuellen CD/DVD Laufwerk der VM eingebunden… wir können die neue noch leere virtuelle Maschine nun also starten… 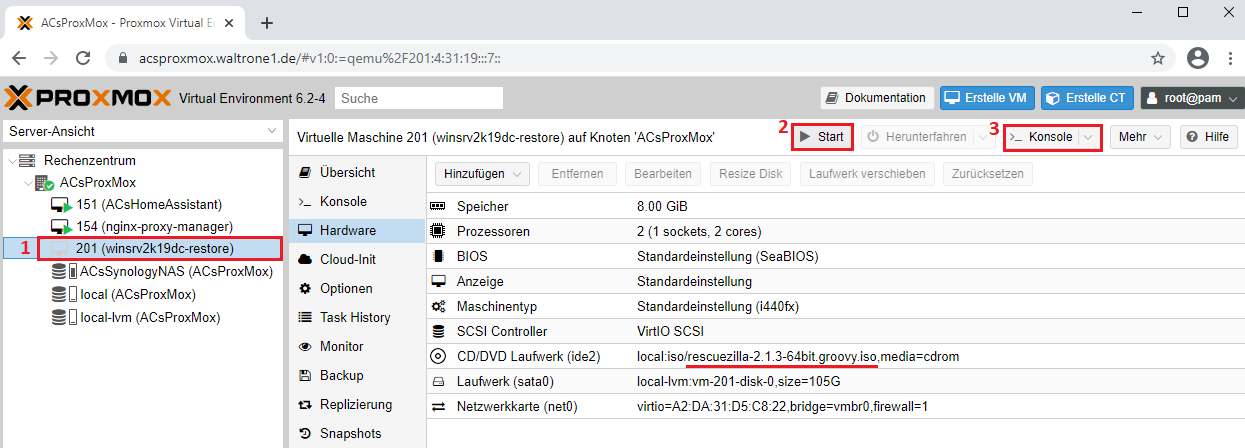 | |
Sprache wählen… | |
wir wählen Rescuezilla | |
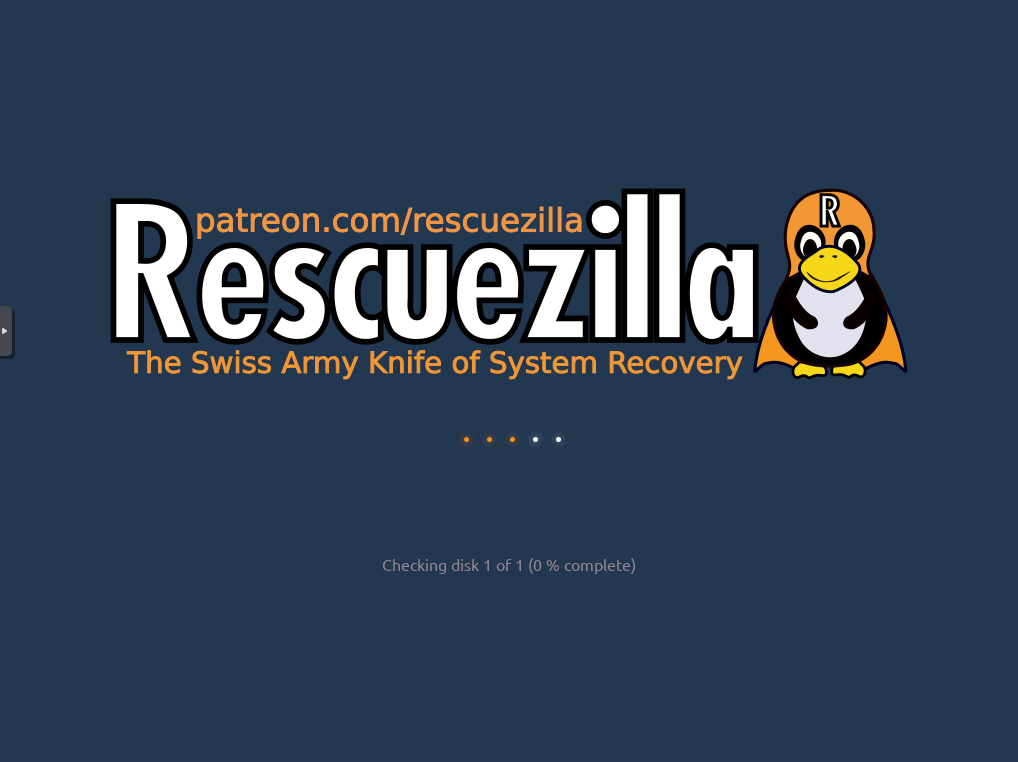 | |
Nach dem Bootvorgang von Rescuezilla werden wir direkt weitergeführt in den Image-Assistenten, wir wählen Wiederherstellen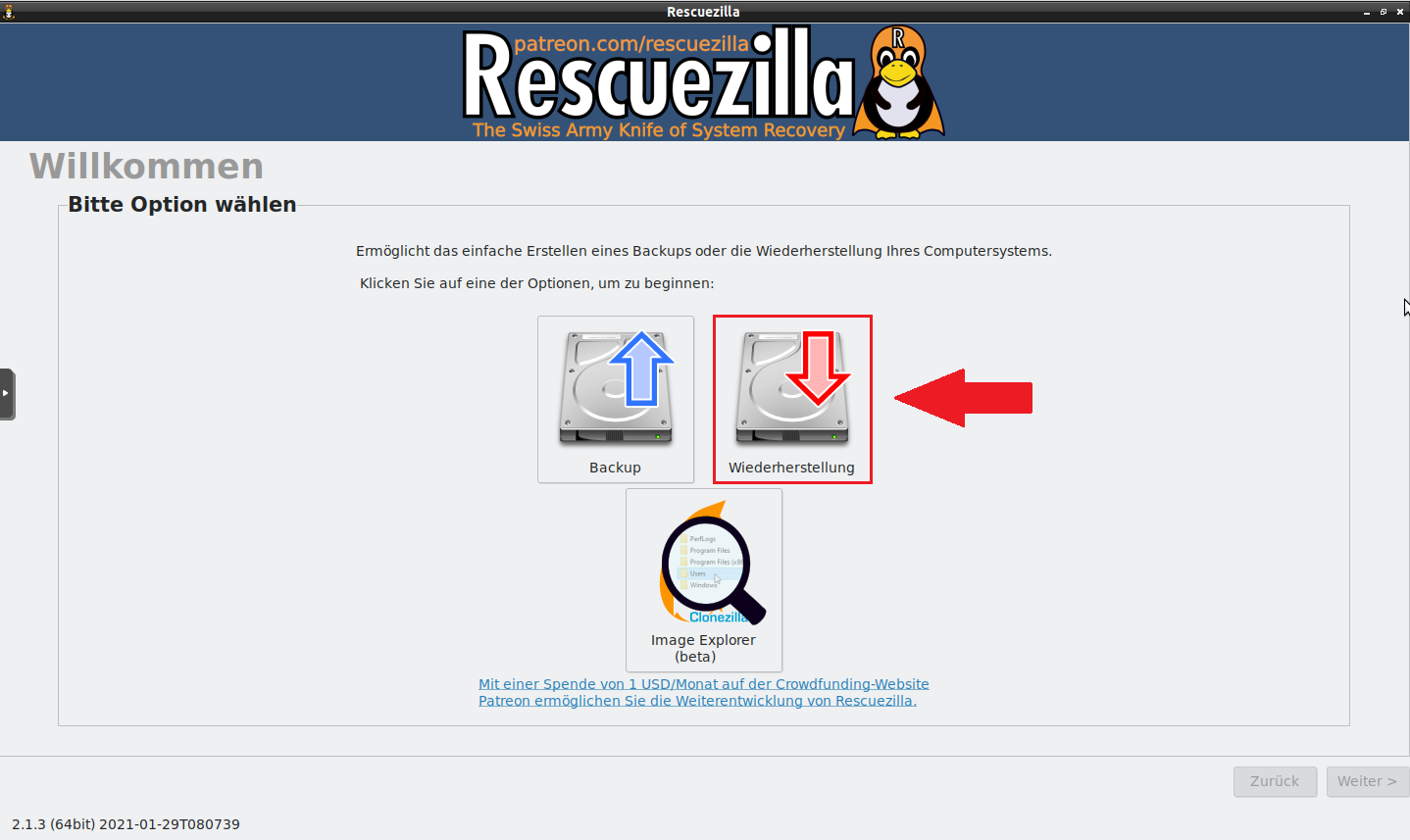 | |
| Ziel für das zu sichernde Image auswählen… in unserem Fall wählen wir wieder das Netzwerk mit Verbindung auf das Synology-NAS System, wo das Image im letzten Tutorial abgelegt wurde 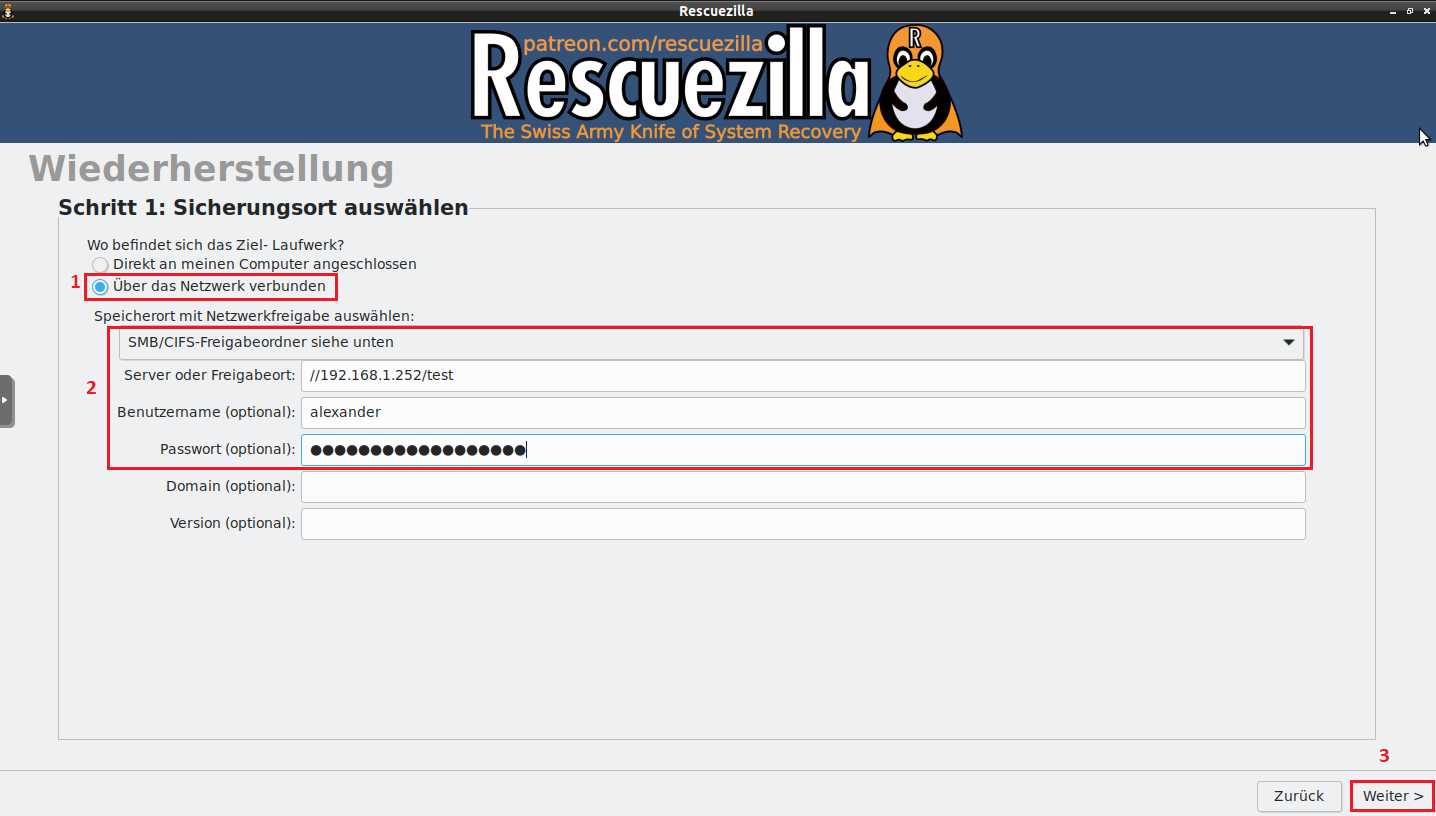 | |
| Wir befinden uns nun auf der gemounteten Freigabe des Synology-NAS Systems, wählen Sie das Image, dass Sie zurück spielen möchten und klicken Sie auf Weiter 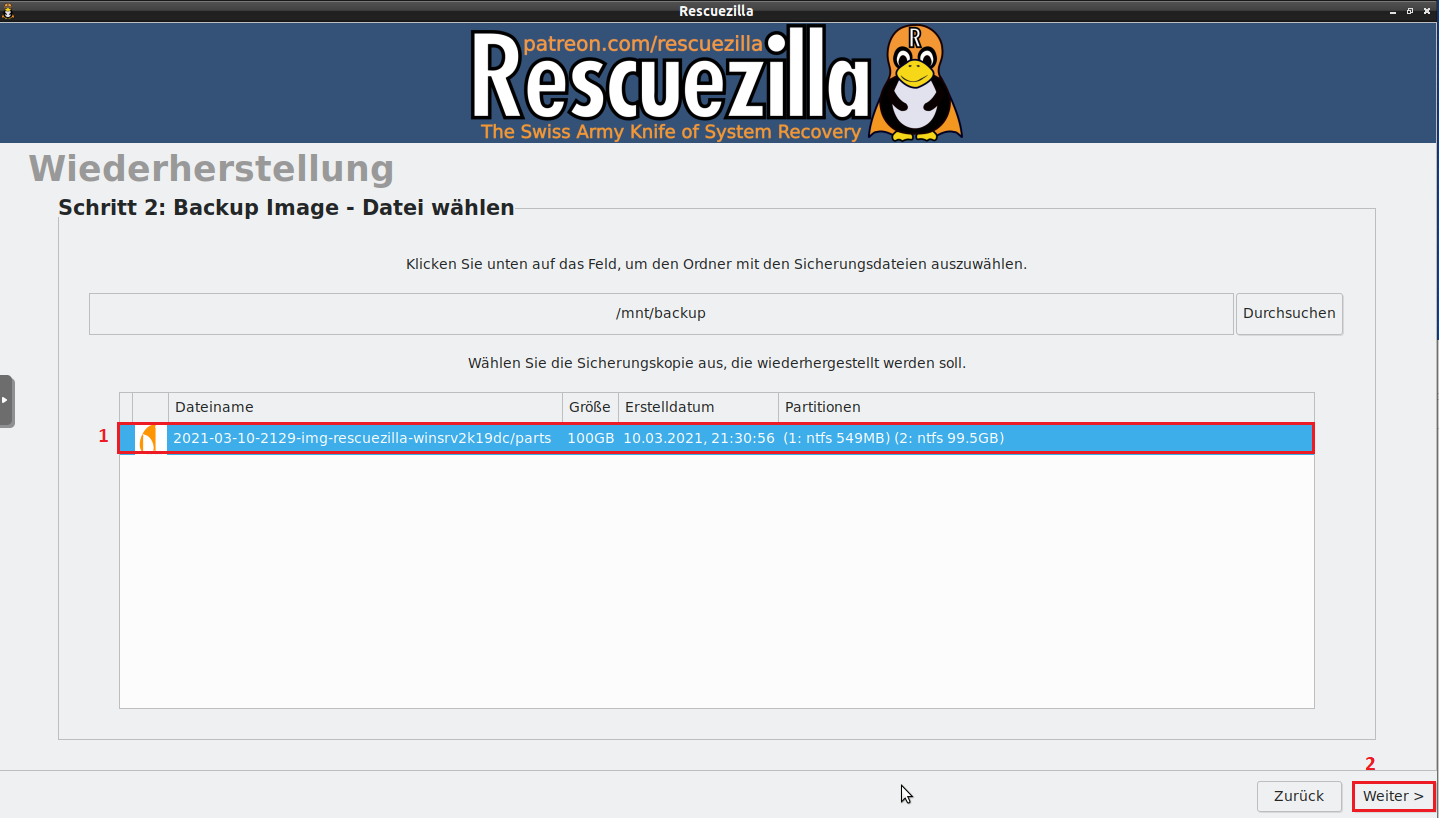 | |
Wählen Sie das Ziel, auf dass das Image zurück gespielt werden soll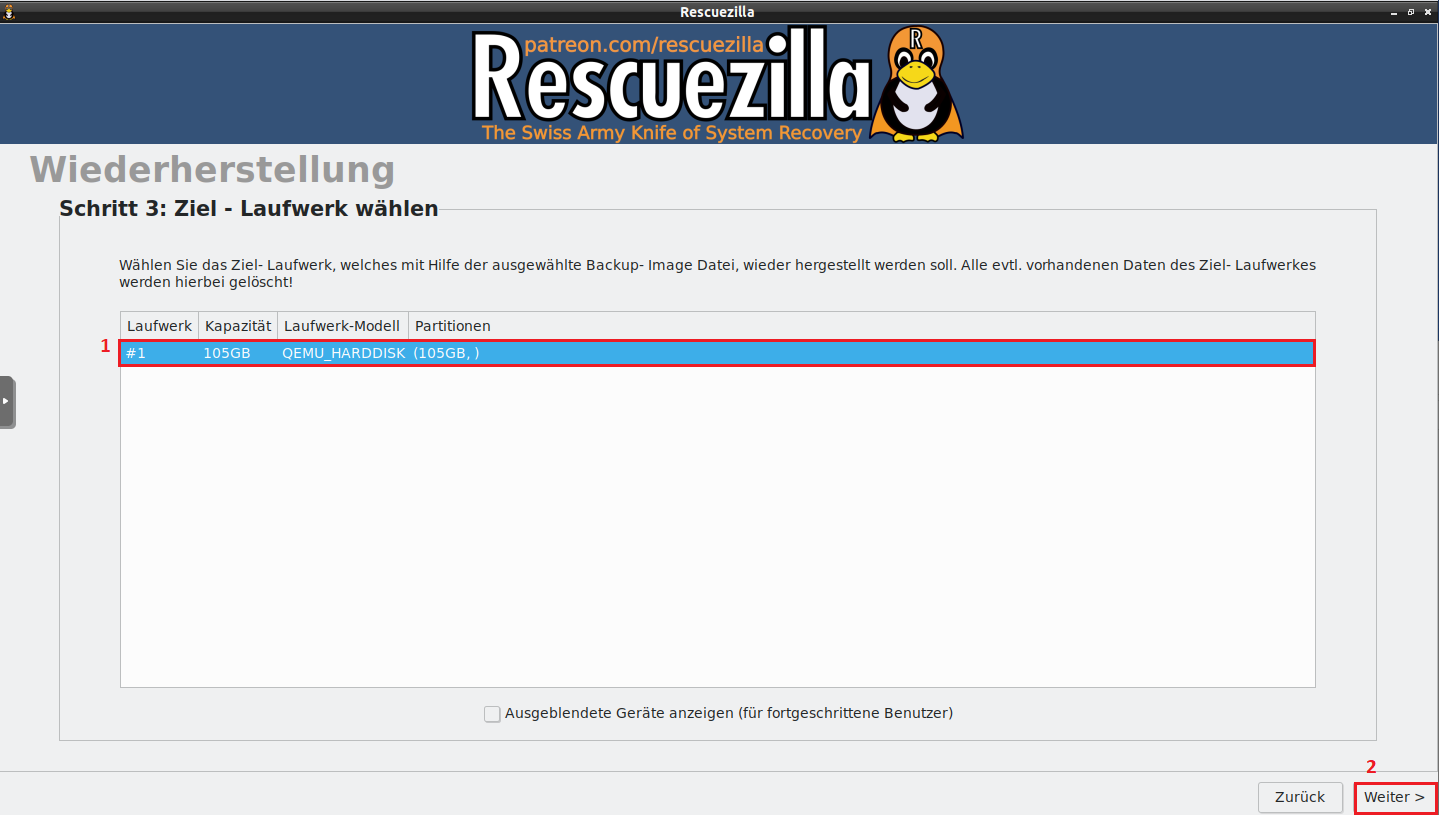 | |
Partitionen auswählen die auf die neue VM zurück gespielt werden sollen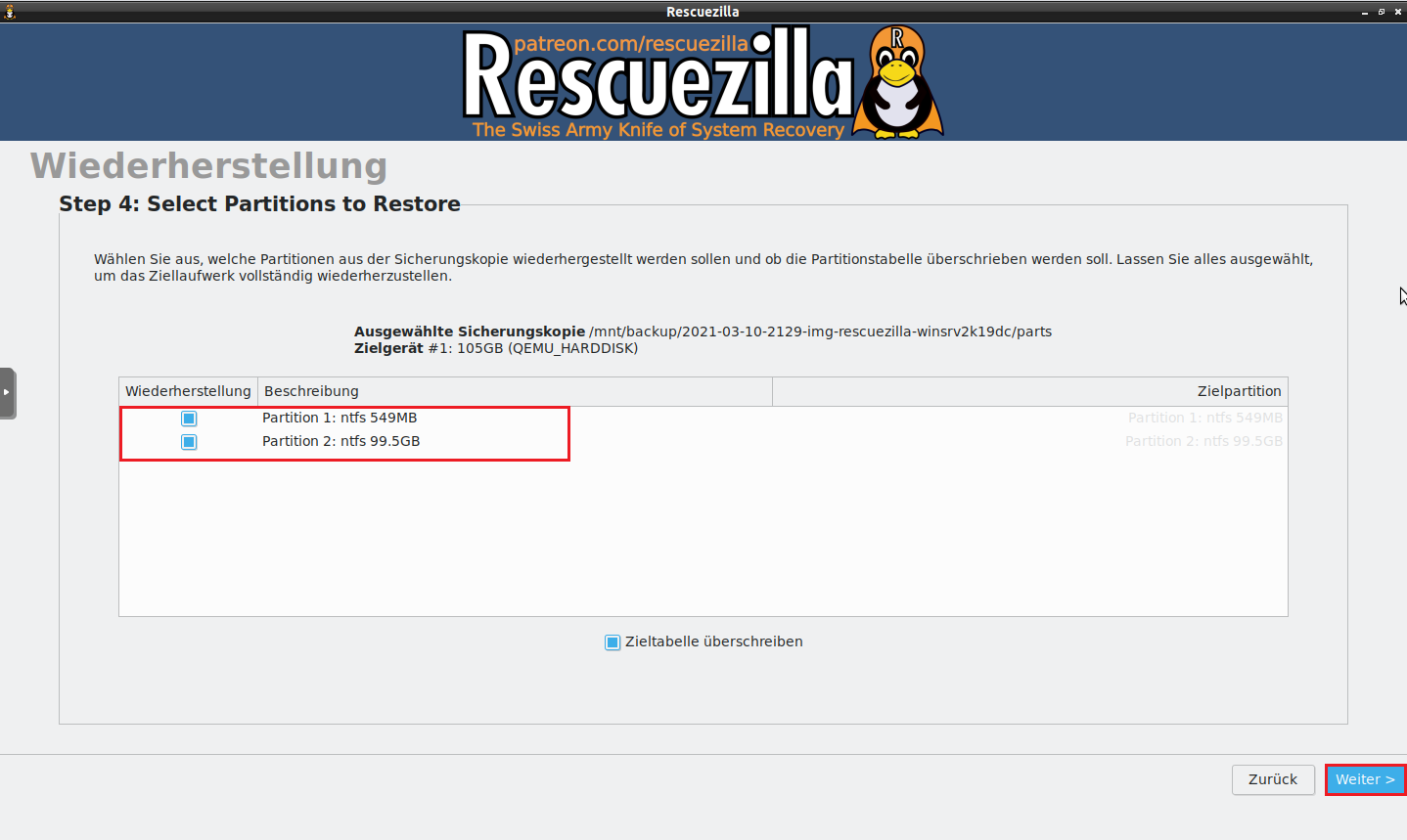 | |
| wir überprüfen final die Zusammenfassung Wichtig Überprüfen Sie nochmals gewissenhaft Ihre Auswahl, die Daten auf der Zielfestplatte werden unwiederbringlich gelöscht 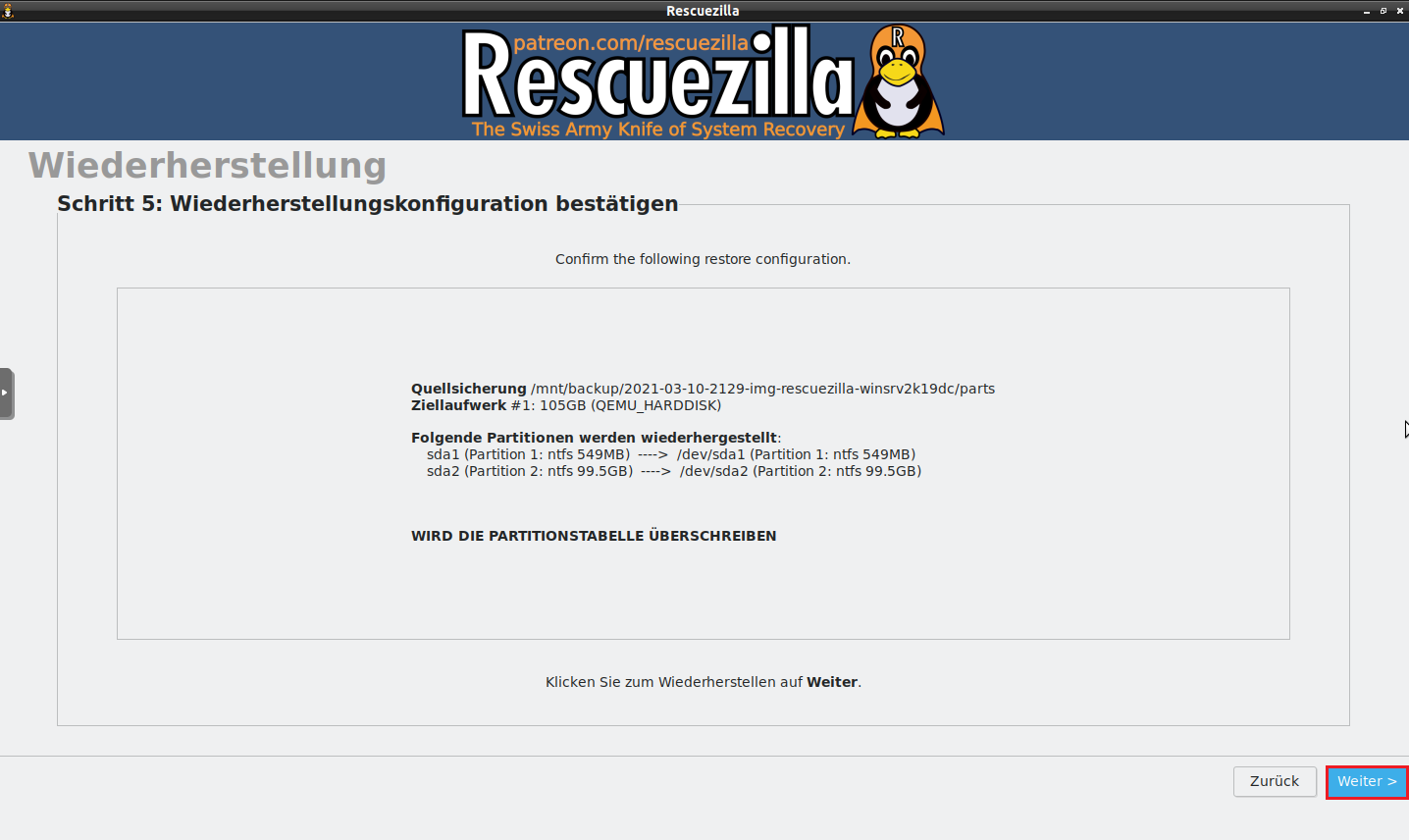 | |
| letzte Chance 🙂 wenn Sie sich Sicher sind, dass alles passt klicken Sie auf Ja 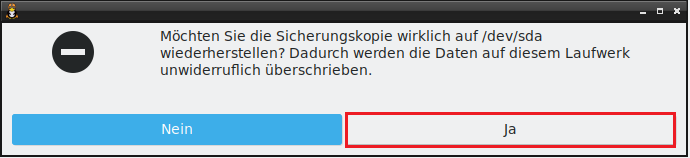 | |
die Backup-Daten werden nun auf die Festplatte der neu erstellten VM übertragen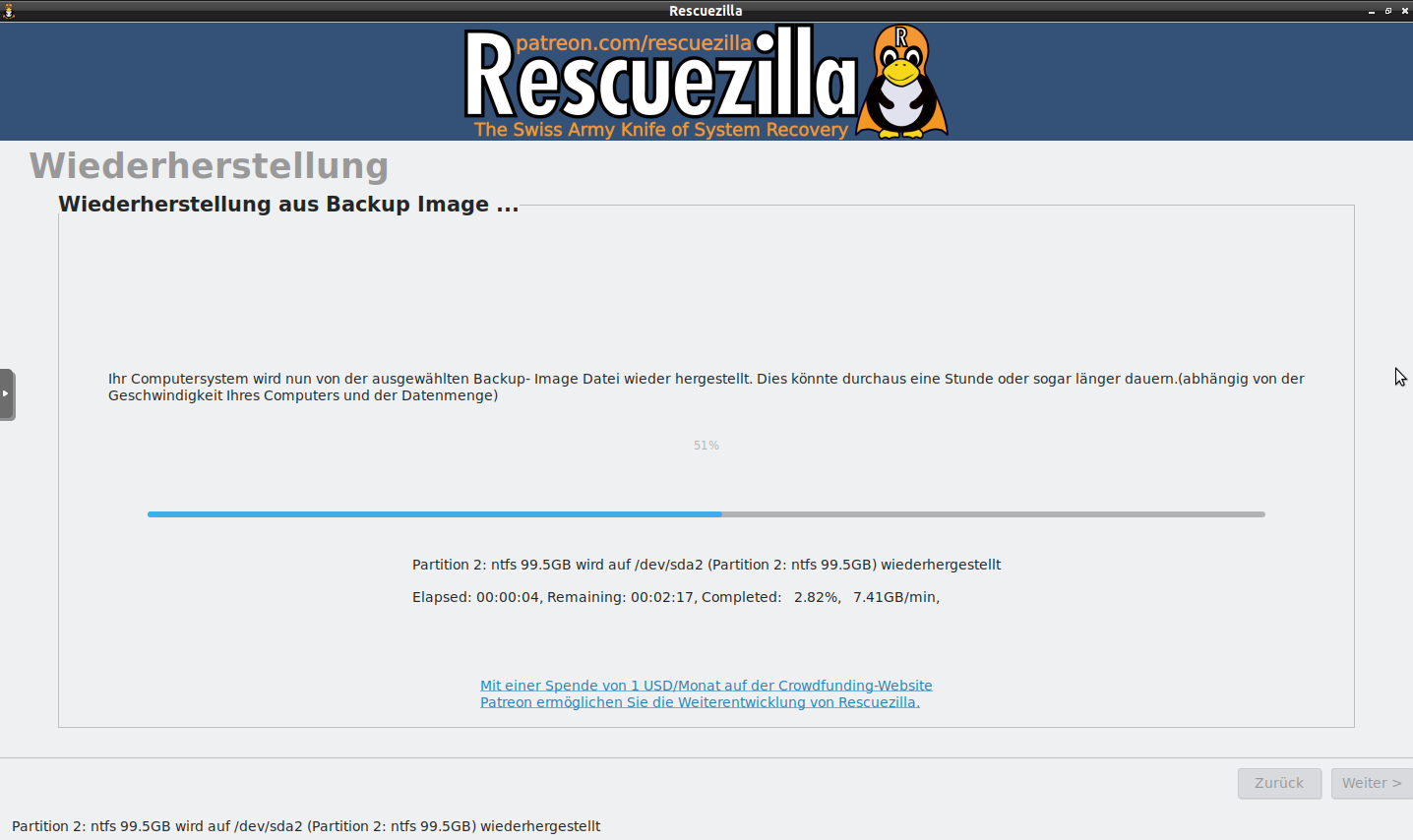 | |
der Befehl ps -ax im Terminal von Rescuezilla zeigt die aktuell laufenden Prozesse für die Rücksicherung an | |
| FERTIG Nach etwas mehr als 5 Minuten haben Sie wieder ein voll funktionsfähiges Windows 2019 Serversystem zurück gespielt 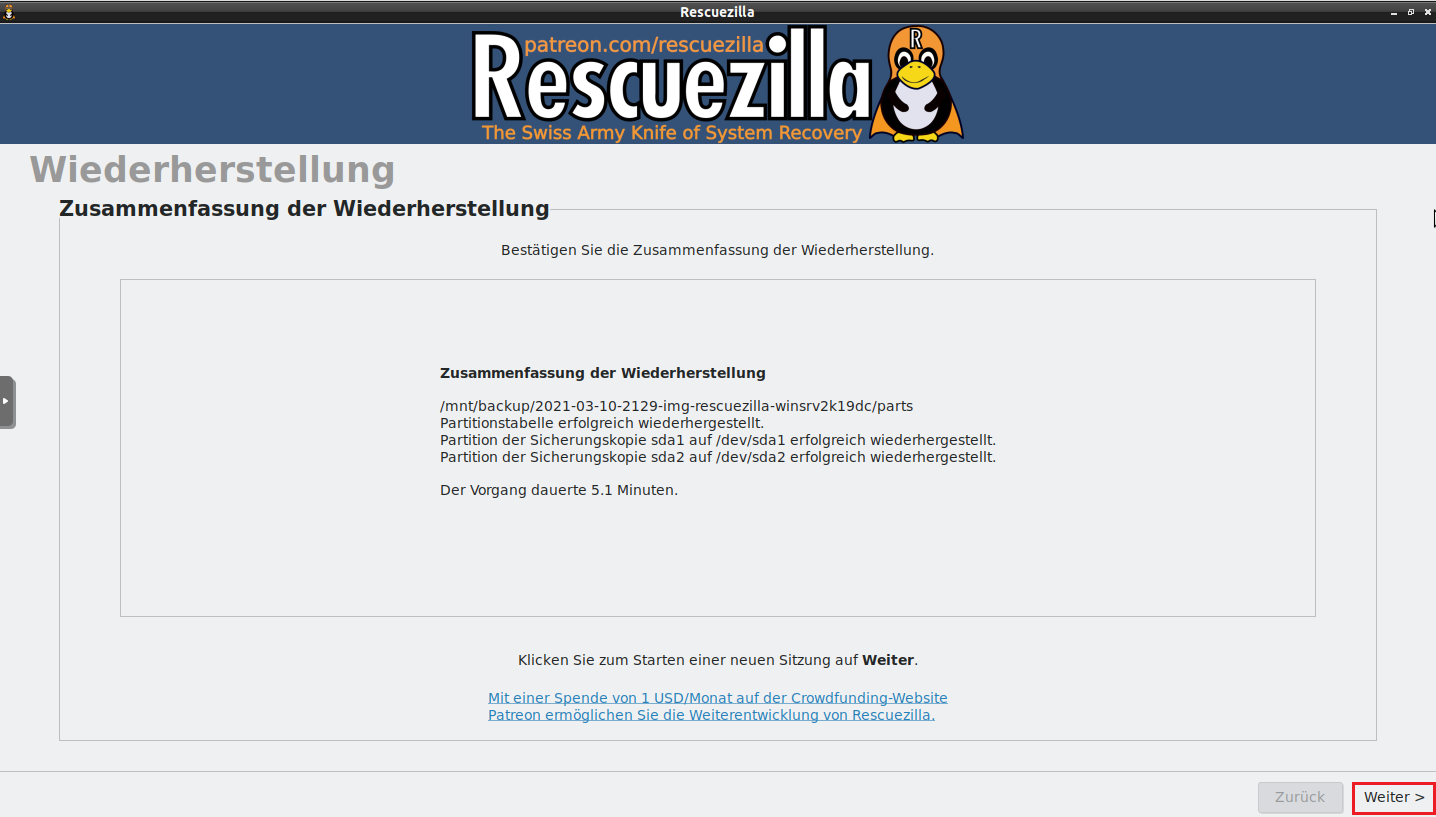 | |
| Wir fahren nun das Rescuezilla-System herunter, und starten die virtuelle Maschine direkt neu, das ISO-Image im CD/DVD Laufwerk wird dabei automatisch ausgeworfen 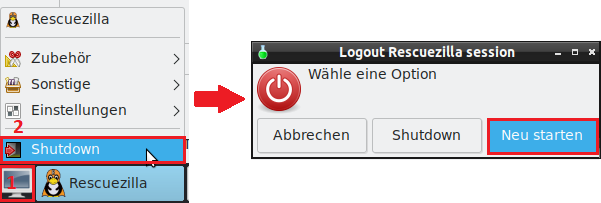 | |
der Bootvorgang des Windows -Servers wird durchgeführt…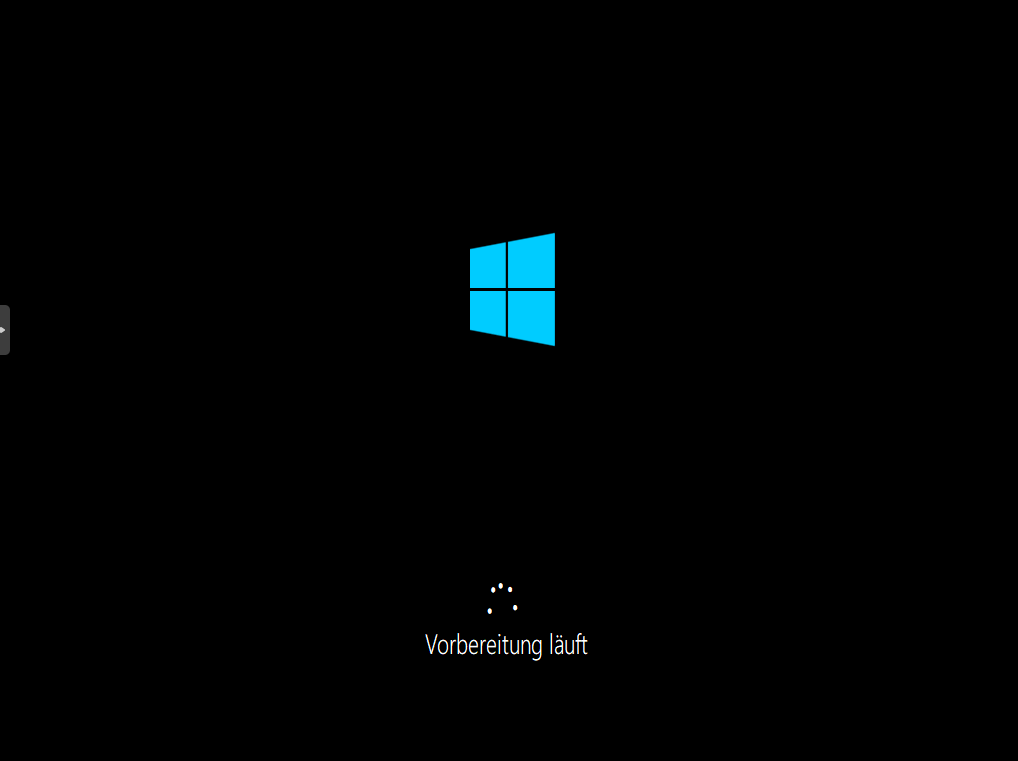 | |
das Betriebssystem ist wieder Einsatzbereit und auf dem Stand wie kurz vor der Erstellung des Images mit Rescuezilla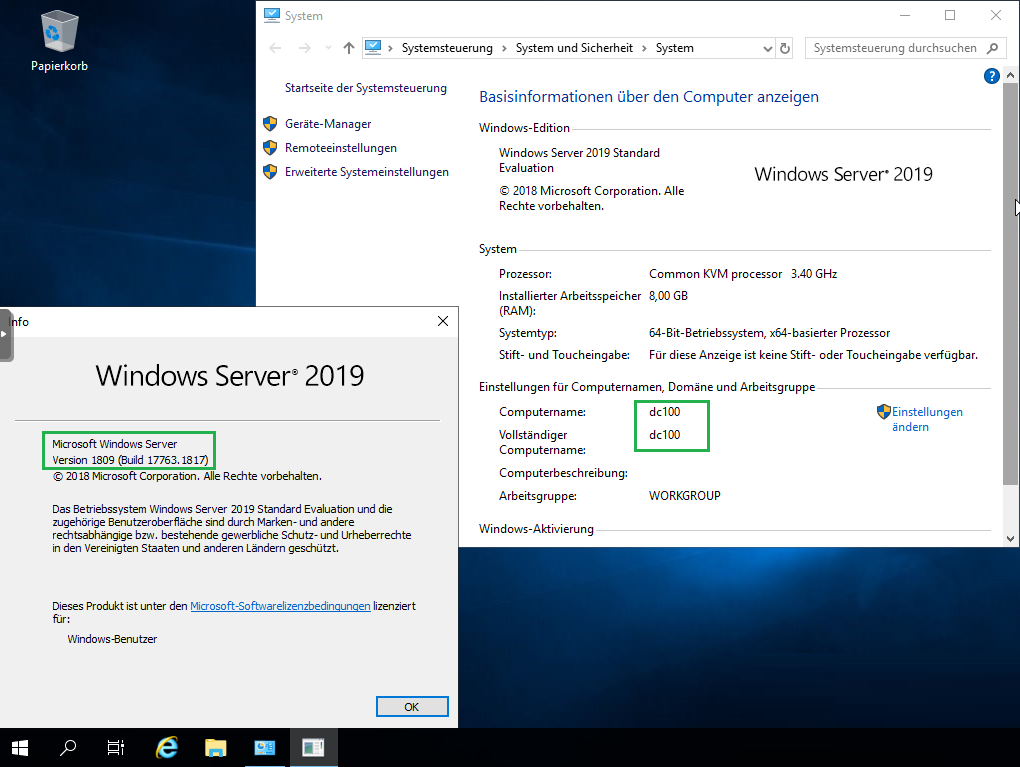 weitere Tutorials folgen |

