| Smart Home Zentrale – Home Assistant mit Supervisor im Docker-Container |
|---|
Im folgenden Tutorial möchte ich euch mein Favorit in der Welt der Smart-Home-Anwendungen demonstrieren, es handelt sich dabei um ein kostenloses und quelloffenes Steuerungssystem zur Hausautomation. Die Rede ist von Home Assistant – Awaken your home. Home Assistant unterstützt unzählige Smart-Home Geräteanbieter wie Philips hue, Amazon Alexa, Google Nest, Fritz!, Sonos uvm.
Des weiteren werden die großen drahtlosen Kommunikationsstandards wie ZigBee, Z-Wave und MQTT unterstützt. Alle weiteren HA- Integrationen finden Sie hier
In diesem Tutorial möchte ich folgende Besonderheiten hervorheben:
Ich installiere Home Assistant nicht wie so oft auf einem Raspberry Pi oder einem Synology-NAS, da ich mich hier zu stark eingeschränkt fühle. Ich möchte flexibel bleiben z.B. bei der Anpassung der Hardware wie Arbeitsspeicher, CPU, Festplattenspeicher etc. Ich möchte Betriebssystem-Unabhängig bleiben, mich also nicht auf eine aktuelle Pi-Version oder DSM der Synology-NAS festlegen müssen, dafür eignet sich Docker in Kombination mit der Virtualisierungsplattform Proxmox perfekt.
Ein zusätzlicher, mir enorm wichtiger Vorteil ist dabei die Sicherung meines Home Assistant, da ich hier täglich sehr viel Zeit investiert habe um gewisse Automatismen im Haus zu optimieren. Proxmox bietet bereits von Haus aus ein integriertes Backup-Tool, mit dem es mir Möglich ist die gesamte Virtuelle Maschine inklusive aller Installationsanwendungen wie z.B. Docker und Konfigurationen u.a. von Home Assistant, automatisch auf meinem Synology-NAS zu Sichern.
Mehr Flexibilität bietet mir auch die hier verwendete Home Assistant Supervisor-Version, mit dieser Erweiterung ist es mir u.a. möglich zusätzliche Helfer-Programme wie Samba share, Node-Red oder Visual Studio Code zu integrieren, aber dazu später mehr.
Zum besseren Verständnis des folgenden Tutorials empfehle ich Ihnen vorab die folgenden Artikel anzuschauen…
Ubuntu-Server auf Proxmox, als kleine Grundlage für die Linux-Welt sowie das Tutorial Installation von Docker & Docker-Compose
Vorbereitung
– Linux-Server mit aktuellen Updates (z.B. Ubuntu Server LTS)
– Vorinstallierte und aktuelle Docker-Version auf dem Linux-Server
| Virtuelle Maschine mit Docker | |
| Hostname | homeassistant |
| Betriebssystem | Ubuntu 20.04.2 LTS |
| IP-Adresse (Wirt der VM) | 192.168.1.150 |
| Home Assistant Port | 8123 |
| Node Red Port | 1880 |
| Empfohlene Links | |
| Home Assistant | Offizielle Webseite |
| Docker-Container | Docker-Hub – homeassistant/amd64-hassio-supervisor |
| Awesome Home Assistant | HA-Community |
Linux Version anzeigen, cat /etc/*release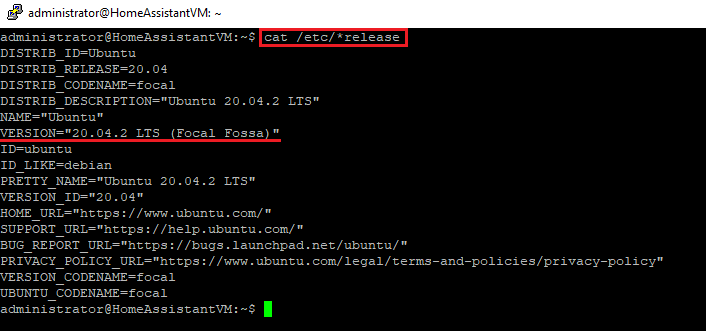 |
Standardbenutzer zum Systemadministrator su wechseln, sudo -s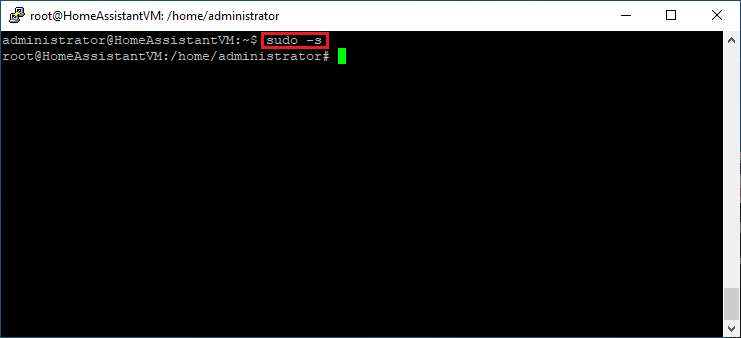 |
Ubuntu-Betriebssystem auf den aktuellen Stand bringen,apt-get update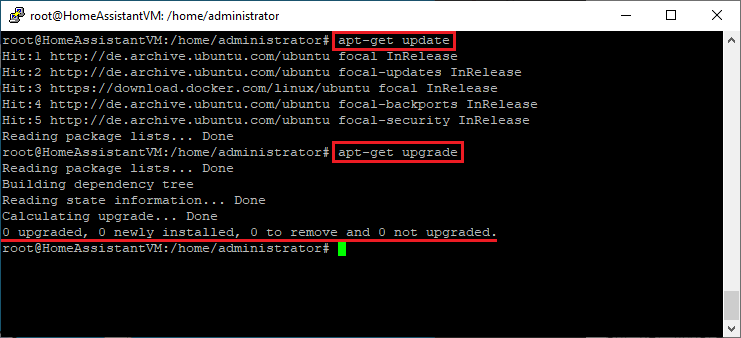 |
Anwendungen mit der Paketverwaltungssystem APT installieren,apt-get install -y software-properties-common apparmor-utils apt-transport-https avahi-daemon ca-certificates curl dbus jq network-manager socat |
ModemManager deaktivieren,systemctl disable ModemManager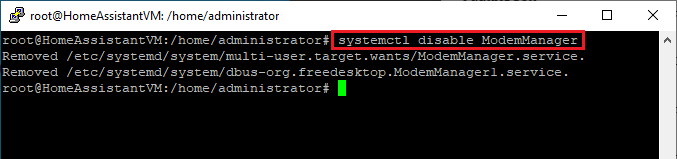 |
der folgende Schritt ist nur notwendig, wenn Sie Docker noch nicht auf dem Ubuntu-Server installiert haben…curl -fsSL get.docker.com | sh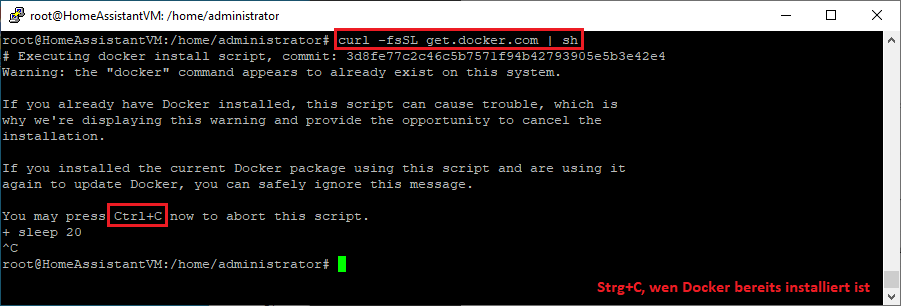 |
Docker-Verzeichnis erstellen, ich lege die Daten zu Docker immer gerne unter /home ab,mkdir /home/docker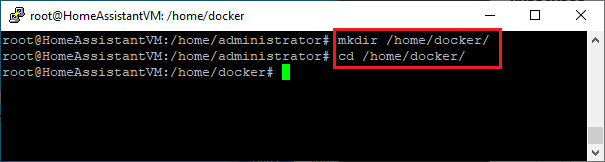 |
aktuellste Home Assistant Version mit Supervisor herunterladen,docker pull homeassistant/amd64-hassio-supervisor:latest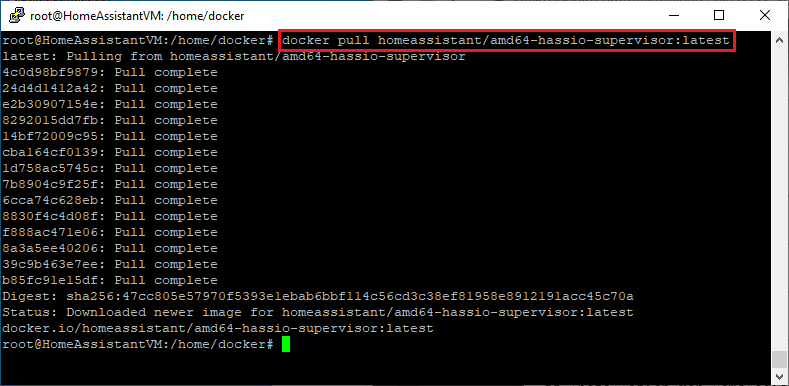 |
docker tag homeassistant/amd64-hassio-supervisor:latest homeassistant/amd64-hassio-supervisor:latest |
HA-Supervisor-Installer herunterladen und ausführen,curl -sL "https://raw.githubusercontent.com/krdesigns-com/supervised-installer/master/installer.sh" | bash -s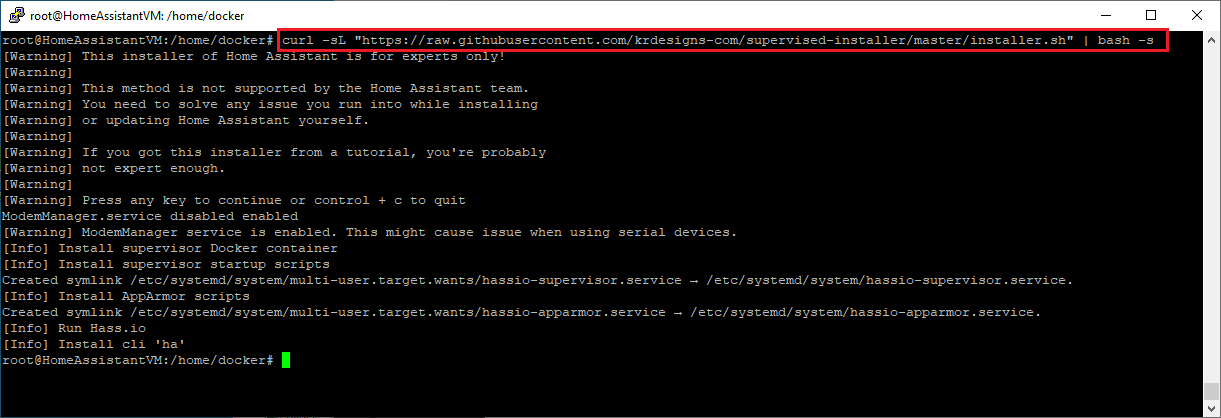 |
| Wichtig nach Durchführung der oben genannten Schritte muss die Virtuelle Maschine neu gestartet werden mit dem Befehl reboot 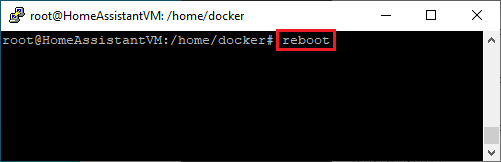 |
Nach dem Neustart des Ubuntu-Servers startet Home Assistant automatisch… |
| Es sollte Ihnen nun Möglich sein über den Browser Ihrer Wahl den Einrichtungs-Assistenten von Home Assistant aufzurufen, geben Sie dazu die IP-Adresse Ihrer virtuellen Maschine, gefolgt von der Portnummer 8123 ein http://<Ihre-IP-Adresse-der-VM>:8123 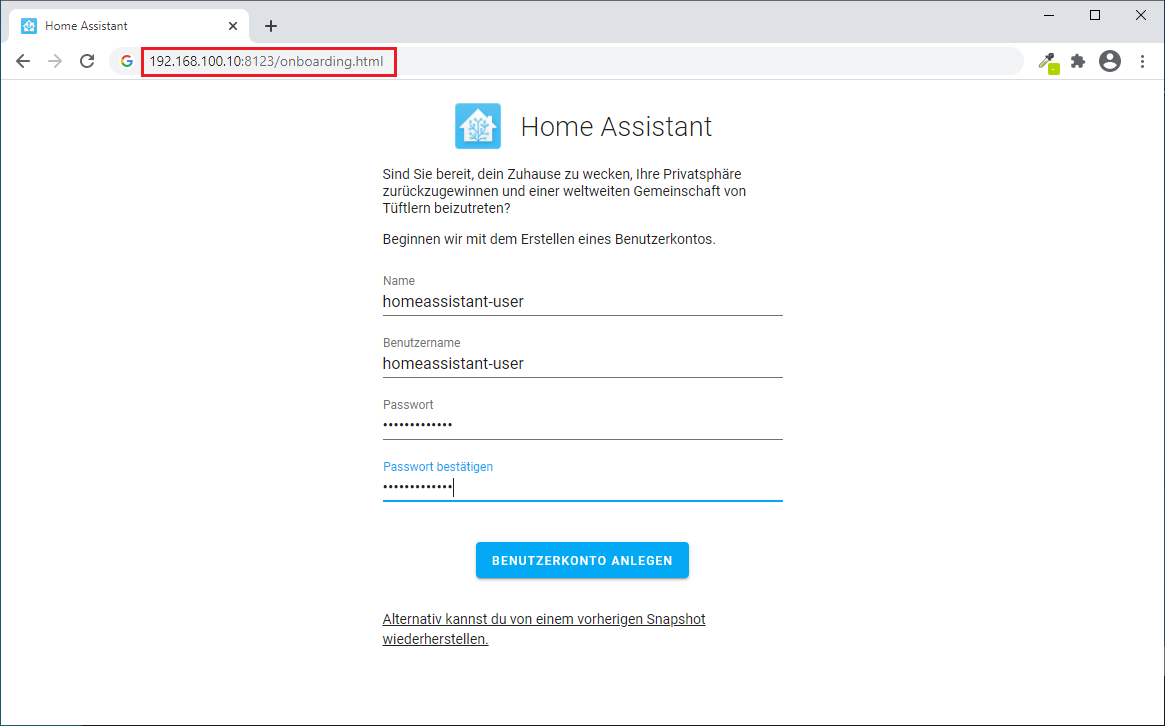 |
| Geben Sie die Informationen zu Ihrem Zuhause an, so kann Home Assistant u.a. generauere Informationen zum Wetter ausgeben 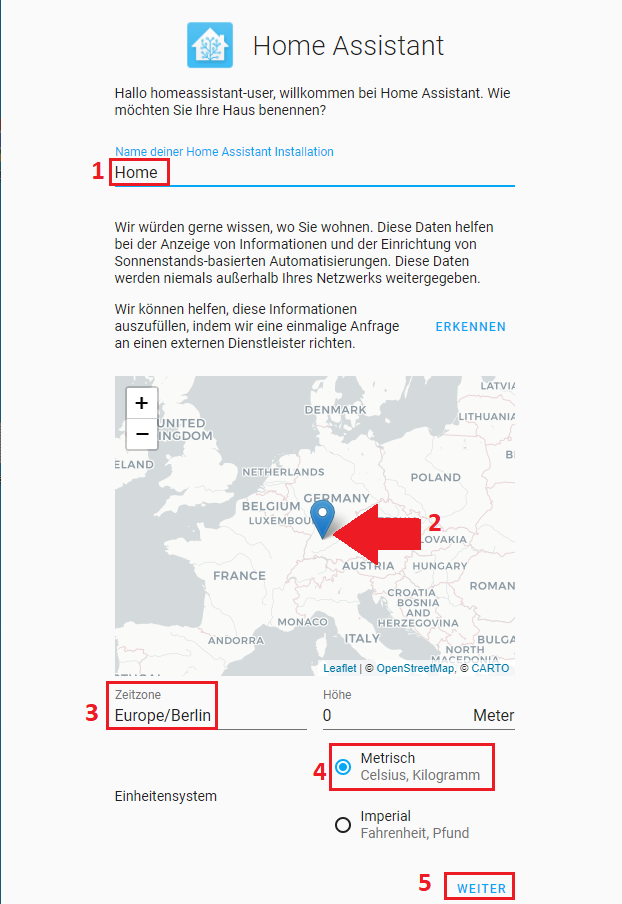 |
| bereits jetzt werden Ihnen alle Smartfähigen Geräte ihres Heim-Netzwerks angezeigt, die kompatibel sind mit Home Assistant… 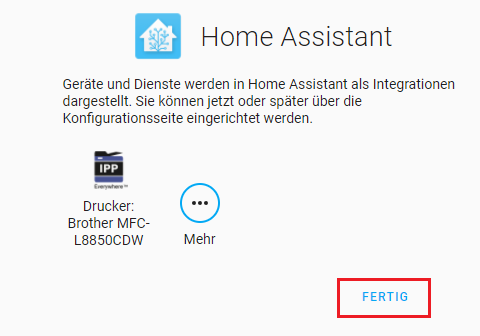 |
| Herzlichen Glückwunsch – Sie haben nun die Grundeinrichtung von Home Assistant mit Supervisor abgeschlossen. Bestätigen Sie die Frage, ob Sie angemeldet bleiben möchten mit Ja und wechseln Sie im Menü auf Ihren Benutzernamen 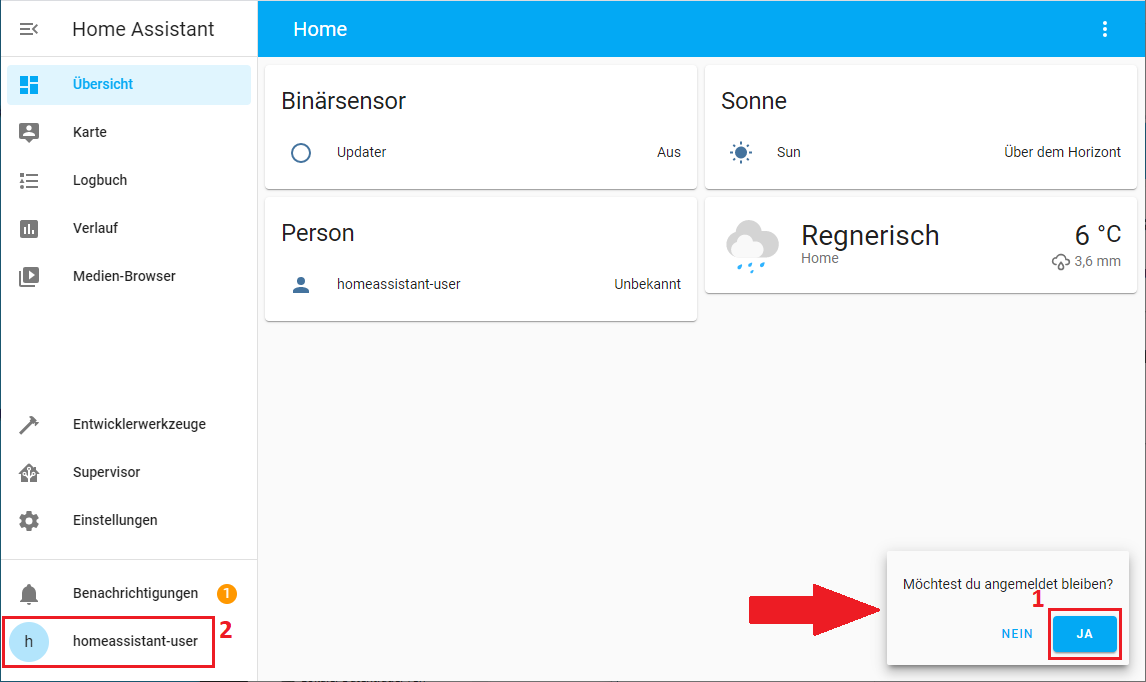 |
| wir aktivieren dann den Erweiterten Modus und mehr Details von Home Assistant zurück gemeldet zu bekommen, u.a. die Konfigurationsüberprüfung, mehr dazu in den folgenden Screenshots… 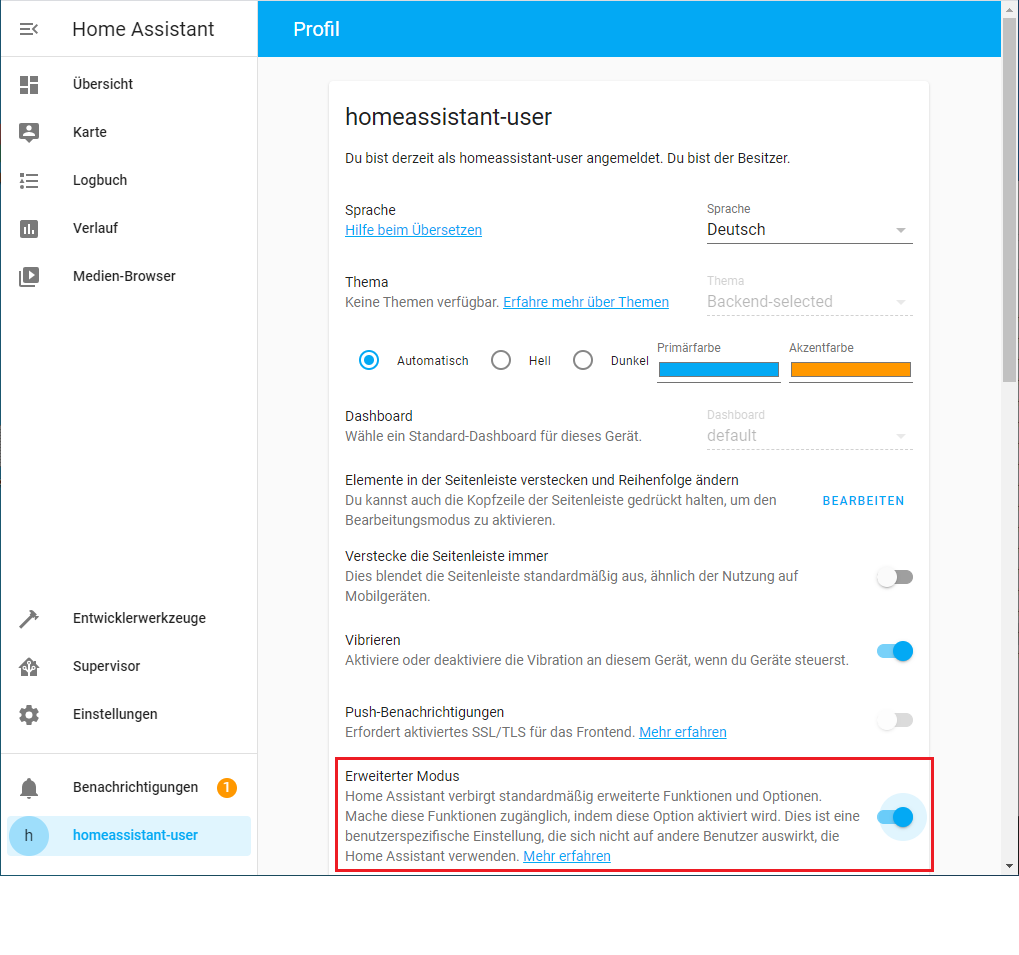 |
| Wichtig Sie müssen nun den Home Assistant-Host über den Supervisor neu starten, da es sonst bei den folgenden Schritten zu Problemen führen kann, klicken Sie auf Supervisor / System / HOST NEUSTARTEN 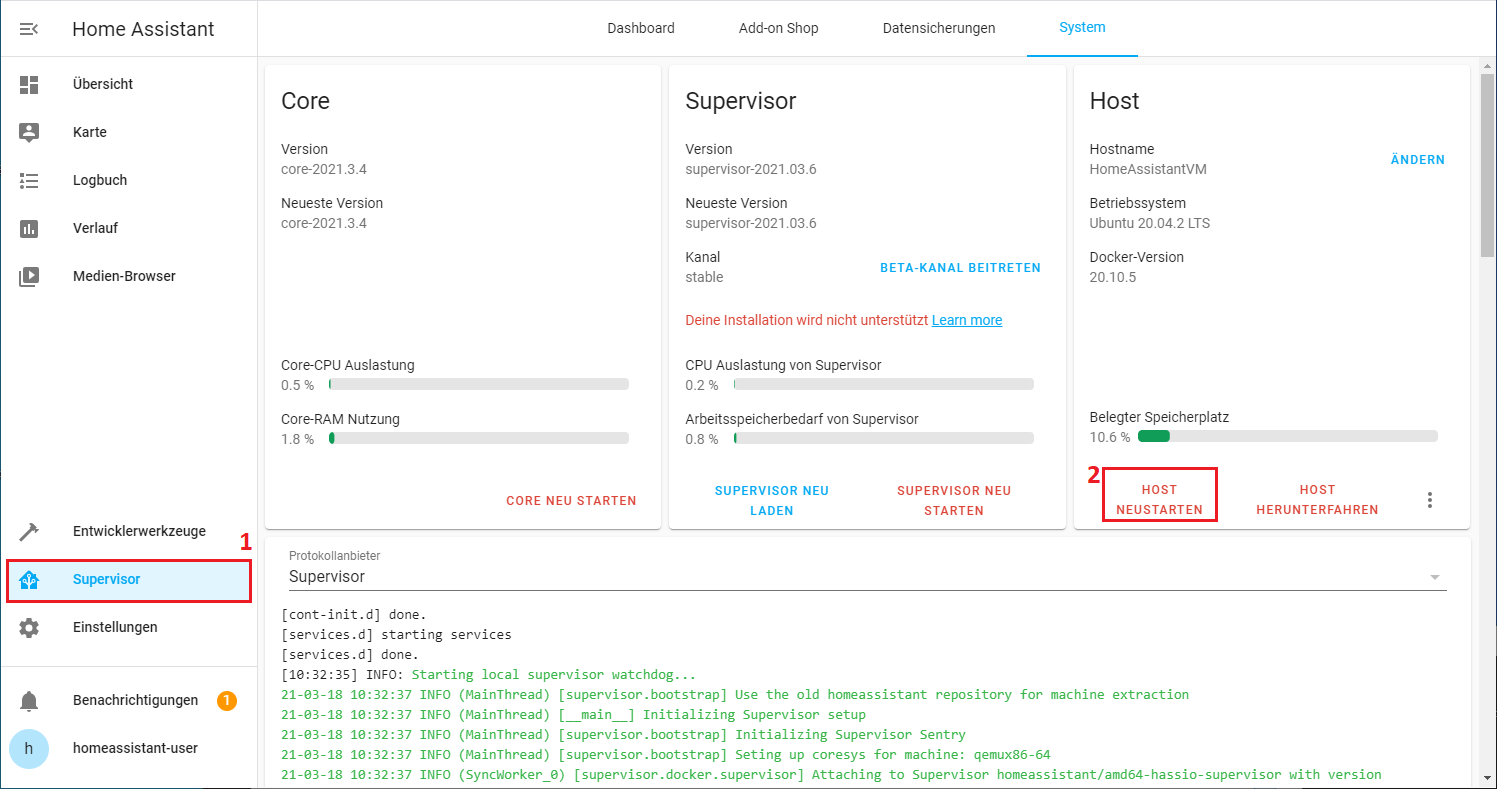 |
bestätigen Sie, dass Sie den Host neu starten möchten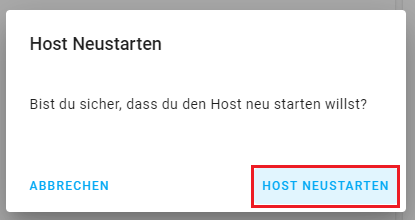 |
| Der Host-Neustart dauert nun seine Zeit, sie sehen unten links die Meldung Home Assistant wurde vollständig gestartet!, wenn wieder alle Dienste verfügbar sind Wichtig Wenn Sie z.B. mal Probleme haben sollten diverse Updates zu Home Assistant bzw. Supervisor zu installieren, hilft oft ein Host-Neustart um diese Probleme zu beseitigen, ein Neustart über die Einstellungen / Serversteuerung / NEU STARTEN reicht hier meist nicht aus! 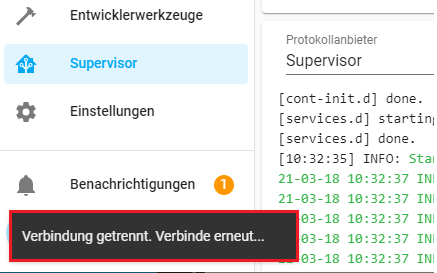 |
| Supervisor – Samba share installieren und konfigurieren |
Mit Hilfe der Samba share – Erweiterung ist es Ihnen möglich über das Netzwerk ihres Windows Clients direkt über ein samba-share auf die Datei-Struktur von Home Assistant zu gelangen 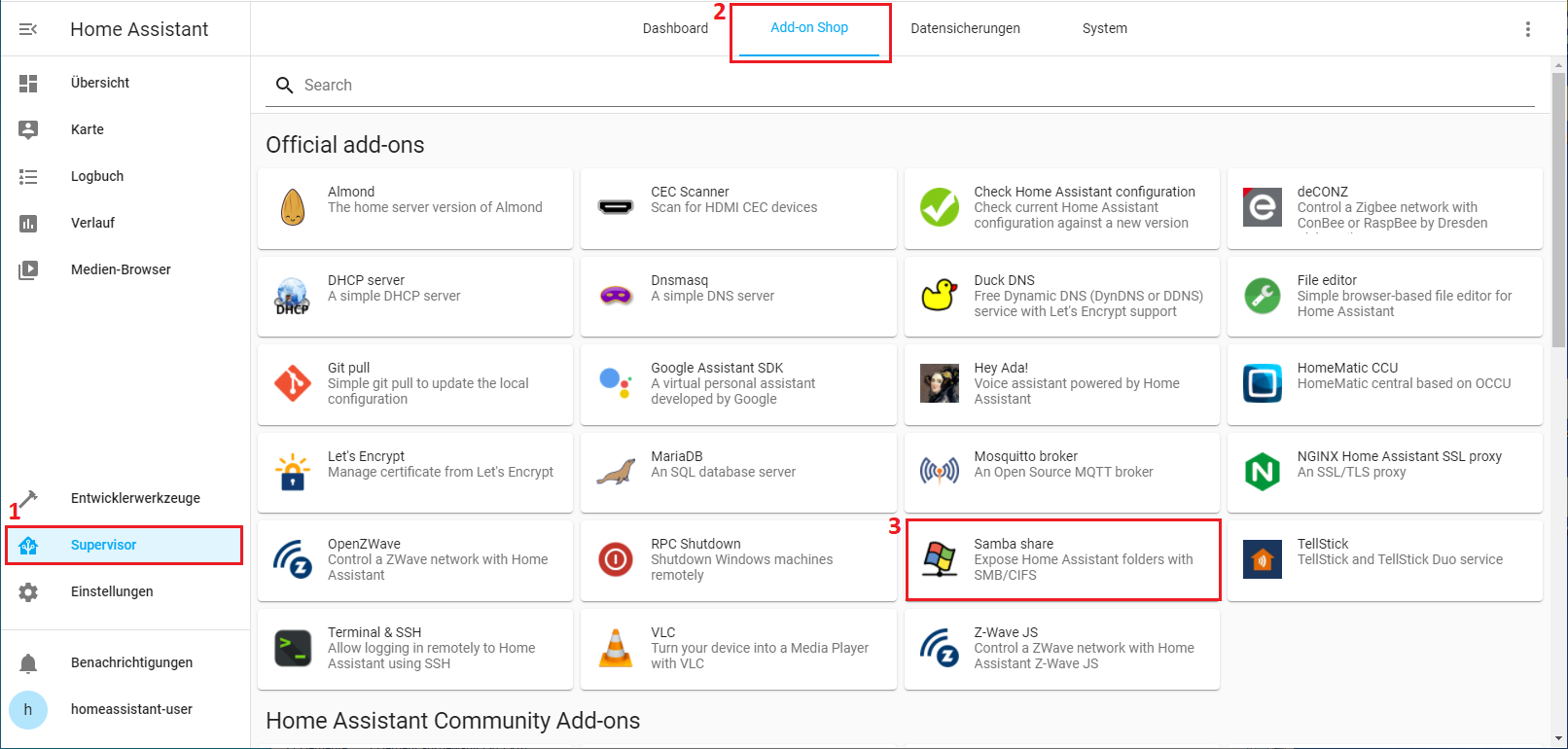 |
Installieren Sie zunächst die Anwendung…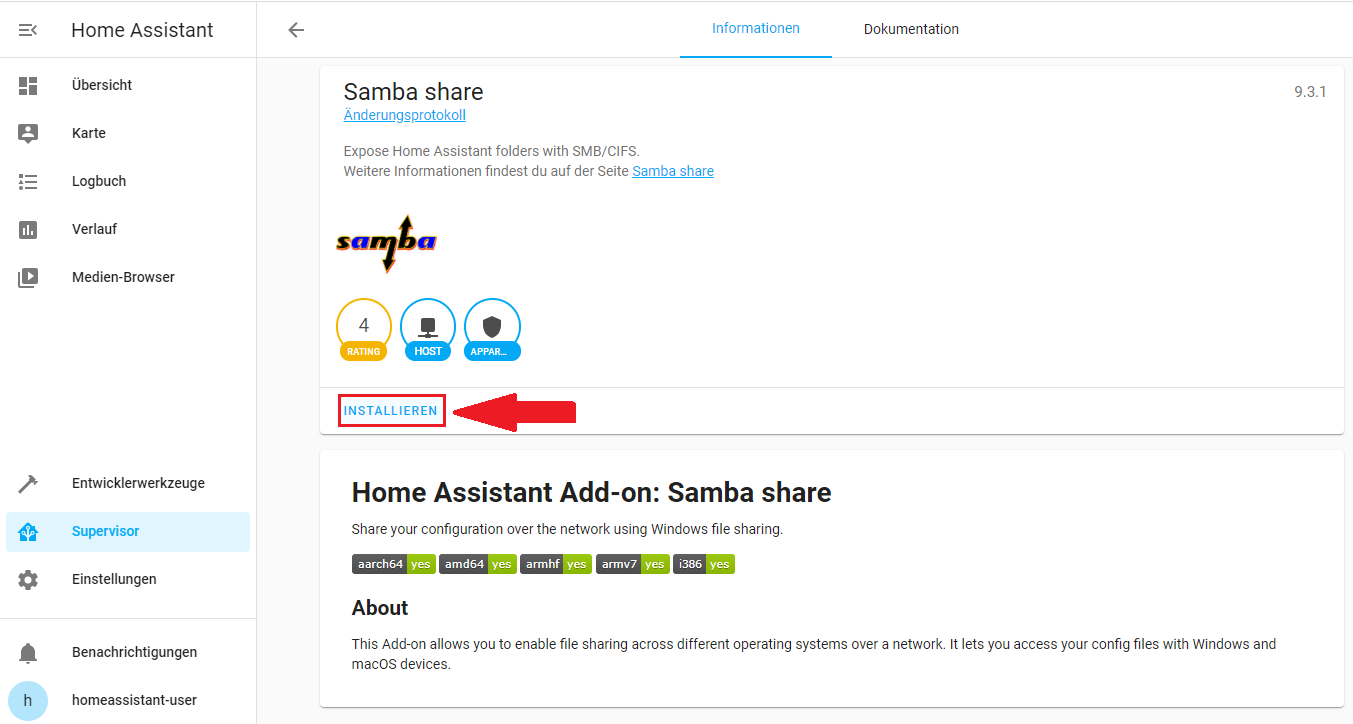 |
Wählen Sie u.a. die Funktion für Automatische Updates für mehr Sicherheit aus und klicken Sie dann auf Konfiguration 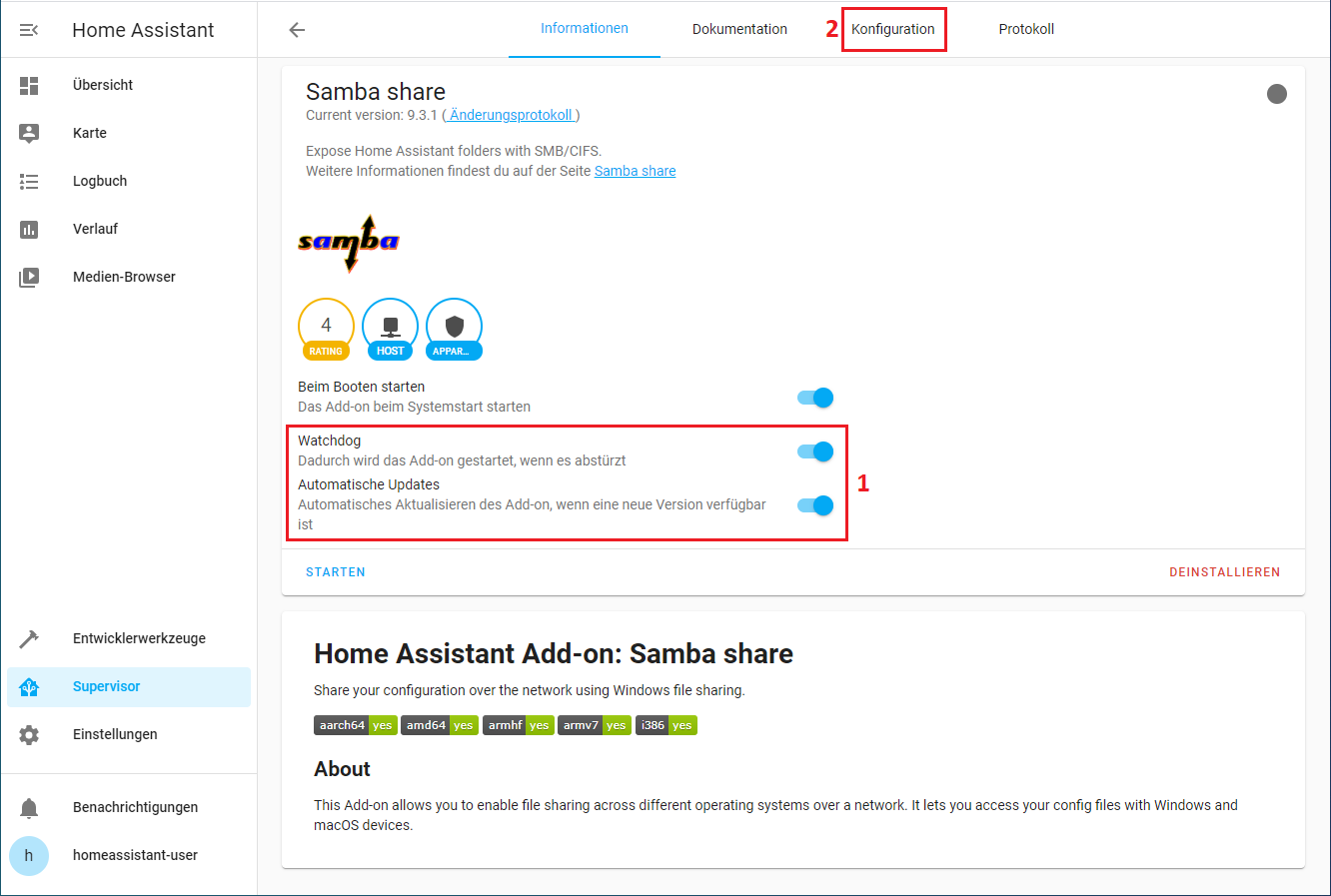 |
tragen Sie nun einen Benutzernamen und ein Passwort ein, um den Zugriff über das samba share zu ermöglichen…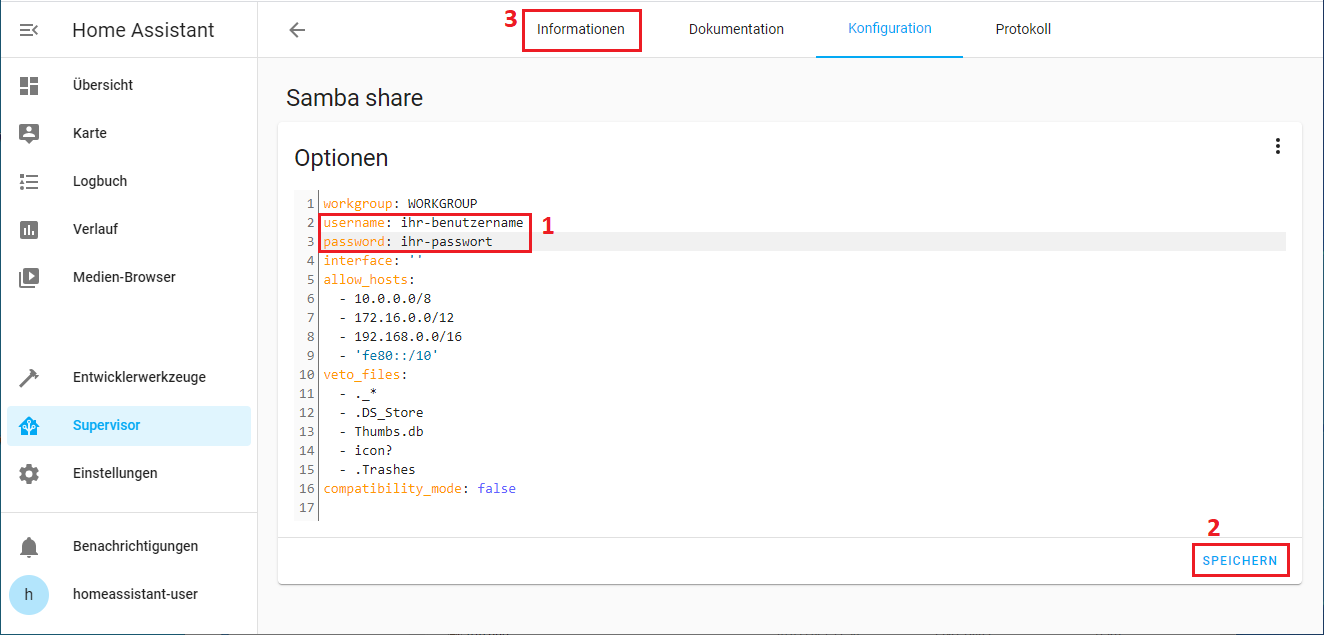 |
wechseln Sie dann wieder auf Informationen und starten Sie die Anwendung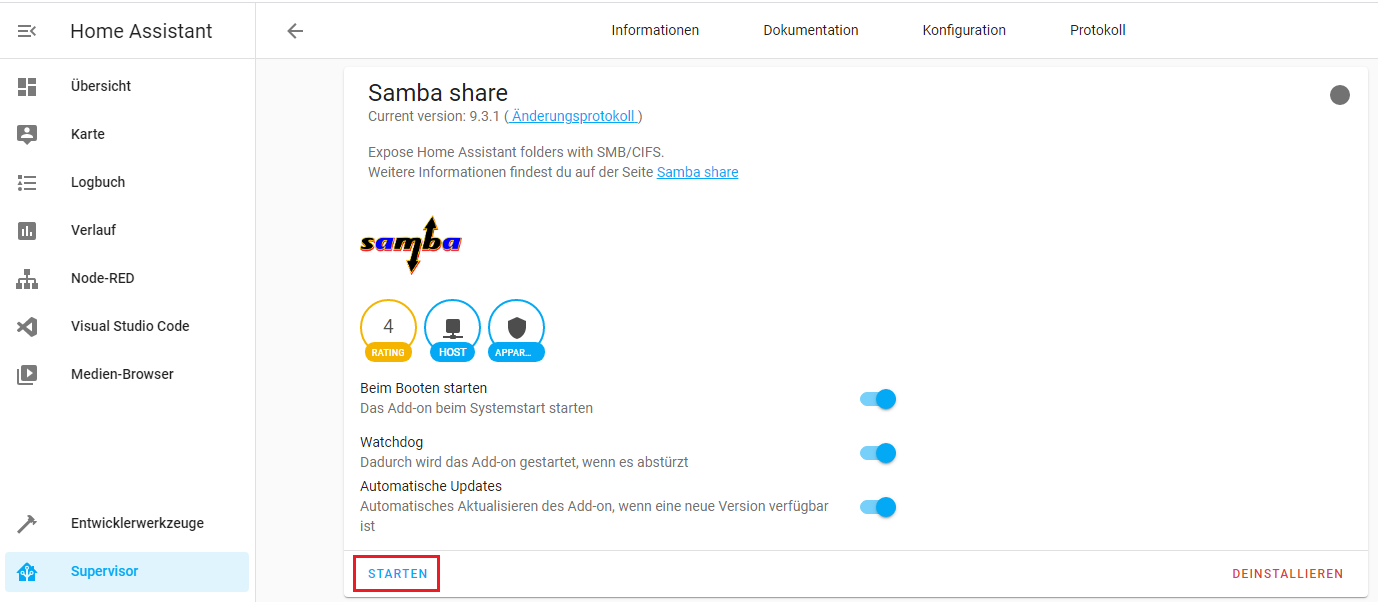 |
| ab sofort sollte ist das samba share aktiv – Zugriff bekommen Sie von Ihrem Windows-Explorer aus wie folgt \\<Ihre-IP-Adresse-der-VM> 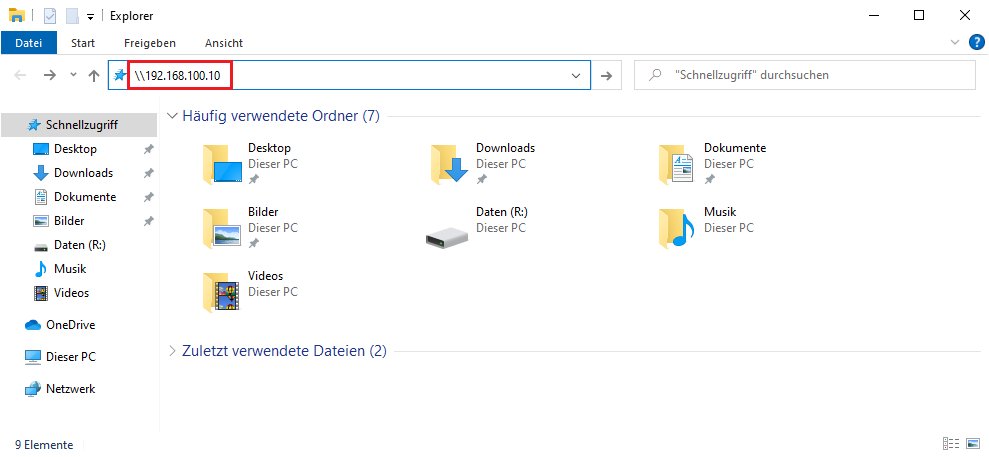 |
geben Sie nun die zuvor in der Konfiguration festgelegten Zugangsdaten ein für den Verbindungsaufbau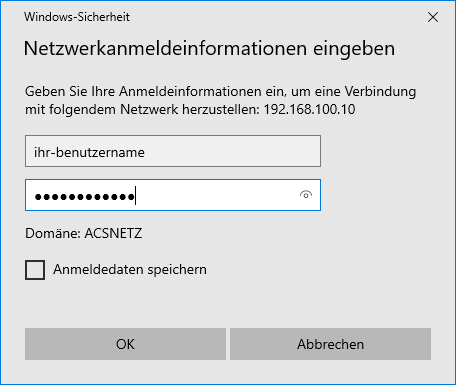 |
sie sollten nun Zugriff auf die shares von Home Assistant bekommen, diese shares werden später noch sehr wichtig für uns um z.B. weitere Funktionen wie HACS einzurichten, hierüber können Sie auch eigene Bilder in HA importieren, die Sie z.B. für Karten zu Ihrem Haus verwenden können 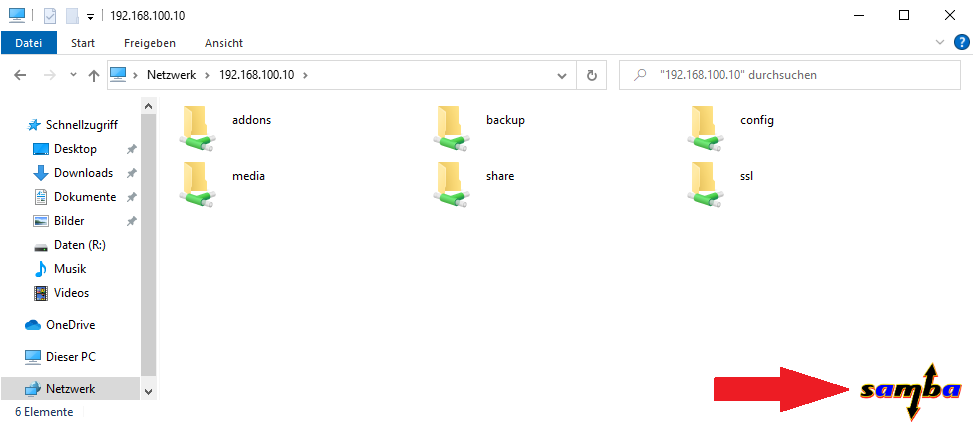 |
| Supervisor – Visual Studio Code installieren |
| Auch die Anwendung Visual Studio Code erleichtert uns ungemein den Konfigurationsaufwand von Home Assistant. Diverse Anpassungen von Textfiles wie z.B. der wichtigen configuration.yaml können so bequem über die GUI gemacht werden 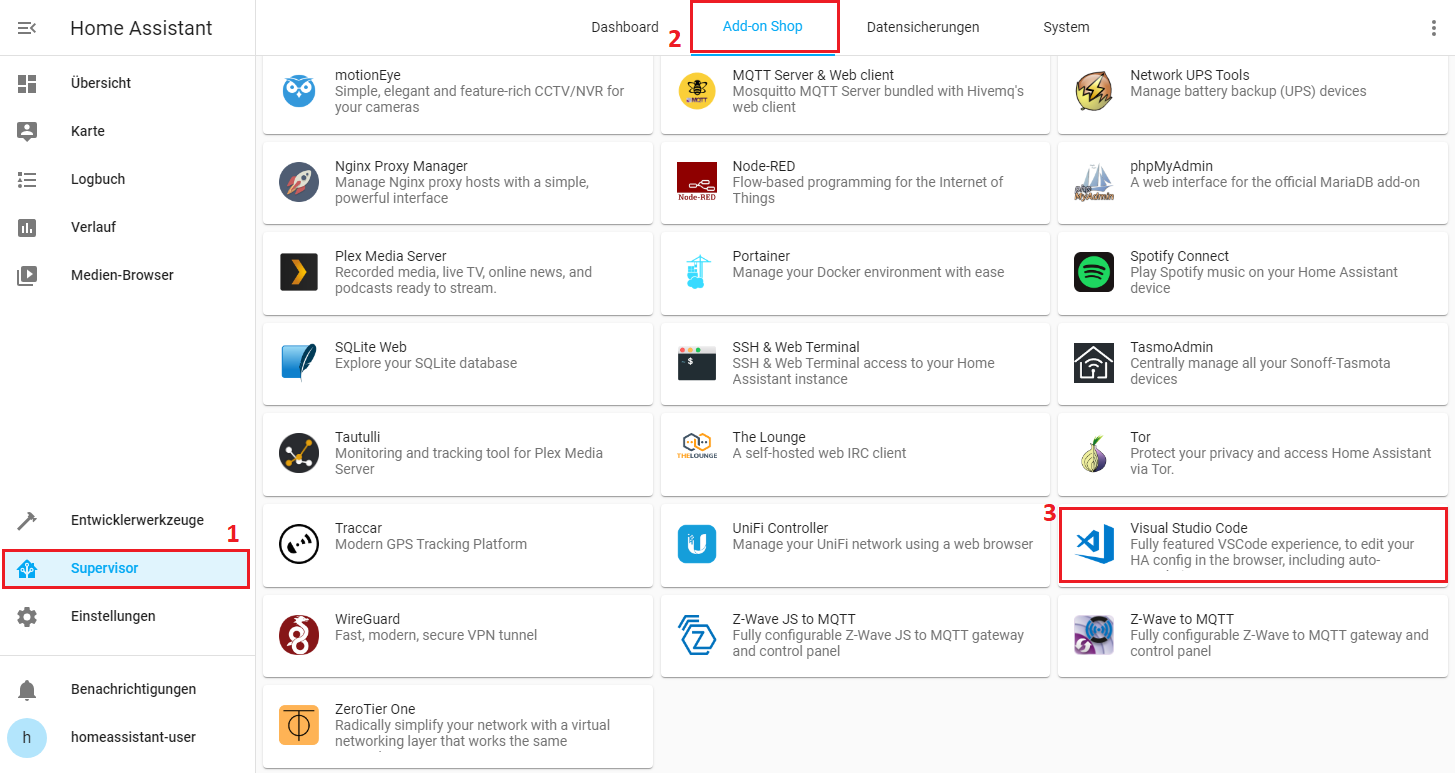 |
wählen Sie Installieren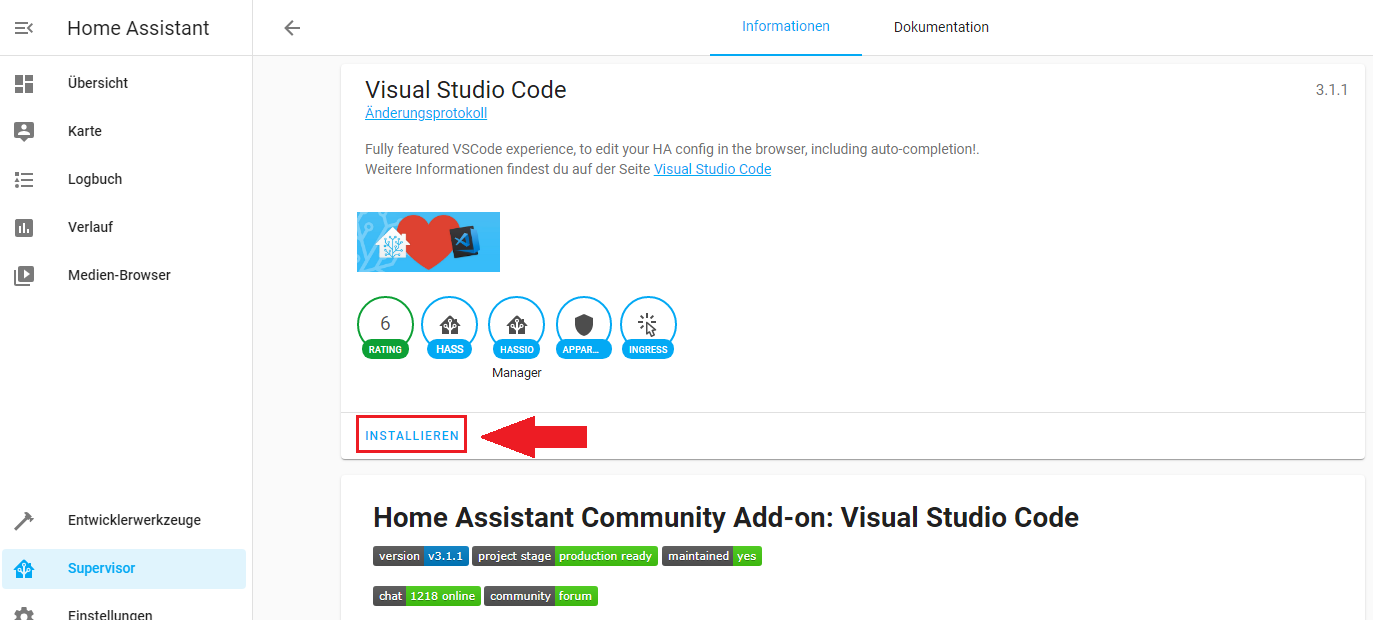 |
aktivieren Sie hier bitte ebenfalls die Automatischen Updates und klicken Sie auf Starten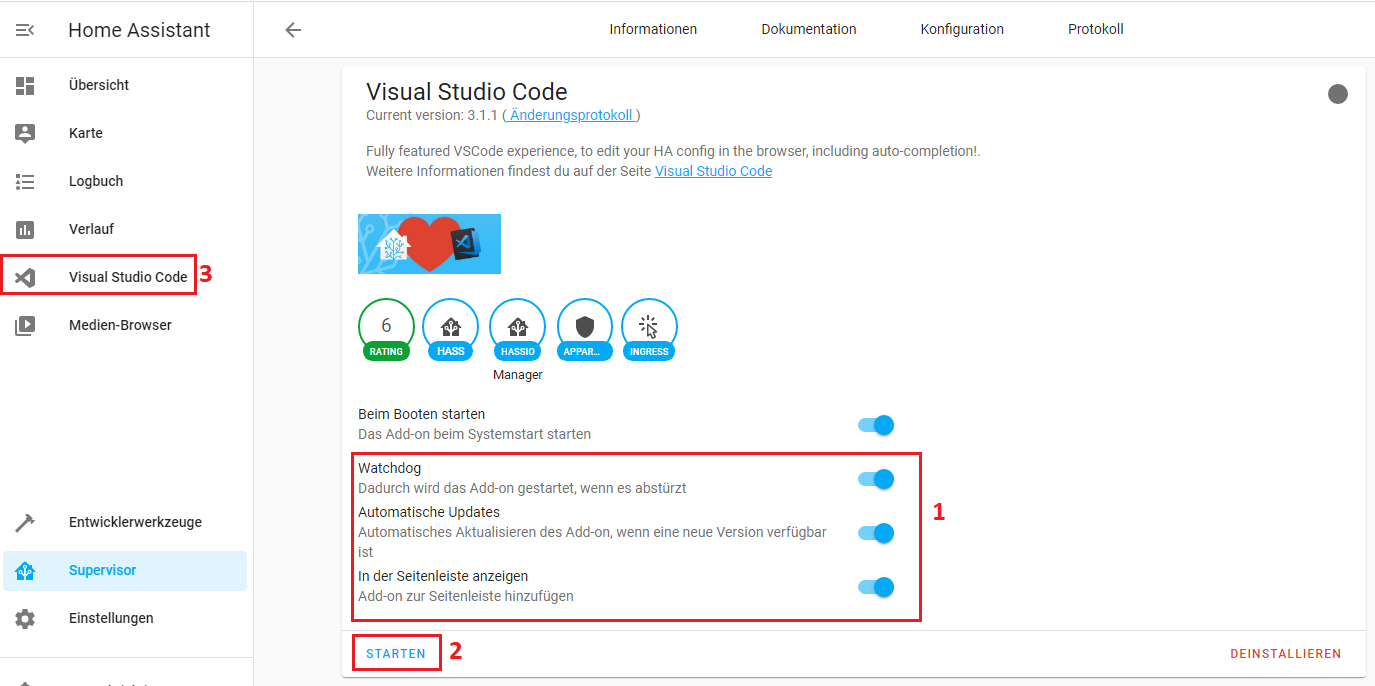 |
rechts im Navigationsmenü erscheint nun die neu installierte Anwendung Visual Studio Code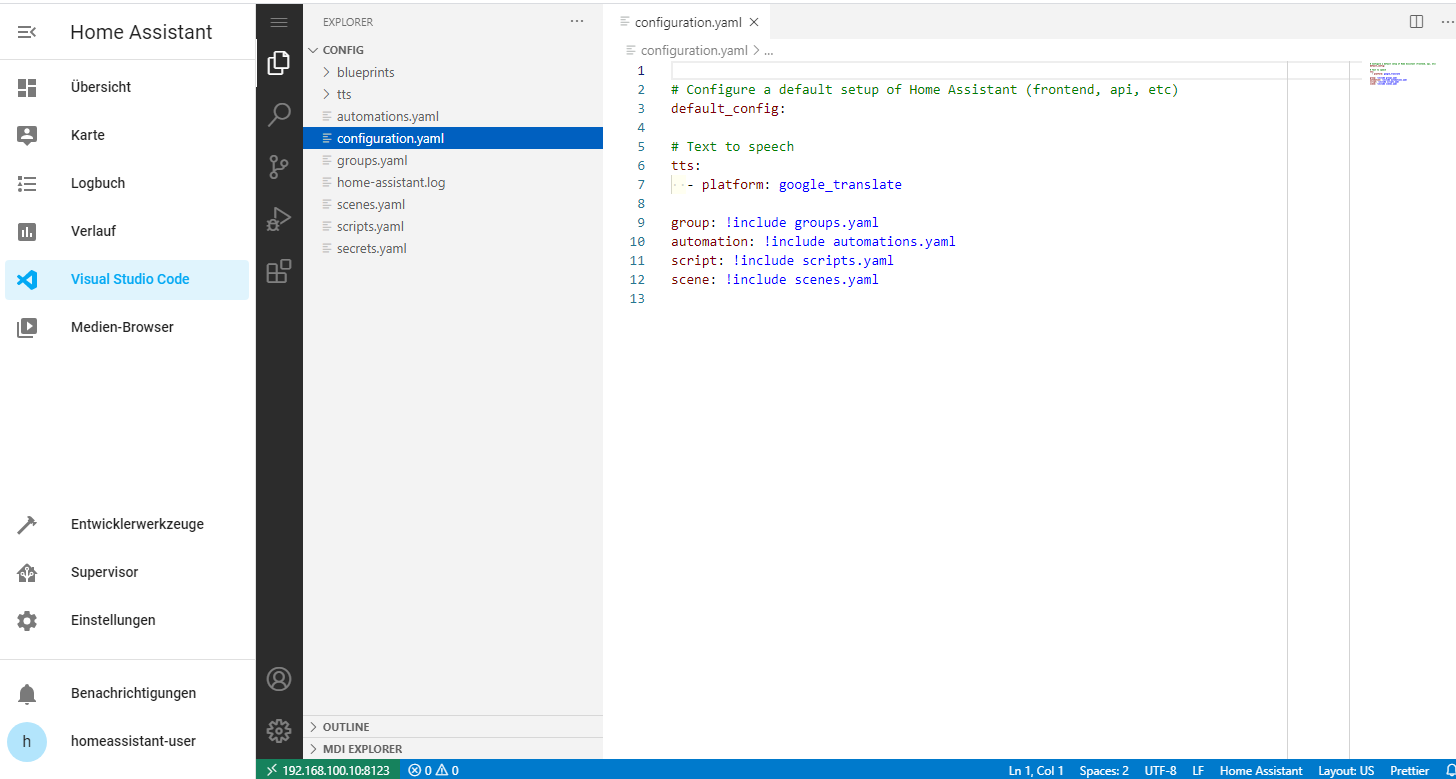 |
| Supervisor – Node-Red installieren und konfigurieren Node-Red ist ein von IBM entwickeltes grafisches Entwicklungswerkzeug, das u.a. viele Knoten für Anwendungen diverser Hersteller bietet. Mit Hilfe der Knoten ist es z.B. möglich die Kommunikation zwischen „smarten“ Geräten verschiedenster Hersteller herzustellen, wie beispielsweise Philips hue und homematic ip oder einfach nur die Steuerung Ihres Samsung Smart-TVs. Mit Node-Red ist sehr Benutzerfreundlich und Hilft schnell Ihr Smart Home noch smarter zu machen, also ein muss für jeden Freund der Heim-Automation 🙂 Kreativität ist vorhanden? Dann sind den Möglichkeiten mit Node-Red keine Grenzen gesetzt 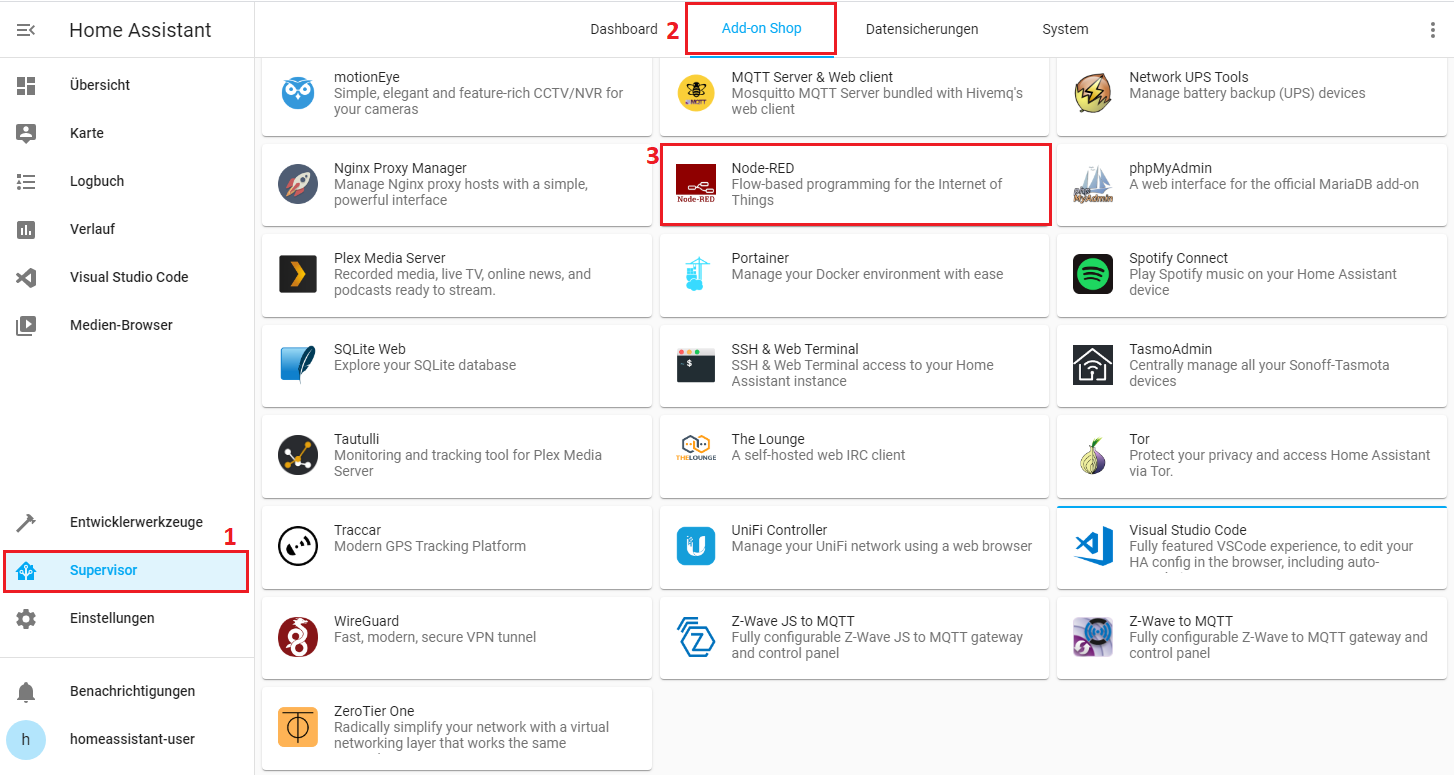 |
wählen Sie Installieren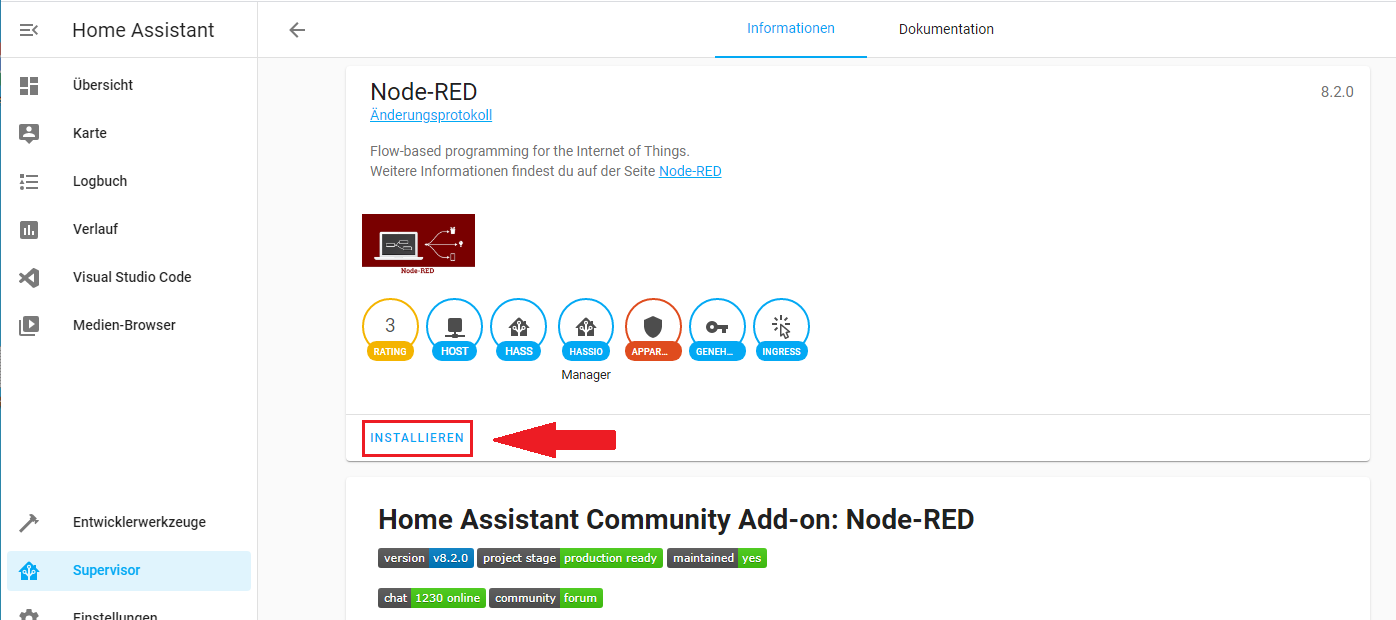 |
aktivieren Sie auch hier bitte die Automatischen Updates und klicken Sie dann auf Konfigurieren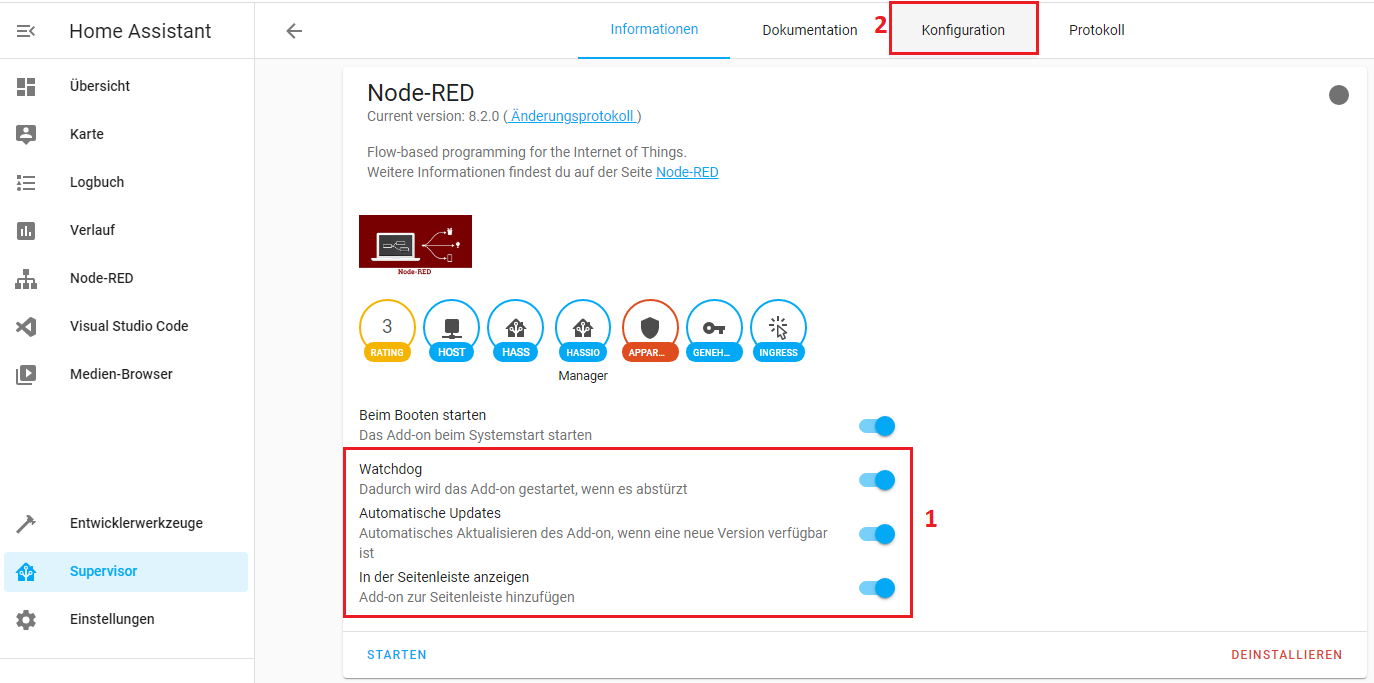 |
| tragen Sie nun ein eigenes credential_secret sowie sichere Zugangsdaten für die Nutzung von Node-Red ein… Wichtig Stellen Sie bei ssl von true auf false um, wenn Sie keine Zertifikate nutzen sonst wird es zu keinem Verbindungsaufbau kommen! 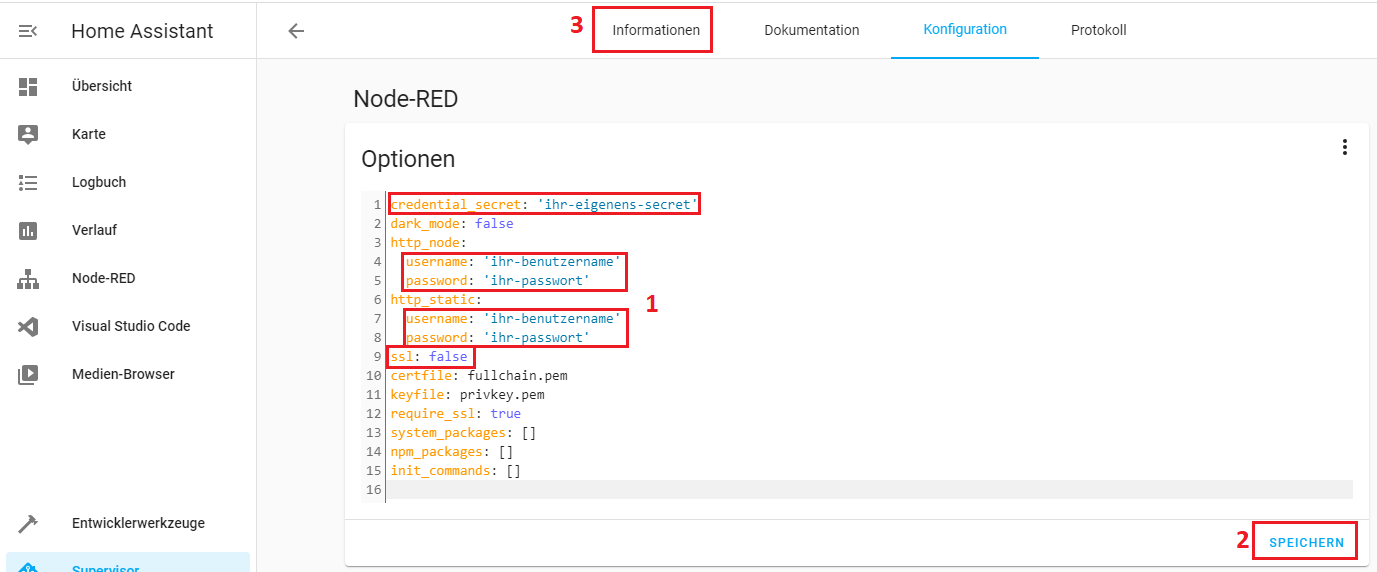 |
wechseln Sie dann wieder auf Informationen und starten Sie die Anwendung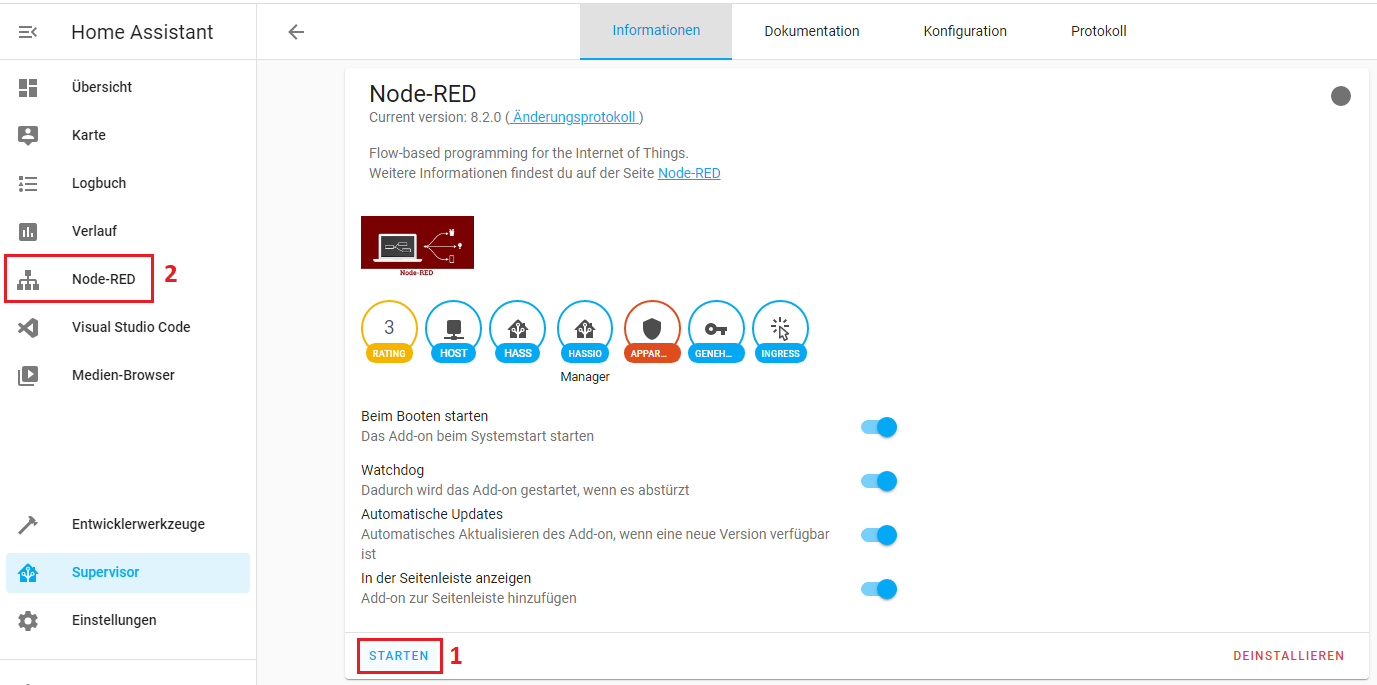 |
| der Node-Red Ladebalken sollte nun bei der Auswahl im Menü erscheinen, anschließend werden die Nodes sowie das Flow-Arbeitsblatt geladen… wie Sie im folgenden Screenshot sehen sind die Nodes für Home Assistant bereits vorinstalliert und Betriebsbereit, so haben Sie bereits eine Kommunikationsbrücke von Home Assistant zu Node-Red geschaffen, alleine diese Schnittstelle bietet wieder viele weitere Möglichkeiten um Ihr Home Assistant noch vielfältiger zu machen 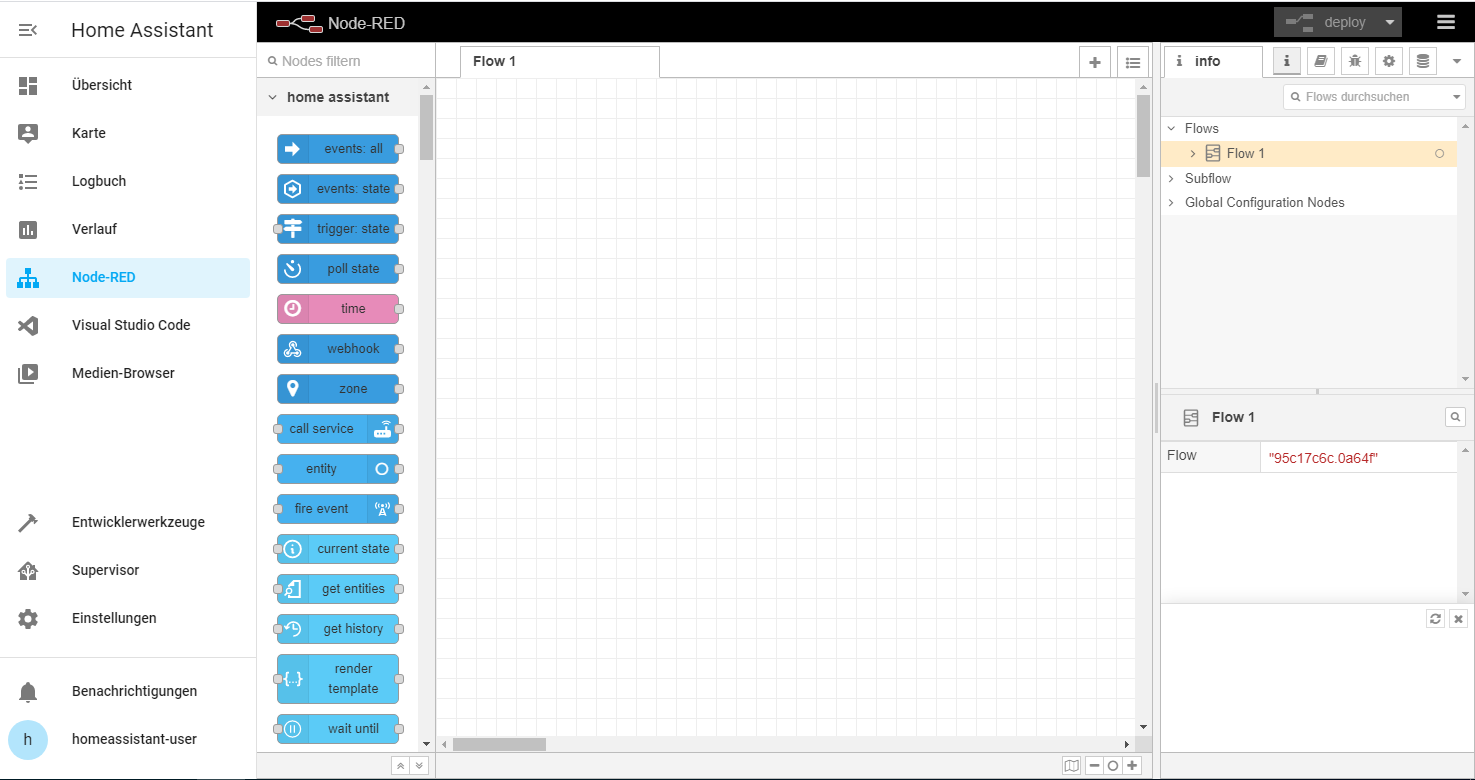 |
| Node-Red in einem separaten Fenster öffnen Um mit Node-Red etwas besser Arbeiten zu können, empfehle ich das Programm in einem Neuen Fenster zu öffnen, da es im Nebenfenster von Home Assistant ja schon etwas zusammengedrückt wirkt. Dies können Sie wie folgt tun, öffnen Sie ein neues Browserfenster und geben Sie IP-Adresse und Port an, wie folgt http://<Ihre-IP-Adresse-der-VM>:1880 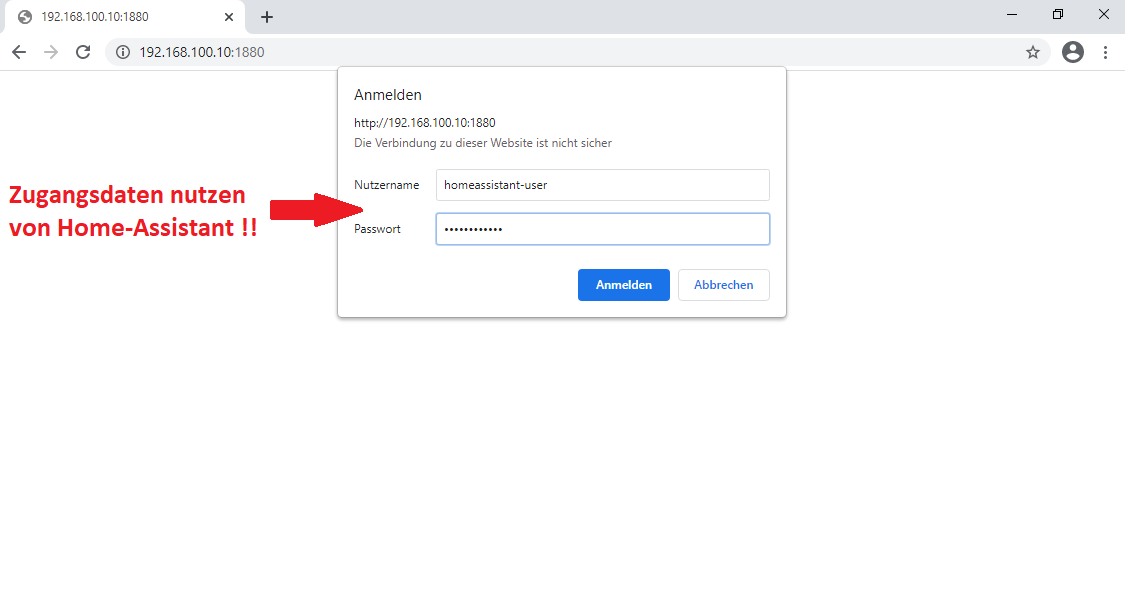 |
Ladevorgang von Node-Red in einem neuen Browserfenster…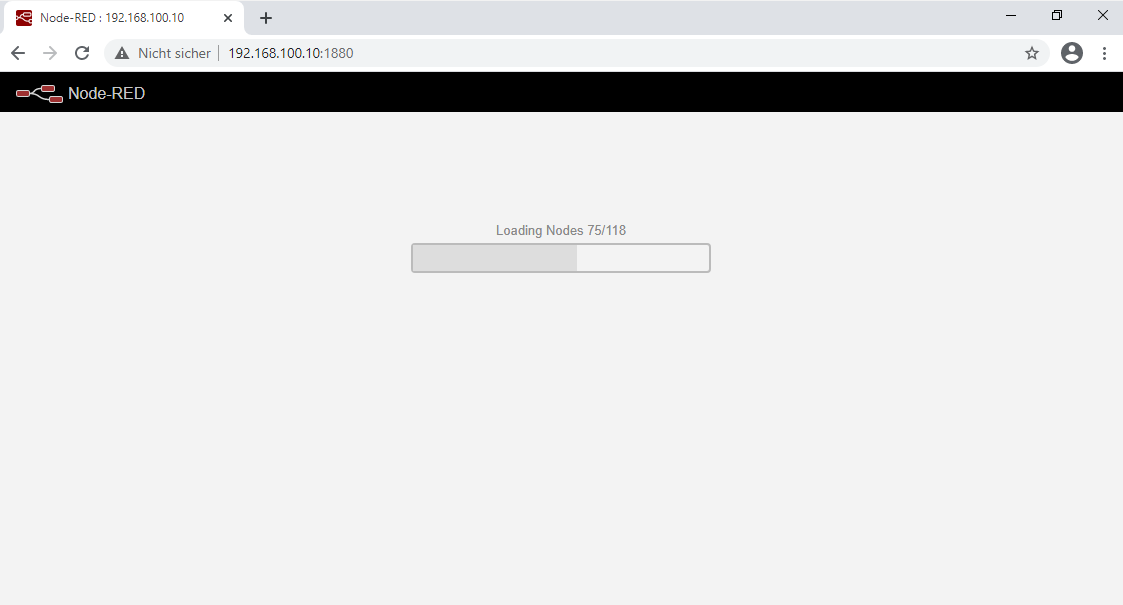 |
| Node-Red Dashboard aufrufen Navigieren Sie in Node-Red auf die rechte Seite und klicken Sie auf den Pfeil, wählen Sie nun Dashboard… 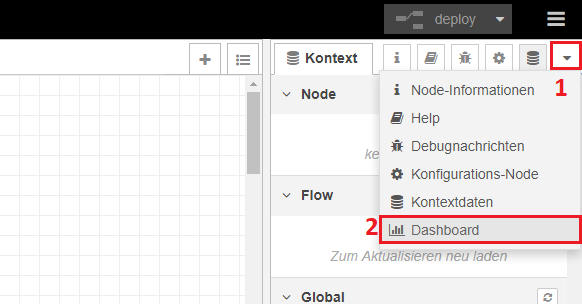 |
klicken Sie nun auf das folgende Symbol um das Dashboard zu starten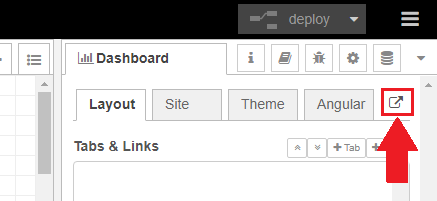 |
| Mit Hilfe des Dashboards können Sie in Node-Red festgelegte Live-Daten ausgeben lassen, ähnlich wie die Lovelace von Home Assistant. Weitere Informationen dazu finden Sie hier 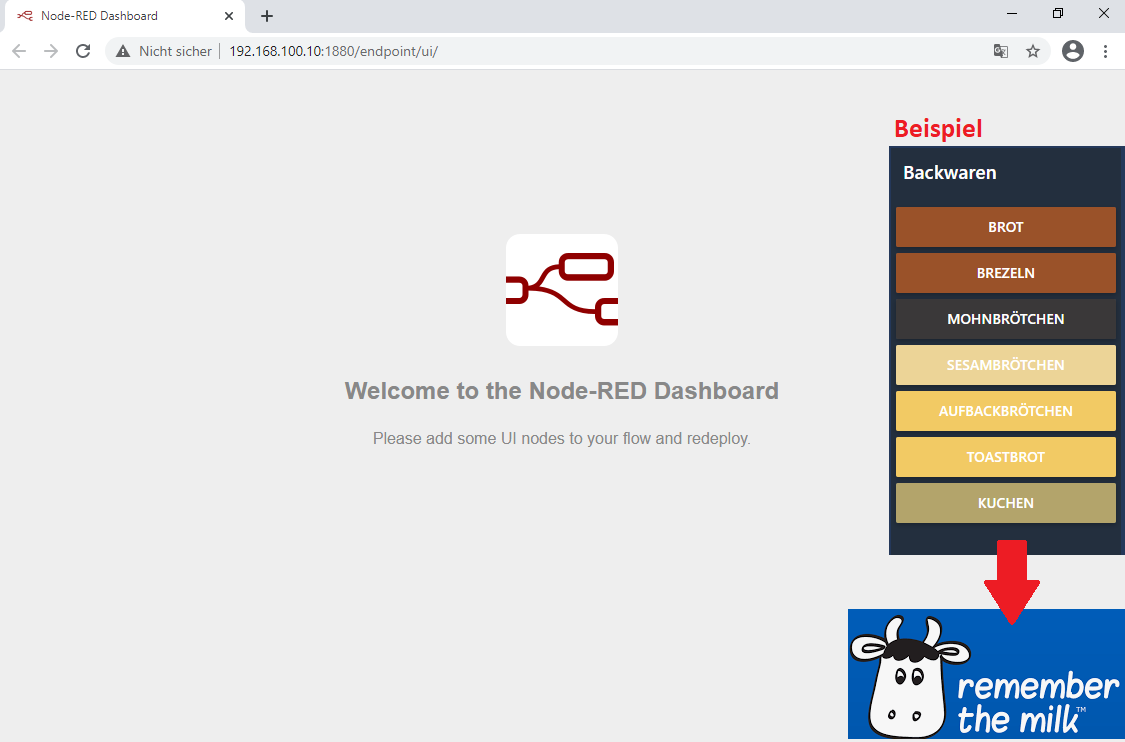 weiter mit HACS für Home Assistant |

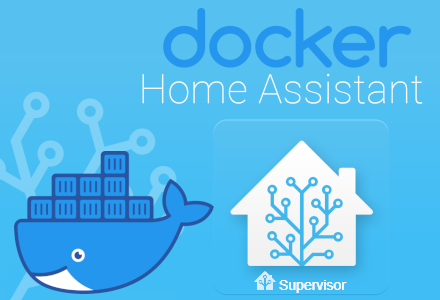
Habe folgendes Problem am Ende der Konfiguration.
Es kommt erstmal folgende Meldung:
CONTAINER ID IMAGE COMMAND CREATED STATUS PORTS NAMES
3939ebccf3c1 homeassistant/amd64-hassio-supervisor „/init“ 38 seconds ago Created hassio_supervisor
Und nach ca 2 Minuten kommt jedesmal folgende Meldung:
CONTAINER ID IMAGE COMMAND CREATED STATUS PORTS NAMES
5fbe5a21ab33 homeassistant/amd64-hassio-supervisor „/init“ 2 minutes ago Removal In Progress hassio_supervisor
Und dann geht es von vorne los.
Woran könnte das liegen