| Grundinstallation – Ubuntu Server auf der kostenlosen Virtualisierungsumgebung Proxmox |
| In diesem Tutorial zeige ich wie Sie ein Ubuntu Server Betriebssystem aufsetzen, dies soll später als Grundlage für weitere Installationen dienen, zum einen die Installation von Docker & Docker-Compose, zum anderen die Einrichtung der Smart Home Zentrale Home Assistant Vorbereitung Virtuelle Maschine: Download und Installation der ProxmoxVE Virtualisierungssoftware auf einem physikalischen Rechner mit ausreichend Ressourcen Image des Ubuntu LTS Servers, den Download zum Image finden Sie hier |
Erstellen Sie eine neue VM auf Ihrer Proxmox-Umgebung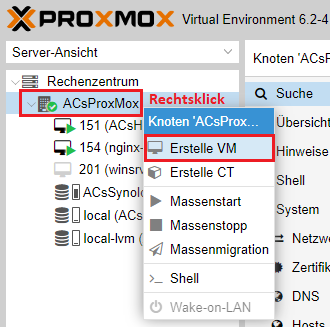 |
geben Sie nun einen sprechenden Namen für die VM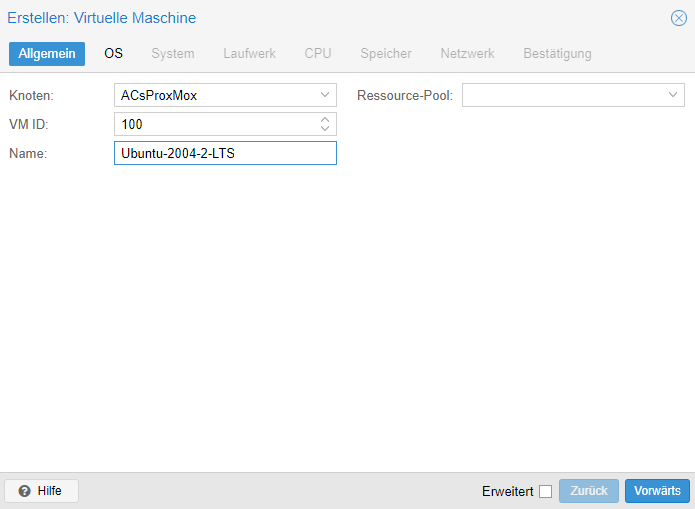 |
wählen Sie das ISO-Image zum Ubuntu-Server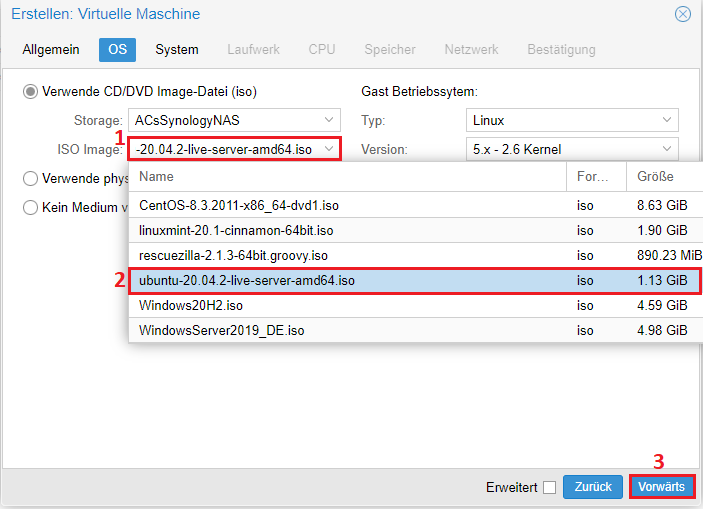 |
belassen Sie den Standard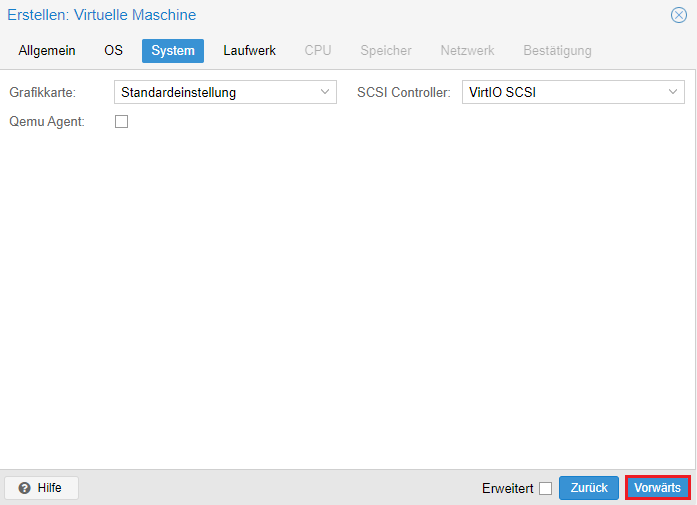 |
| Wählen Sie den Speicherort für die Virtuellen Maschine, für Home Assistant empfehle ich etwas mehr Speicherplatz 100 GB in unserem Fall 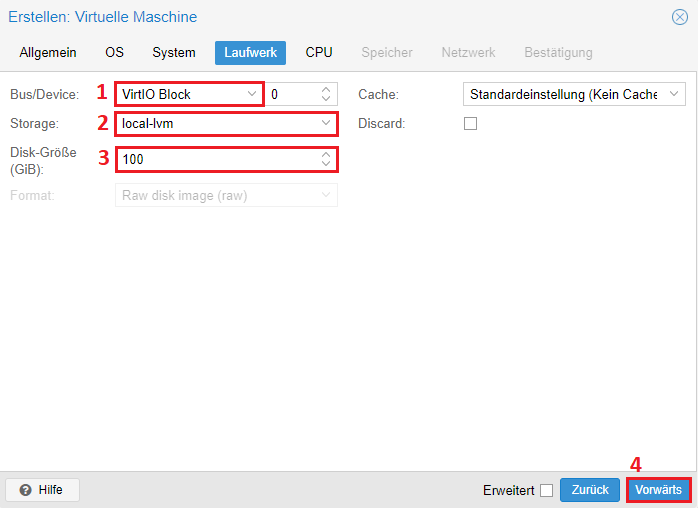 |
CPU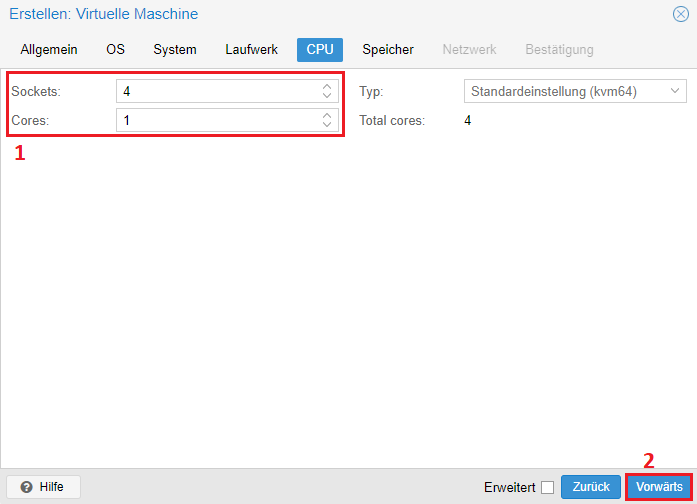 |
16 GB Arbeitsspeicher für den Home Assistant Server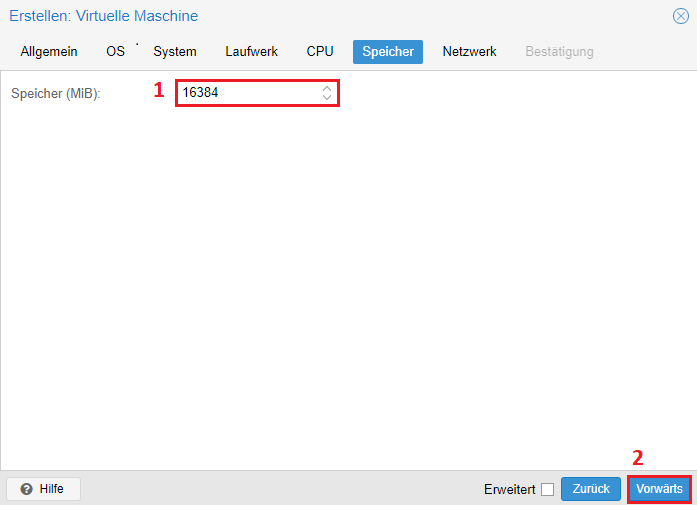 |
die Netzwerkeinstellungen können Sie so belassen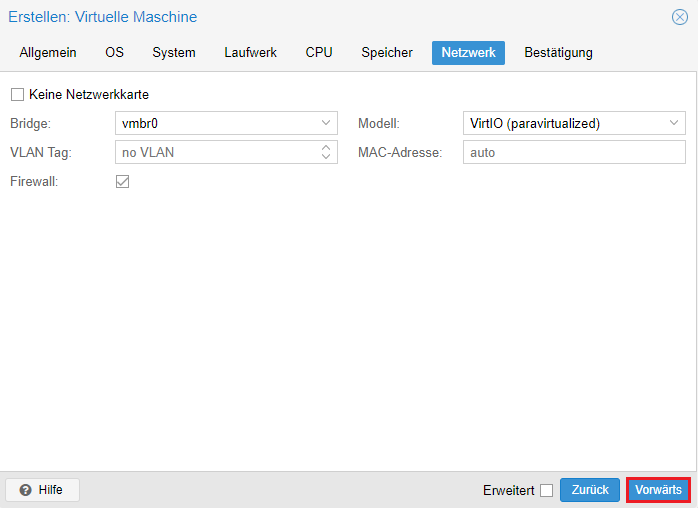 |
bestätigen Sie die Zusammenfassung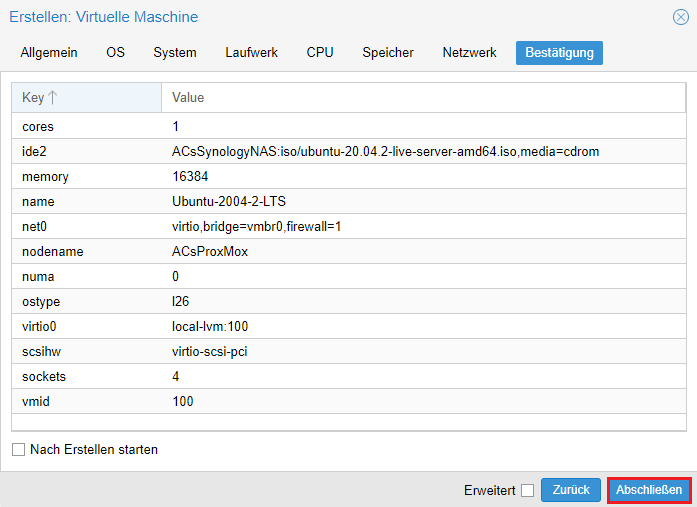 |
Starten Sie die neu erstellte VM und öffnen Sie die Konsole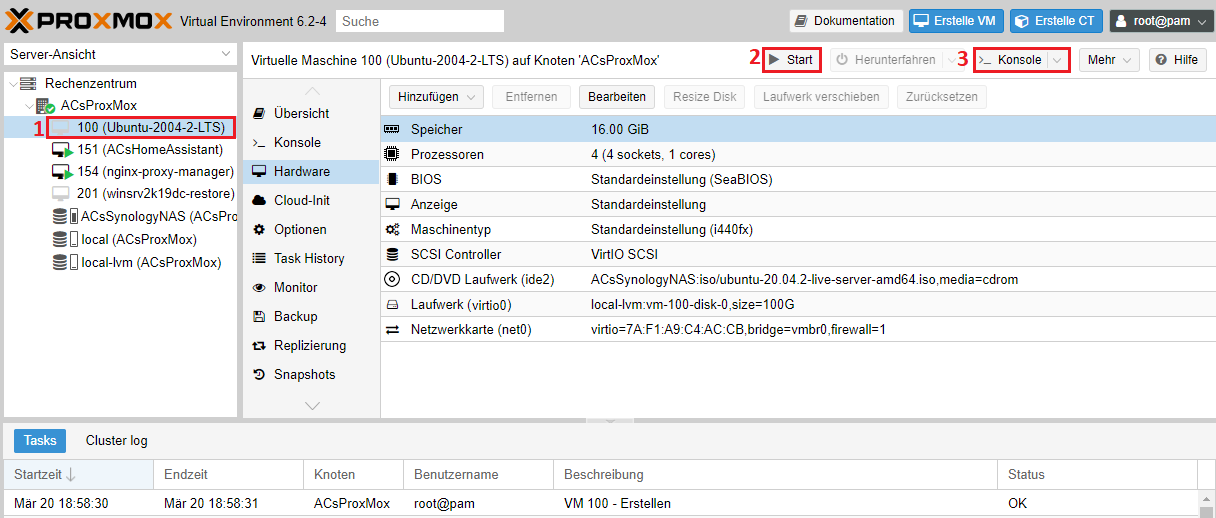 |
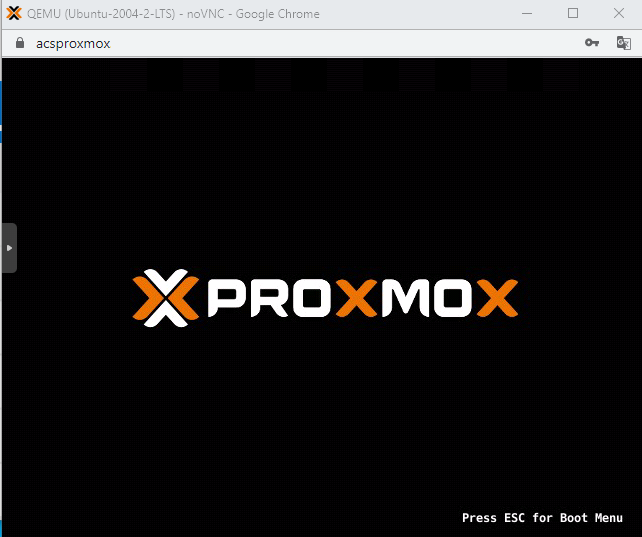 |
folgen Sie dem Installations-Assistenten…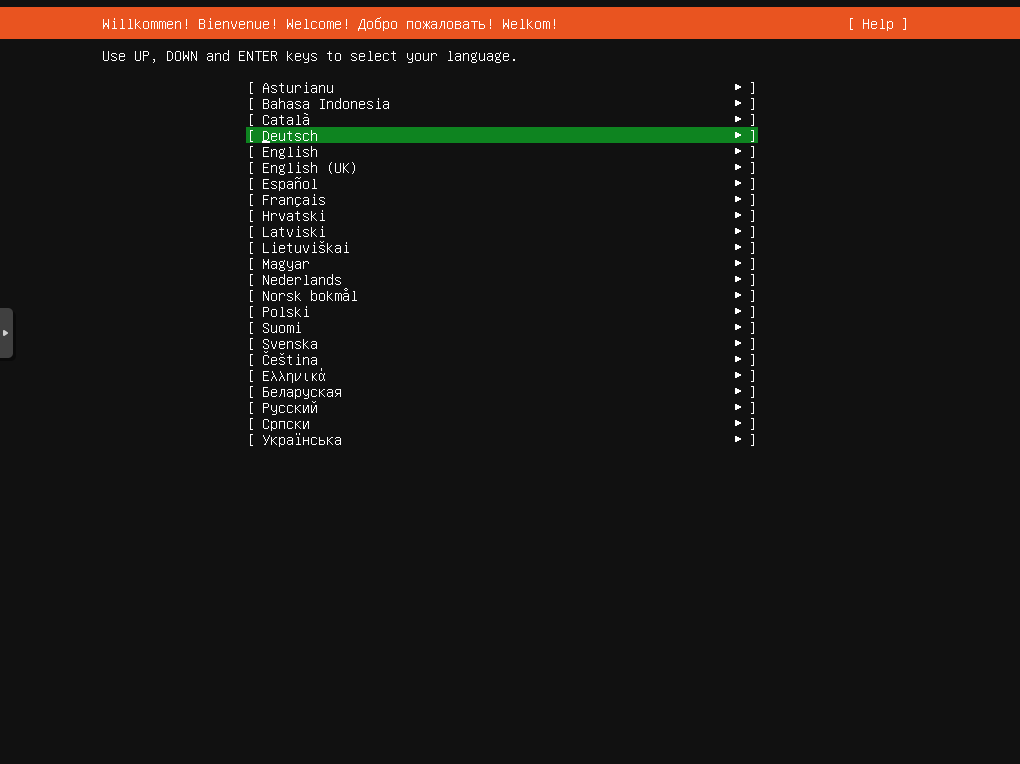 |
wählen Sie nun das Tastaturlayout aus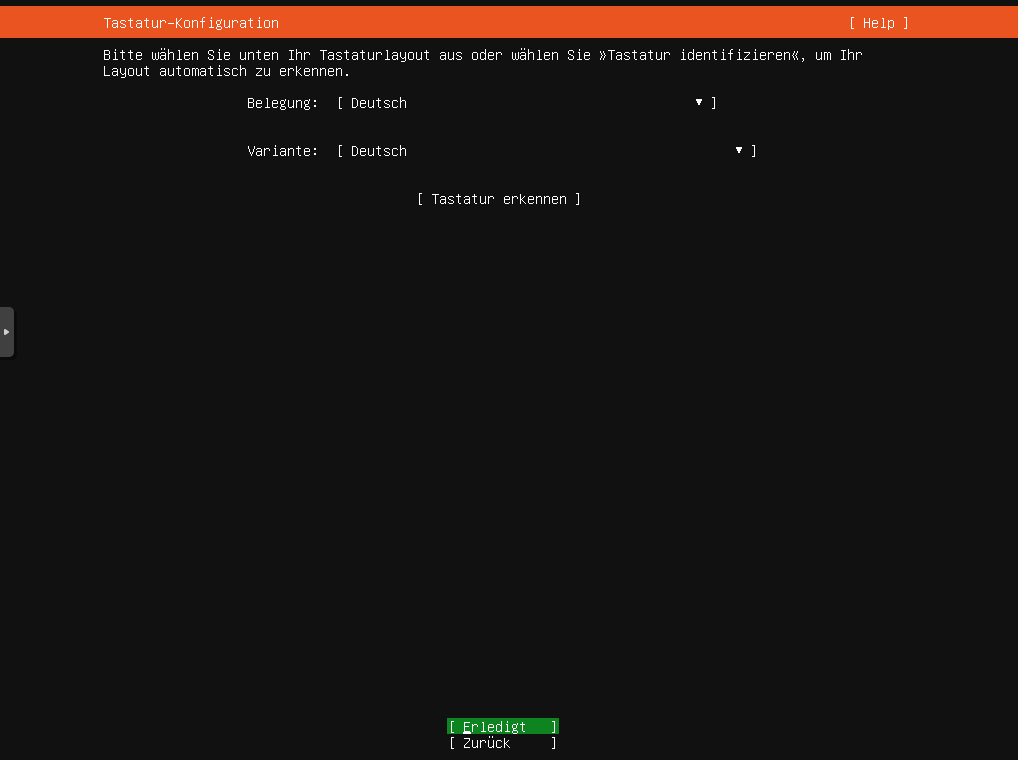 |
Netzwerkkonfiguration – wählen Sie Edit IPv4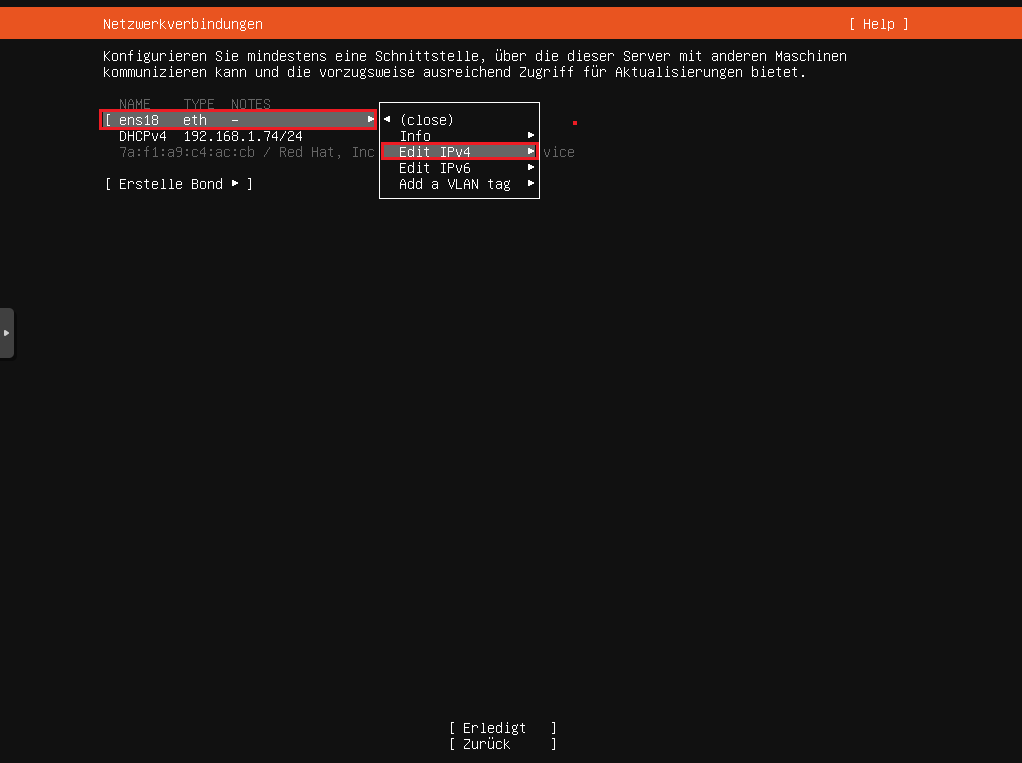 |
Manuelle Konfiguration des Netzwerks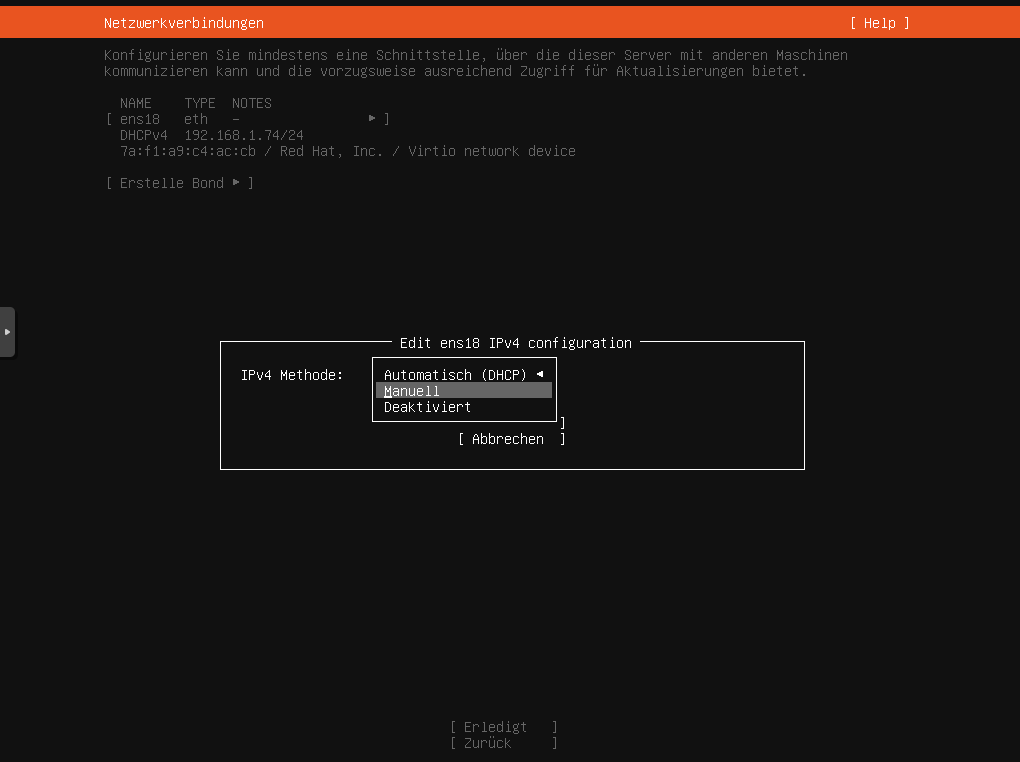 |
| Tragen Sie nun das Subnetz, IP-Adresse, Gateway und Nameserver ein, den letzten Wert lassen Sie leer Bitte beachten Sie, dass Sie hier keine 12-Stellige Subnetzmaske angeben, diese Option legen Sie bereits unter Subnetz fest, in unserem Fall befinden wir uns in einem Class C-Netz /24 (255.255.255.0), weitere Netzklassen finden Sie hier 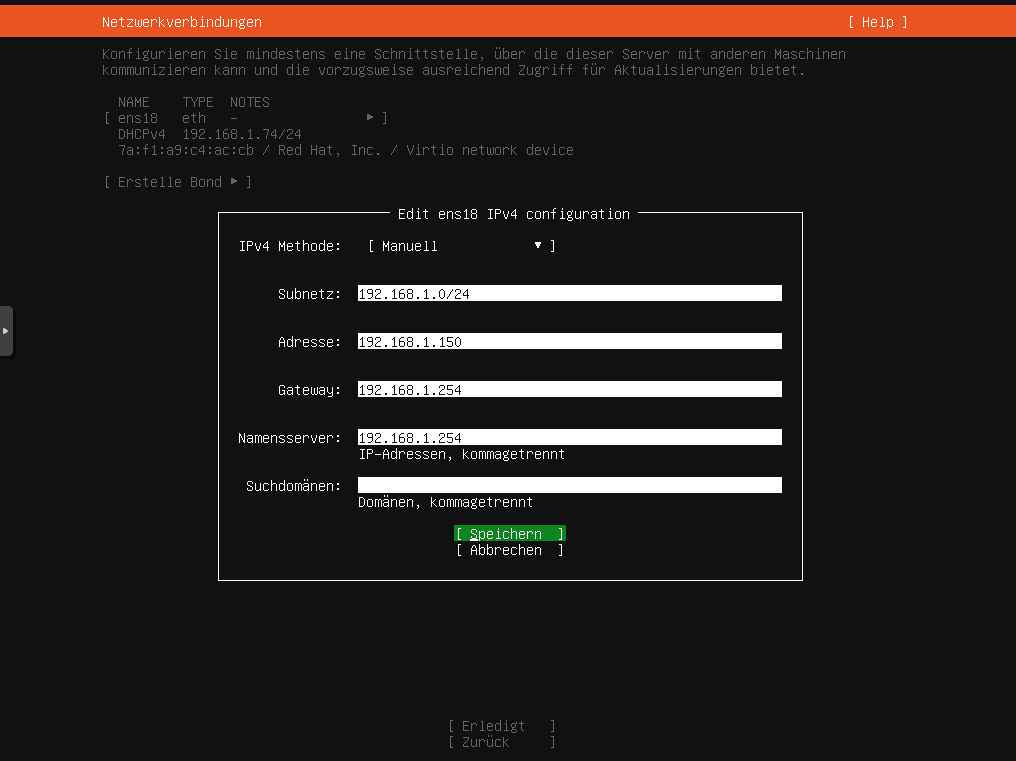 |
sobald die Netzwerkkonfiguration gespeichert wurde, sollte der Ubuntu-Server pingbar sein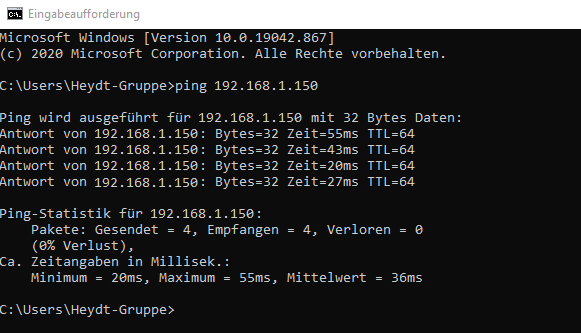 |
folgen Sie weiter dem Assistenten und wählen Sie Erledigt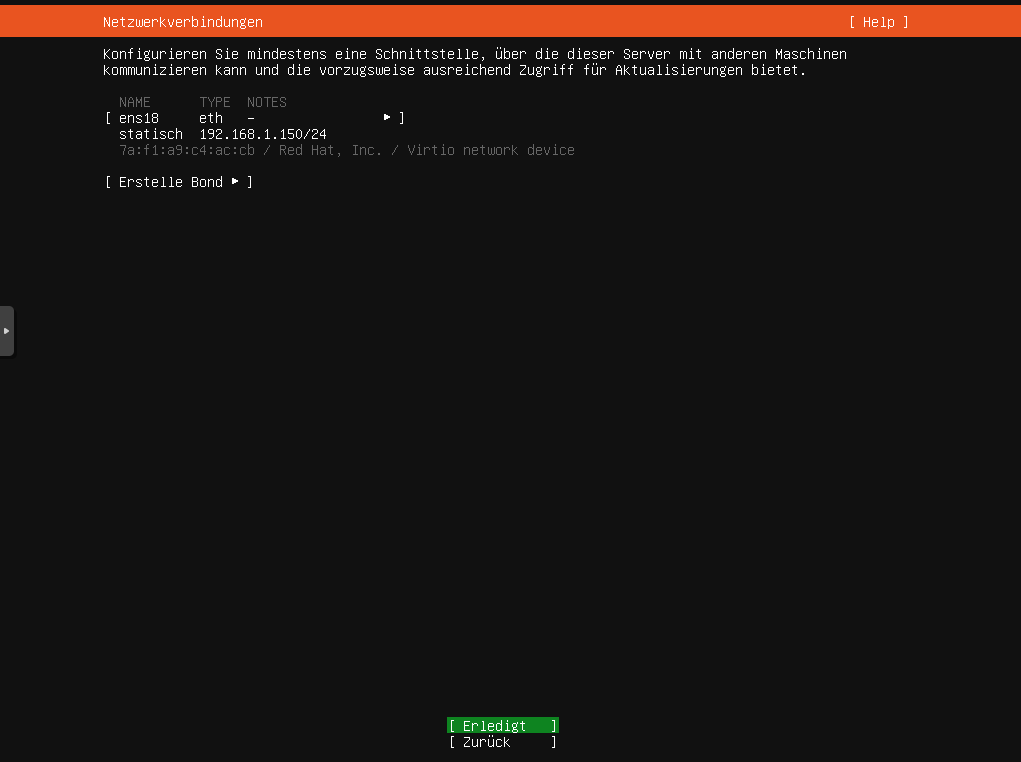 |
Proxyserver eintragen, wenn vorhanden, in unserem Fall lassen wir das Feld leer….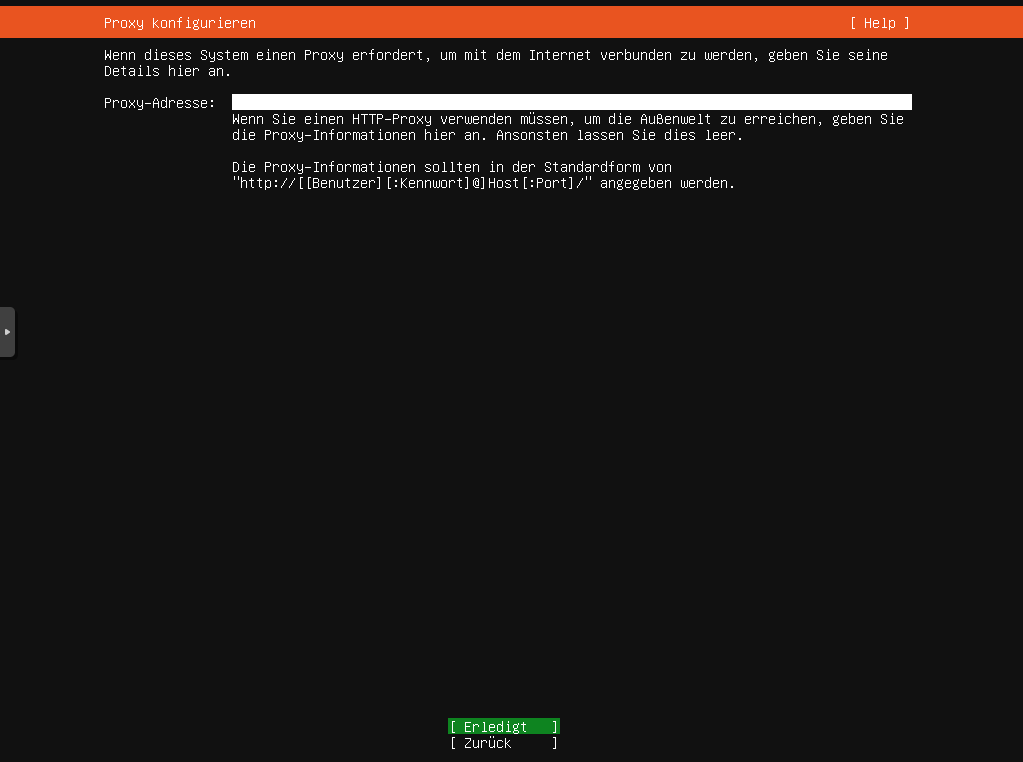 |
belassen Sie hier den Standard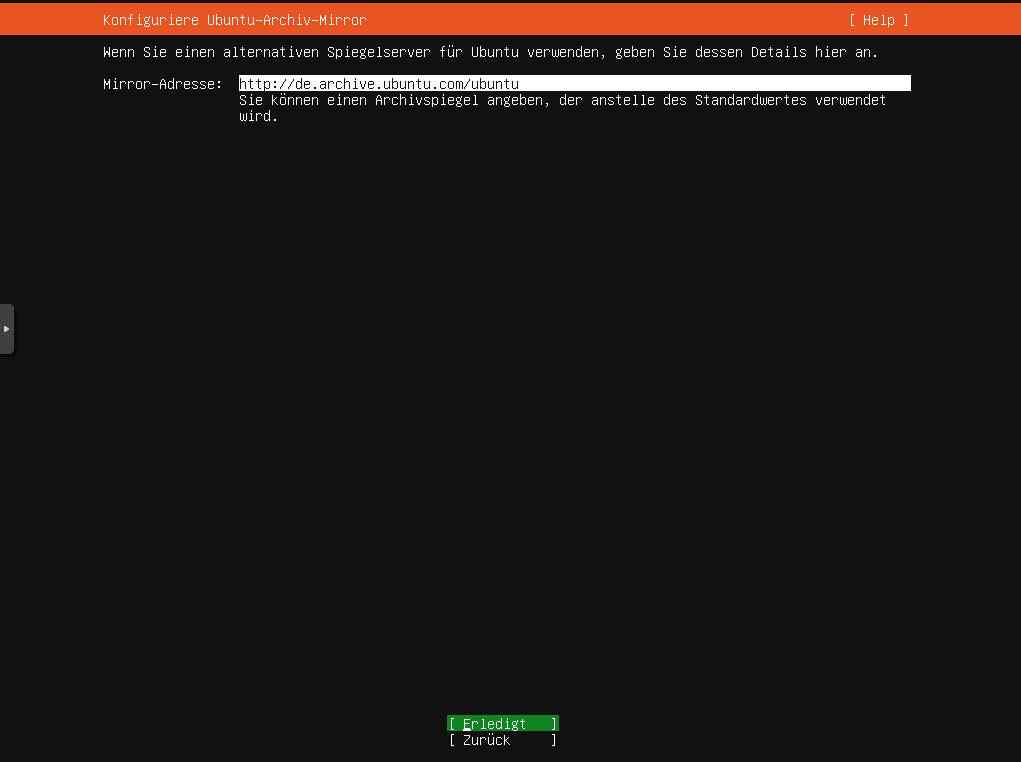 |
nun kommt ein sehr wichtiger Teil für die Installation, die Partitionierung, wenn Sie schnell vor gehen möchten wählen Sie die obere Option Eine ganze Festplatte verwenden, ich bevorzuge jedoch die Variante, die ich auch in meiner Lehre kennen gelernt habe für ein stabil aufgesetztes Linux-System, dazu wählen wir die zweite Option Custom storage layout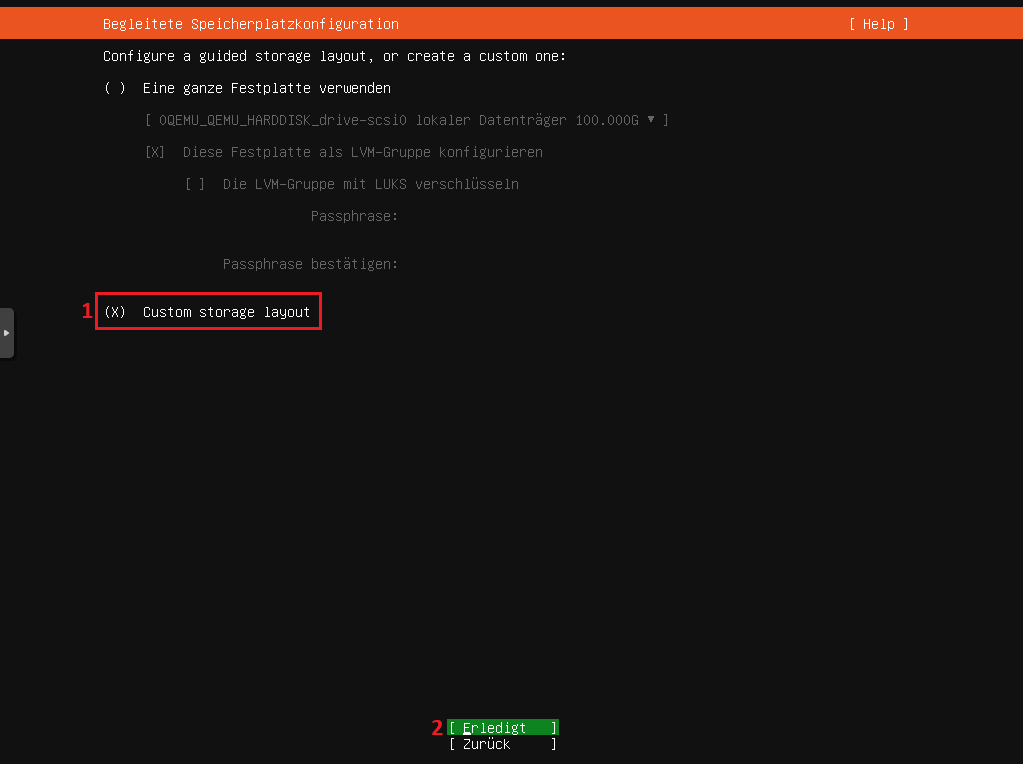 |
Boot-Partition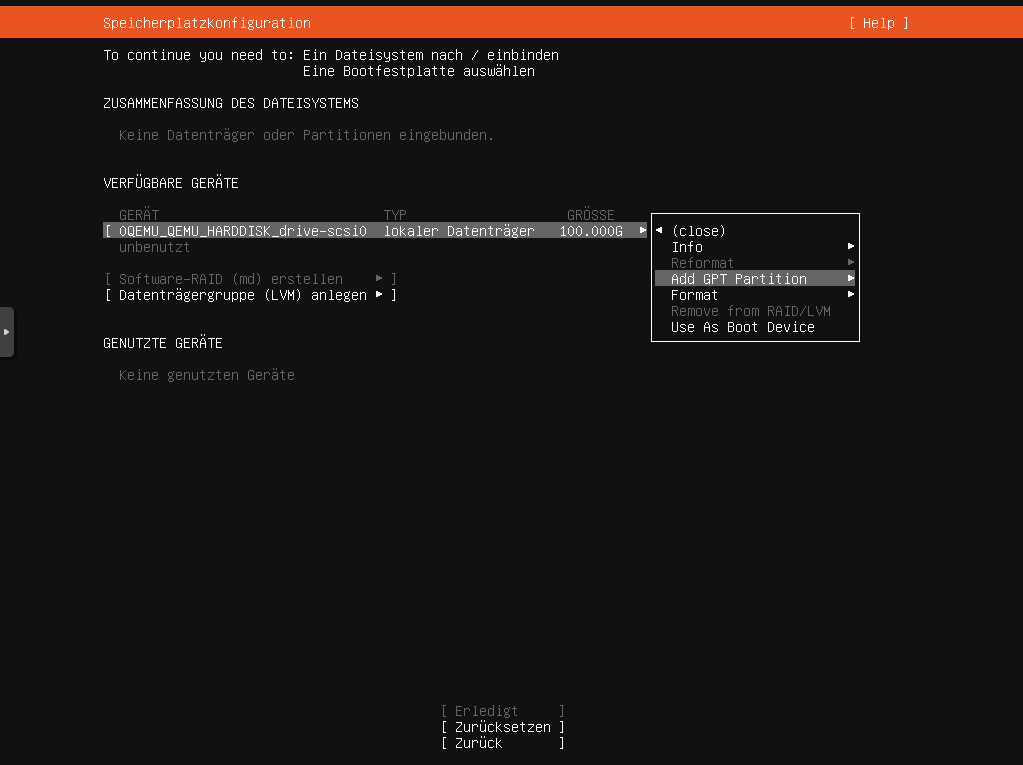 |
mindestens 1 GB empfohlen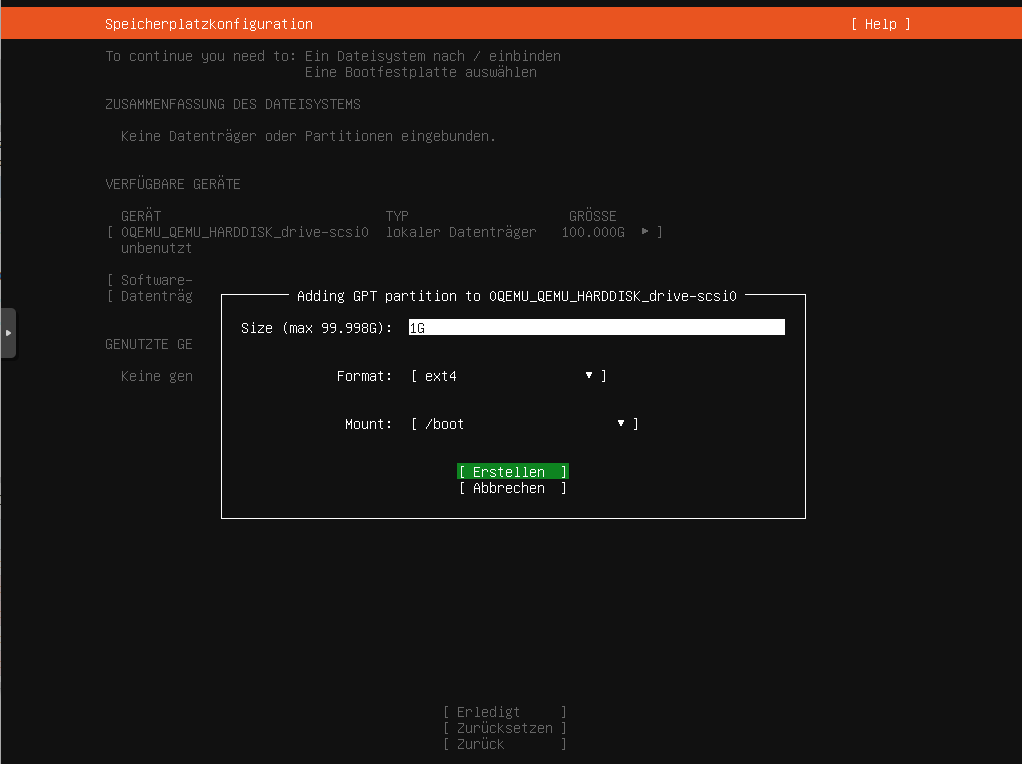 |
SWAP-Partition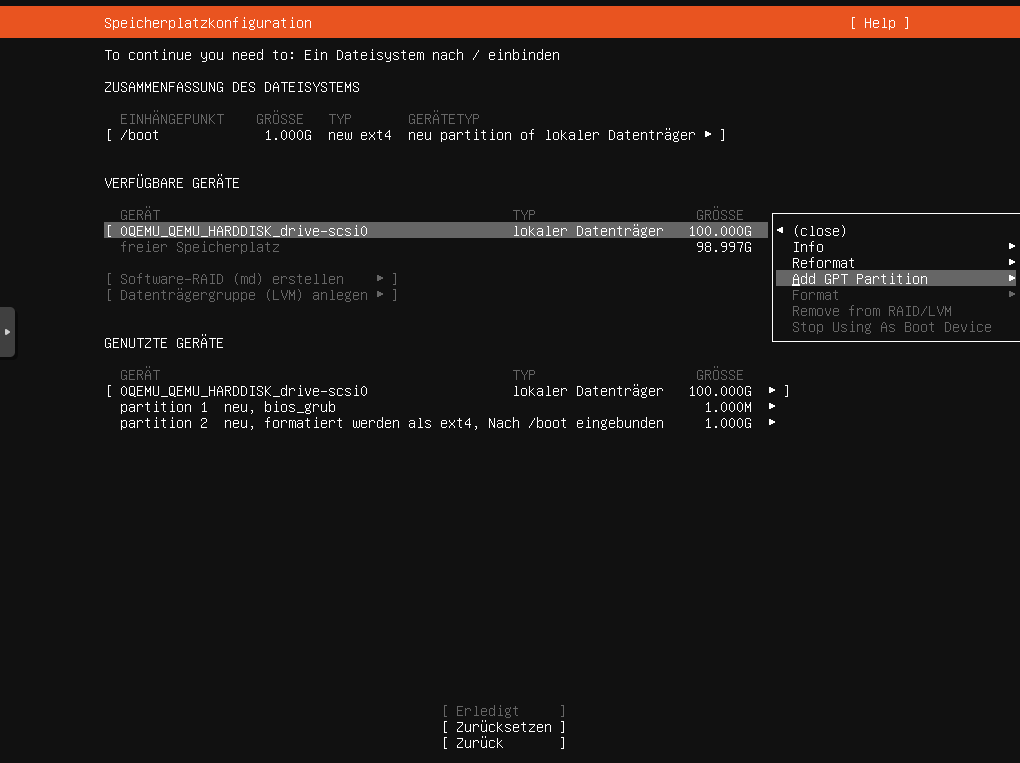 |
mindestens 4 GB empfohlen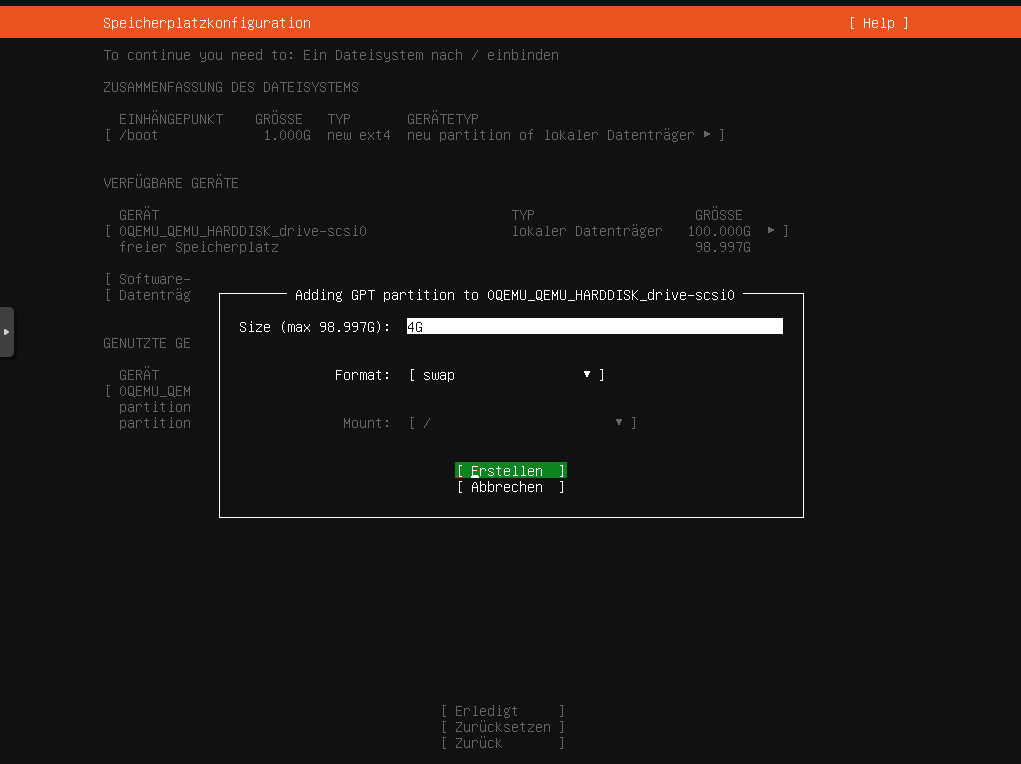 |
Root-Partition 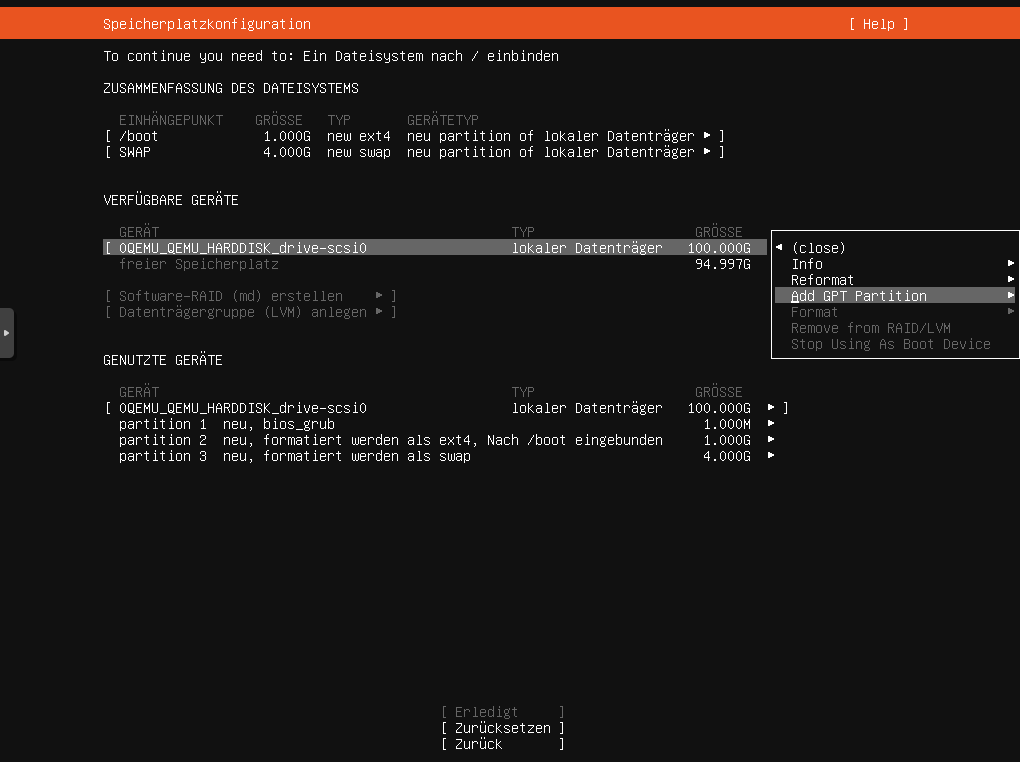 |
teilen Sie Root den Rest der virtuellen Festplatte zu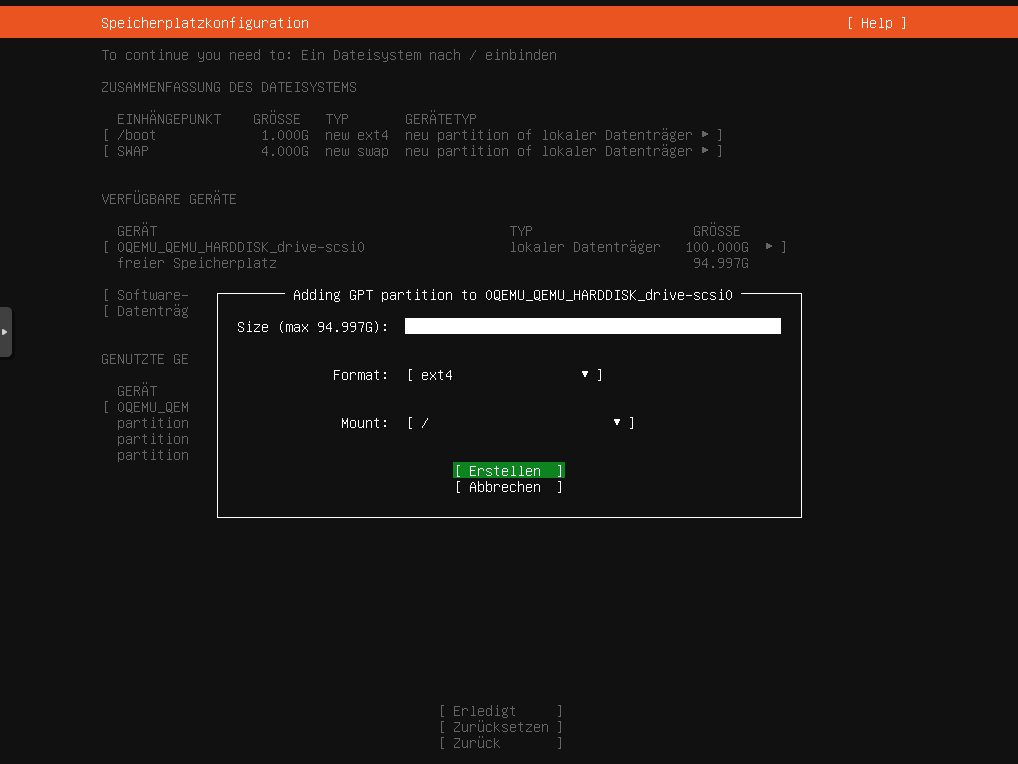 |
Zusammenfassung der Partitionen bestätigen…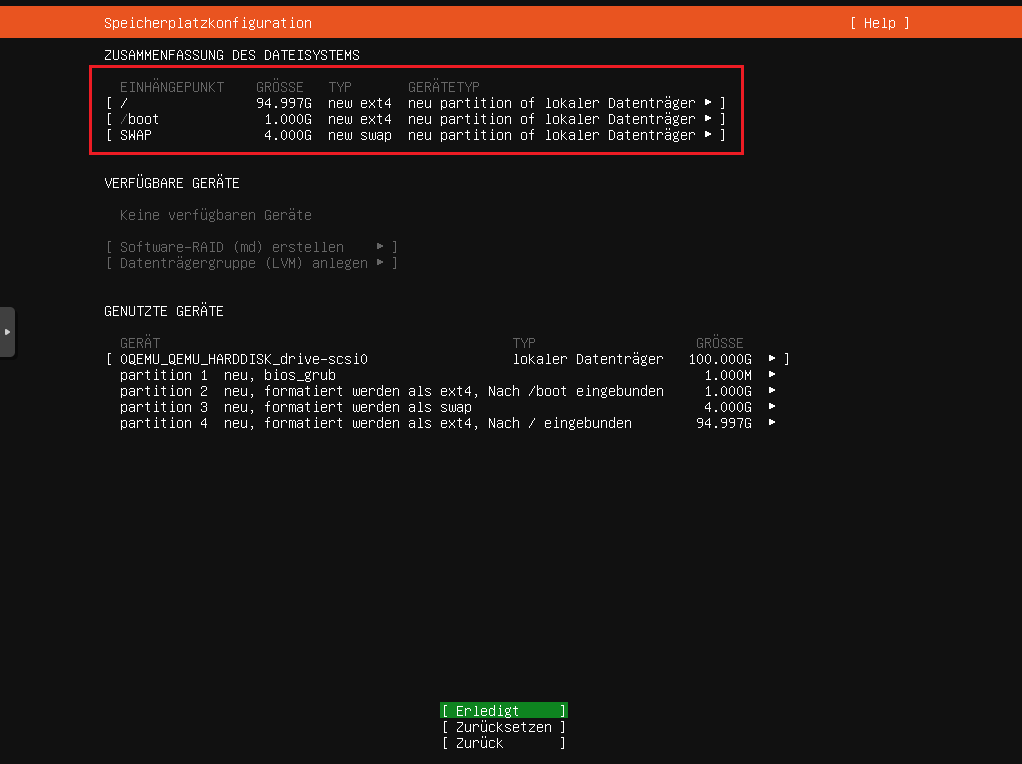 |
bitte beachten Sie, dass alle Daten auf der Festplatte gelöscht werden, wenn Sie Fortfahren wählen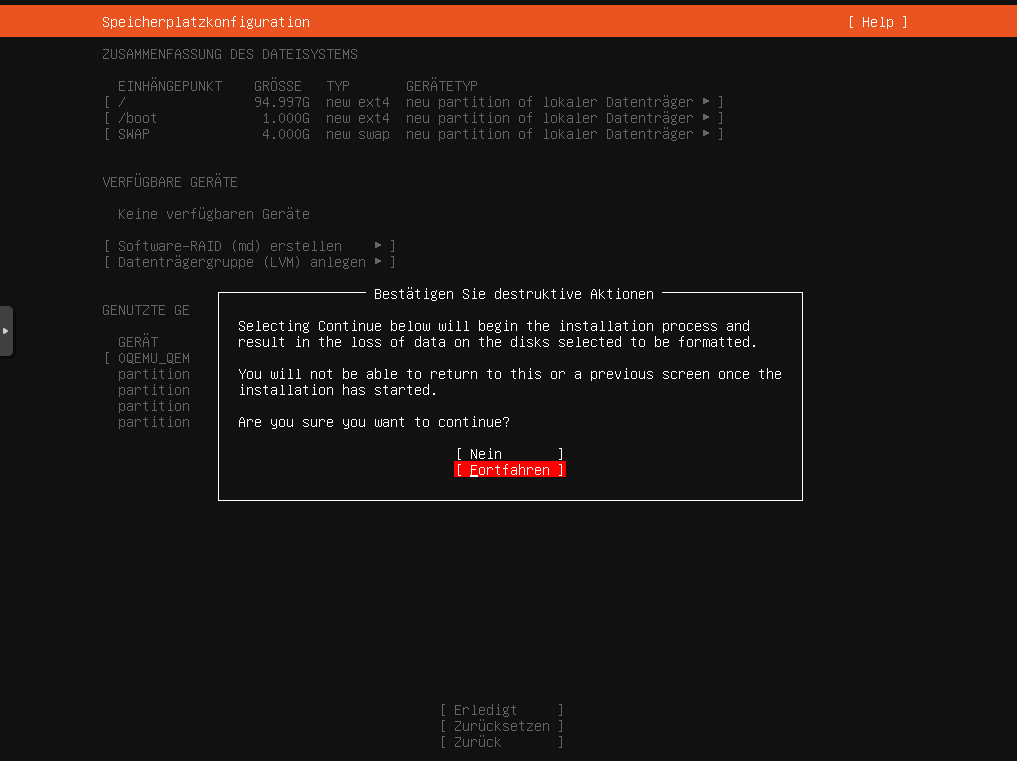 |
Geben Sie Name, Servername, Benutzername und Passwort an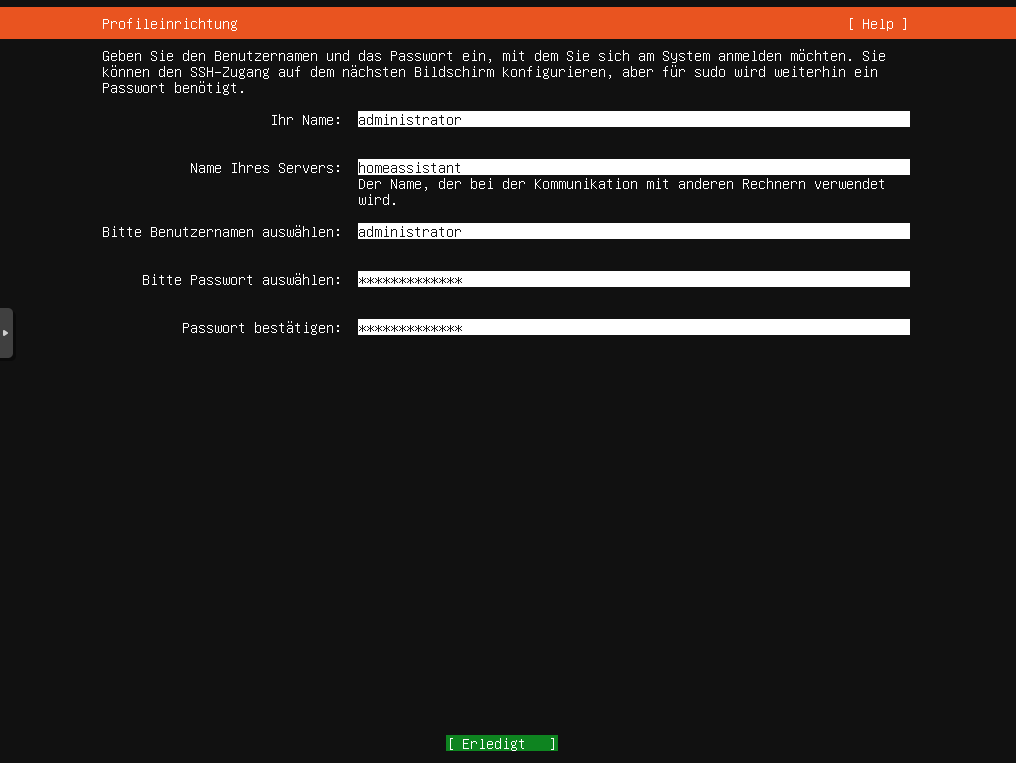 |
aktivieren Sie den OpenSSH-Server um den Ubuntu-Server später komfortabler über Putty administrieren zu können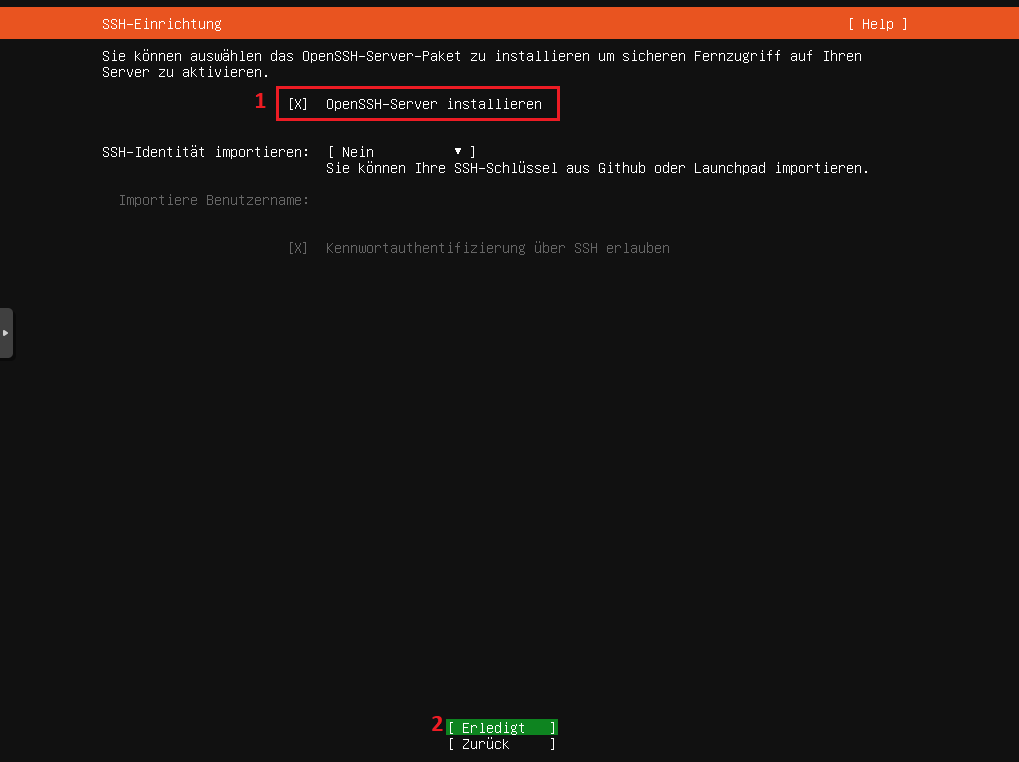 |
| wählen Sie wenn gewünscht zusätzliche Anwendungen aus die sofort installiert werden sollen, und wählen Sie dann Erledigt 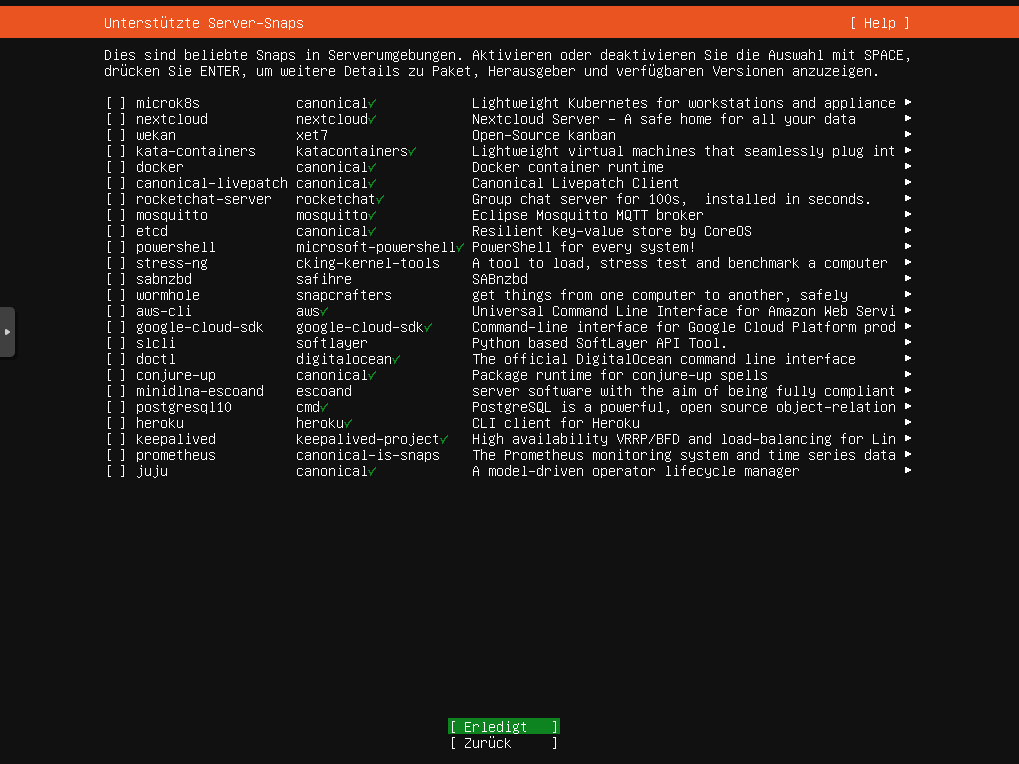 |
Starten Sie den Server neu…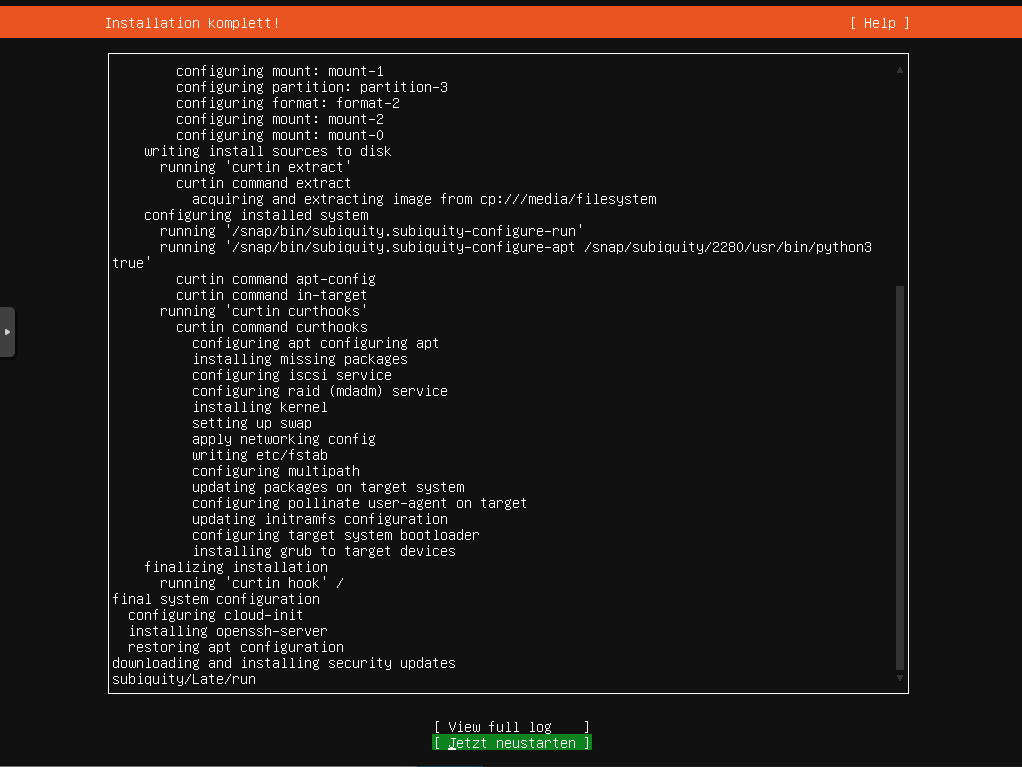 |
Entfernen Sie das ISO-Image aus dem virtuellen Laufwerk…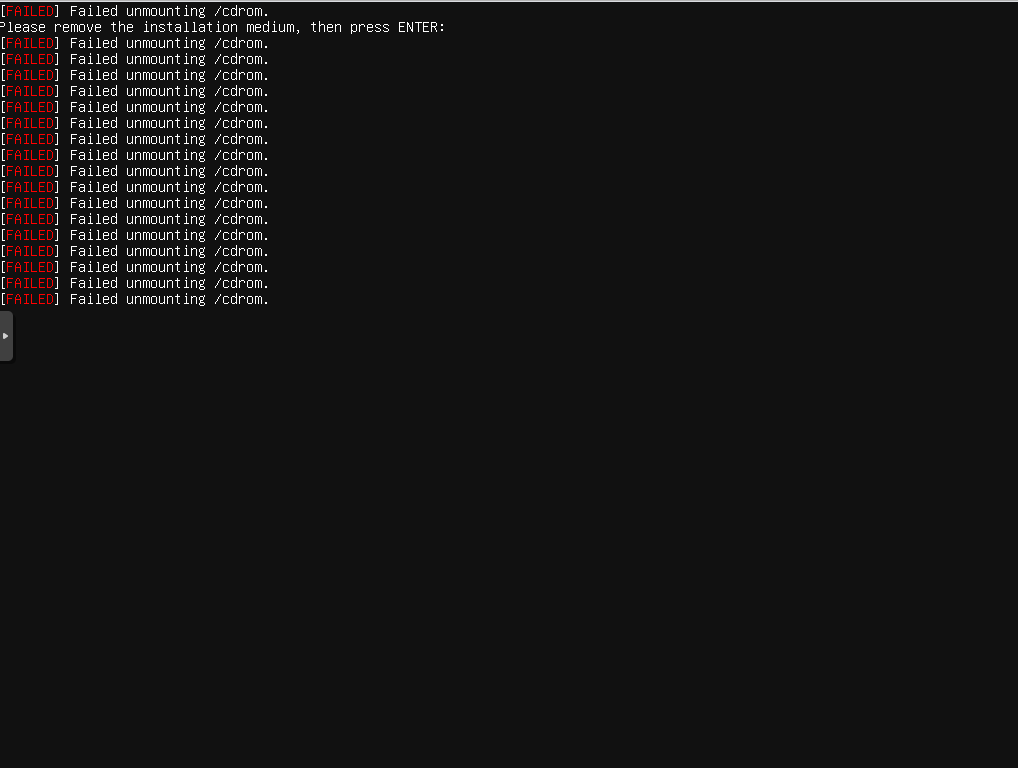 |
in Proxmox gehen Sie dazu im Untermenü Ihrer VM auf Hardware / CD/DVD Laufwerk / kein Medium verwenden…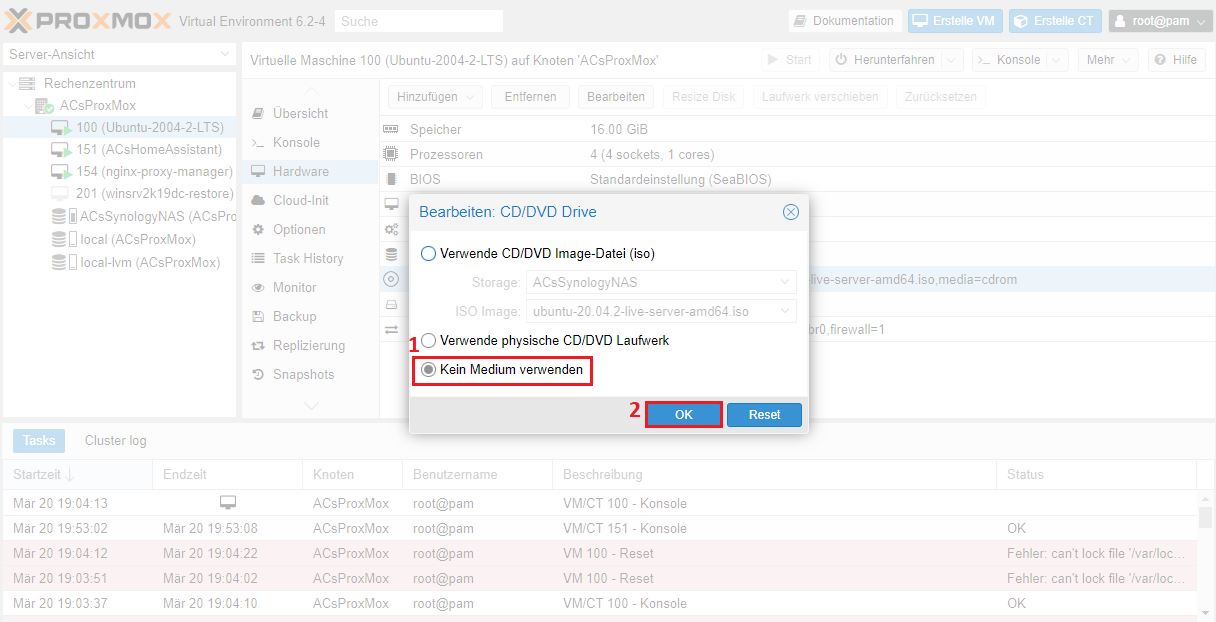 |
mit Enter starten Sie nun die Virtuelle Maschine neu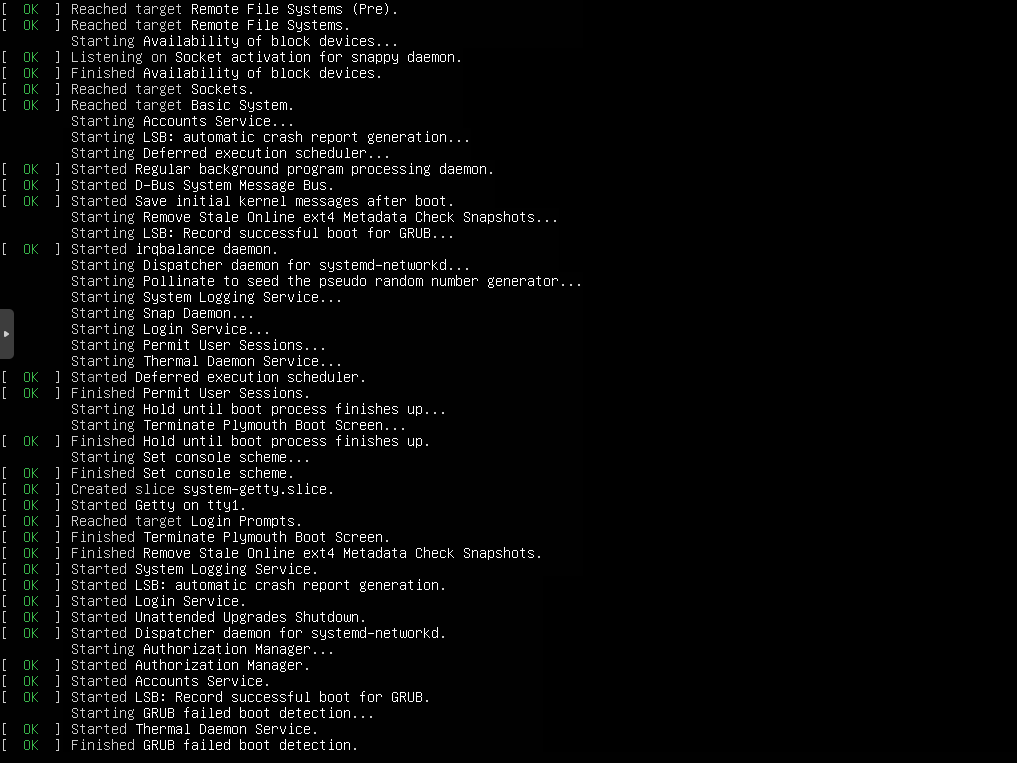 |
starten Sie Putty und geben Sie die IP-Adresse der VM an gefolgt von Port 22, um per ssh auf die Konsole zu gelangen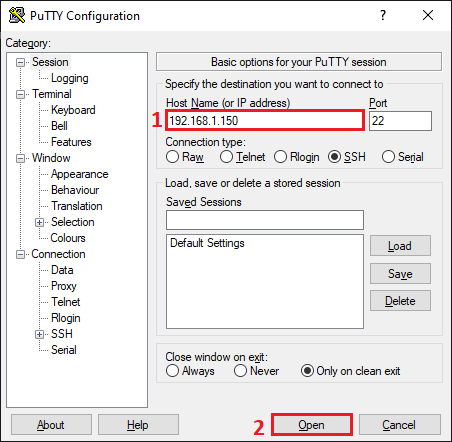 |
Bestätigen Sie den Sicherheits-Alarm mit Ja, dieser erscheint immer beim ersten connect auf einen Linux-Server mit Putty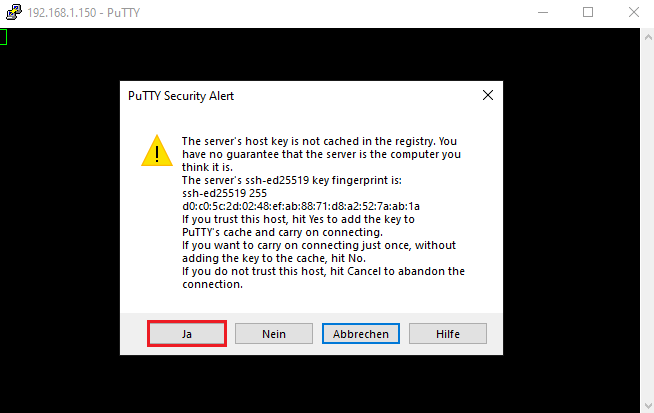 |
geben Sie Ihr bei der Installation festgelegten Administrator-Zugangsdaten ein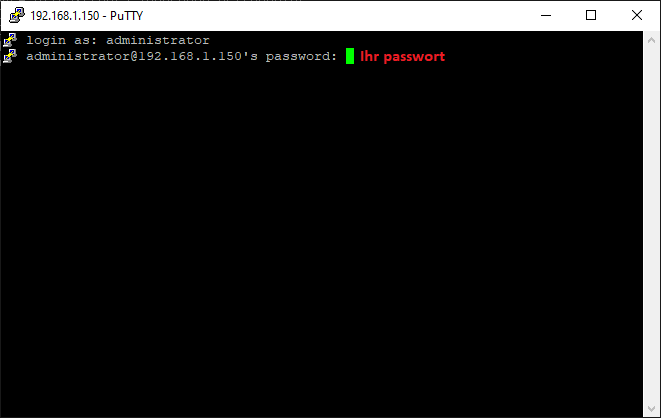 |
der Ubuntu-Server, hier mit der Version 20.04.2 LTS wurde nun erfolgreich installiert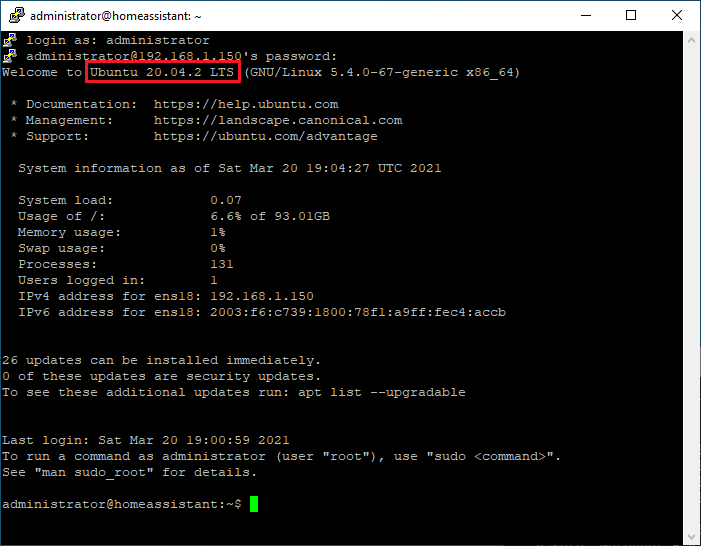 |
| Installieren Sie nun die aktuellsten Updates auf Ihrem Ubuntu-Server, wechseln Sie dazu auf den su-Benutzer 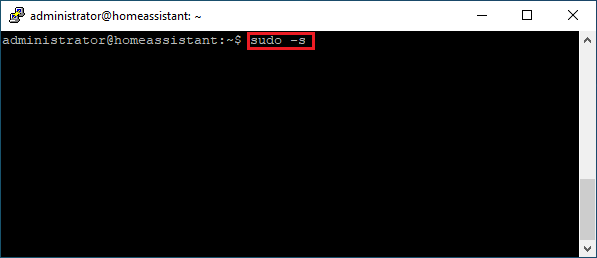 |
Systemzeit anpassen und aktualisierensudo timedatectl set-timezone Europe/Berlin |
| Um die aktuell installierten Paketlisten neu einzulesen und zu aktualisieren, geben Sie folgenden Befehl ein… apt-get update im nachfolgenden Schritt findet die Aktualisierung statt mit folgendem Befehl… apt-get upgrade 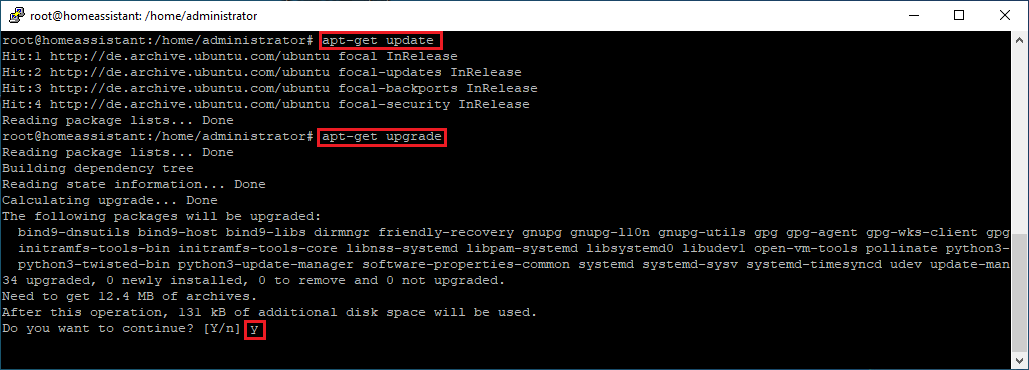 |
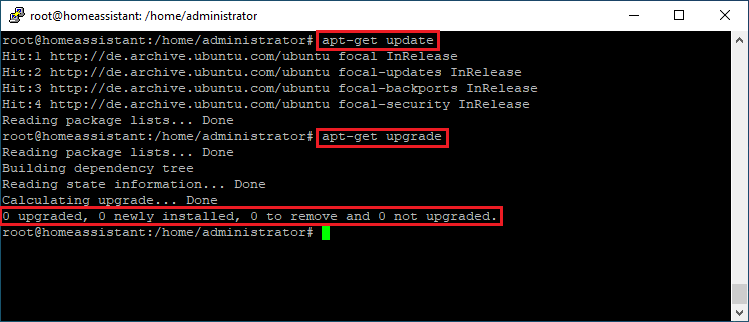 |
Lösung, wenn APT-Pakete zurück gehalten werdenapt-get --with-new-pkgs upgradeFühren Sie final die beiden folgenden Befehle nacheinander aus, um Installationsrückstände zu säubern und Fehlern vorzubeugen apt-get autoremove apt-get autoclean 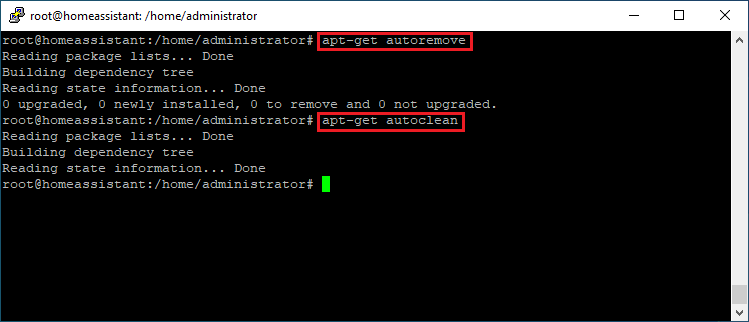 |
| Proxmox-Gasterweiterung unter Linux installieren Damit die Gasterweiterung nach der Installation funktioniert, muss der QEMU Gast Agent aktiviert werden, dazu muss die Virtuelle Maschine vollständig heruntergefahren sein! Sie finden die Einstellungen in Proxmox unter den Optionen der Virtuellen Maschine Debian / Ubuntu apt-get updateRed Hat / CentOS yum update |
Proxmox-Gasterweiterung unter Linux startensystemctl start qemu-guest-agent |
weitere Linux-Anwendungesempfehlungen, installiert die Paketmanager apt, snap, npm | ||||||
nala | Debian-Paketmanager (APT-Alternative mit optimierter CLI-GUI)sudo apt install nala | |||||
vim | Editor | |||||
htop | Taskmanager | |||||
bmon | Überwachen der Auslastung der Netzwerkkarten | |||||
iptraf-ng | Kommandozeilenwerkzeug zum überwachen des Netzwerkverkehrs in Echtzeit | |||||
iftop | Netzwerkverkehr analysieren mit übersichtlicher Konsolendarstellung | |||||
vtop | ähnlich wie htop und Windows-Taskmanager für die Konsole (setzt npm-Paketmanager voraus) apt install npm / npm install -g vtop | |||||
bpytop | System Monitor, der über die GUO oder die Konsole gestartet werden kann Installationsschritte: apt python3-pip apt install git -y pip3 install psutil git clone https://github.com/aristocratos/bpytop.git cd bpytop sudo make install bpytop | |||||
gtop | ähnlich wie htop / vtop und Windows-Taskmanager für die Konsole, zeigt aber zusätzlich noch Informationen zu Netzwerk-Traffic und Festplattenbelegung an (setzt npm-Paketmanager voraus) apt install npm / npm install -g gtop | |||||
duf-utility | Festplattenauslastung und mounts grafisch anzeigen (setzt snap-Paketmanager voraus) apt install snapd / snap install duf-utility | |||||
s-tui | Monitoring-Tool und Stresstest für die Shell zu CPUs / Temperaturen | |||||
cifs-utils | Das SMB/CIFS-Protokoll liefert Unterstützung für den Dateiaustausch zwischen verschiedenen Plattformen mit Microsoft Windows, OS X und anderen Unix- Systemen | |||||
tmux | tmux ist ein Open-Source-Terminal-Multiplexer, er ermöglicht u.a das splitten mehrerer Terminals und Sessions | |||||
unzip | ZIP-Pakete entpacken | |||||
net-tools | IP-Adresse ermitteln | |||||
wget | Herunterladen von Dateien aus dem Internet | |||||
git | GitHub-Files herunterladen (clone) | |||||
ncdu | Festplatten-Dienstprogramm mit textbasierter Benutzeroberfläche (CLI-Dateimanager) | |||||
neofetch | Systeminformationen ausgeben (OS, Uptime, Hardware etc.) | |||||
gdebi | Package Installer (u.a. für Checkmk) | |||||
curl | Übertragen von Dateien | |||||
gcc | Compiler-Suite des GNU-Projekts | |||||
timeshift | Backup & Restore Tool (Snapshot) | |||||
weiter mit… docker & docker-compose Docker meets Home Assistant |

