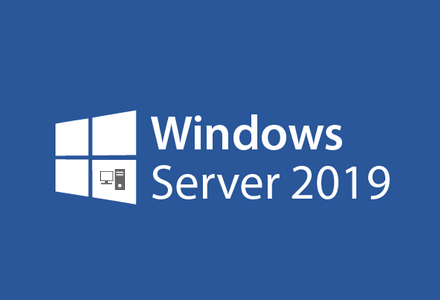| Windows Client in die Domäne einbinden – Windows 10 Professional 20H2 |
|---|
In diesem Tutorial wird gezeigt, wie ein neuer Client / PC in die Domäne integriert wird.
Dieses Tutorial baut auf der Einrichtung der Active Directory Umgebung auf, den vorherigen Artikel dazu finden Sie hier
Clients werden für eine einfachere und übersichtlichere zentrale Verwaltung mit in die Domäne aufgenommen. So kann z.B. global die automatische sperren des Clients bzw. Servers nach einer bestimmten Zeit eingerichtet werden über die GPO, für alle Mitglieder in der Domäne.
Ein weiterer wichtiger Punkt ist z.B. die Administration der Client-Firewalls, es werden auf dem Server Firewall-Regeln definiert, die die Clients bzw. Server später automatisch übernehmen, so spart sich der Administrator den Aufwand jeden einzelnen Client manuell zu Konfigurieren und bietet zusätzlich mehr Sicherheit. Bei kleinen Firmen ist das sicherlich noch Vertretbar, bei Firmen mit unzähligen Clients ist das dann schon nicht mehr so einfach.
Ähnlich wie bei den AD-Benutzern können neue Clients schnell und einfach in eine vorbereitete Organisationseinheit mit bestimmten Rechten verschoben werden.
Vorbereitung
Ein bereits vorinstallierter Windows 10 Client mit aktuellen Sicherheitsupdates,
das Tutorial für die Grundinstallation von Windows 10 Professional finden Sie hier
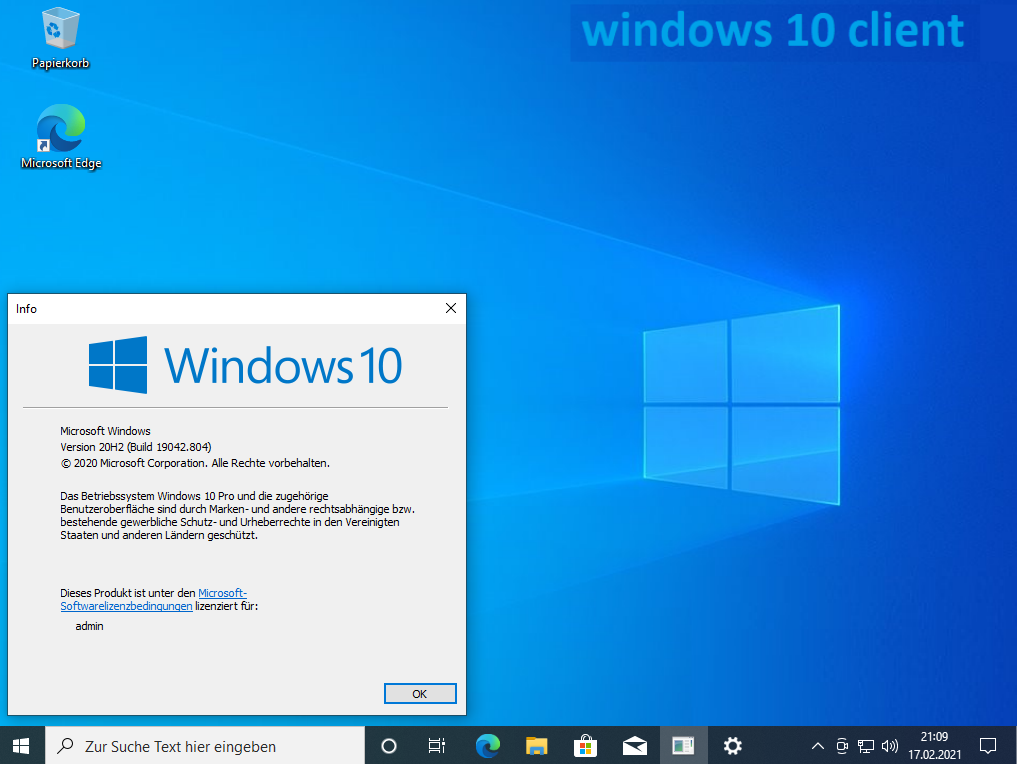 | |
Suchen nach Dieser PC / Rechtsklick / Eigenschaften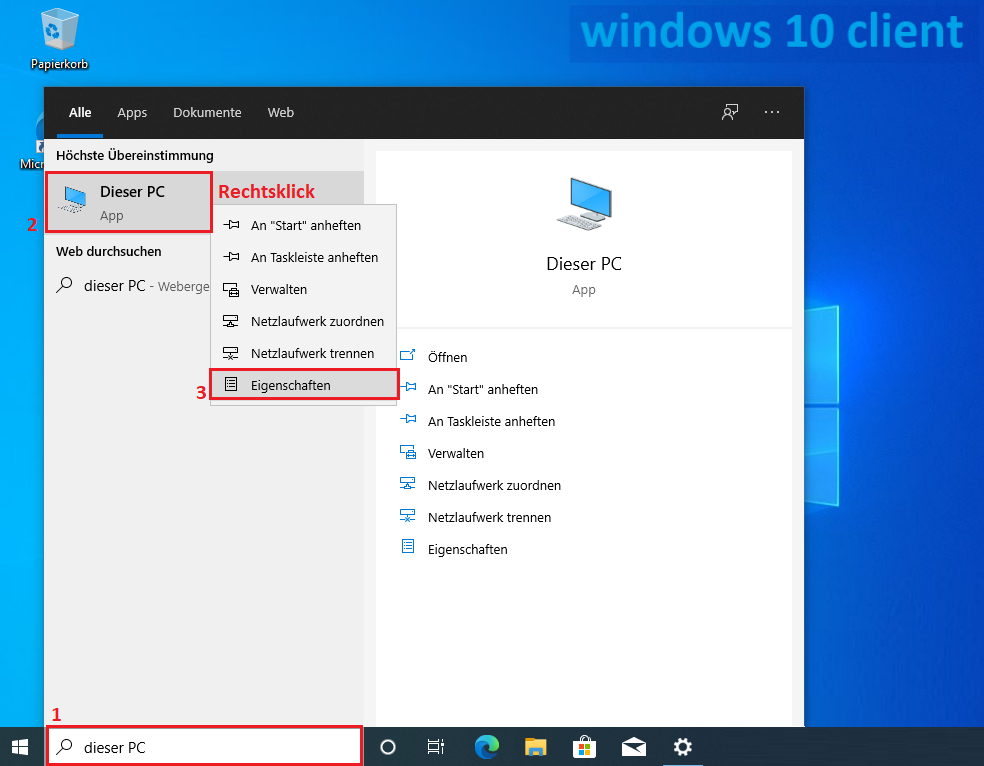 | |
auf der Rechten Seite des neu geöffneten Fensters Diesen PC umbenennen (fortgeschritten) wählen, dabei öffnet sich die klassische Ansicht für die Einstellungen des Hostnamens sowie für die Einrichtung des Clients in die Domäne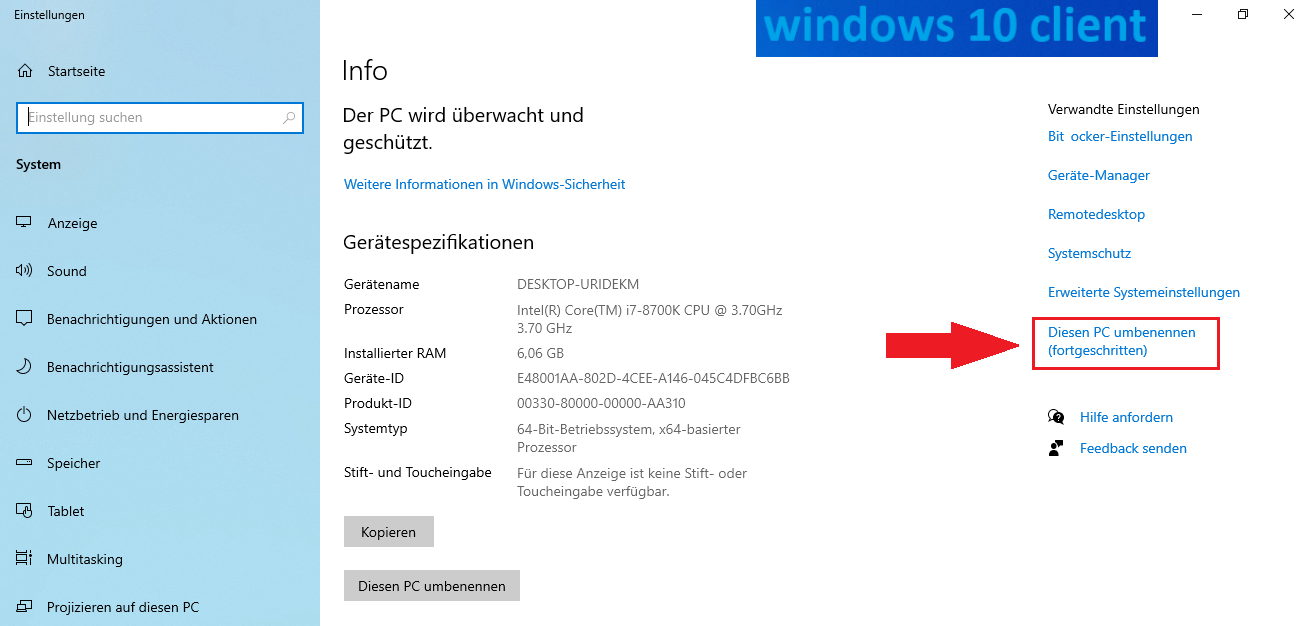 | |
Ändern…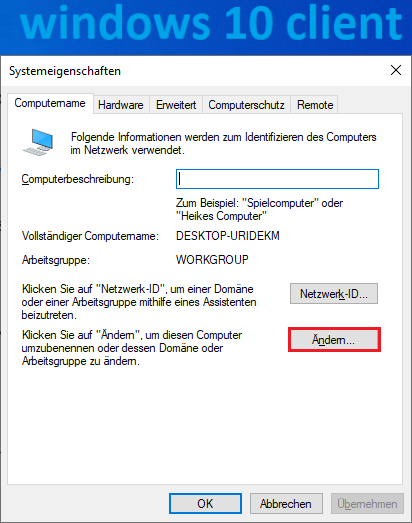 | |
Hier wird nun der Hostname des Windows 10 Clients festgelegt, grundsätzlich empfehle ich zu schauen, dass der Hostname sowie die IP-Adresse des Clients vor dem Eintritt in die Domäne eingetragen wird.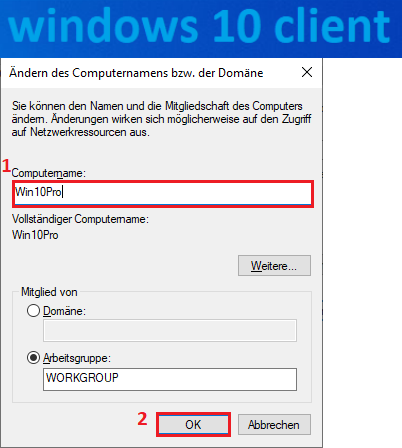 | |
nach dem ändern des Hostnames ist ein Neustart des Clients nötig…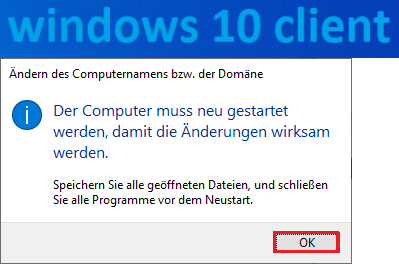 | |
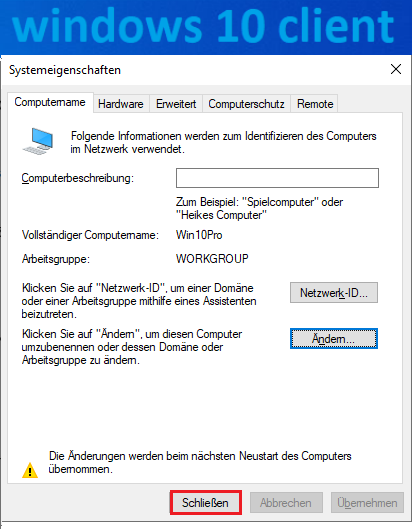 | |
nach dem schließen aller Fenster sollte der PC neu gestartet werden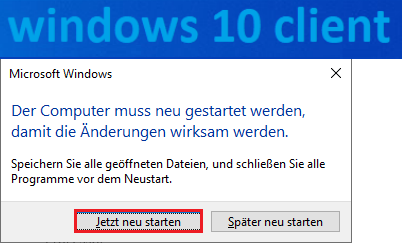 | |
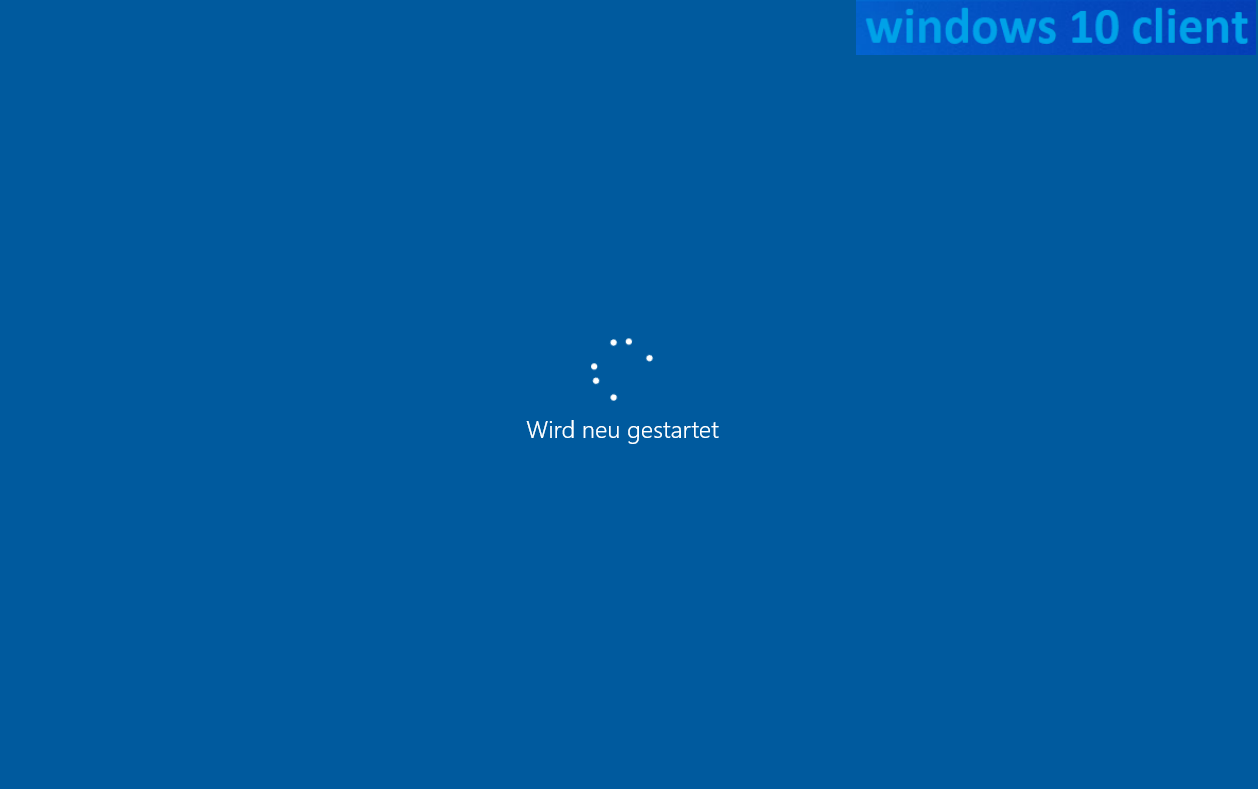 | |
| Nachdem nun der Hostname sowie die IP-Adresse (über DHCP) eingerichtet wurde, binden wir den Client in die Domäne „acsnetz.local“ ein, wir gehen erneut wie folgt vor, um in die klassische Ansicht für den Domänen-zutritt zu gelangen… Suchen nach Dieser PC / Rechtsklick / Eigenschaften 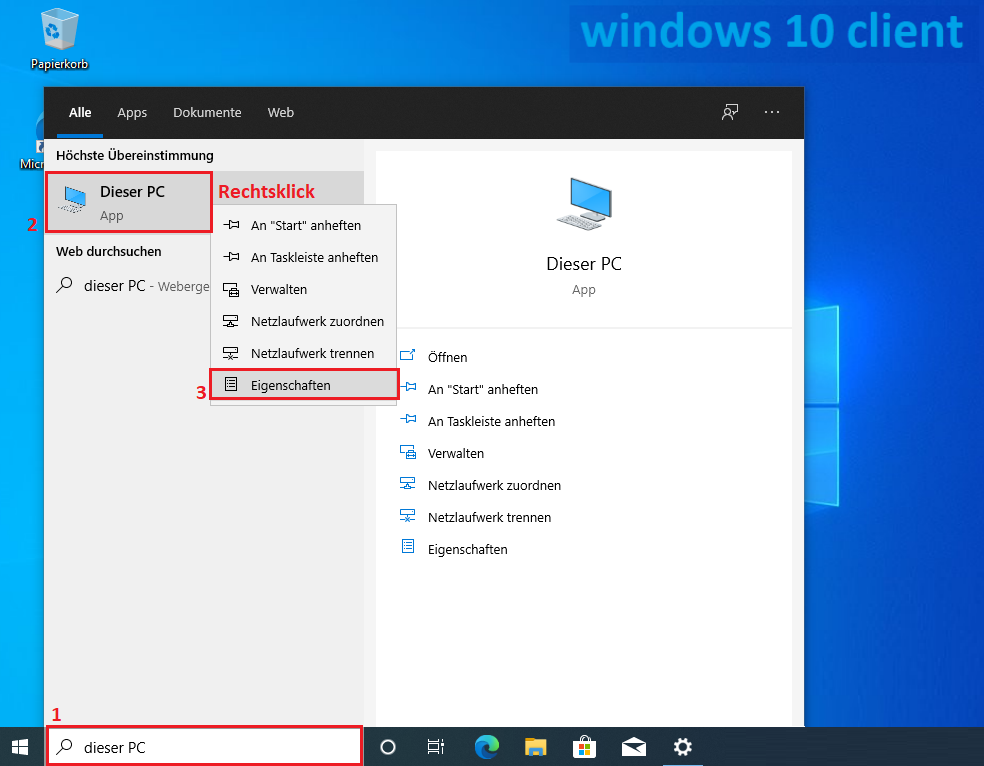 | |
erneut Diesen PC umbenennen (fortgeschritten) anklicken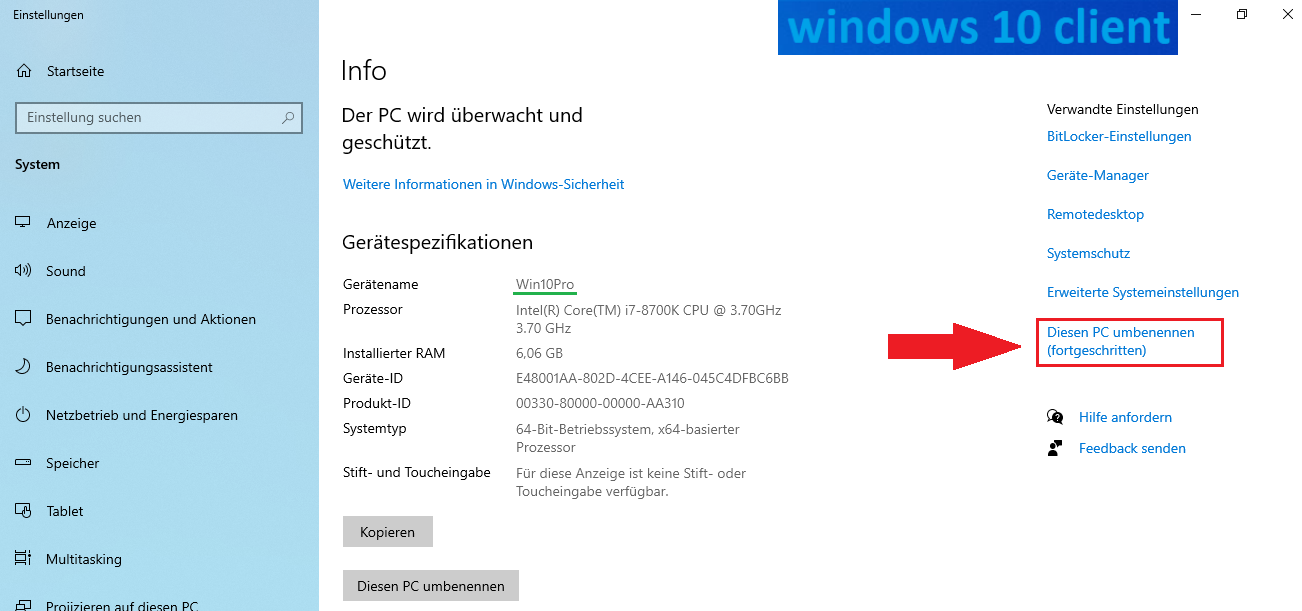 | |
Ändern…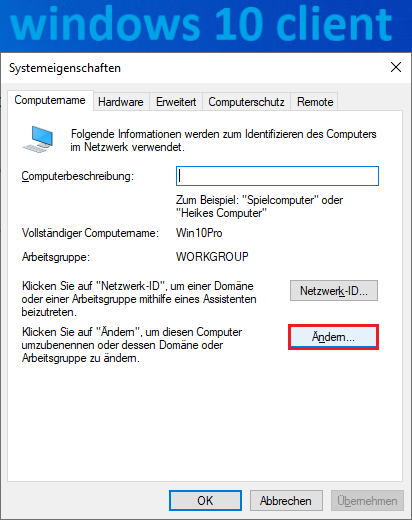 | |
wir treten nun der Domäne „acsnetz“ bei…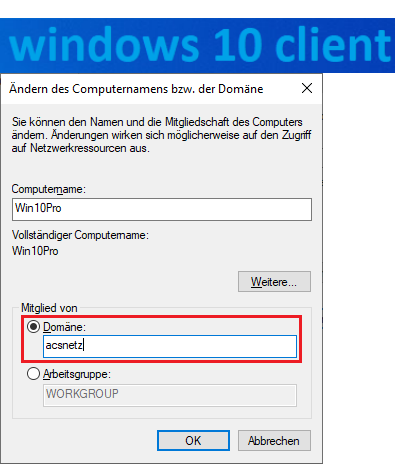 | |
dabei werden sie nach dem Domänen-Administrator Passwort gefragt, um den Zugriff in die Domäne zu Erlauben.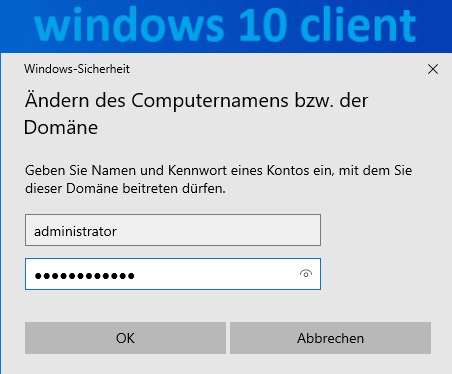 | |
| Glückwunsch! Ihr Client befindet sich nun in der Domäne „acsnetz.local“ 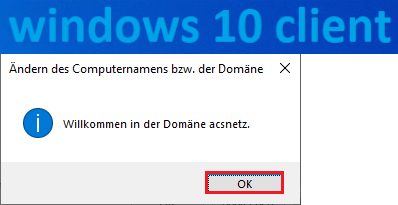 | |
der Client muss nun erneut neu gestartet werden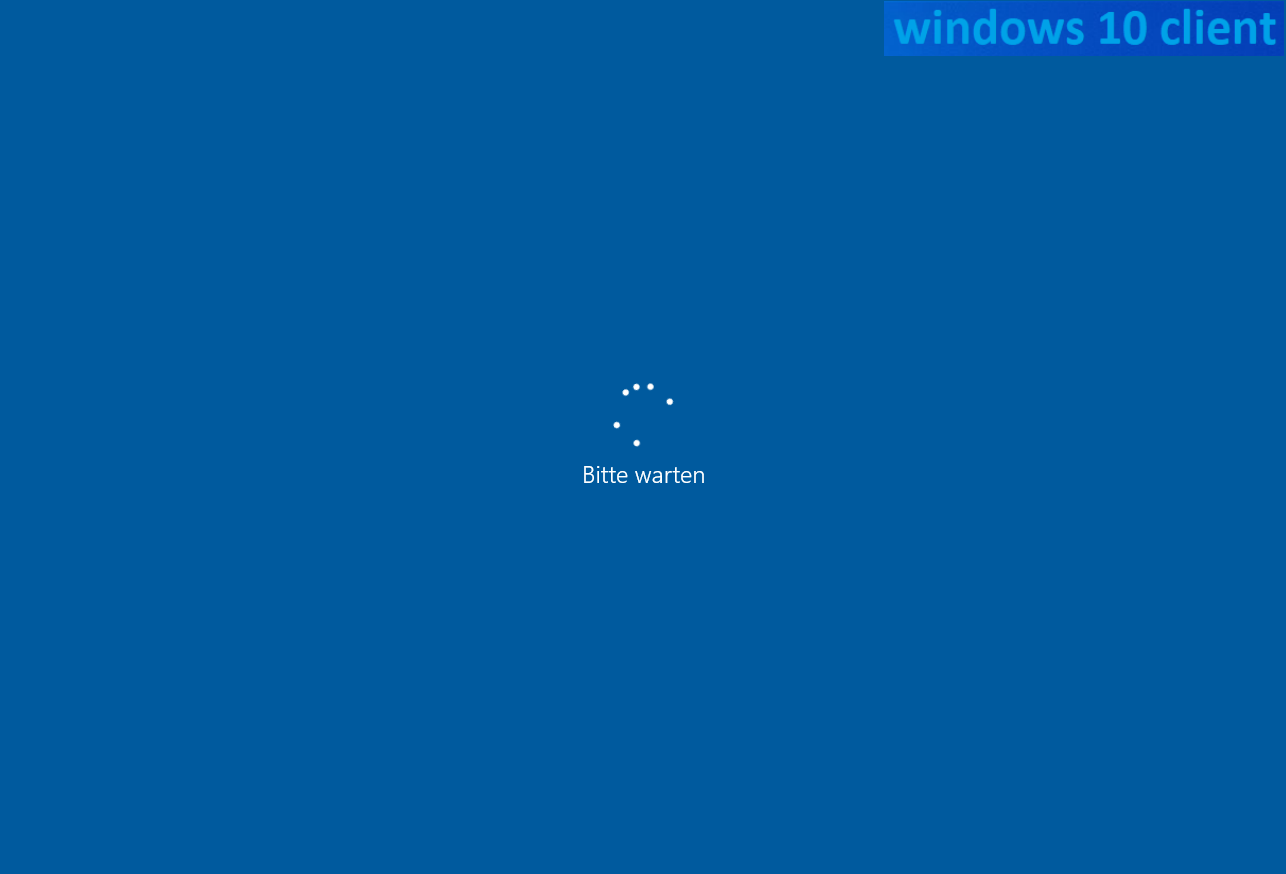 | |
ab sofort kann sich jeder Domänen-Benutzer an dem Client anmelden, ihm werden dabei die individuell angepassten Benutzer- und Computer Rechte über die Domänencontroller zugewiesen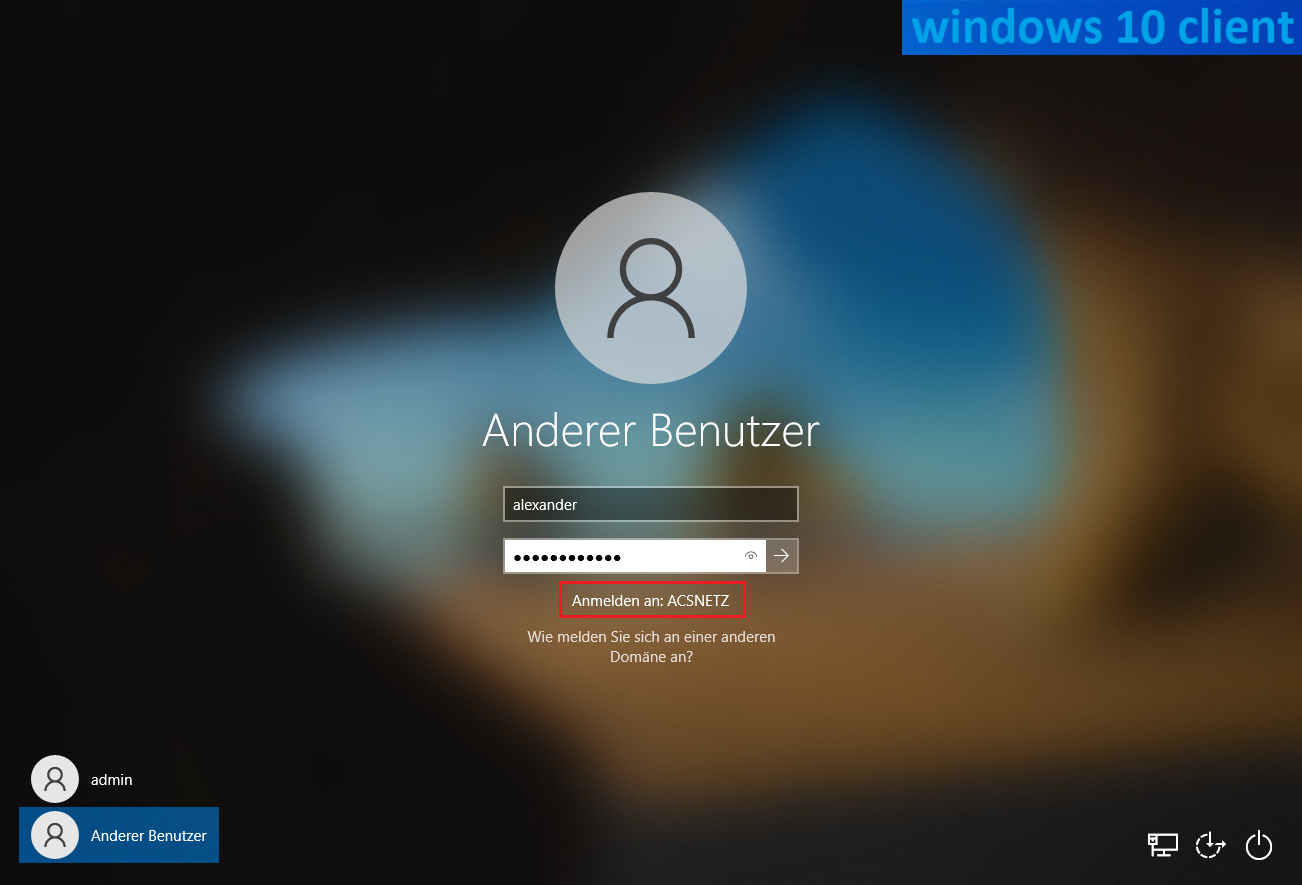 | |
um zu prüfen ob ein Client sich bereits in einer Domäne befindet, kann dies entweder über die CLI mit dem Befehl ipconfig /all ermittelt werden oder über die grafische Oberfläche des Windows-Clients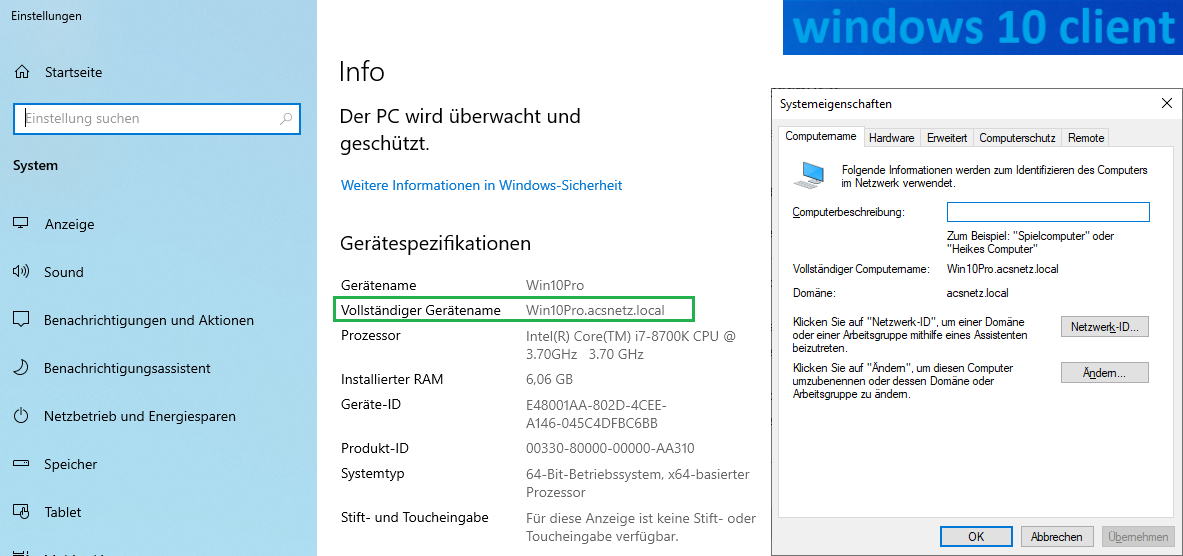 | |
Um den neu eingebunden Client nun auch auf dem Domänencontroller zu sehen, starten wir auf dem dc01 den Server-Manager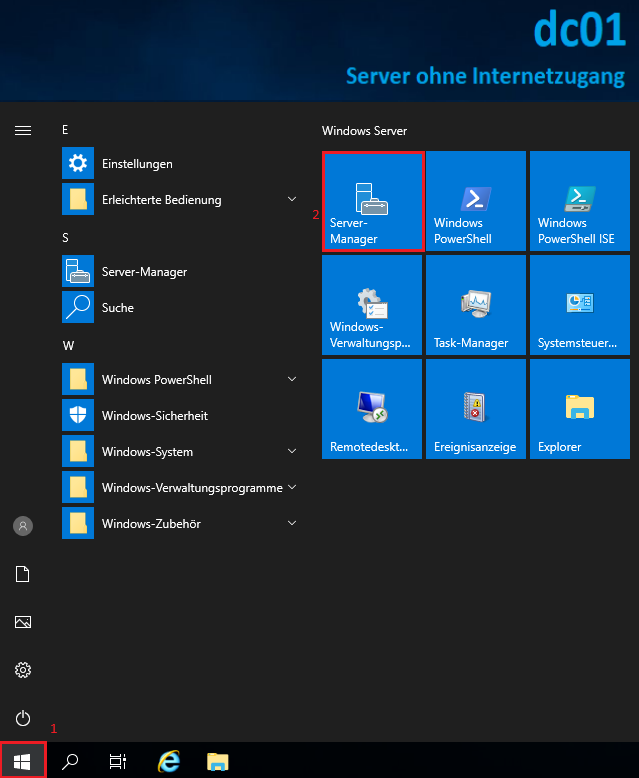 | |
im Server-Manager wählen Sie nun Tools / Active Directory-Benutzer und -Computer aus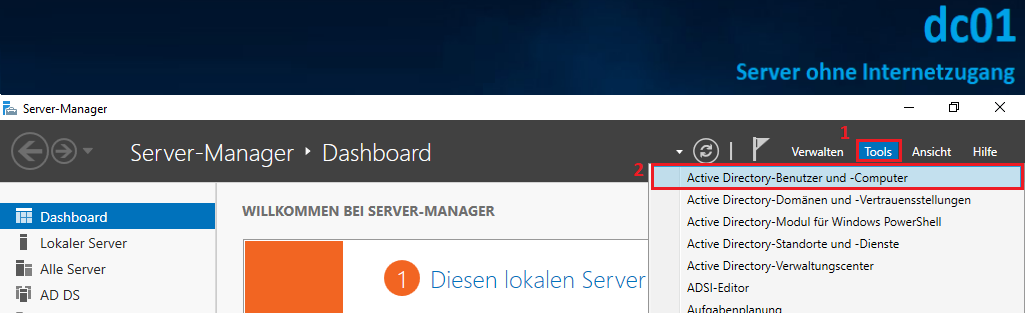 | |
| neu in die Domäne eingebundene Clients befinden sich anfangs immer unterhalb der Domänenstruktur (hier acsnetz.local) in Computers. Sie können den Client nun dementsprechend per D&D einer Abteilung mit vordefinierten Rechten zuweisen, diese Rechte werden in der Gruppenrichtlinie des Domänencontrollers (GPO) festgelegt, dazu werde ich aber ein eigenes Tutorial erstellen 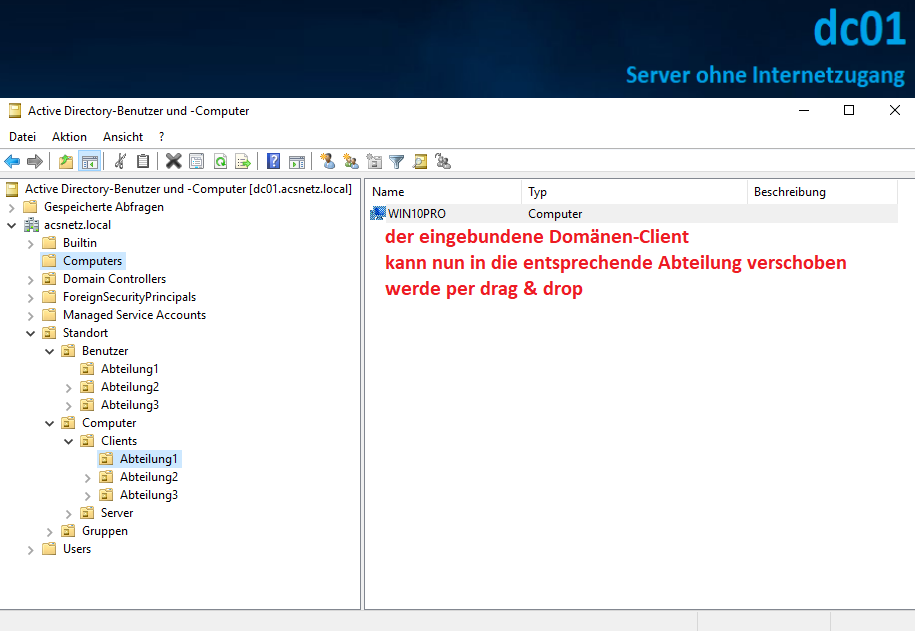 | |
folgender Warnhinweis erscheint nach dem Verschieben des Clients in einen anderen Ordner, auch Organisationseinheit genannt, den Warnhinweis können Sie Zukünftig mit einem gesetzten Häkchen ignorieren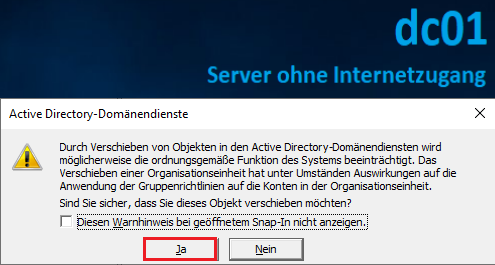 | |
der neu eingebundene Client „WIN10PRO“ ist nun der Organisationseinheit „Abteilung1“ zugeordnet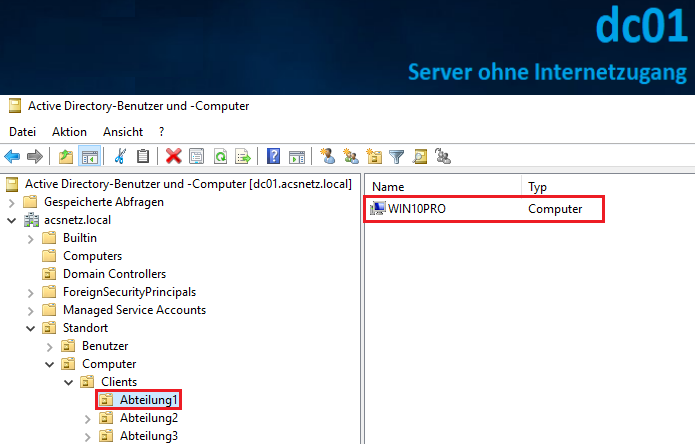 weiter mit GPO-Zeitserver WS2K19 |