| Grundinstallation von Windows 11 auf der Virtualisierungsumgebung Oracle VirtualBox |
|---|
| In diesem Tutorial zeige Ich Ihnen wie Sie selbst ganz einfach ein Windows 11 Betriebssystem aufsetzten können, dabei ist es für die Installation nicht relevant, ob es sich um eine Home-Edition oder eine Professional-Edition handelt, die Installation ist exakt die selbe. Als Virtualisierungsumgebung installieren wir die kostenlose Virtualisierungssoftware VirtualBox von Oracle. Mit Hilfe von VirtualBox ist es Möglich die Ressourcen Ihres PCs für eine virtuelle Maschine frei zu geben um diese wie einen eigenständigen PC zu betreiben. Sie teilen der virtuellen Maschine virtuell Hardware-Ressourcen zu wie es bei einem physikalischen PC der Fall ist, also CPU, Arbeitsspeicher, Festplatte, CD-ROM Laufwerk, Netzwerk etc. Wie bei einem unabhängigen zweiten physikalischen PC ist es auch möglich die virtuelle Maschine vollständig vom Wirt-Betriebssystem abzutrennen, d.h. es wird u.a. zwar die physikalische Netzwerkschnittstelle geteilt, aber mit unterschiedlichen Netzwerkbereichen. Ein Virtueller Teil der physikalischen Festplatte wird direkt der VM zugeteilt usw. Mit dieser Möglichkeit haben Sie zusätzlich einen erhöhten Schutz gegen Schadsoftware aus dem Internet oder lokaler Software. Ich habe hier als Grundlage die Virtualisierungssoftware Oracle VirtualBox genutzt, alternativ können Sie aber auch den VMware Workstation Player verwenden, beide Anwendungen sind für den privaten Gebrauch kostenlos. Mein aktueller Favorit ist jedoch zur Zeit die Open-Source Software Proxmox Virtual Environment Vorbereitung virtuelle Maschine: Download und Installation der Oracle VirtualBox Virtualisierungssoftware auf einem Windows oder Linux Betriebssystem PC mit ausreichend Ressourcen mit Windows als Betriebssystem (Wirt) |
| Für dieses Tutorial verwenden wir das offizielle Windows 11 ISO-Image von Microsoft, weitere Informationen zum Download finden Sie hier 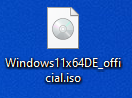 |
Oracle VM VirtualBox starten |
Im VirtualBox Manager wählen wir Neu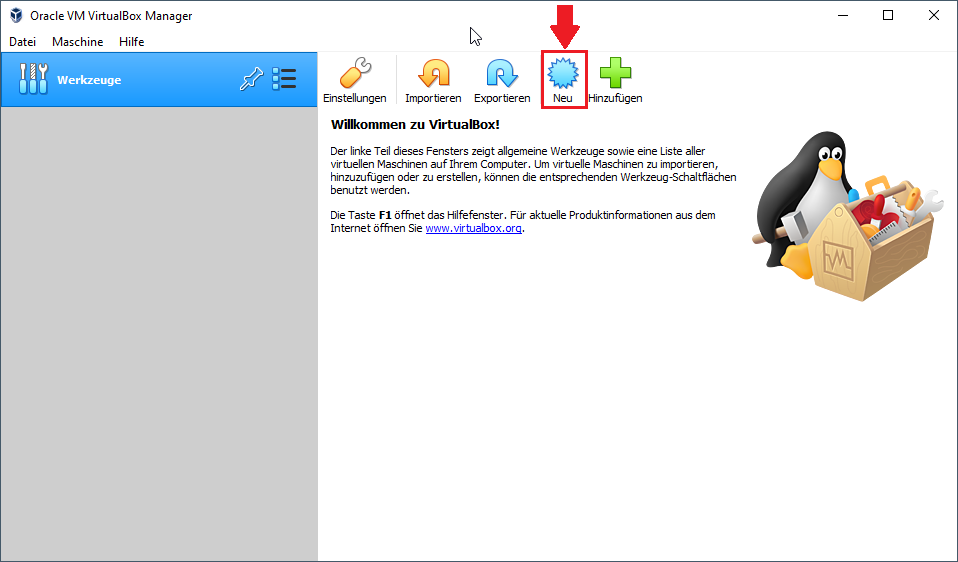 |
geben Sie nun einen sprechenden Namen für die VM an, zusätzlich wählen Sie den Ablagepfad der neuen VM sowie den System-Typ, für Windows 11 nehme ich folgende Einstellungen, da das Betriebssystem zu diesem Zeitpunkt noch zu neu ist für diese VirtualBox-Version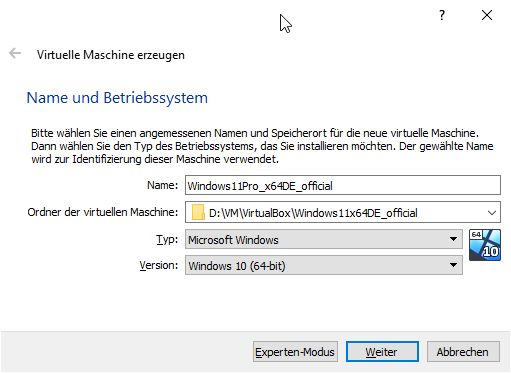 |
hier wird der virtuelle Arbeitsspeicher eingetragen, den wir der neuen VM zuweisen möchten, beachten Sie bitte dass die geteilten Ressourcen (hier der Arbeitsspeicher) ausreichend eingeteilt wird für des Wirt-Betriebssystems sowie für die neu erstellte VM!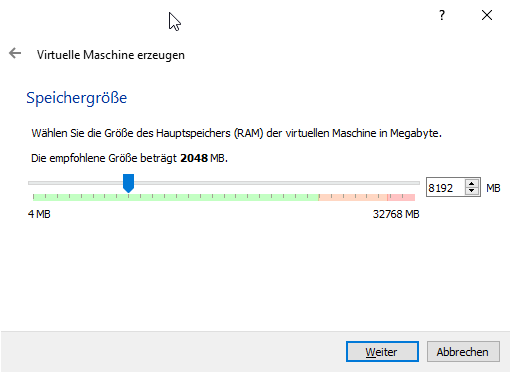 |
hier wird die virtuelle Festplatte zugewiesen, die Festplattengröße kann später noch angepasst werden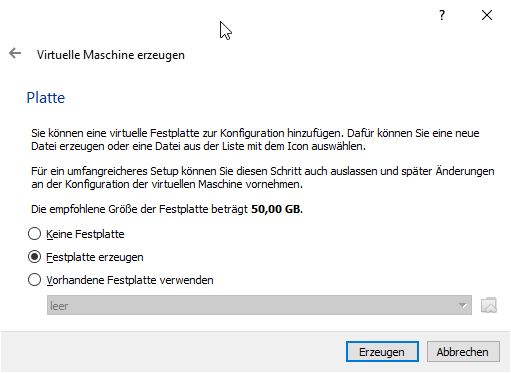 |
Festplatten-Typ wählen (hier verwende ich immer den Standard)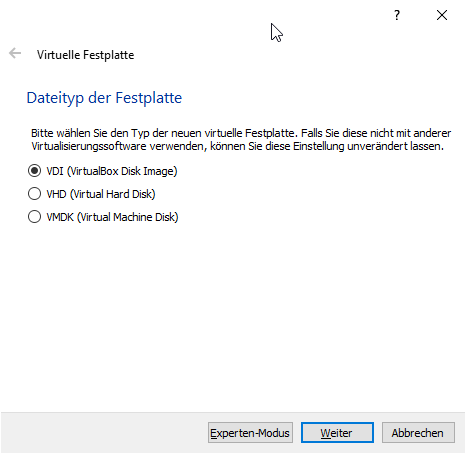 |
hier können Sie nun festlegen, ob die Festplatte stetig wachsen soll je nach Nutzdaten in der VM oder sofort eine feste Größe festgelegt werden soll. In unseren Fall wähle ich die dynamische Festplattengröße, da ich dadurch schnellere Kopierzeiten erreiche, sollte ich die VM mal auf einen anderen Datenträger umziehen müssen, zusätzlich wird der Festplattenplatz des Wirts nicht unnötig reserviert.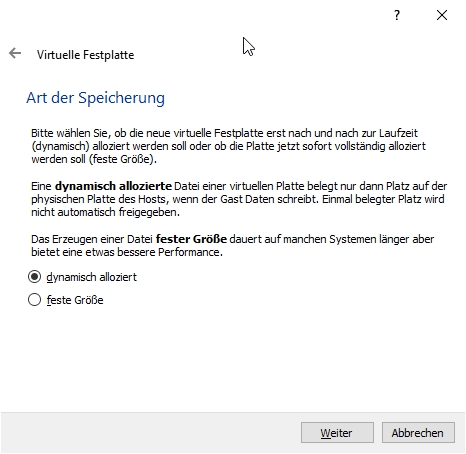 |
hier können Sie nun final die virtuelle Festplattengröße der neuen VM anpassen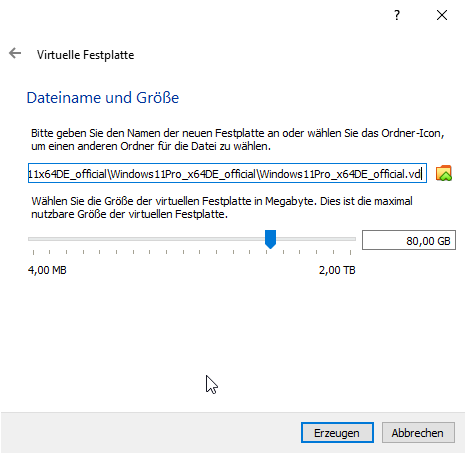 |
wir haben nun die grundlegende Hülle der VM erstellt, jetzt müssen noch die Feineinstellungen vorgenommen werden, dazu wählen wir die VM aus und klicken auf Ändern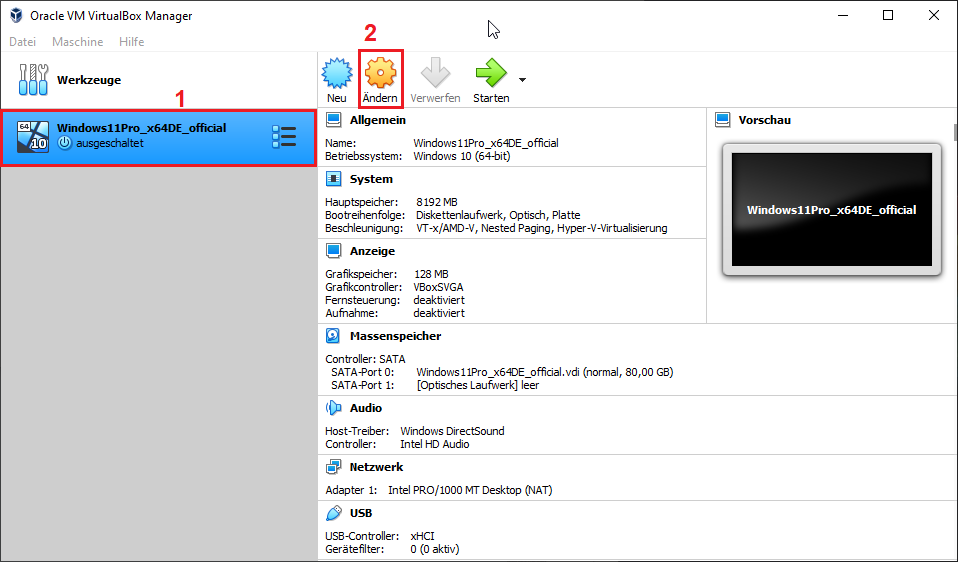 |
| die folgenden Einstellungen sind optional und vereinfachen später den Datenaustausch zwischen Wirt und VM, bei Windows ist die Voraussetzung für diese Optionen die Gasterweiterung, aber dazu später mehr 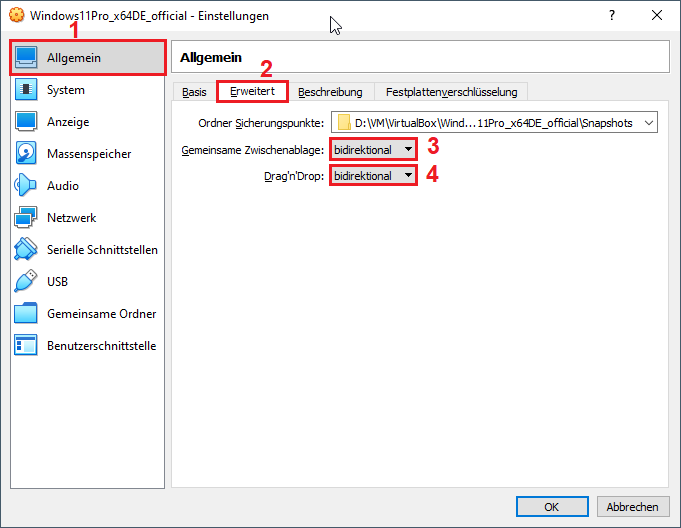 |
| hier können Sie jederzeit nochmal die virtuellen Hardwareeinstellungen anpassen… Arbeitsspeicher / Prozessor… 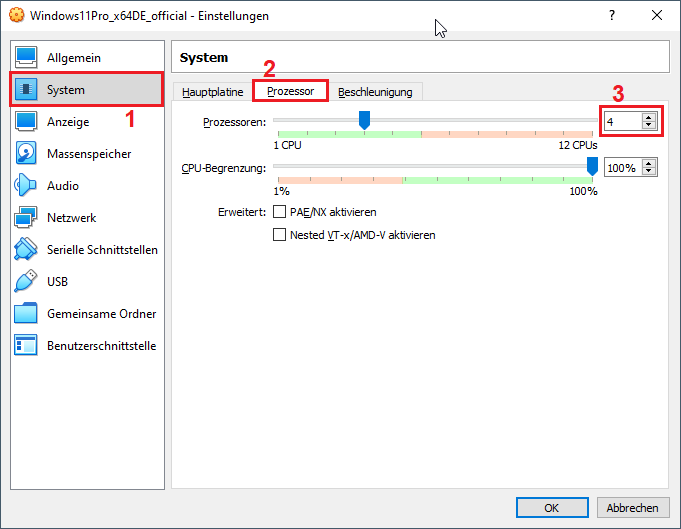 |
| Um nun das Windows 11 Betriebssystem zu installieren, wählen wir ein virtuelles CD/DVD-Laufwerk aus und klicken auf Abbild auswählen… 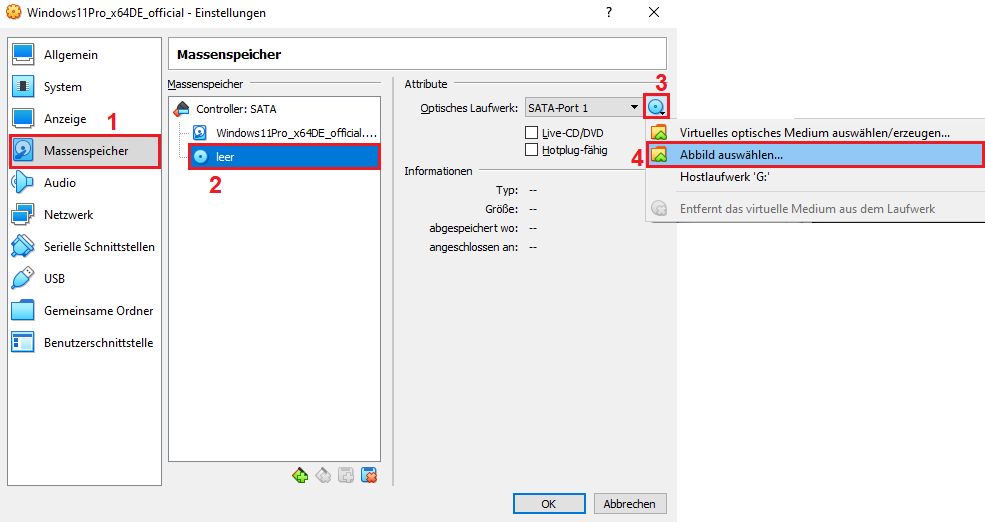 |
wir wählen nun das im letzten Tutorial heruntergeladene ISO-Image aus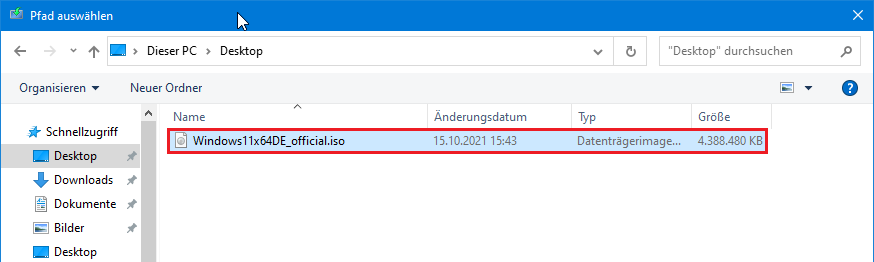 |
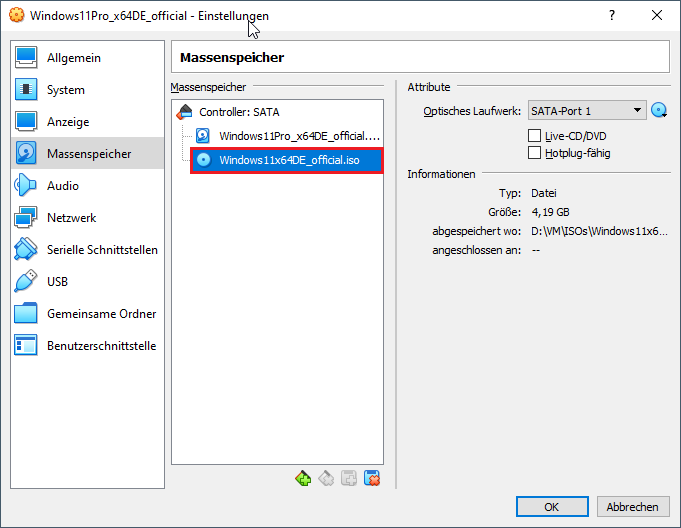 |
wir kommen nun zu den Netzwerkeinstellungen, diese sind Entscheidend für die spätere Arbeit mit der VM, hier wird festgelegt, ob die Virtuelle Maschine später ein teil des bestehenden Netzwerks wird oder vollständig vom Wirt abgeschottet bleibt.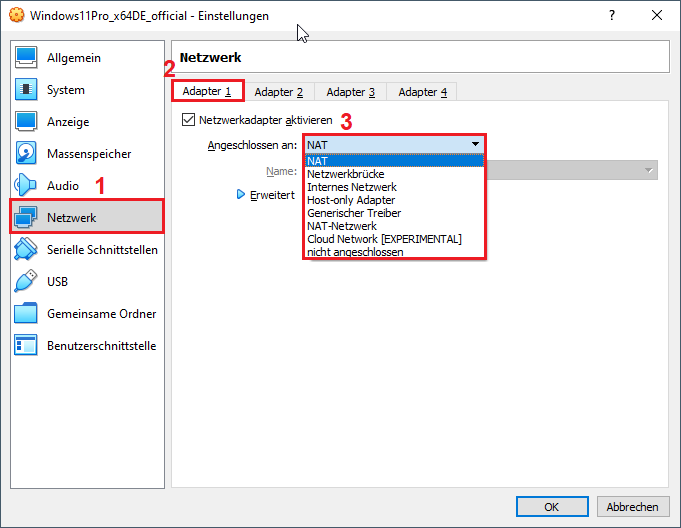 |
in der folgenden Tabelle können Sie alle wichtigen Netzwerk-Optionen einsehen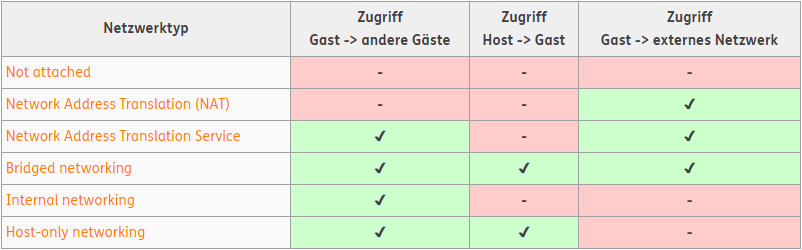 |
nun können wir die neue Virtuelle Maschine über den VirtualBox Manager starten…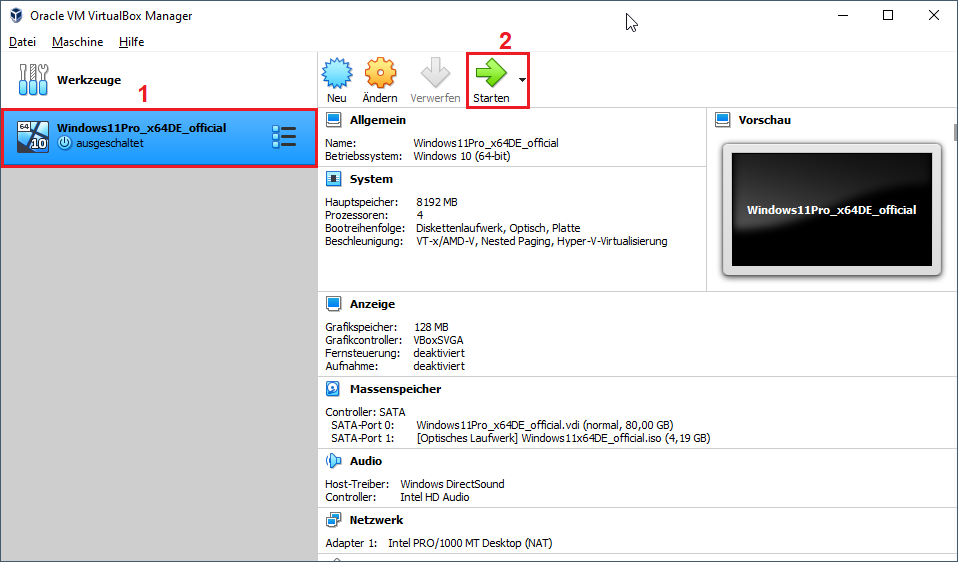 |
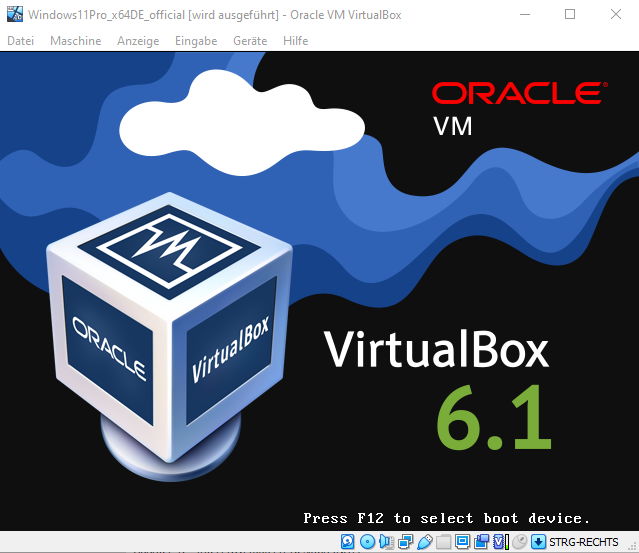 |
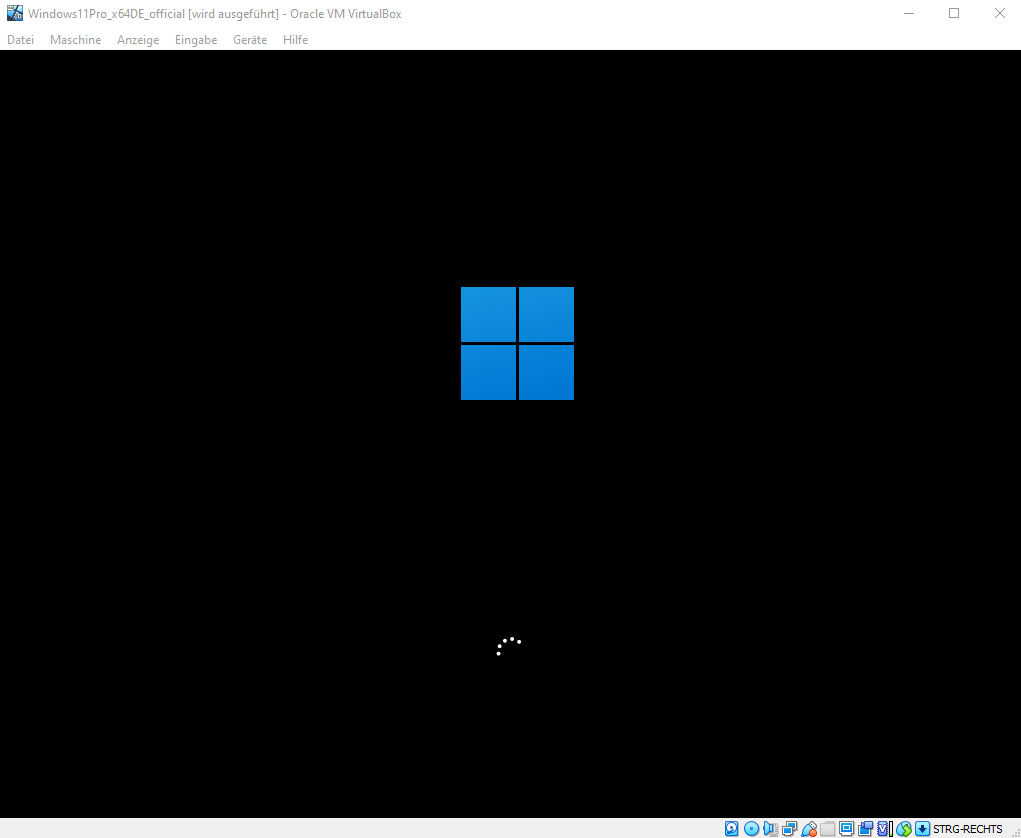 |
wählen Sie nun Ihre favorisierte Sprache aus und folgen Sie dem Installations-Assistent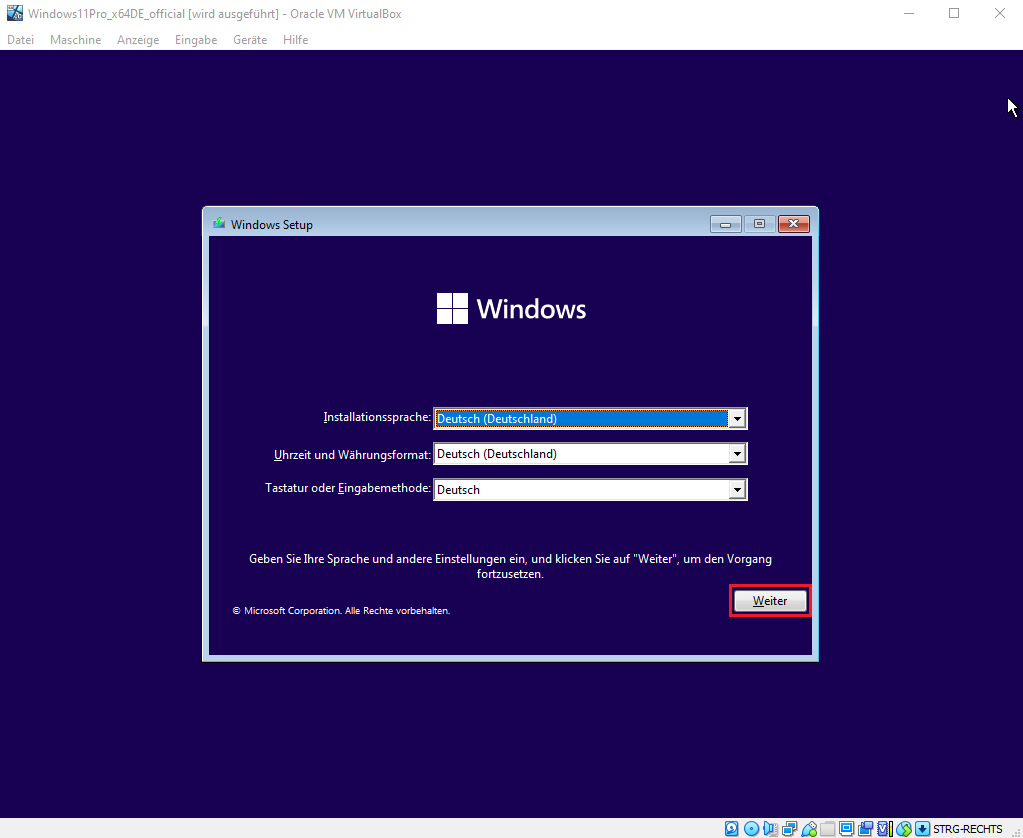 |
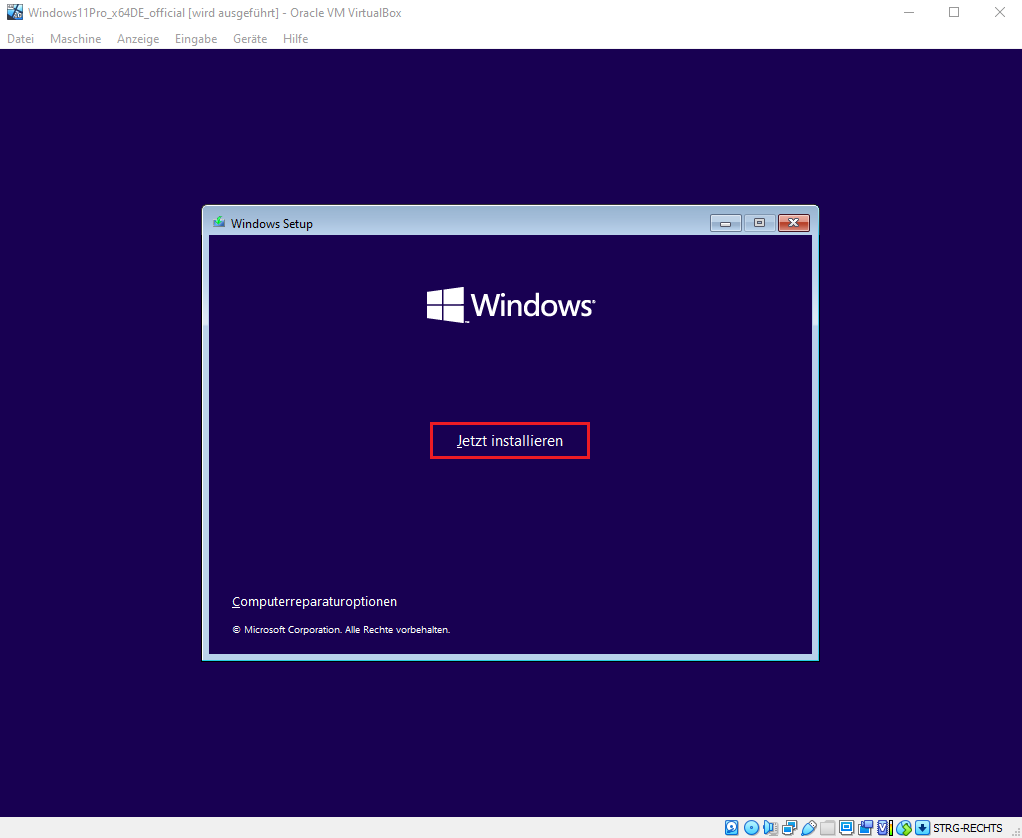 |
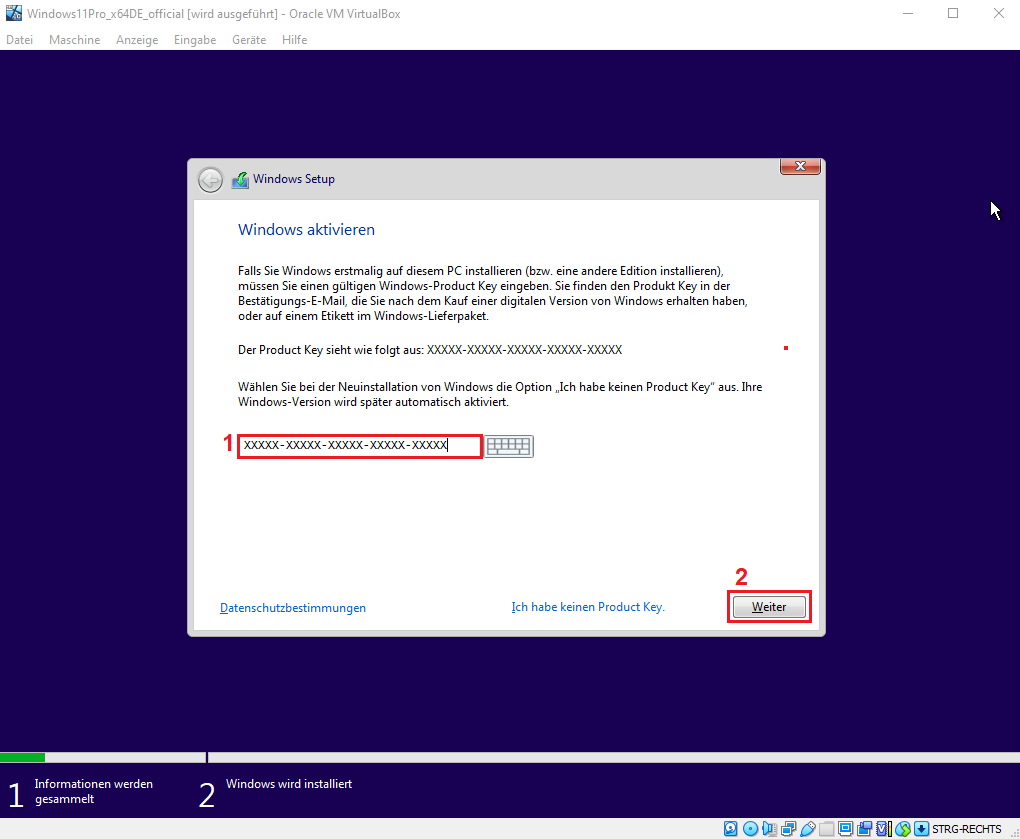 |
Legen Sie nun selbst fest, welche Windows-Version Sie installieren möchten, ich empfehle Ihnen wenn möglich Windows 11 Pro zu installieren, egal ob Sie den PC privat oder geschäftlich nutzen, Voraussetzung ist nur ein gültiger Microsoft Lizenz-Key.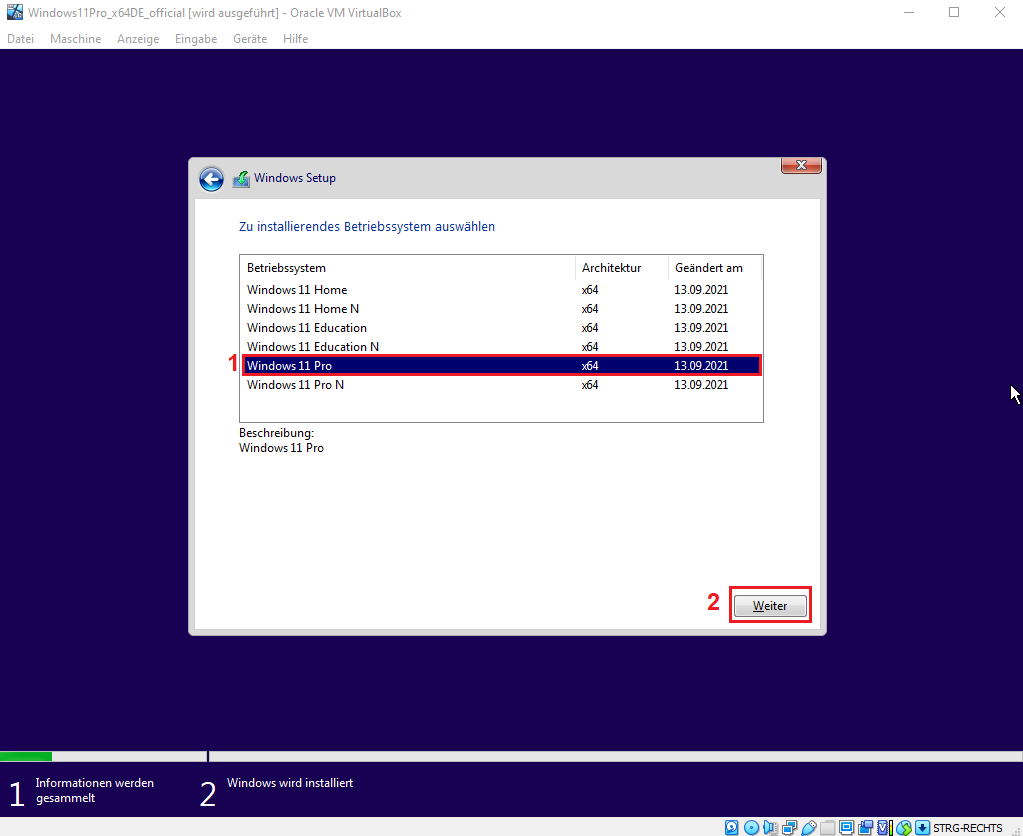 |
| Im folgenden Fenster sehen wir, dass die aktuell verwendete Version von VirtualBox nicht die benötigten Kriterien wie z.B. das TPM 2.0 – Moduls sowie SecureBoot erfüllt. Um diese vom Installations-Assistenten geforderten Spezifikationen zu umgehen gibt es einen kleinen Trick, der durchaus auch bei einer Windows-Installation auf einem physikalischen PC möglich ist – zumindest zum Erstellungszeitpunkt dieses Tutorials. 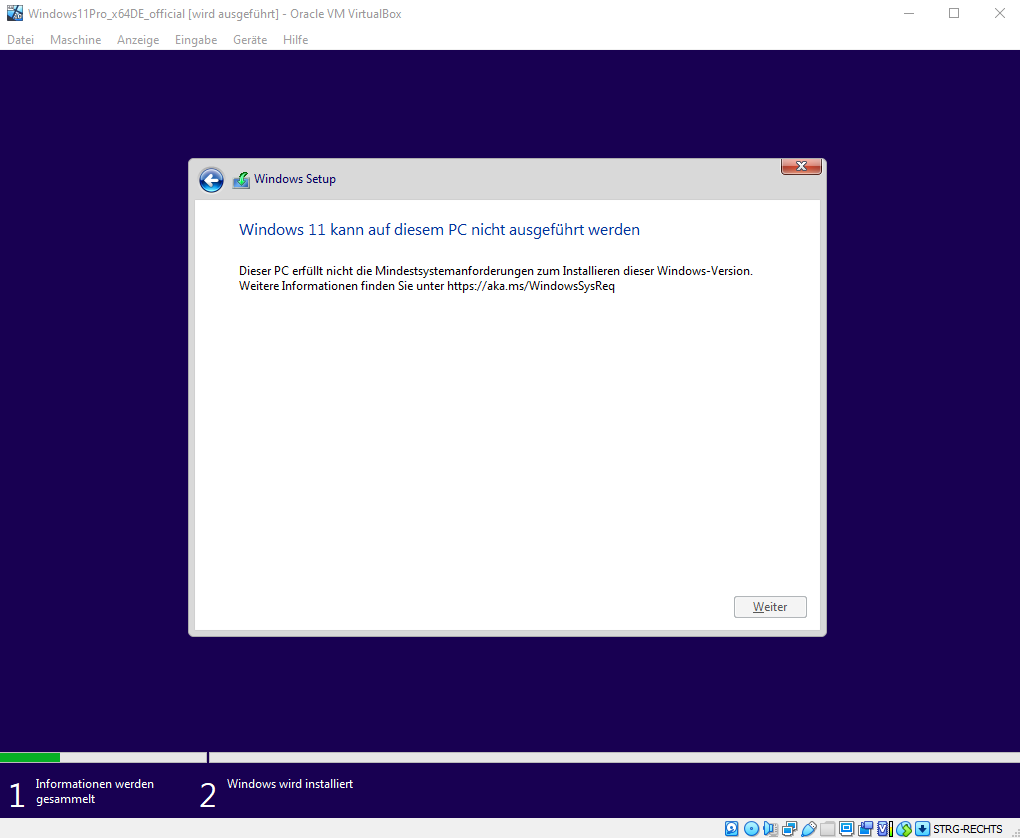 |
Da wir uns in einer virtuellen Umgebung befinden, müssen wir für das öffnen einer Kommandozeile die Bildschirmtastatur der VirtualBox verwenden, klicken Sie dazu auf Eingabe / Tastatur / Bildschirm-Tastatur…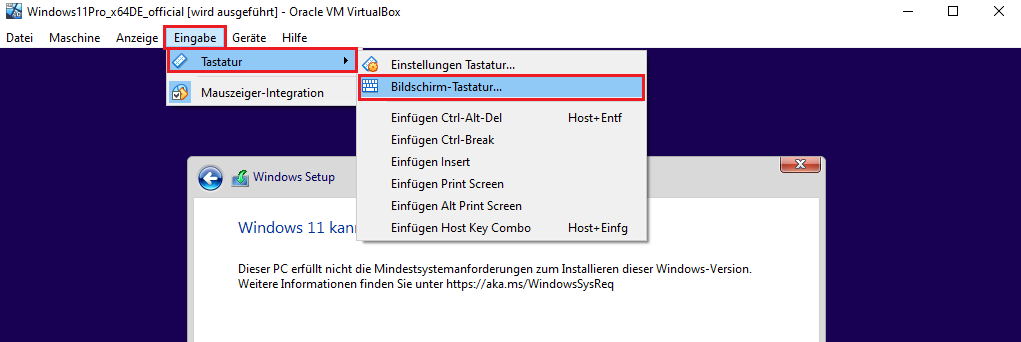 |
| Klicken Sie nun nacheinander die Shift + F10 Tasten an, es sollte sich dann eine Eingabeaufforderung öffnen, das selbe gilt auch bei einem physikalischen PC, Tippen Sie dazu einfach die selbe Tastenkombination direkt auf Ihrer Tastatur ein 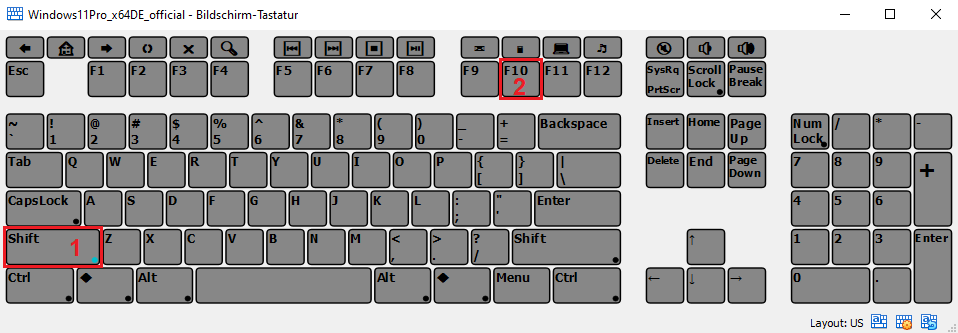 |
geben Sie nun im CLI den Befehl regedit ein, um in die Windows-Registrierungsdatenbank zu gelangen 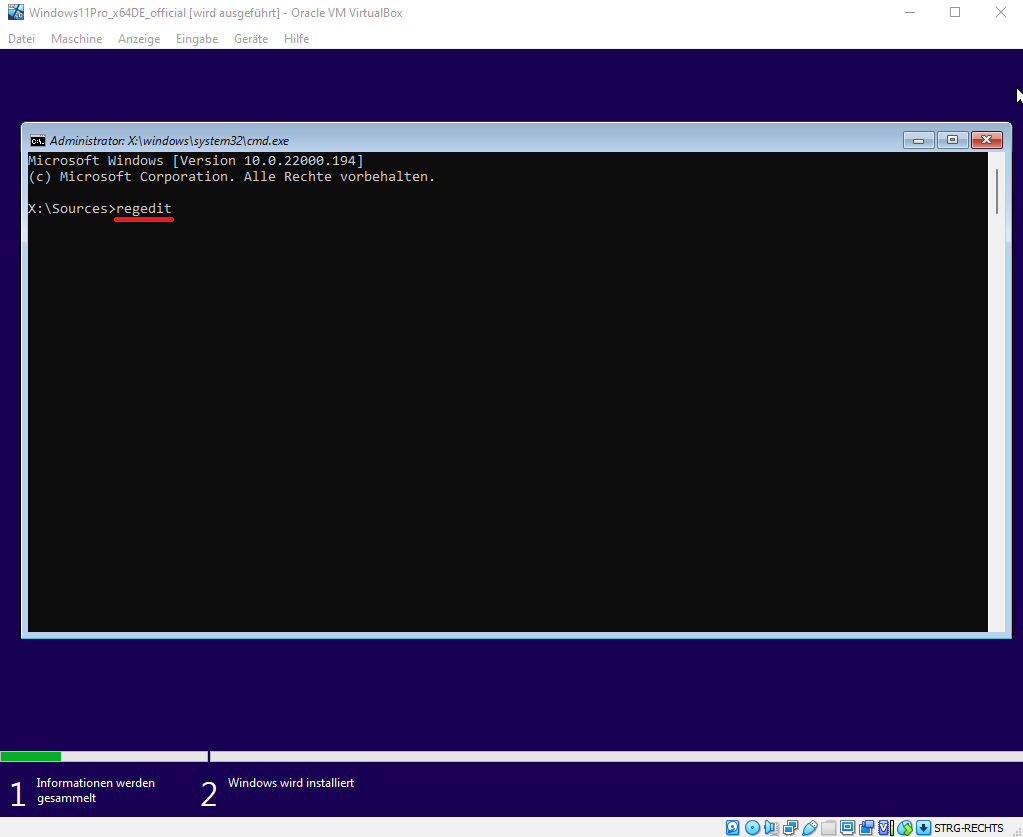 |
| Navigieren Sie nun in dem rechten Fenster nach HKEY_LOCAL_MACHINE / SYSTEM / Setup und erstellen Sie einen neuen Schlüssel… 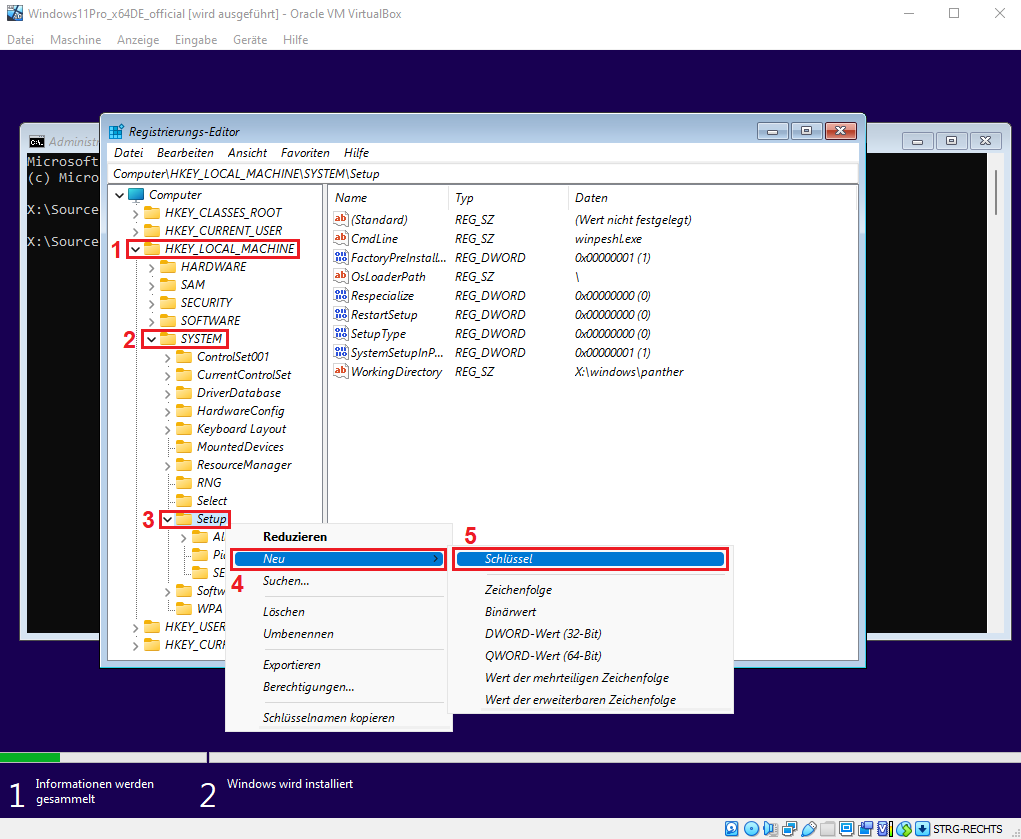 |
mit dem Namen LabConfig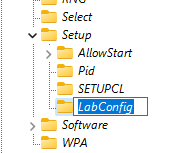 |
in dem neu angelegten Verzeichnis erstellen Sie zwei neue Registry-Einträge mit dem Wert 1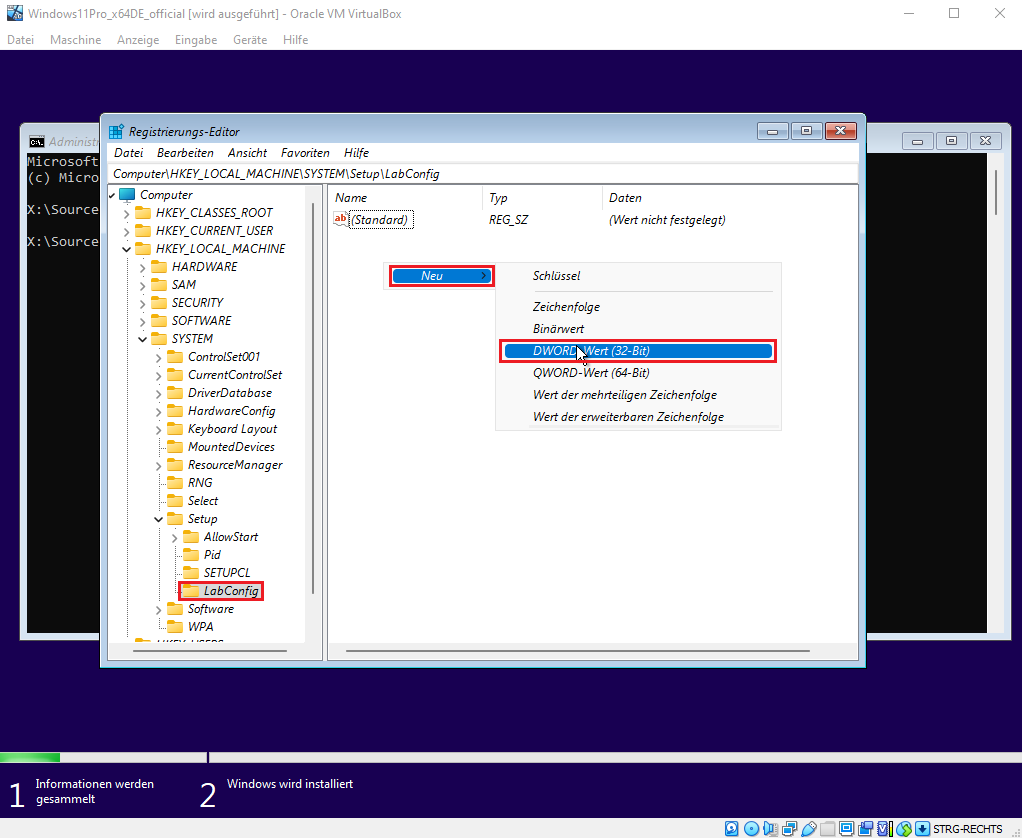 |
BypassTPMCheck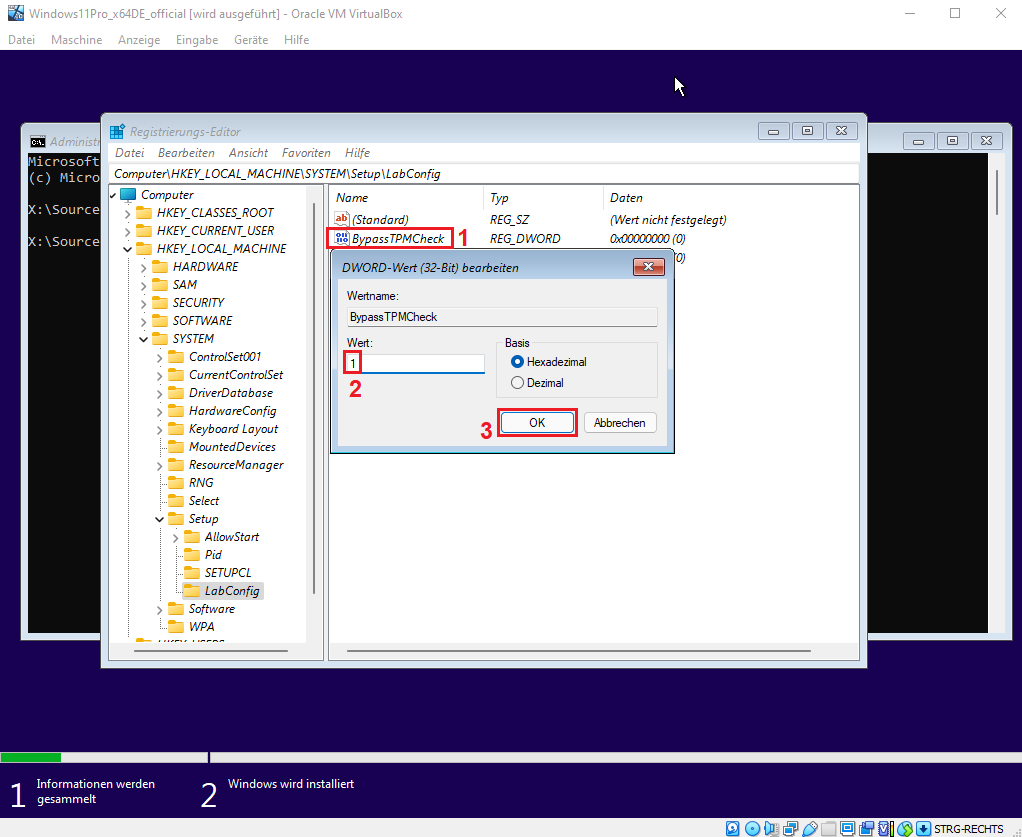 |
BypassSecureBootCheck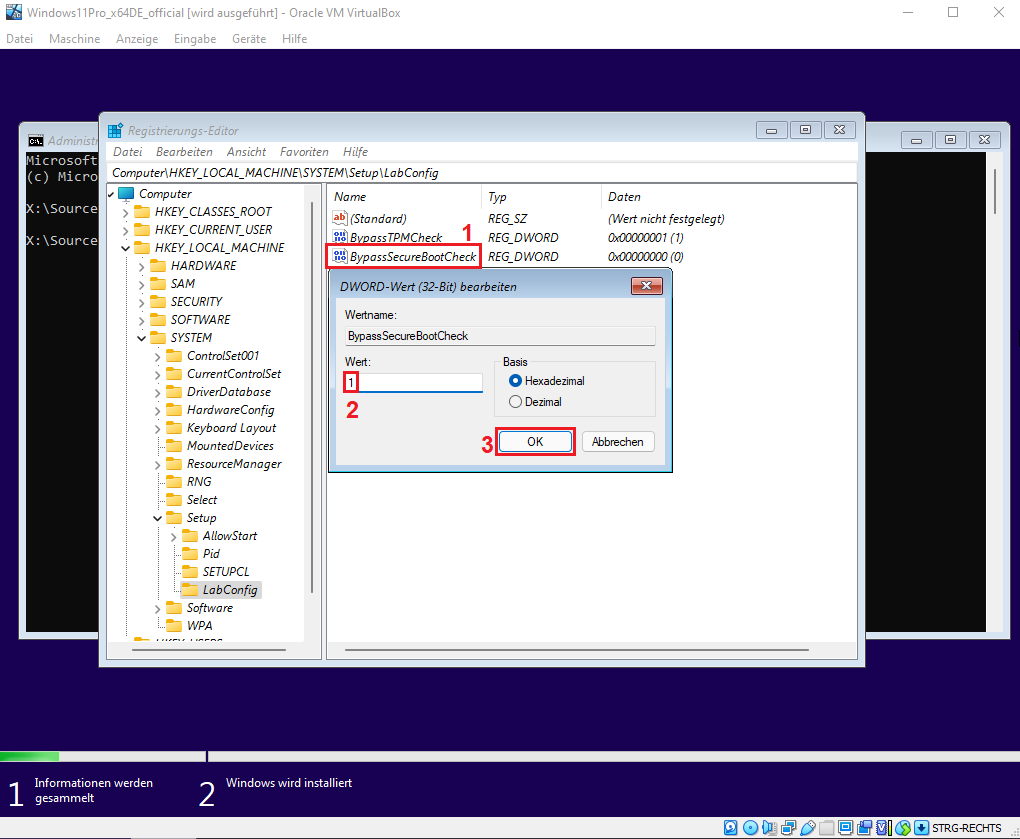 |
| diese Einstellungen sollten bereits reichen für die Installation von Windows 11 auf VirtualBox Achten Sie unbedingt auf die korrekte Schreibweise und Wert der Einträge! 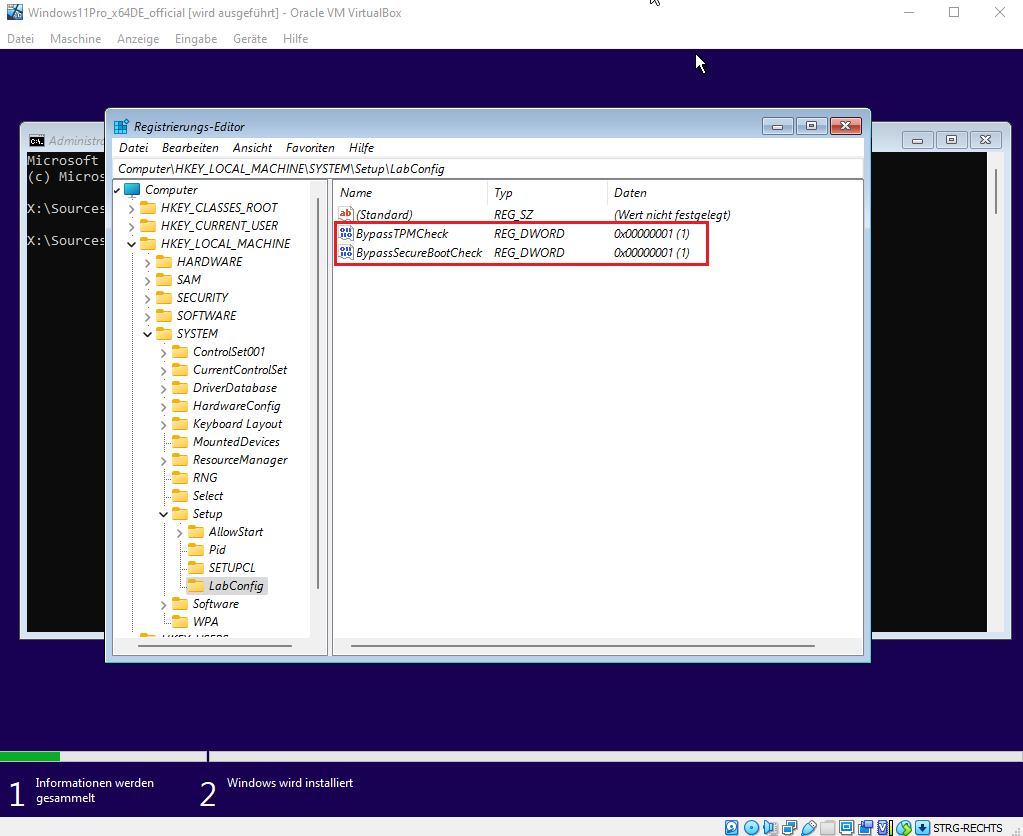 |
Möchten Sie Windows 11 vielleicht doch auf einem älteren Gerät installieren, dass die zusätzlichen Standardkriterien zu Arbeitsspeicher, Storage oder CPU nicht erfüllt, können Sie die LabConfig mit den folgenden Einträgen erweitern. |
| In unserem Fall reichen aber die beiden Einträge zu TPM und SecureBoot! Wir schließen nun die Windows-Registrierungsdatenbank sowie die Eingabeaufforderung wieder. Klicken Sie nun oben rechts auf den Pfeil des Installations-Assistenten… 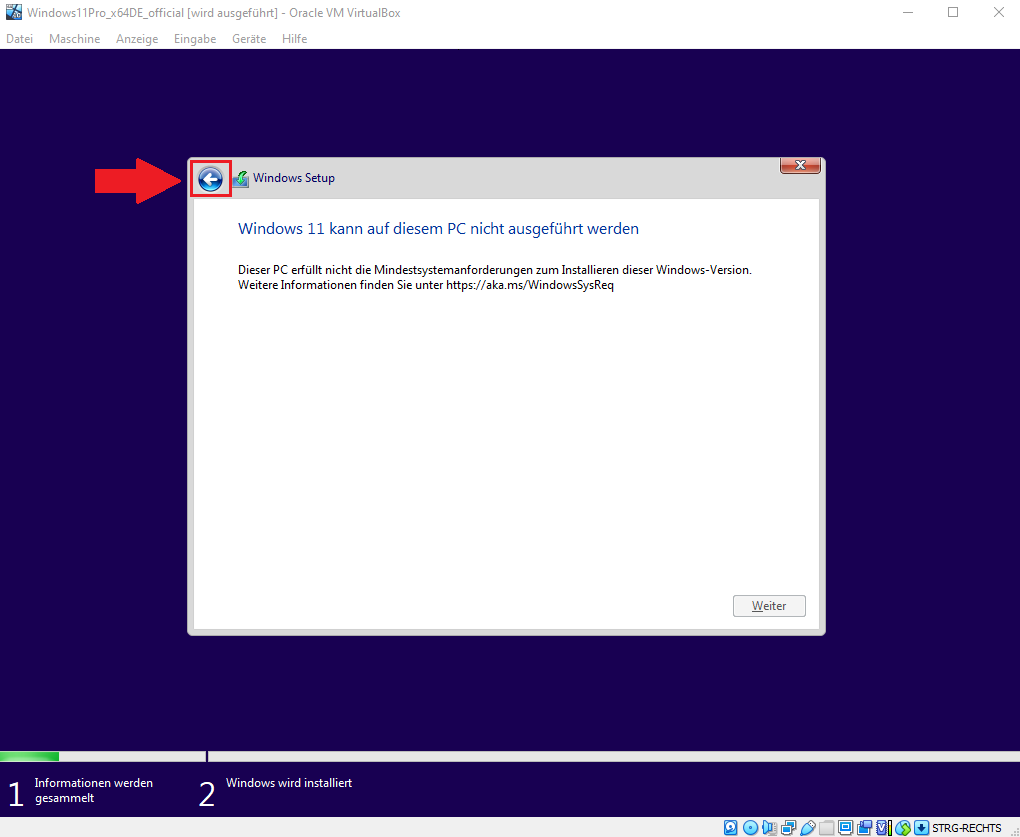 |
nun erneut auf Weiter, um die Überprüfung der Kriterien erneut zu starten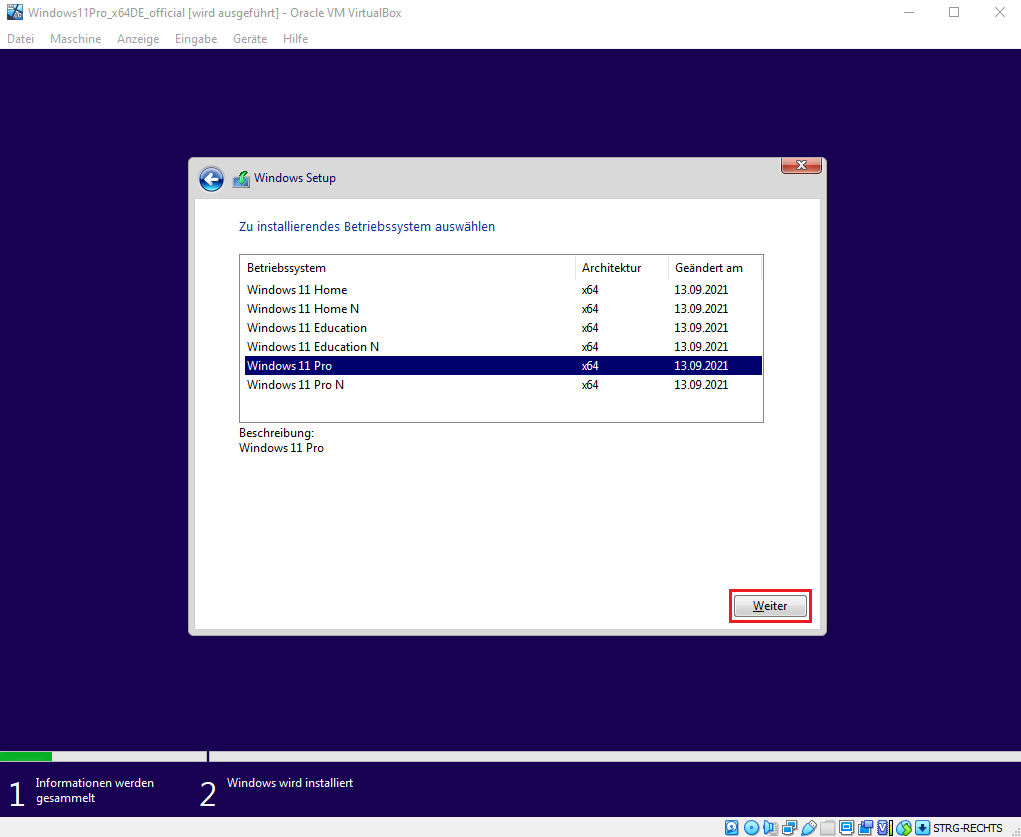 |
nun sollte sich die Windows 11 Installation in VirtualBox problemlos fortsetzen lassen…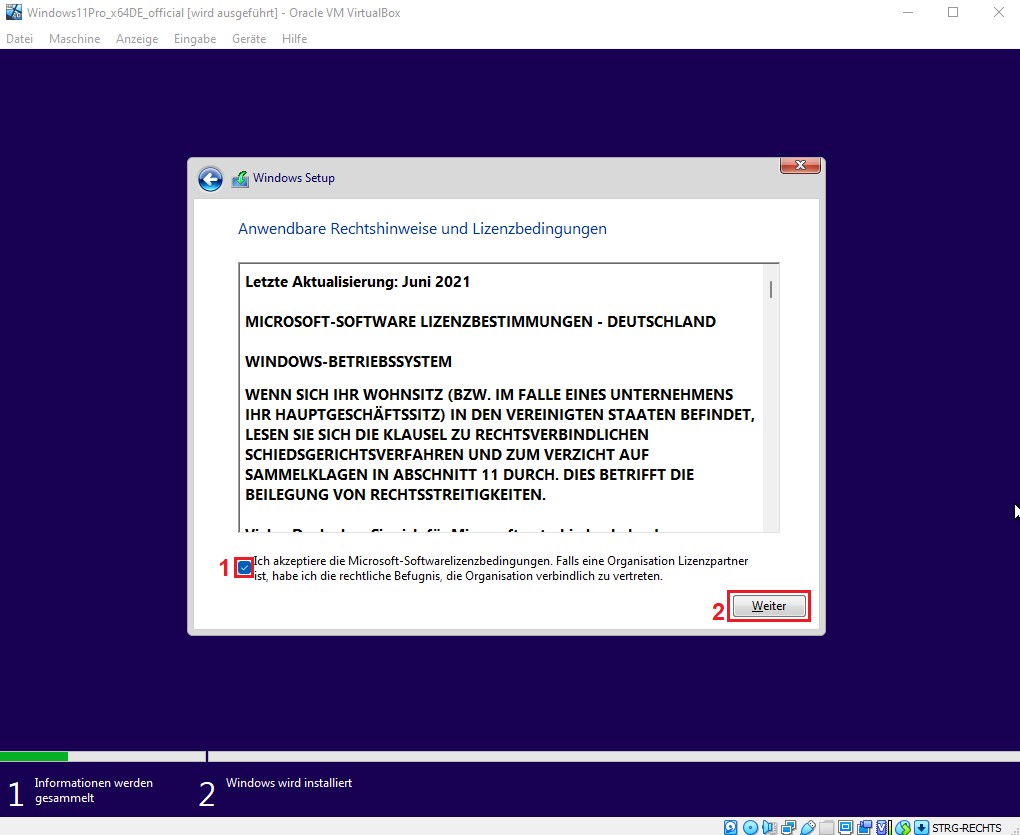 |
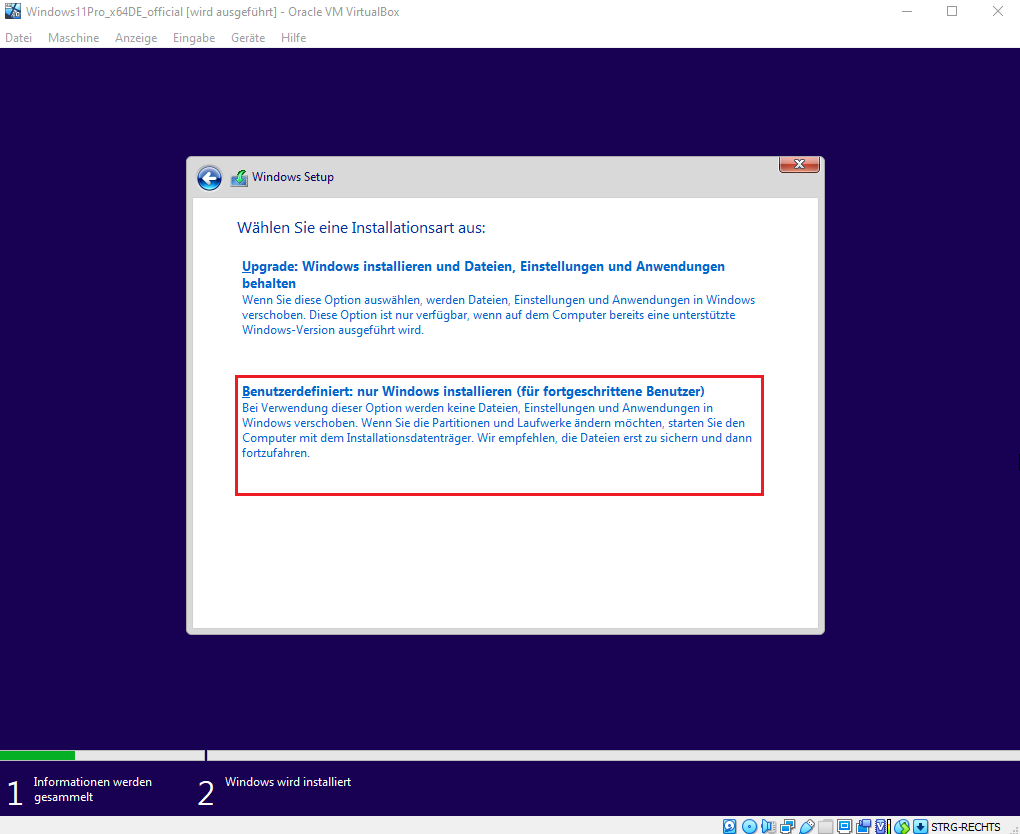 |
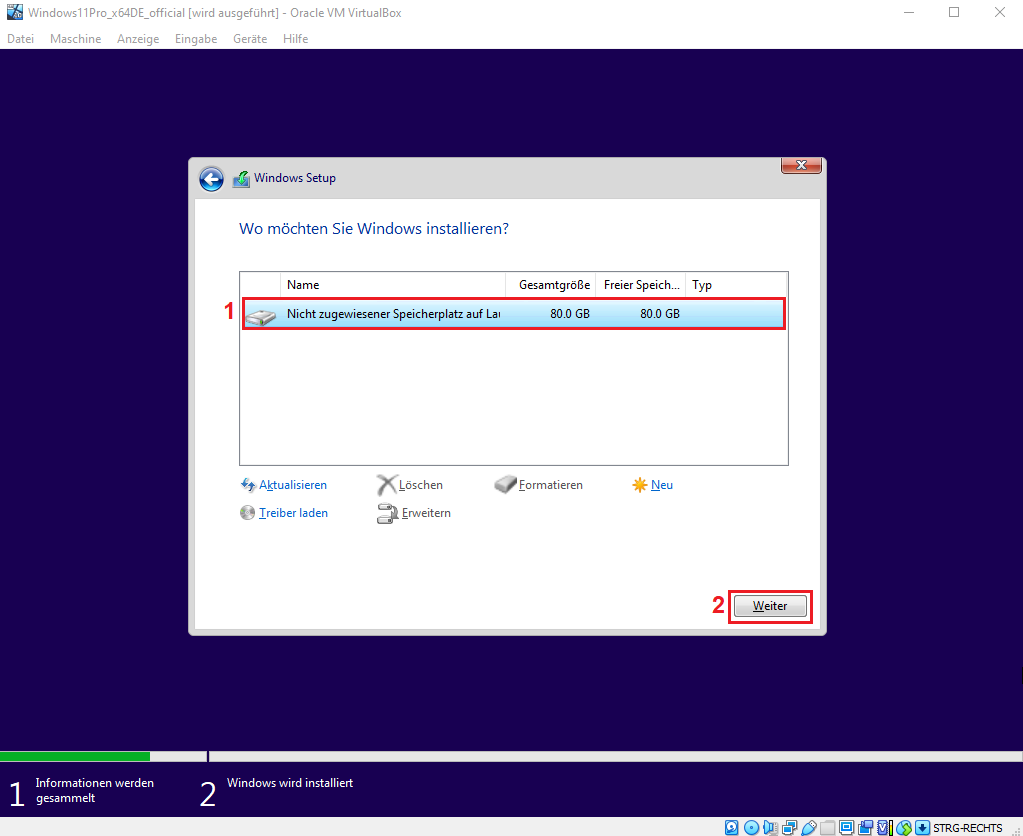 |
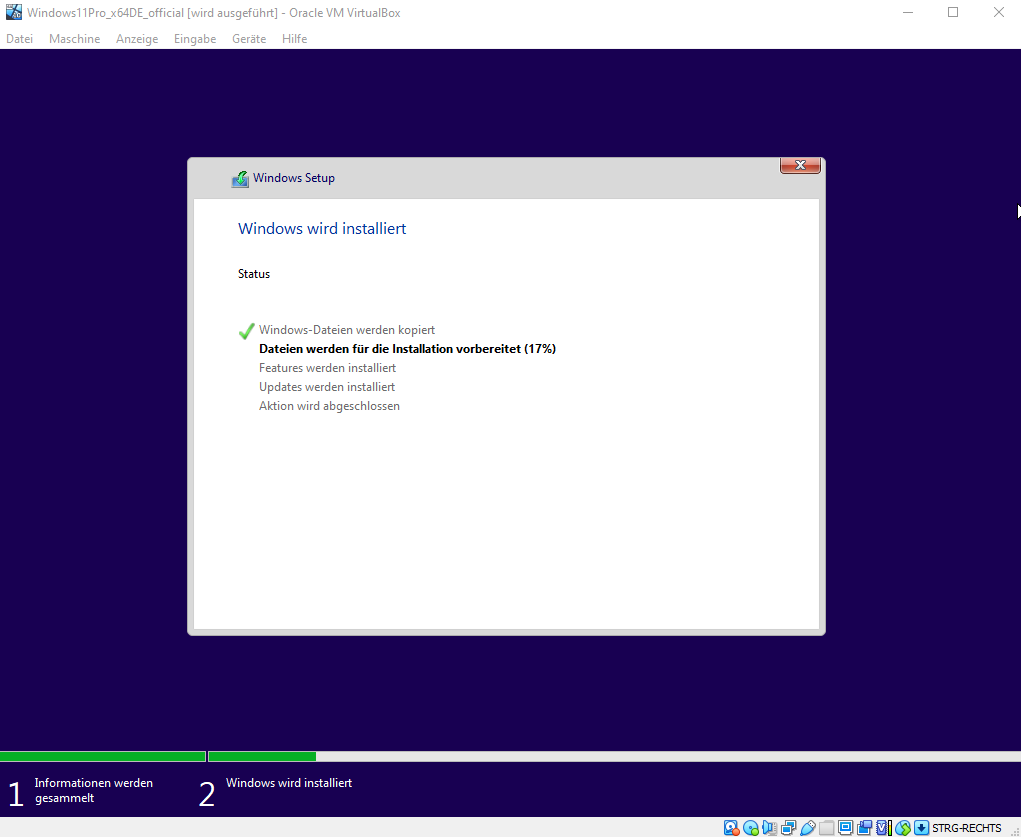 |
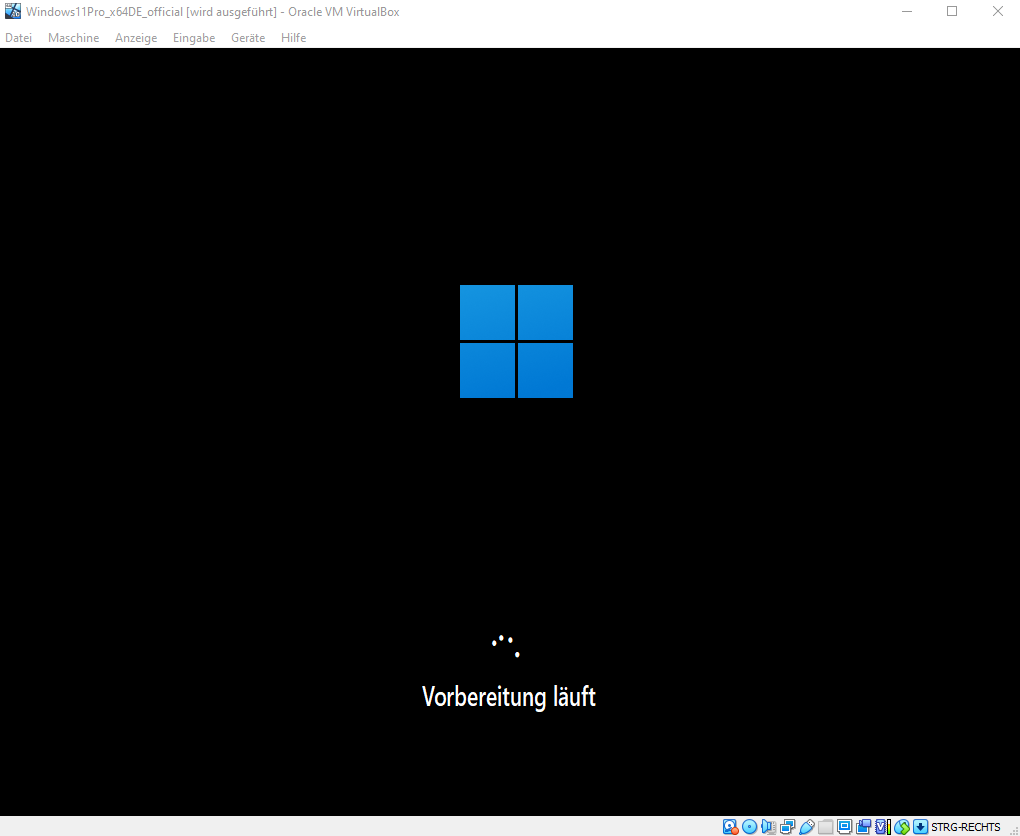 |
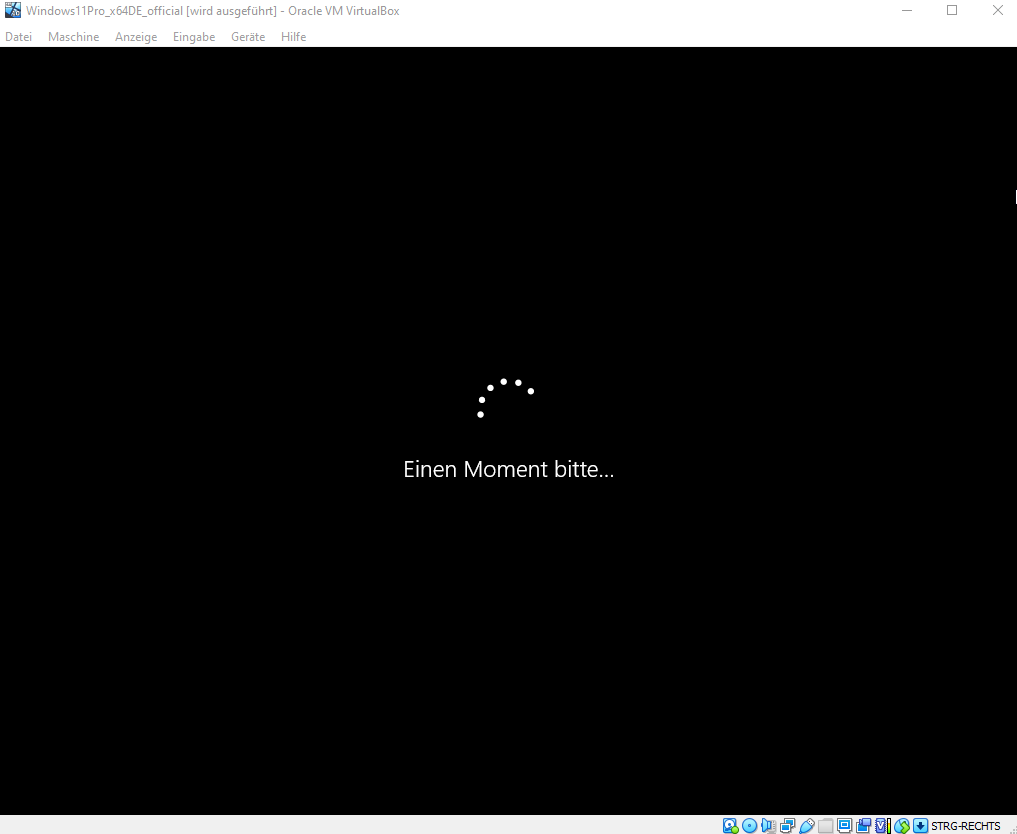 |
folgen Sie weiter dem grafischen Installations-Assistenten von Windows 11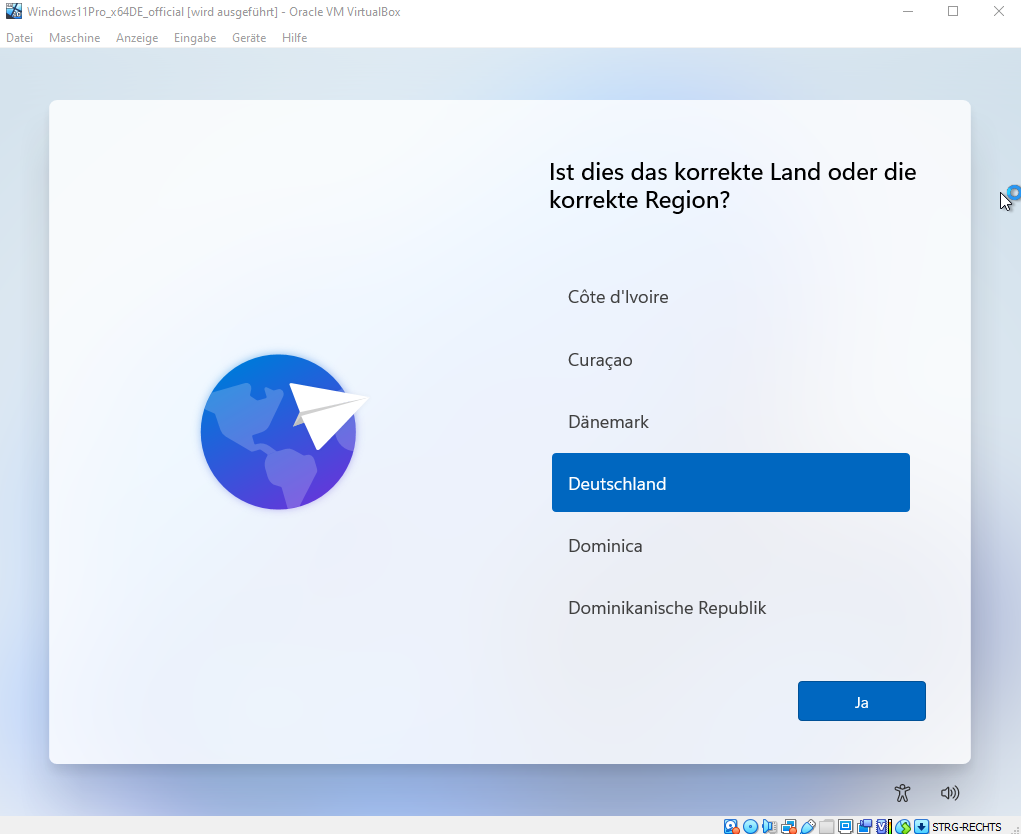 |
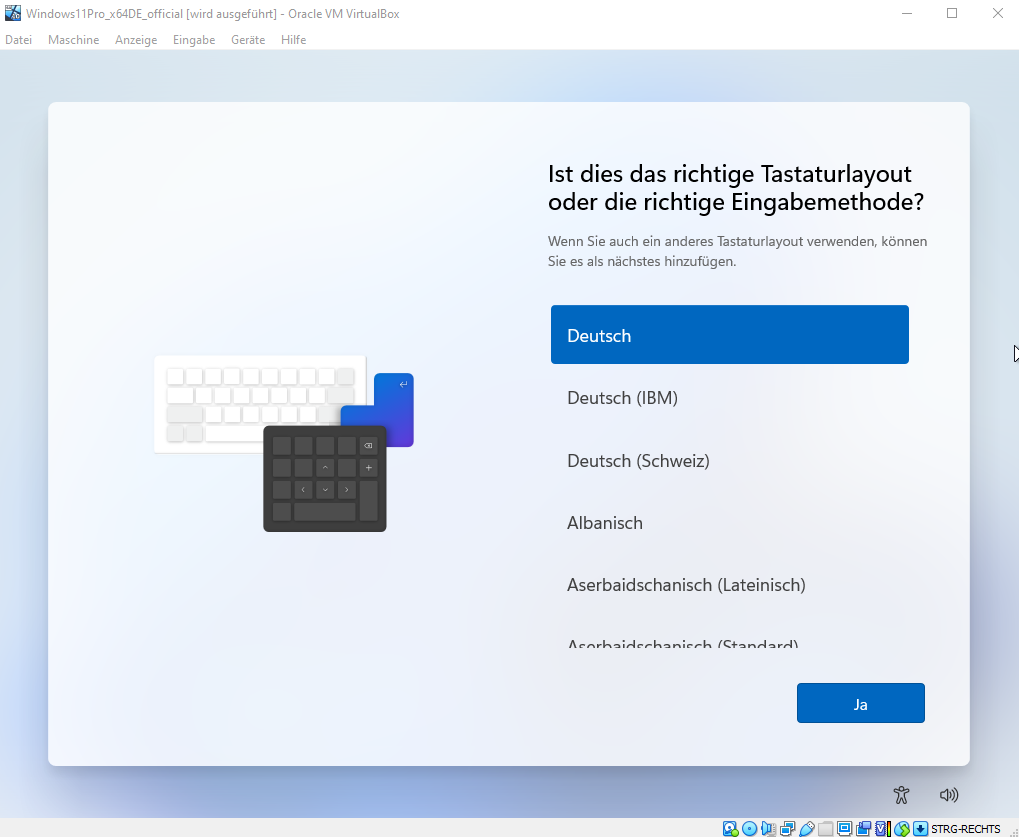 |
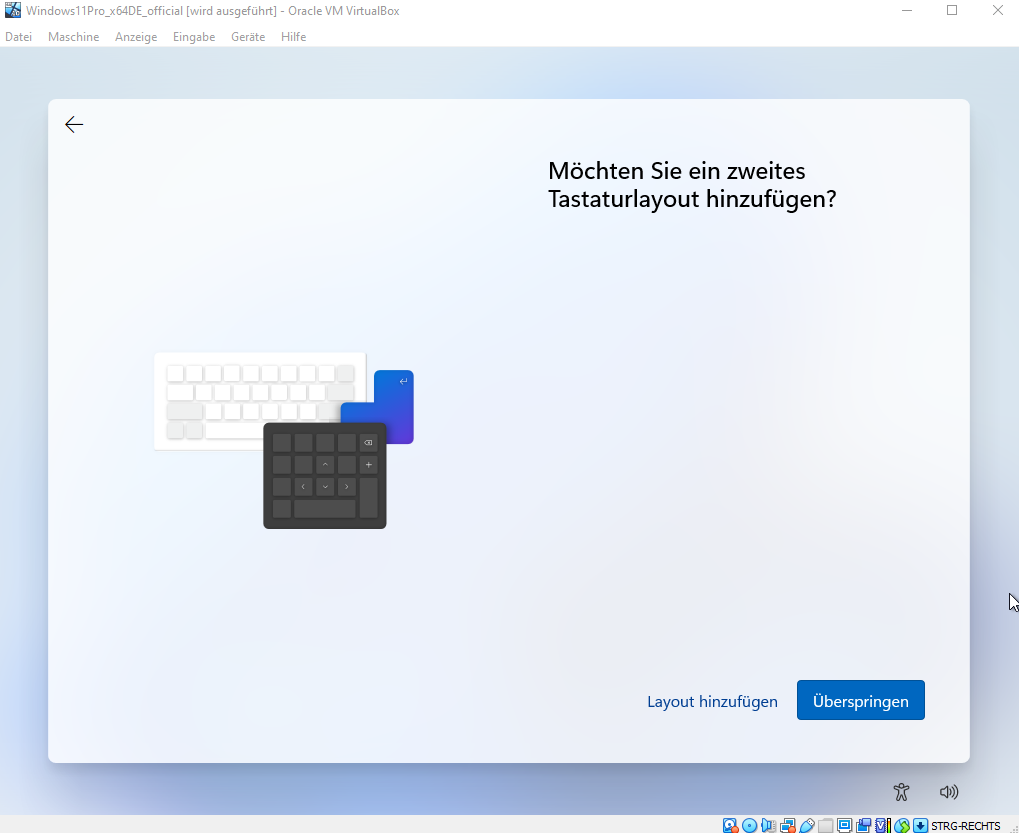 |
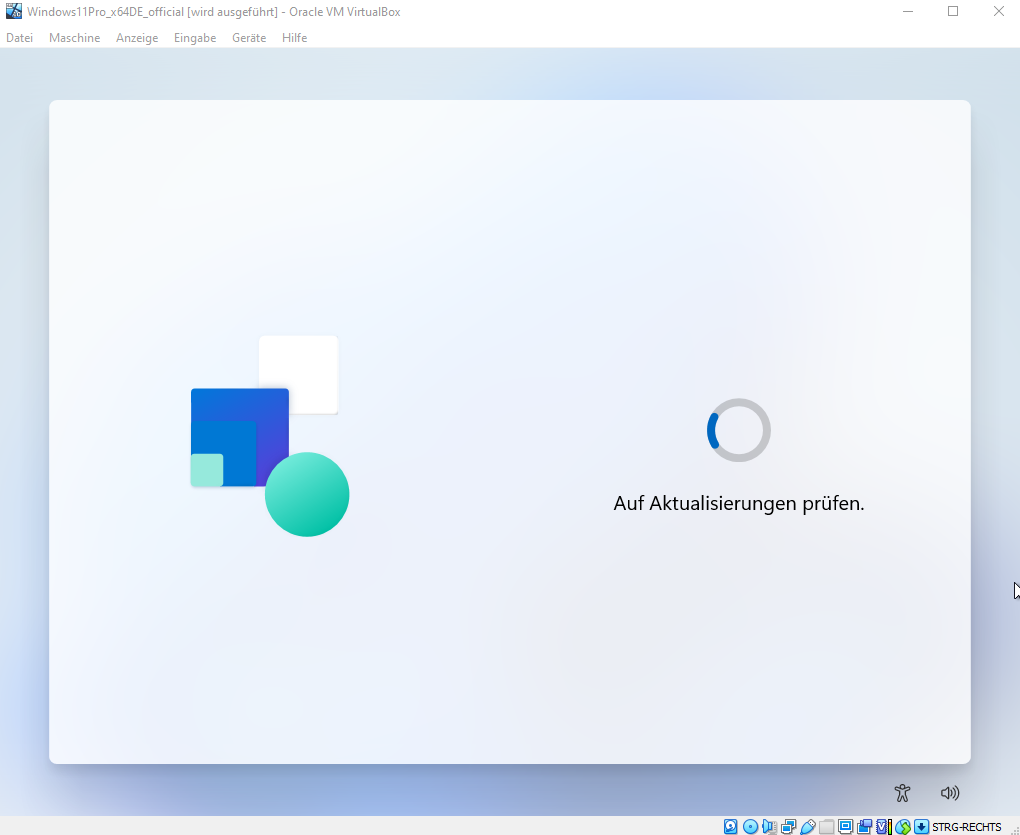 |
geben Sie dem Betriebssystem einen sprechenden Namen Ihrer Wahl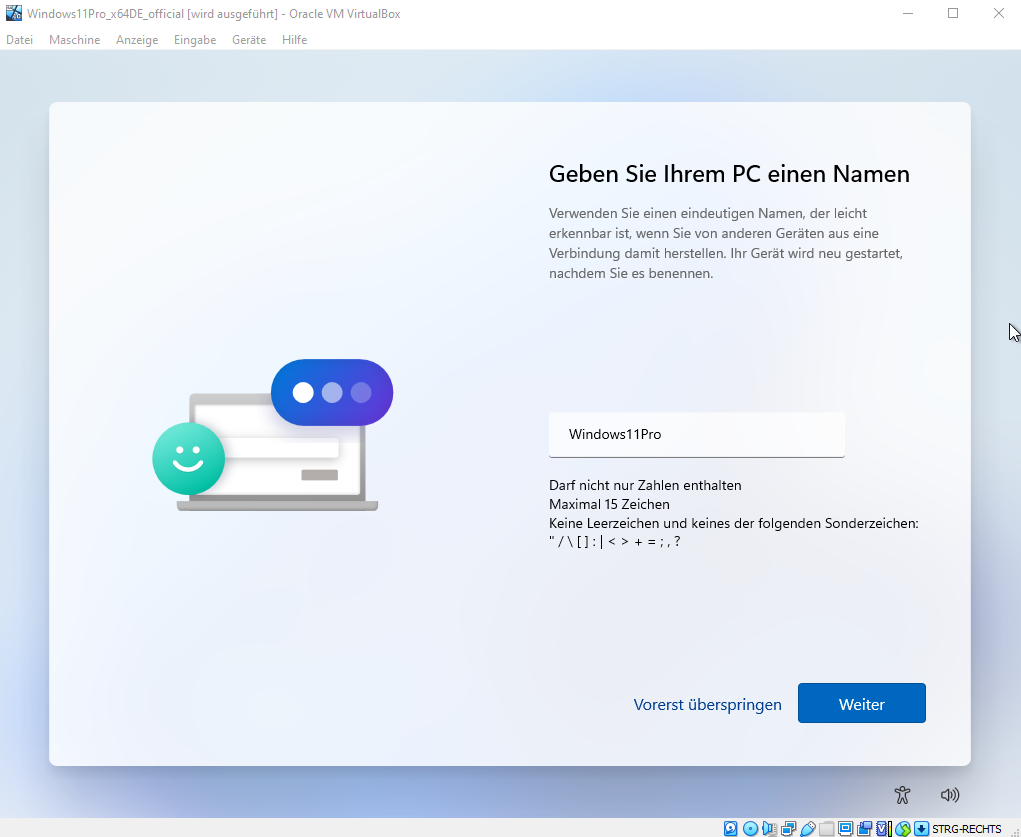 |
die VM wird bei der Installation mehrere male neu gestartet…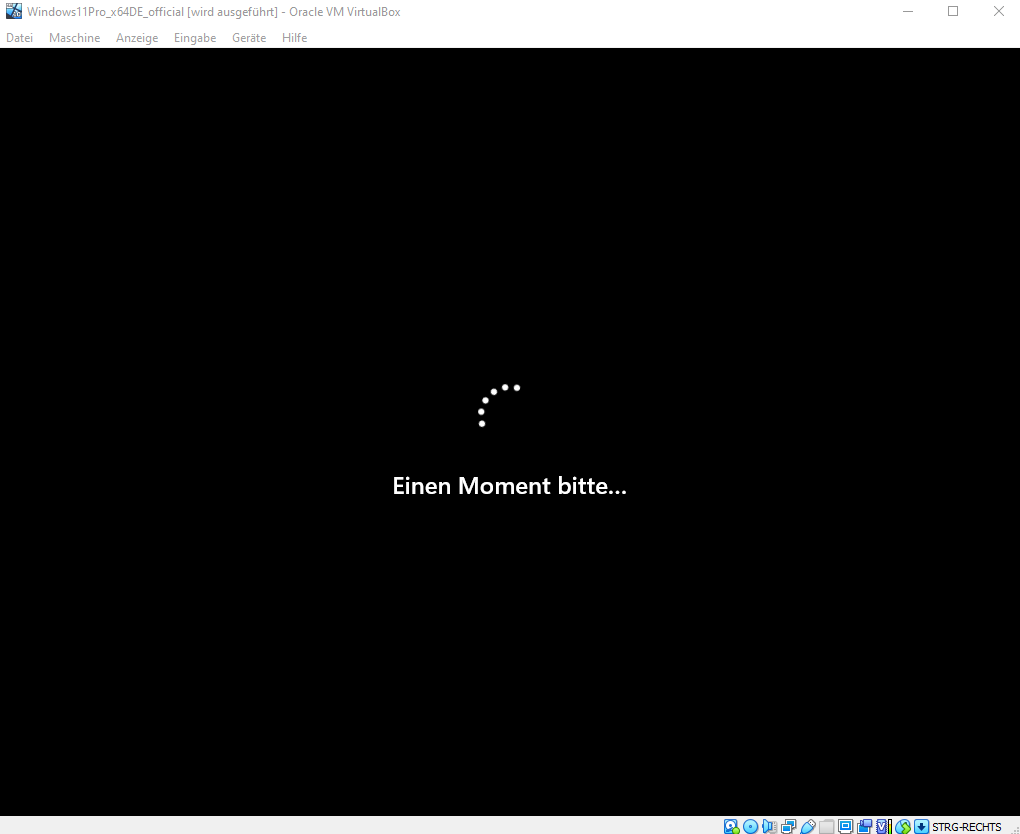 |
| WICHTIG! Die folgenden Einstellungen sind nur meine persönlichen Empfehlungen, Sie selbst müssen Ihr Profil so festlegen wie Sie es für richtig halten. Es empfiehlt sich jedoch die folgenden Auswahlmöglichkeiten gründlich durch zu lesen, da bereits hier entscheidende Sicherheitsparameter angepasst und festgelegt werden! 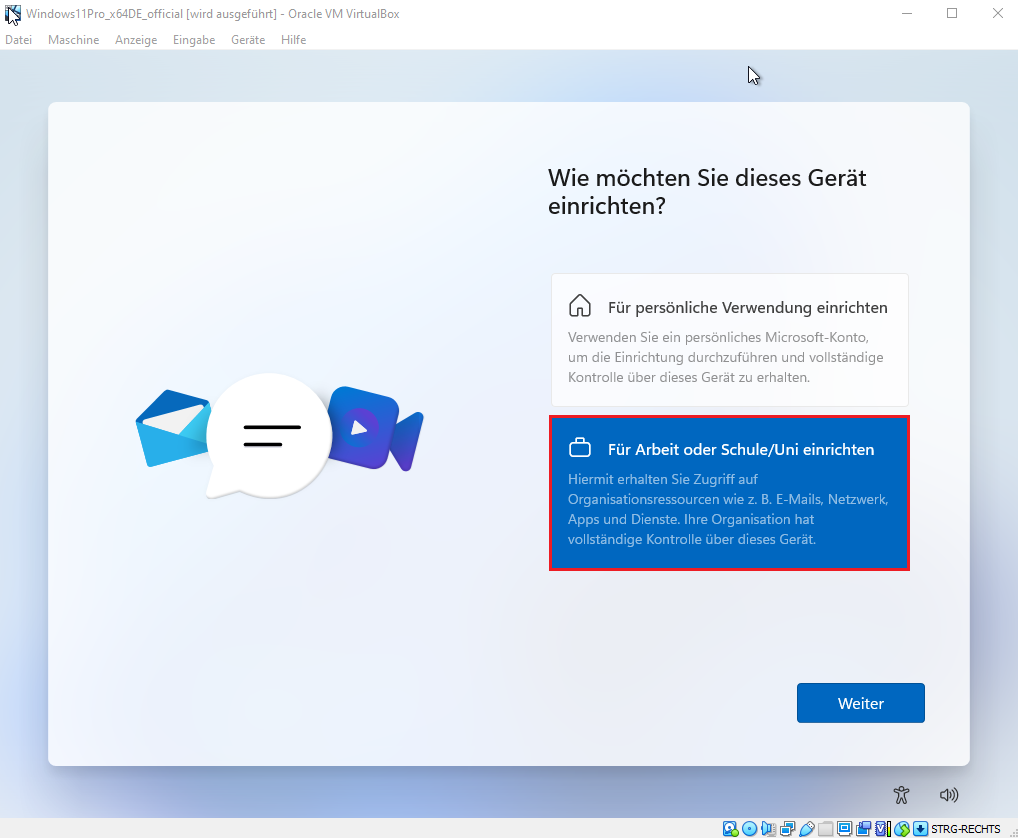 |
| Sie haben hier z.B. die Möglichkeit ein Microsoft-Konto zu erstellen, das bedeutet Sie melden sich in der Microsoft-Cloud an, das bietet zwar sehr viele Vorteile, allerdings bin ich mehr der Fan von einem lokalen Konto wie es schon bei den Vorgängern von Windows 11 war. Möchten Sie wie ich ein lokales Anmeldekonto anlegen wählen Sie nun Anmeldeoptionen. Für ein Microsoft-Konto geben Sie eine gültige E-Mail Adresse an und klicken Sie auf weiter 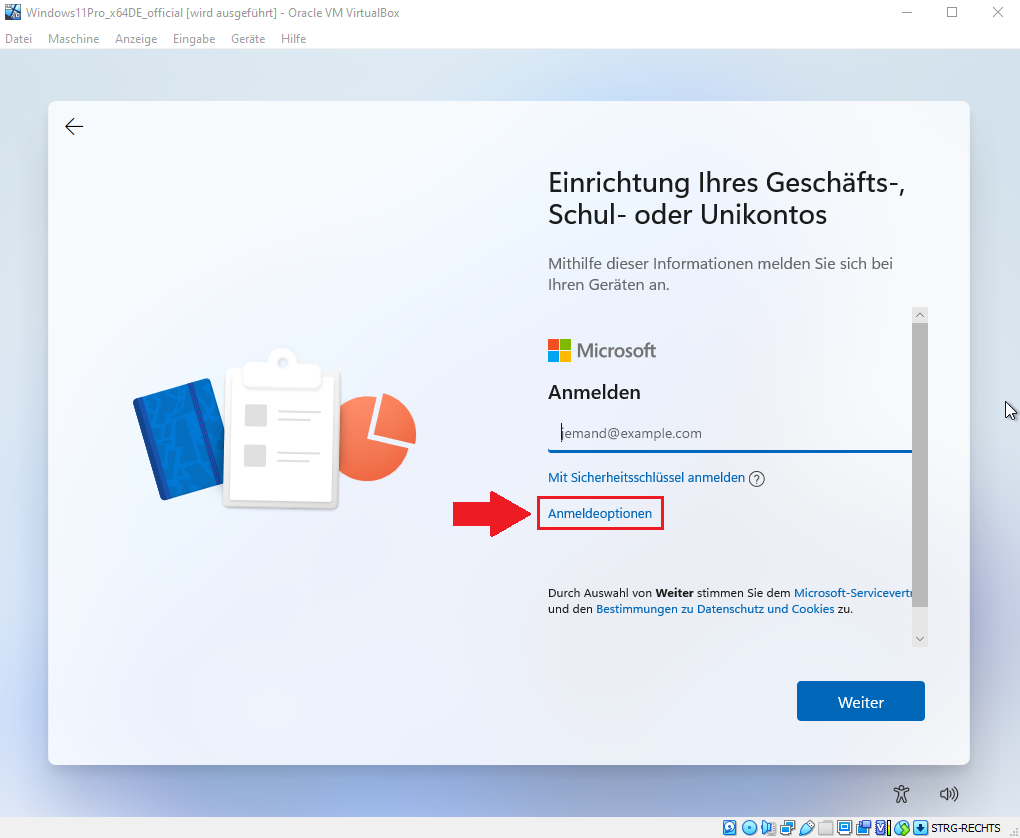 |
wählen Sie nun die Option Stattdessen der Domäne beitreten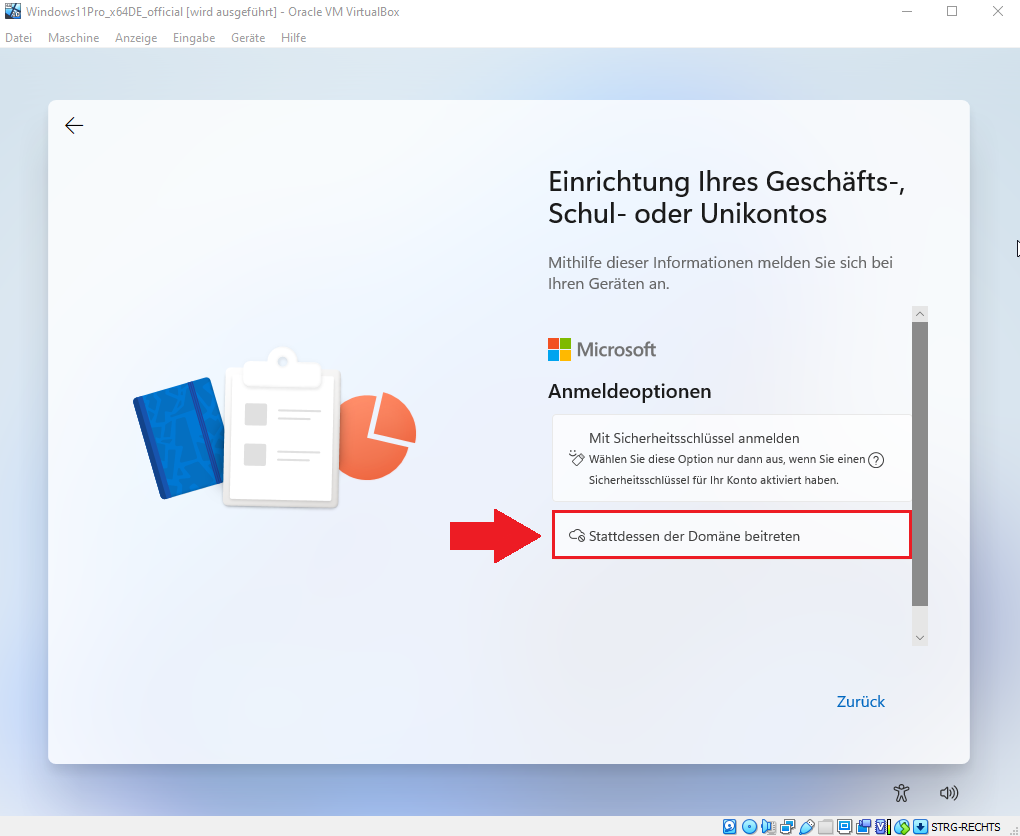 |
| Geben Sie nun Ihren ersten Benutzernamen an… ich empfehle aus Sicherheitsgründen den lokalen Administrator mit erhöhten Rechten immer nur alleine für Installationen von Software zu verwenden. Für das tägliche Arbeiten und Surfen im Internet erstelle ich immer ein zusätzliches lokales Benutzerprofil, dieser Benutzer hat dann nur noch eingeschränkte Rechte, somit werden Sie immer vor einer Installation einer Software nach dem Administrator-Passwort gefragt, so haben sie eine bessere Kontrolle über die Software auf Ihrem Rechner. Wie sie einen zusätzlichen lokalen Benutzer mit eingeschränkten Rechten anlegen, beschreibe ich am Ende dieses Tutorials. 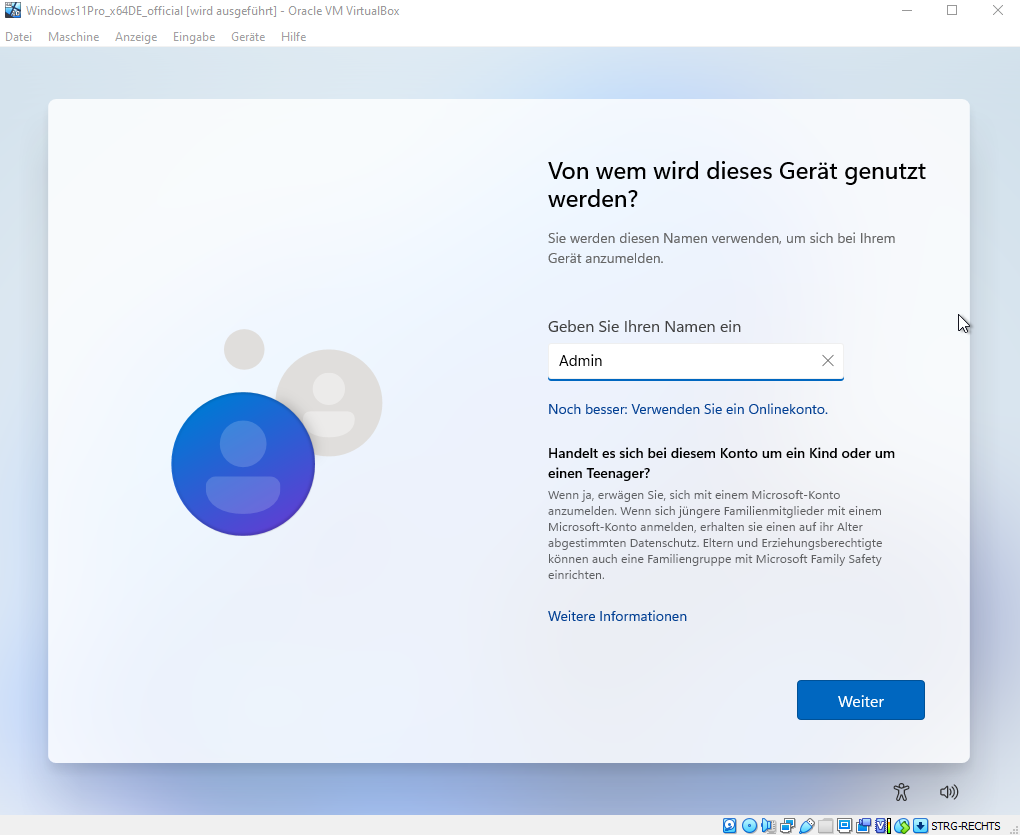 |
wählen Sie ein Sicheres Kennwort für den Benutzer mit erhöhten Admin-Rechten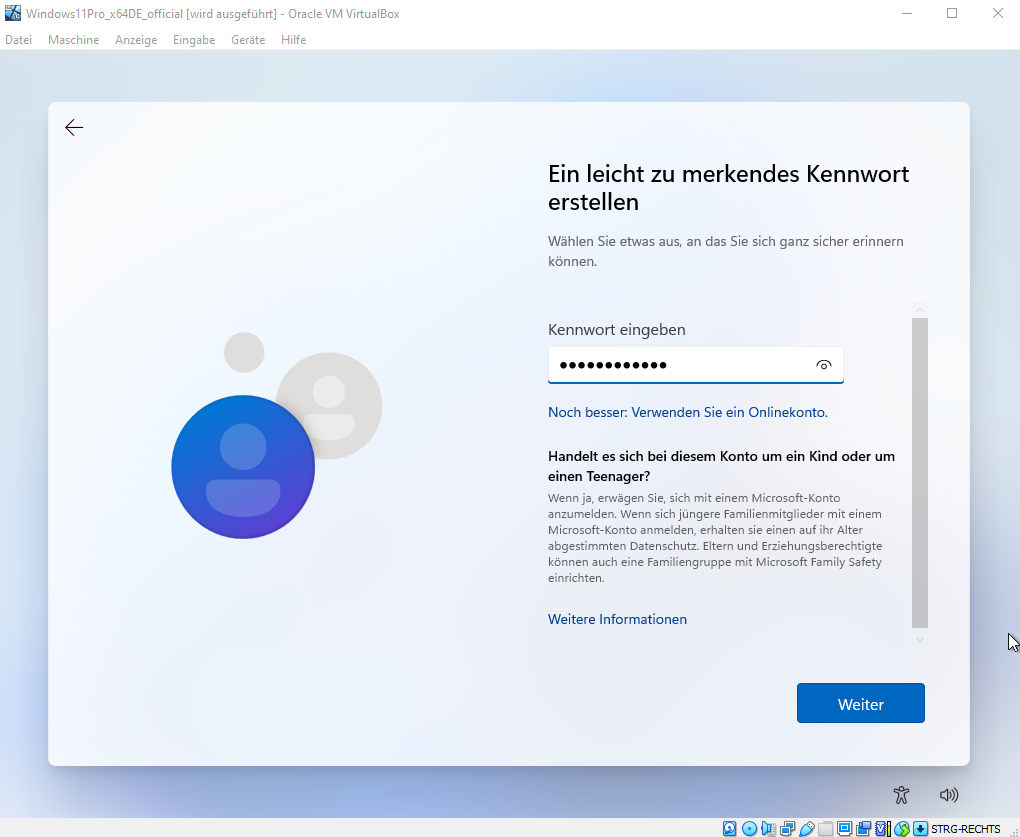 |
geben Sie das Kennwort erneut ein…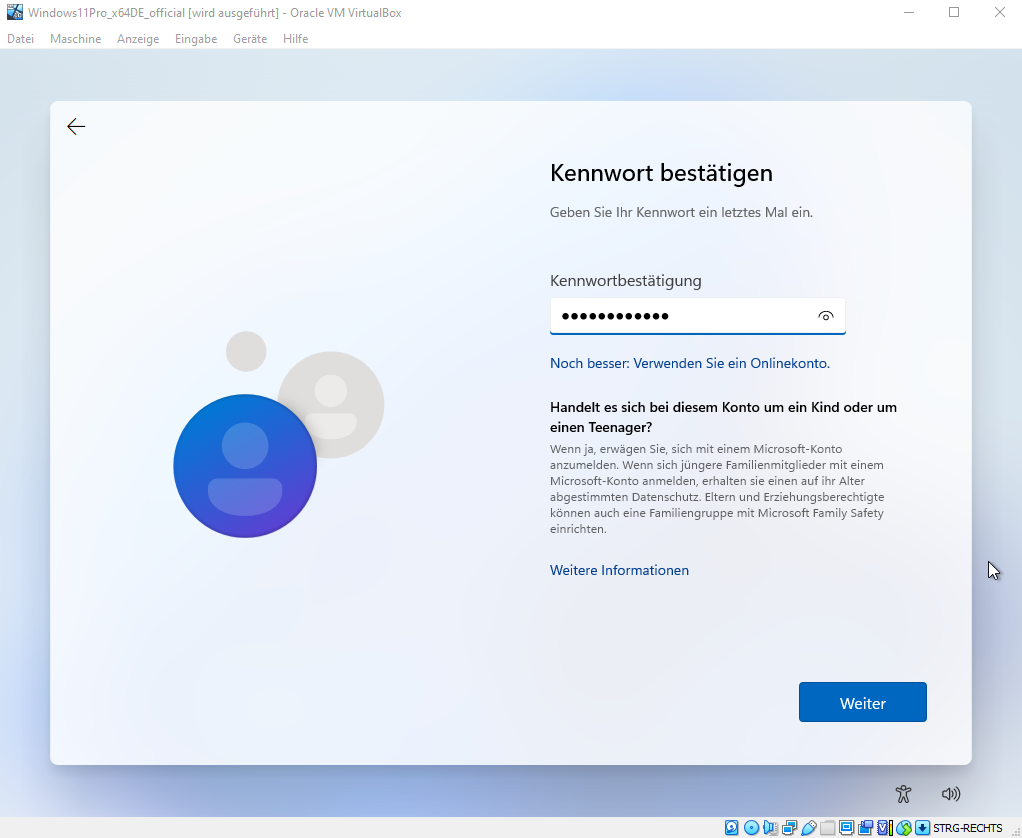 |
hier legen Sie nun 3 Sicherheitsfragen und antworten fest für den Fall, dass Sie mal Ihr Passwort vergessen sollten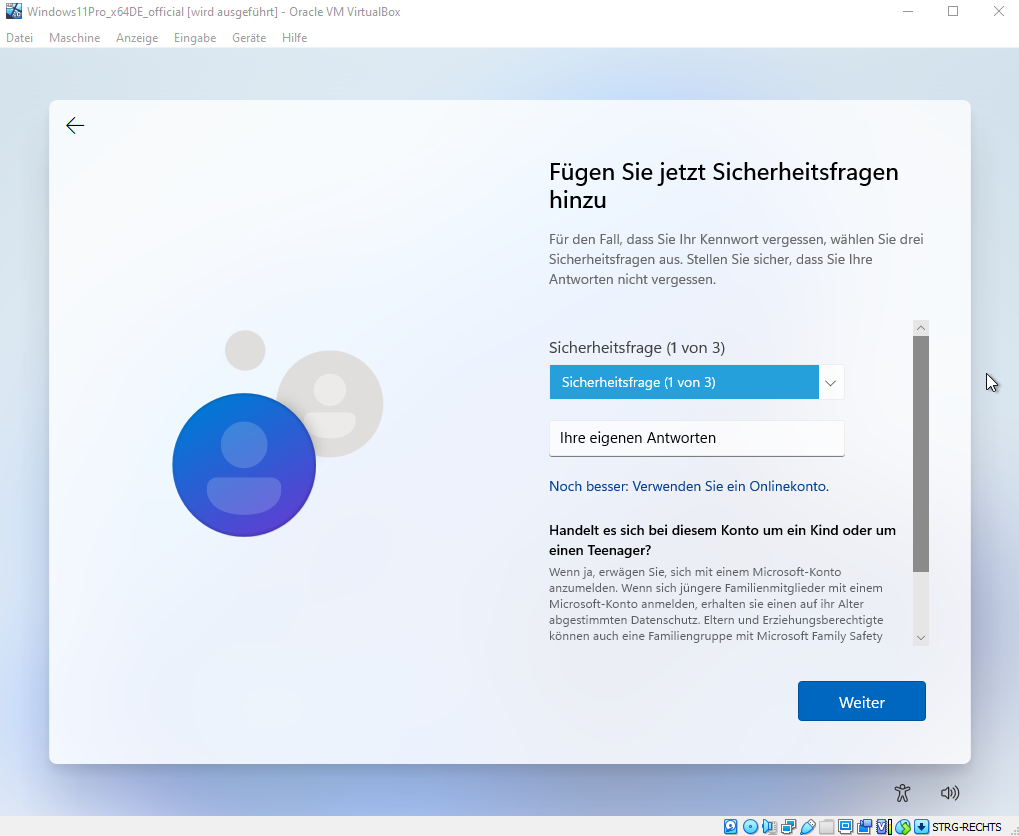 |
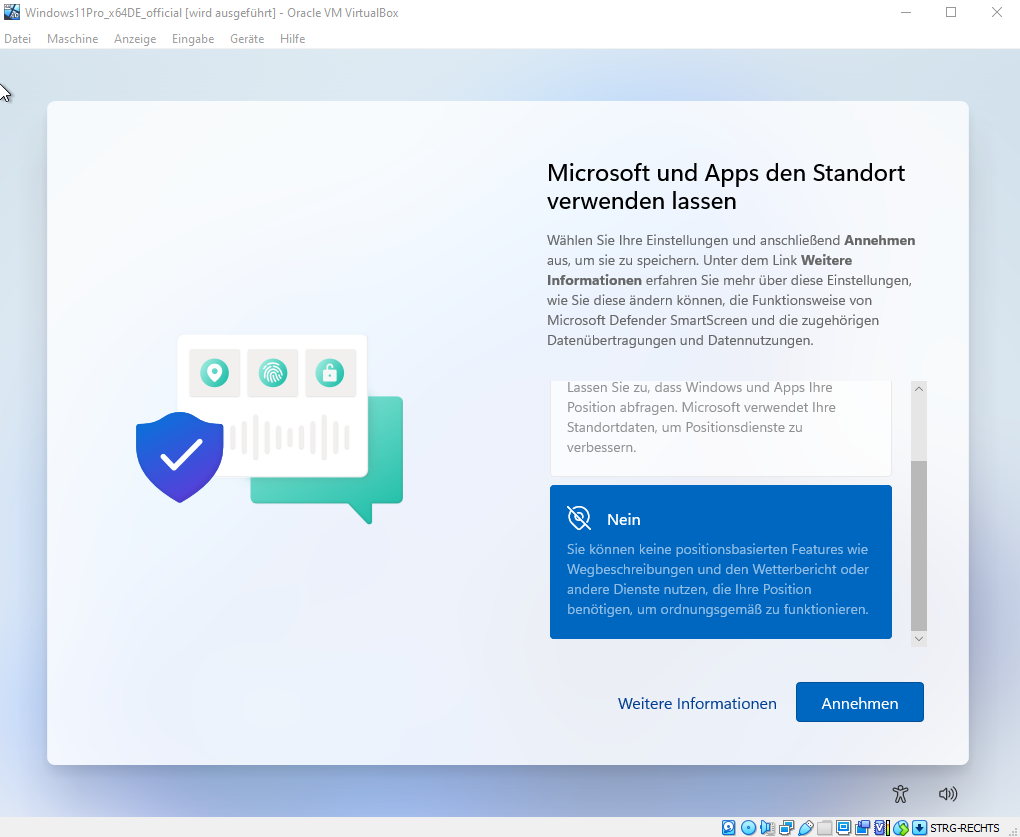 |
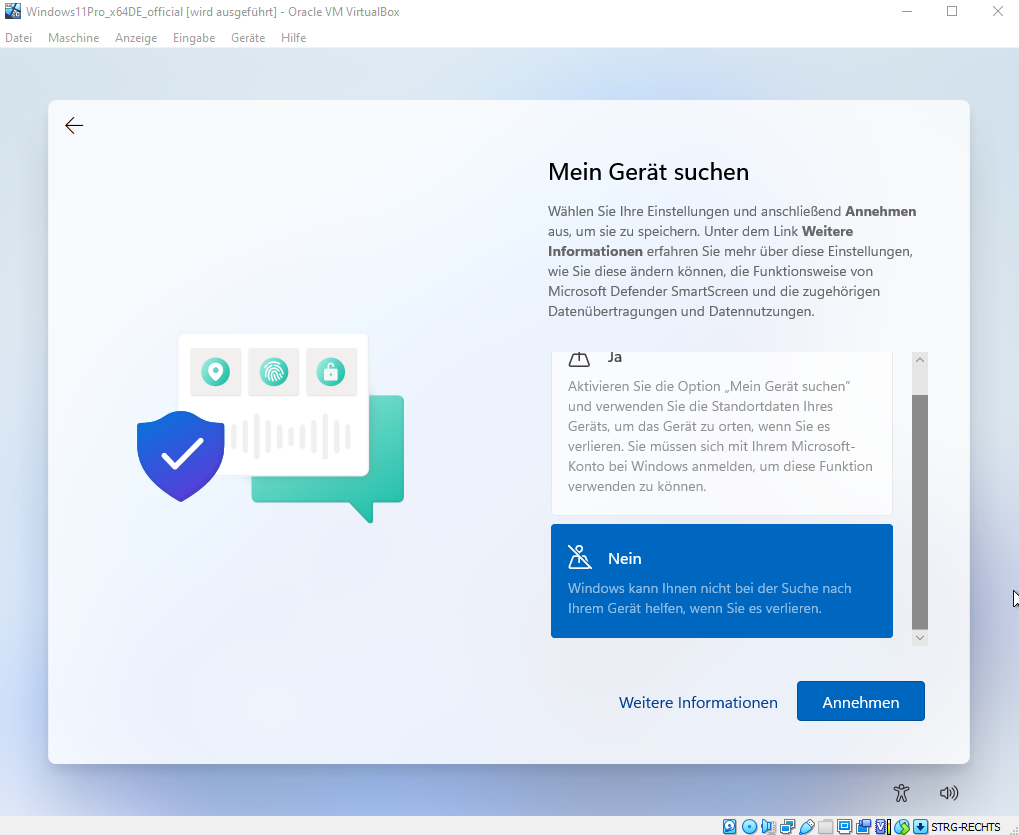 |
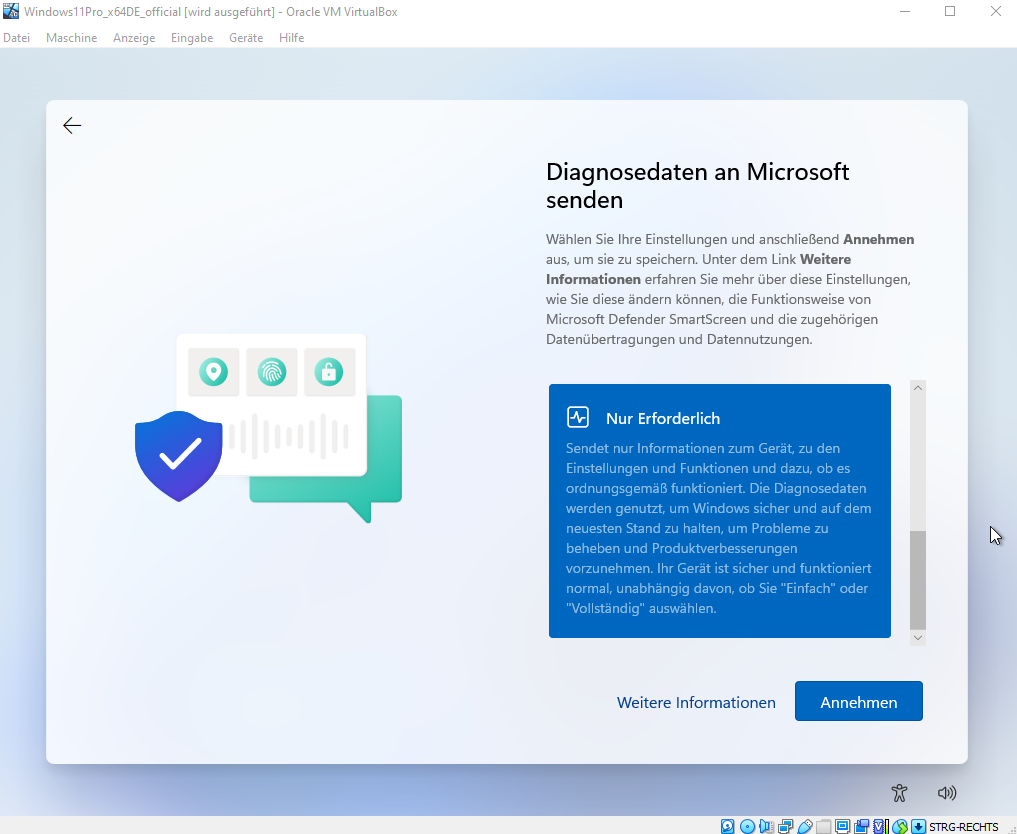 |
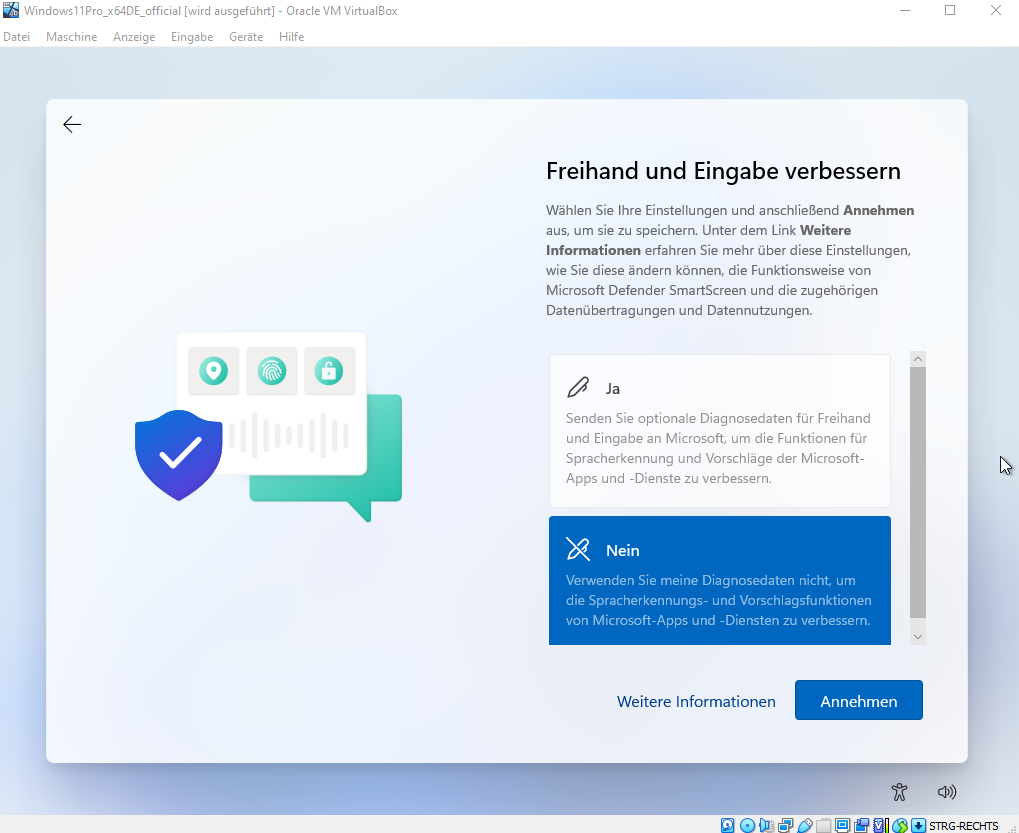 |
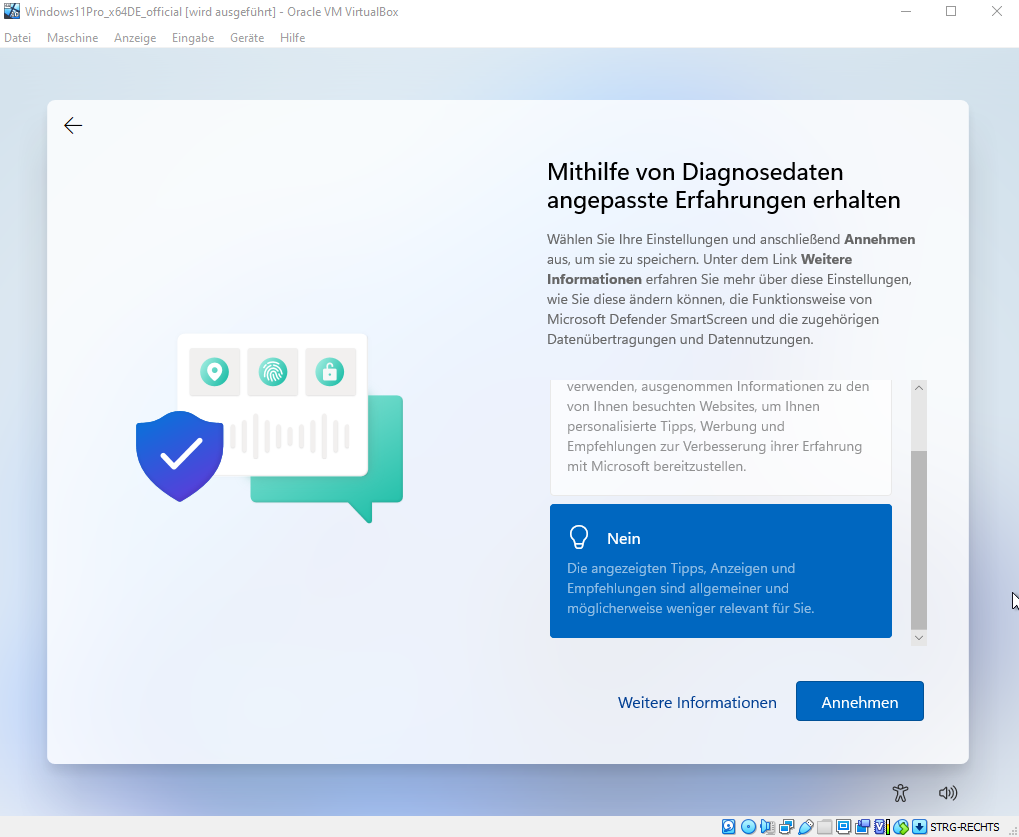 |
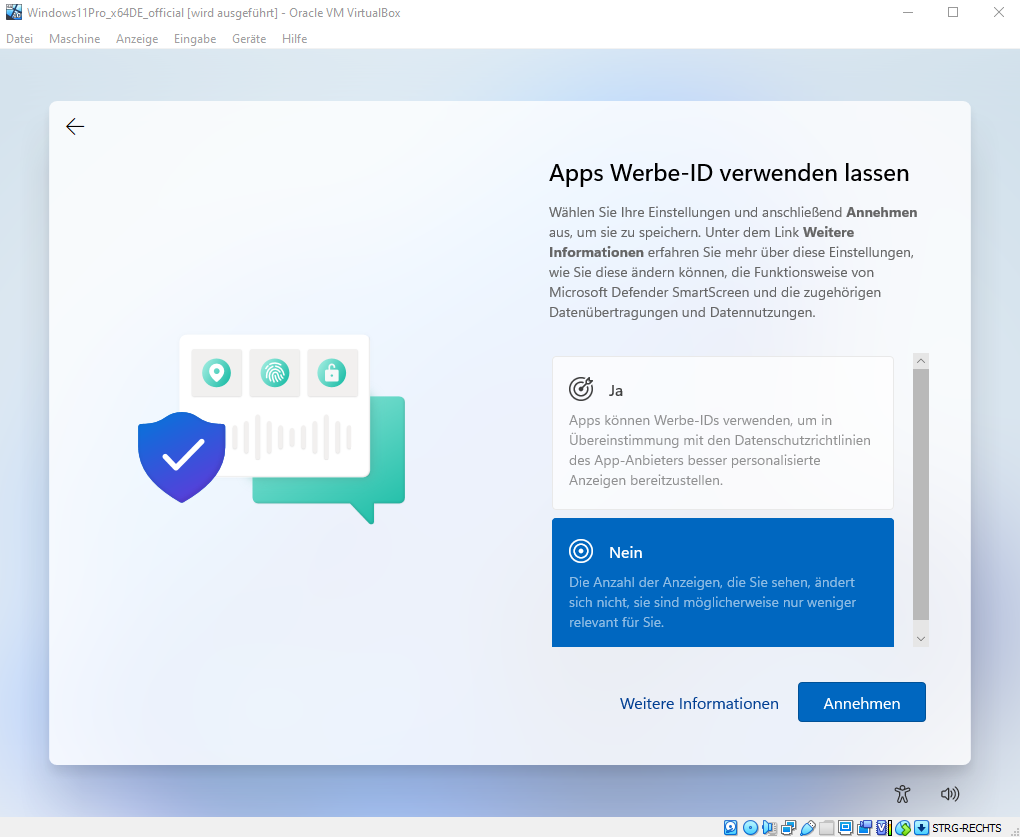 |
das Benutzerprofil wird nun lokal erstellt…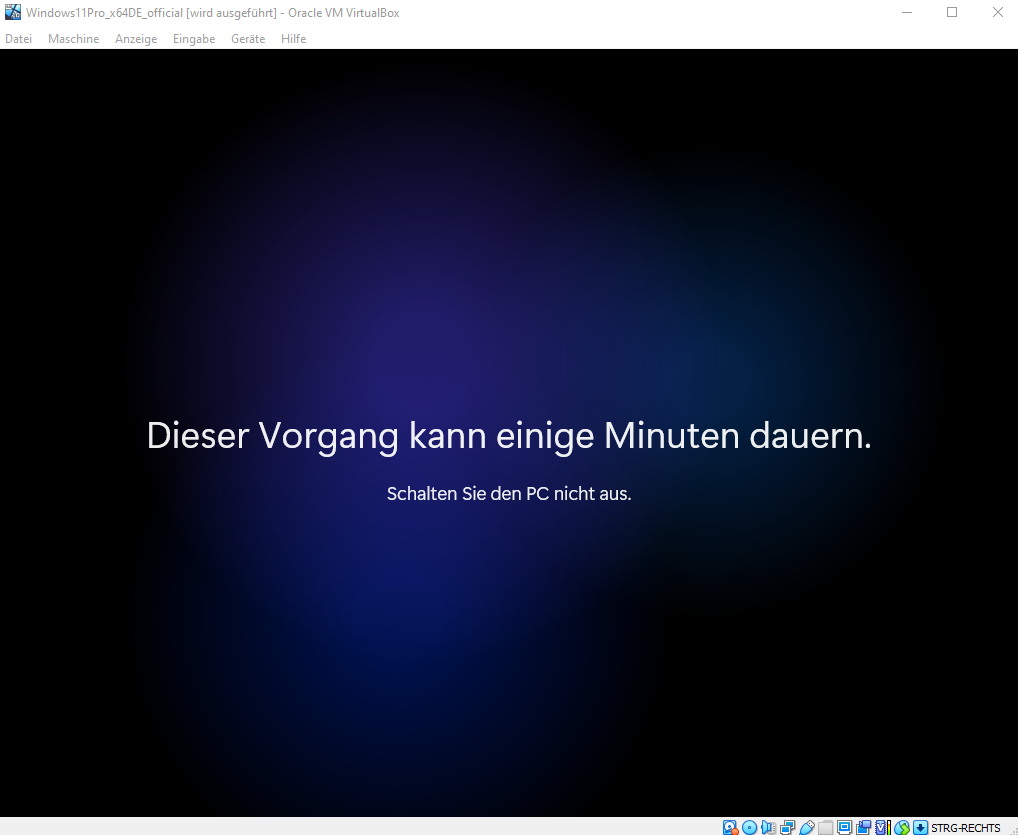 |
| Herzlichen Glückwunsch zu Ihrem neuen Windows 11 Das grundlegende Betriebssystem ist nun installiert, allerdings ist es durch die Installation vom einem statischen ISO möglicherweise auf einem veralteten Stand! WICHTIG! Es ist nun zwingend notwendig die aktuellen Windows-Updates durchzuführen zum einen aus Sicherheitsgründen um aktuelle Sicherheitslücken zu schließen, zum anderen um die bei noch jungen Windows 11 angefallenen Bugs zu beheben. 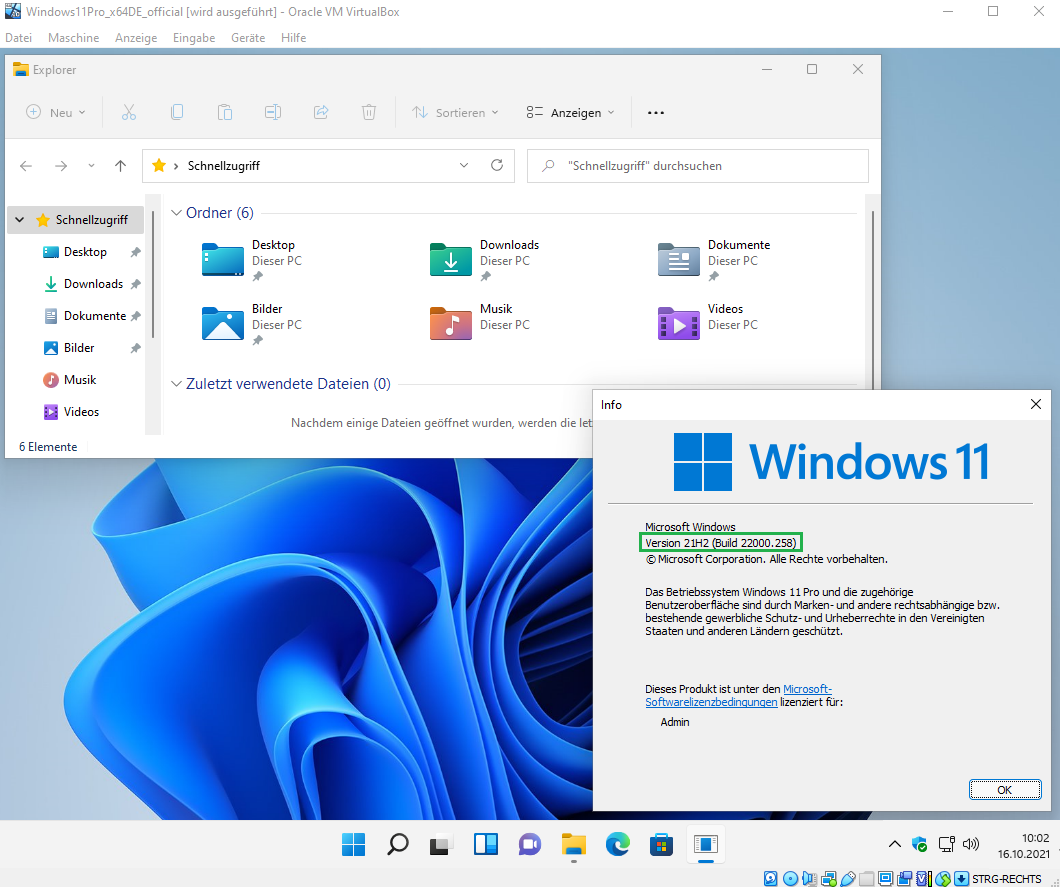 |
| Klicken Sie auf die Such-Lupe in der Taskleiste und geben sie den Begriff Updates ein, wählen Sie dann Nach Updates suchen 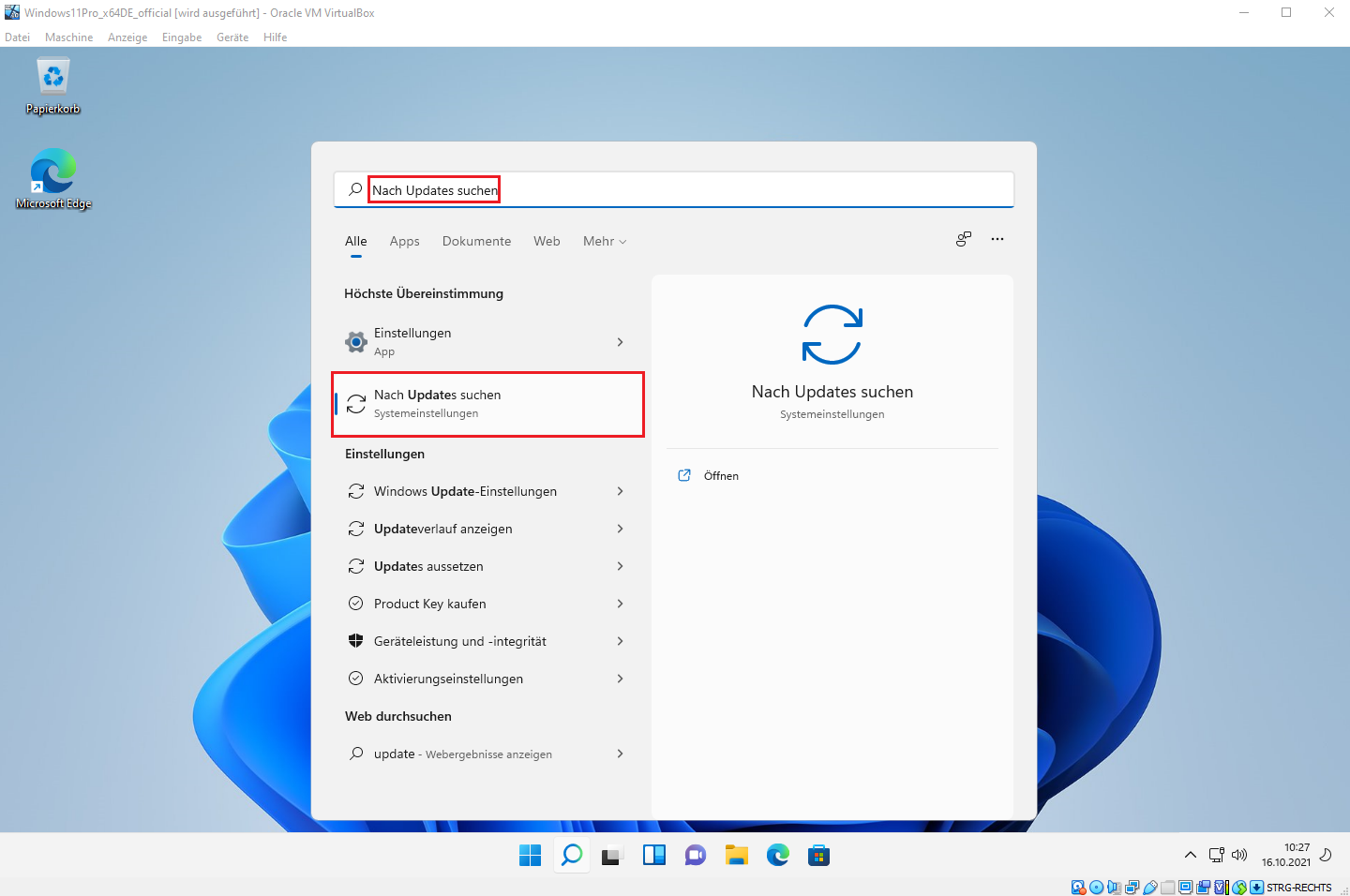 |
klicken Sie bei vorhandenen Updates auf den blauen Button Jetzt herunterladen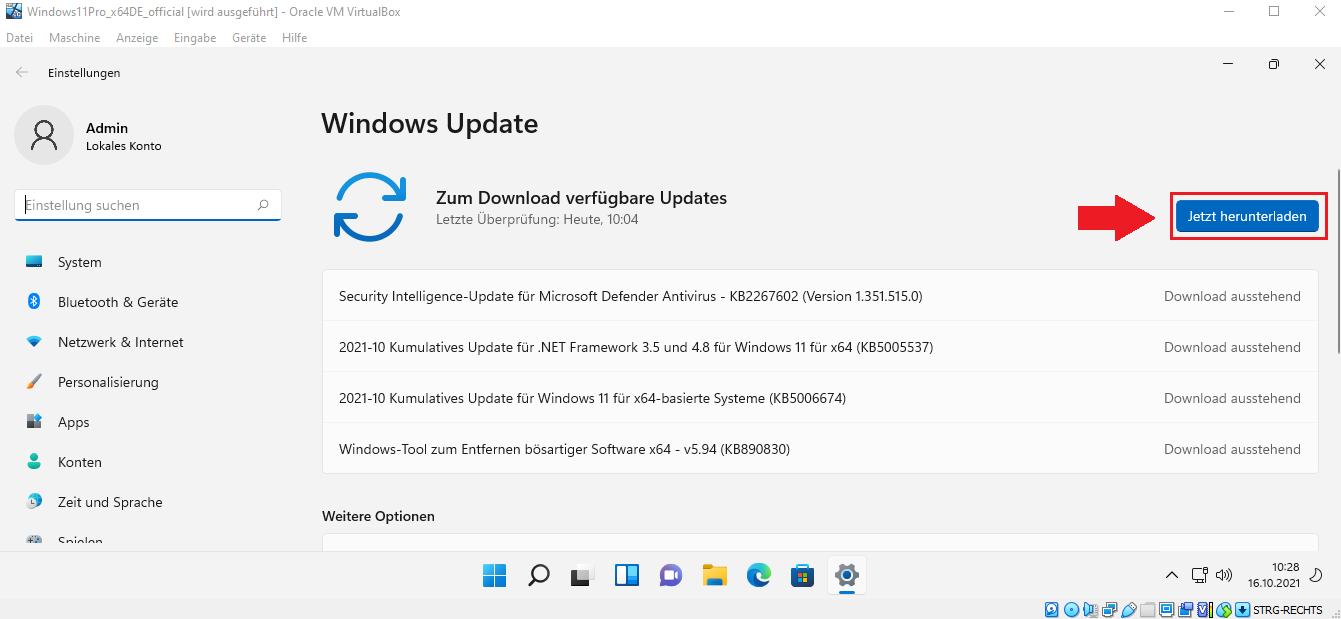 |
je nach Wichtigkeit der Updates kann es sein, dass der PC mehrere male neu gestartet werden muss…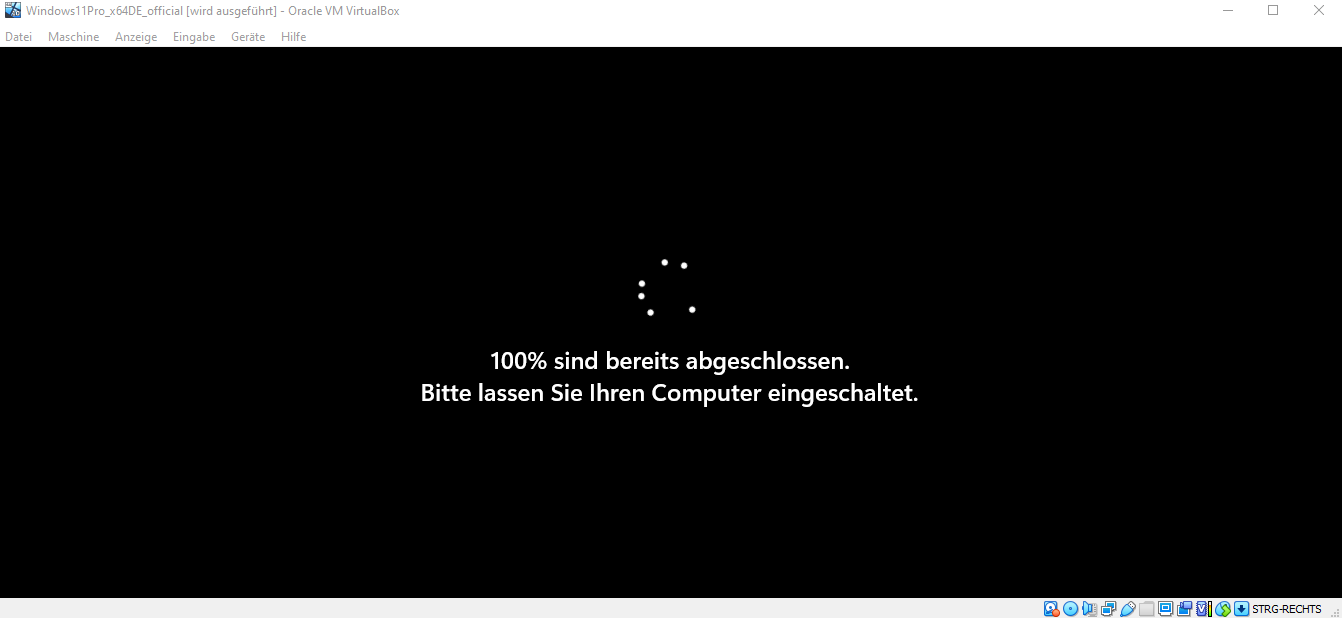 |
Melden Sie sich dann erneut am System an und suchen Sie erneut nach Updates…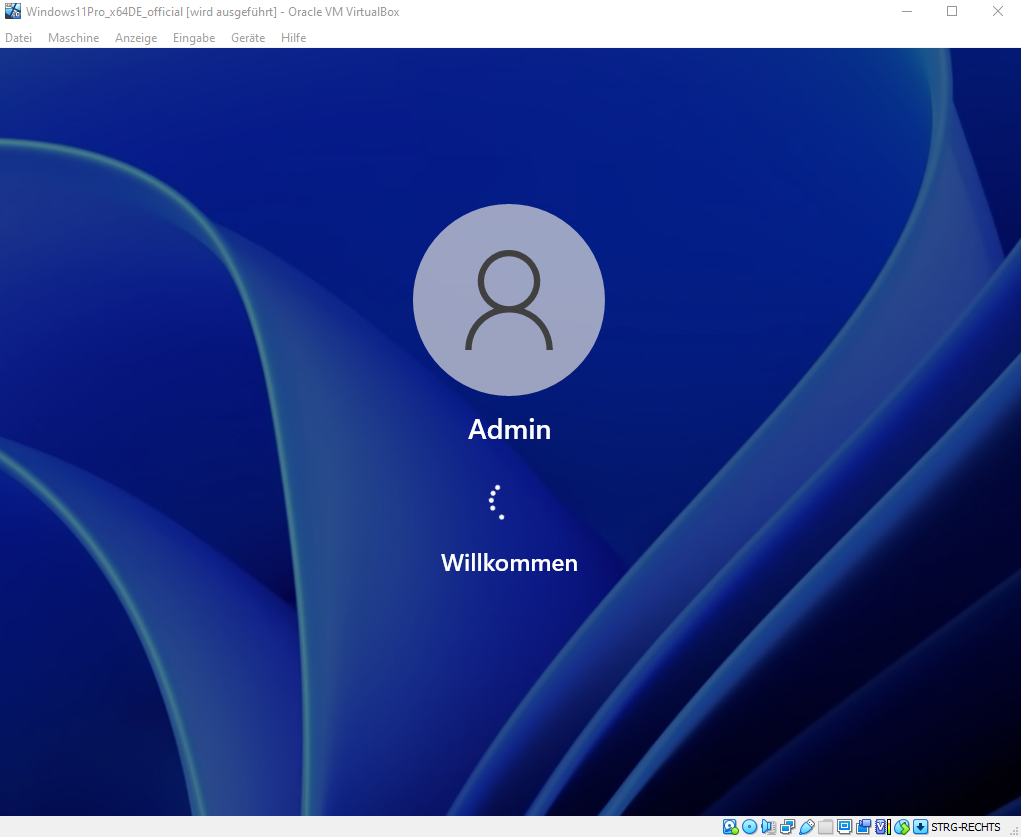 |
| sollten alle Updates erfolgreich heruntergeladen und installiert worden sein, erscheint final die Meldung Sie sind auf dem neuesten Stand. Diesen Ablauf sollten Sie regelmäßig durchführen, um immer auf dem aktuellen Sicherheitsstand zu bleiben! 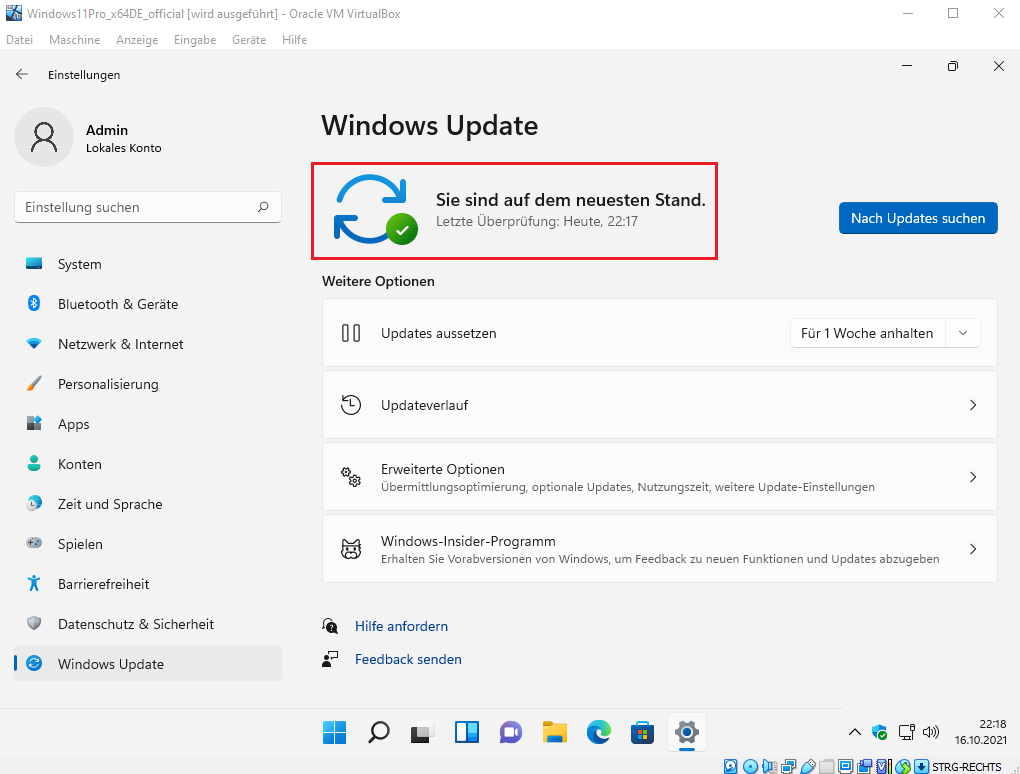 |
| VirtualBox Gasterweiterung Oracle VirtualBox bietet nun je nach Betriebssystem zusätzliche Gasterweiterungen an, für eine Optimierung des Systems, ich empfehle diese Gasterweiterungen immer gleich mit zu installieren, Sie können so u.a. die Auflösung des Anzeigefensters über das verschieben mit gedrückter Maustaste anpassen, ohne in die Auflösungseinstellungen von Windows zu müssen, des weiteren besteht nach der Installation der Gasterweiterung die Möglichkeit Dateien über Drag & Drop zwischen Wirt und VM auszutauschen. Klicken Sie dazu in VirtualBox auf Geräte / Gasterweiterung einlegen… 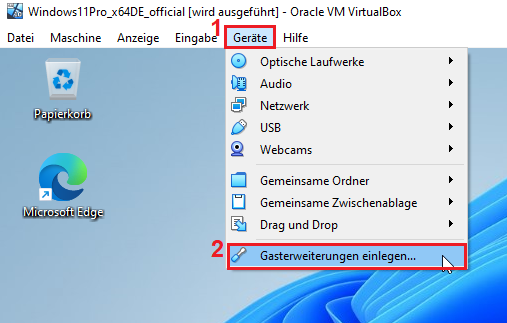 |
| führen Sie über das virtuelle CD-ROM Laufwerk in der VM die Anwendung zur Installation der Gasterweiterung als Administrator aus 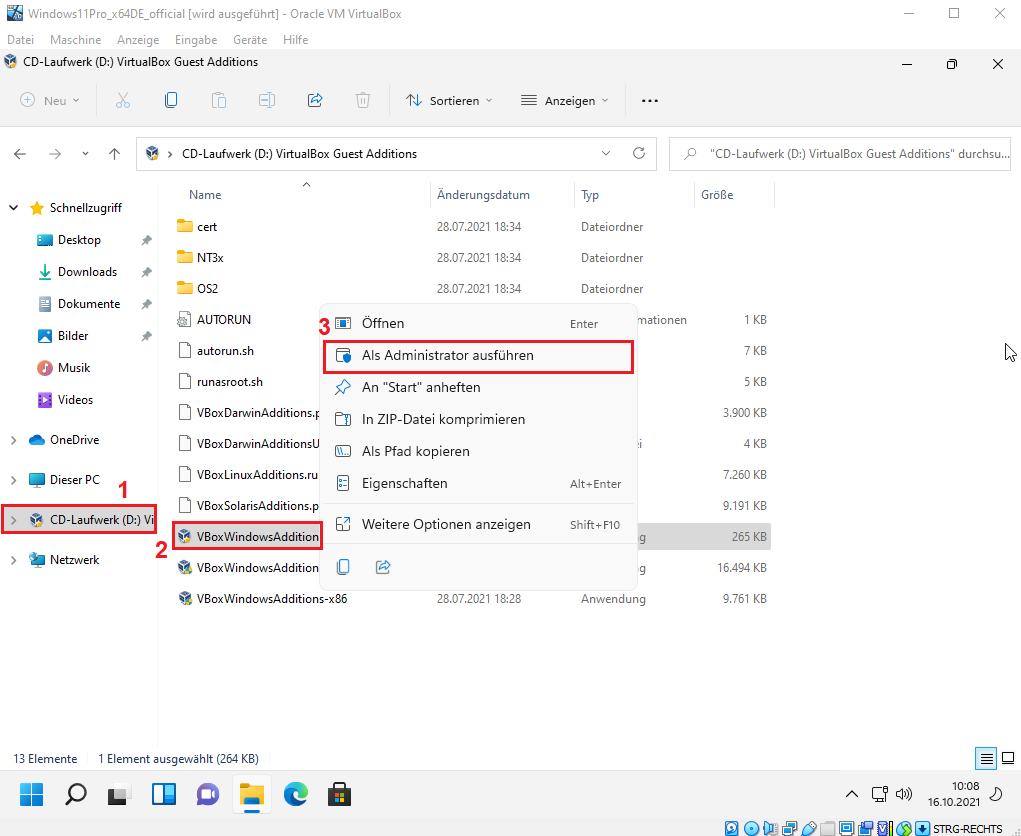 |
Bestätigen Sie die UAC-Abfrage mit Ja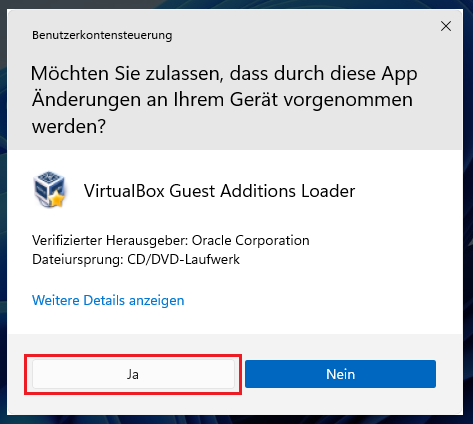 |
folgen Sie dem Installations-Assistenten…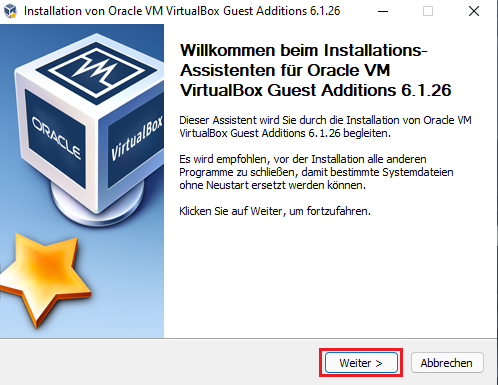 |
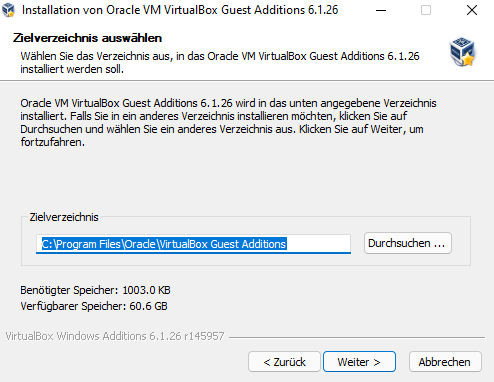 |
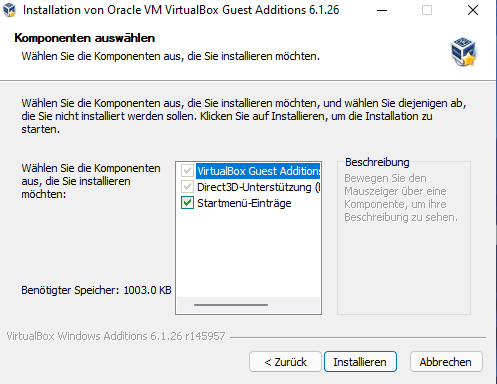 |
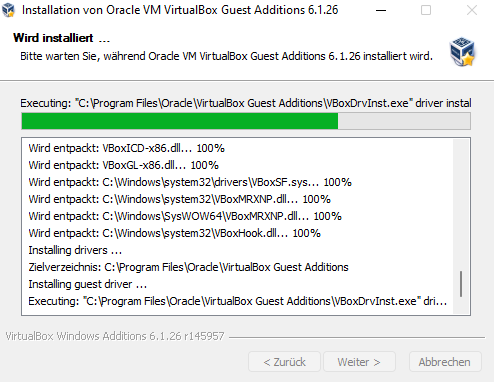 |
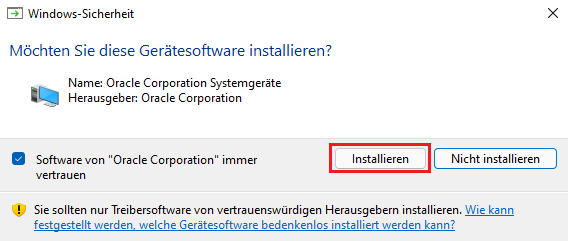 |
Starten Sie die Windows 11 VM erneut um die Installation der Gasterweiterung abzuschließen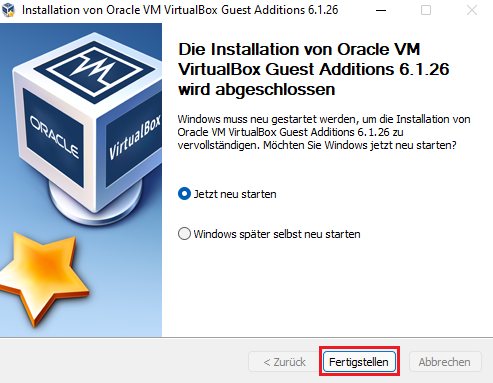 |
| Erstellen eines zusätzlichen lokalen Benutzers mit eingeschränkten Rechten Ich empfehle dringend niemals mit Rechten eines Administrators zu Arbeiten oder im Internet zu Surfen, dies sollten Sie nur mit einem Konto mit Eingeschränkteren Rechten tun, aber auch hier gilt weiter Vorsicht walten zu lassen. Besuchen Sie wenn möglich nur bekannte und Vertrauenswürdige Webseiten und Downloadportale. 1. Wählen Sie Start / Einstellungen / Konten und danach Familie und weitere Benutzer aus. (In einigen Editionen von Windows wird Andere Benutzer angezeigt.) 2. Wählen Sie Diesem PC eine andere Person hinzufügen. 3. Wählen Sie Ich kenne die Anmeldeinformationen für diese Person nicht und auf der nächsten Seite Benutzer ohne Microsoft-Konto hinzufügen aus. 4. Geben Sie einen Benutzernamen, ein Kennwort oder einen Kennworthinweis ein, oder wählen Sie Sicherheitsfragen und dann Weiter aus. Quelle: https://support.microsoft.com/ weitere Tutorials folgen… |


Hallo,
ich habe versucht,Win11 in der VirtualBox zu installieren.Es ist mir leider nicht gelungen.
Die Installation verlief quälend lange über mehrere Tage u.brach bei ca. 95% ab u.es wurde eine Verbindung zu einem CD Laufwerk oder einem USB Stick verlangt.
Ich weiß jedenfalls nicht,was ich falsch gemacht habe u. möchte Sie deshalb um einen Rat bitten.
Ich habe die VirtualBox nicht auf der SSD(C: LW),sondern auf einer normalen Festplattenpartition zu installiren versucht.
Ich benutze ein Lenovo Notebook mit i5 Prozessor u.Windows10 Pro.
Ich wäre Ihnen seehr dankbar,wenn Sie mir helfen würden.
MfG M.Otto.