| Bootbaren Windows 11 USB-Datenträger erstellen mit Hilfe des Microsoft MediaCreationTools und Rufus |
|---|
| Warum verwenden wir in diesem Tutorial zusätzlich das USB-Creation Tool Rufus für die Erstellung eines bootbaren Windows 11 bootsticks? Die Antwort ist recht einfach, zum einen um eine weitere alternative zur Erstellung eines Windows-bootsticks kennen zu lernen, und zum anderen was viel wichtiger ist, um Windows 11 auch auf älteren Modellen installieren zu können. Wie wir bereits hier im letzten Tutorial erfahren haben, müssen für die Installation von Windows 11 diverse Kriterien erfüllt sein, u.a. TPM 2.0 und Secure Boot. Oft können ältere PCs diese Kriterien nicht mehr Erfüllen und die Sicherheitsupdates für Windows 10 werden voraussichtlich bereits 2025 eingestellt. Es muss also eine alternative Lösung gefunden werden, hier kommt das Tool Rufus ins Spiel. Ab der Version 3.16 bietet Rufus die Möglichkeit ein offizielles ISO-Image von Microsoft auf einem Windows 11 bootstick zu speichern, bei dem man die Möglichkeit hat die Überprüfung auf das TPM-Modul sowie die Secure Boot Funktion zu umgehen, somit kann Windows 11 so gut wie auf jedem PC installiert werden, egal wie alt dieser ist – so ist zumindest bis Heute der Stand. Ebenso bietet Rufus die Möglichkeit, das über Microsoft heruntergeladene ISO-Image ganz Regulär auf einen USB-bootstick zu speichern, dieses kann dann ohne jegliche Veränderung verwendet werden wenn der PC aktuell ist und alle Kriterien erfüllt, aber dazu im Tutorial mehr… Um ein offizielles ISO-Image von Windows 11 bei Microsoft herunterzuladen, benötigen wir wie beriets bei Windows 10 das Microsoft MediaCreationTool. Für die Nutzung des Tools ist eine Anmeldung als Administrator erforderlich. 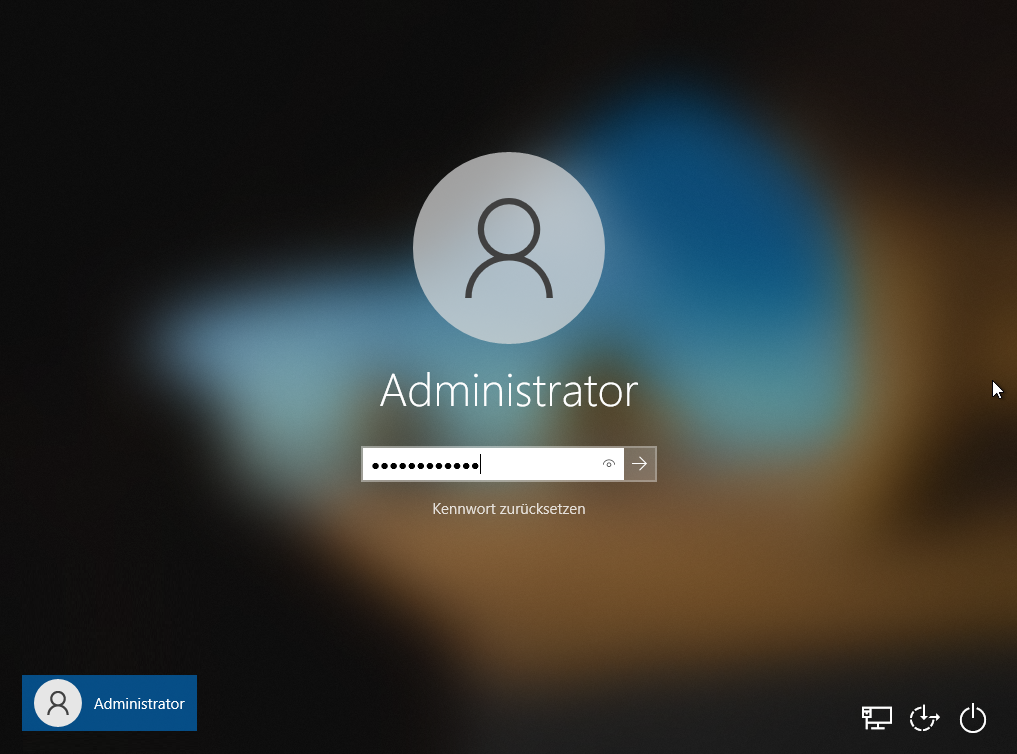 |
wir laden das Microsoft MediaCreationTool zum erstellen von Installationsmedien für Windows 11 herunter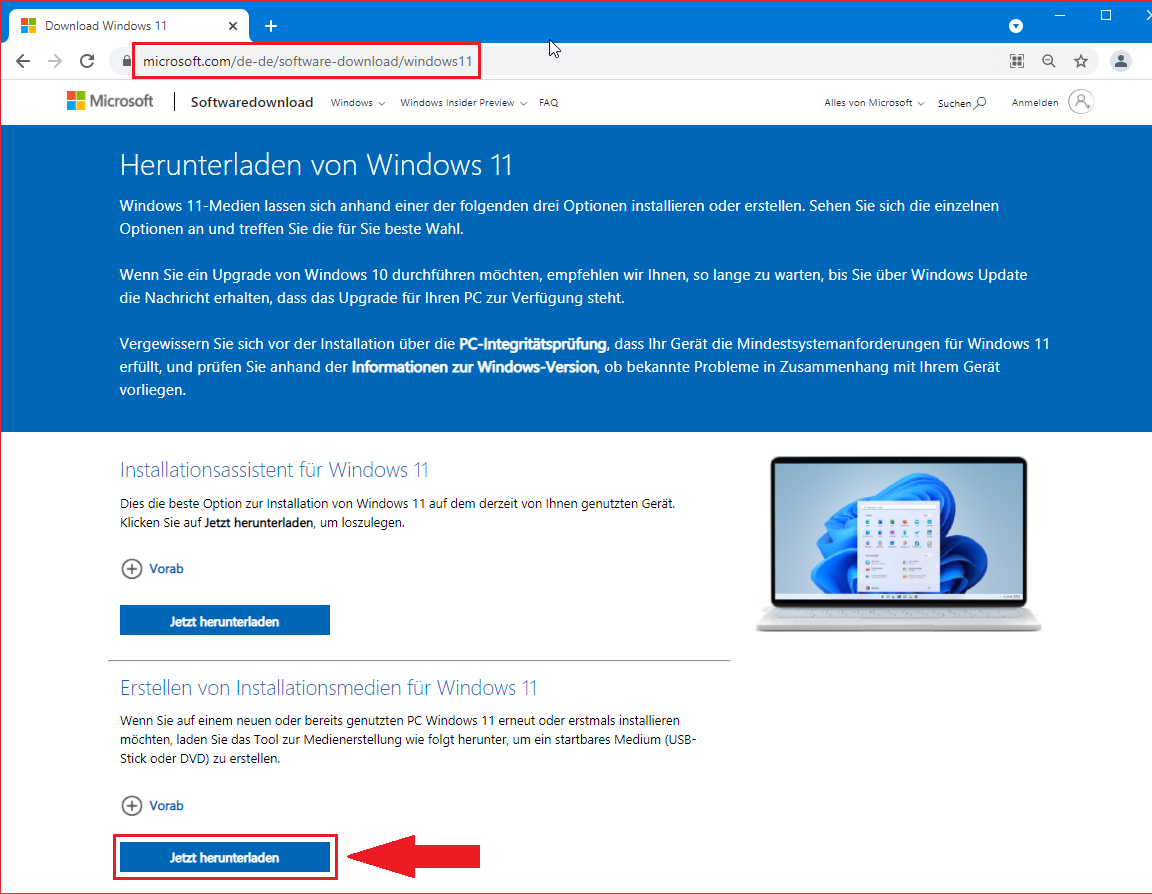 |
führen Sie das heruntergeladene Microsoft-Tool als Administrator aus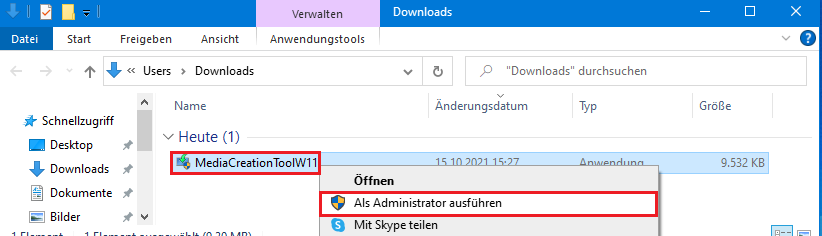 |
das MediaCreationTool wird nun gestartet…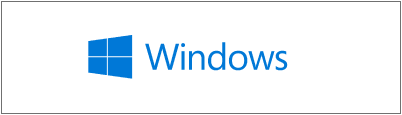 |
| folgenden Sie weiter dem Assistenten, Akzeptieren Sie die Lizenzbedingungen 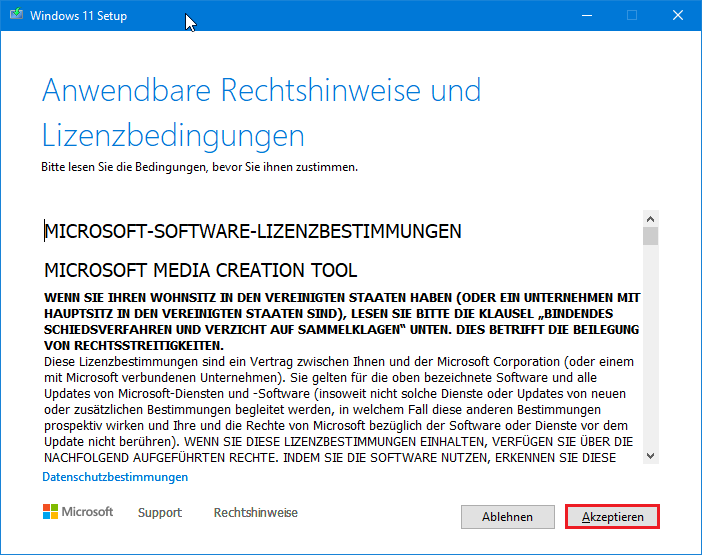 |
| wir belassen die Standardeinstellungen… wenn Sie eine andere Sprache wünschen, entfernen Sie das Häkchen 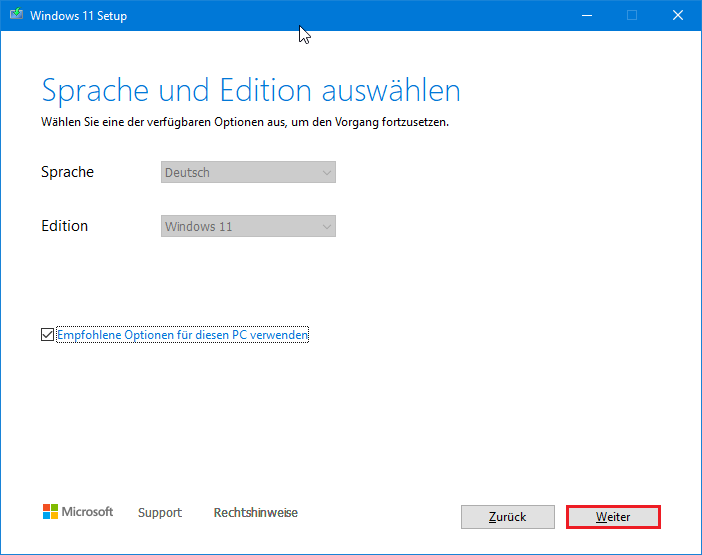 |
wählen Sie nun die untere Option ISO-Datei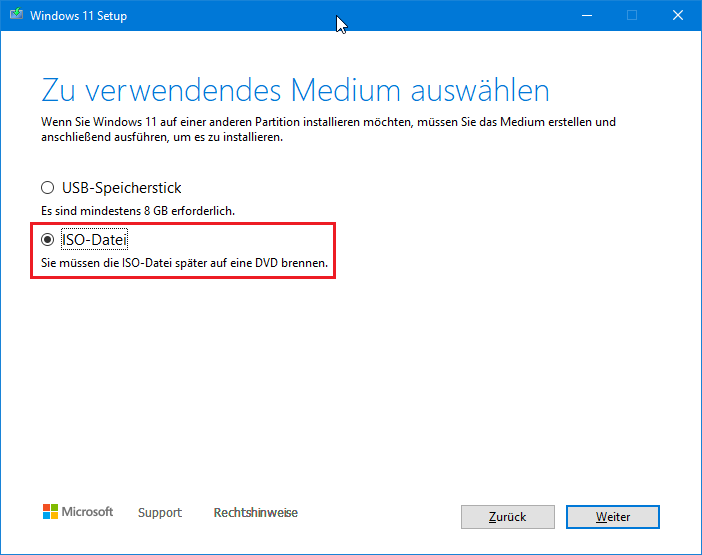 |
geben Sie einen sprechenden Namen für das ISO-Image, sowie den lokalen Speicherpfad auf Ihrem Rechner an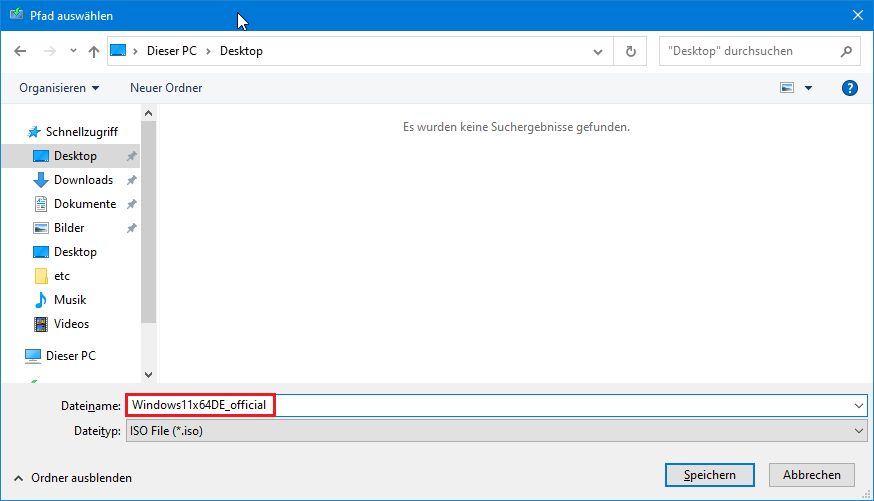 |
das Windows 11 ISO-Image wird nun temporär auf Ihrem PC zwischengespeichert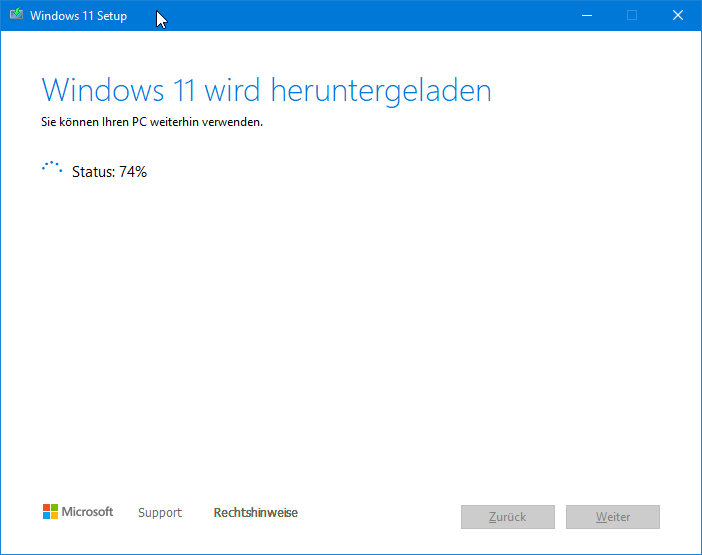 |
nun wird das ISO-Image erstellt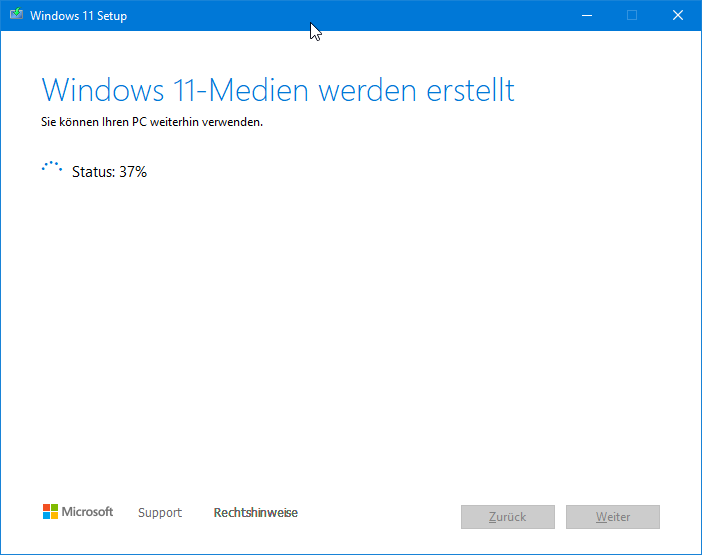 |
| die Erstellung des ISO-Images ist nun abgeschlossen, klicken Sie auf Fertigstellen um den Windows-Assistenten zu beenden 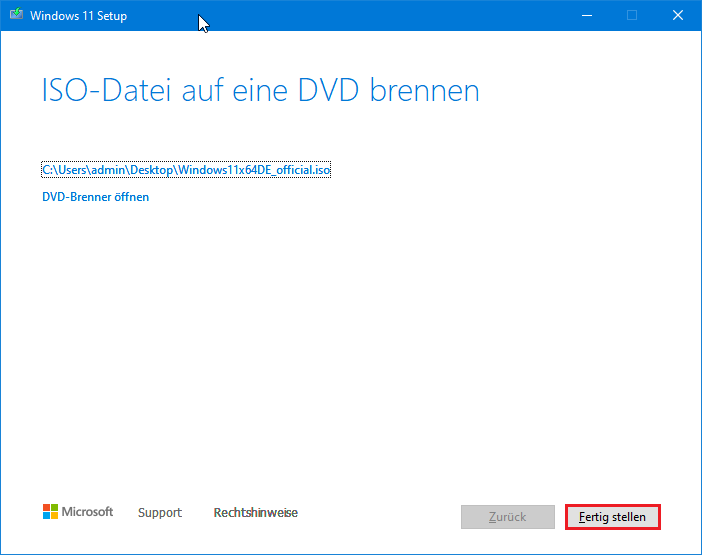 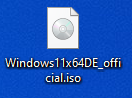 |
| Wir laden nun das Rufus-Tool von der offiziellen Webseite herunter, achten Sie darauf, dass Sie eine Version ab 3.16 herunterladen, die Portable Version ist hier völlig ausreichend 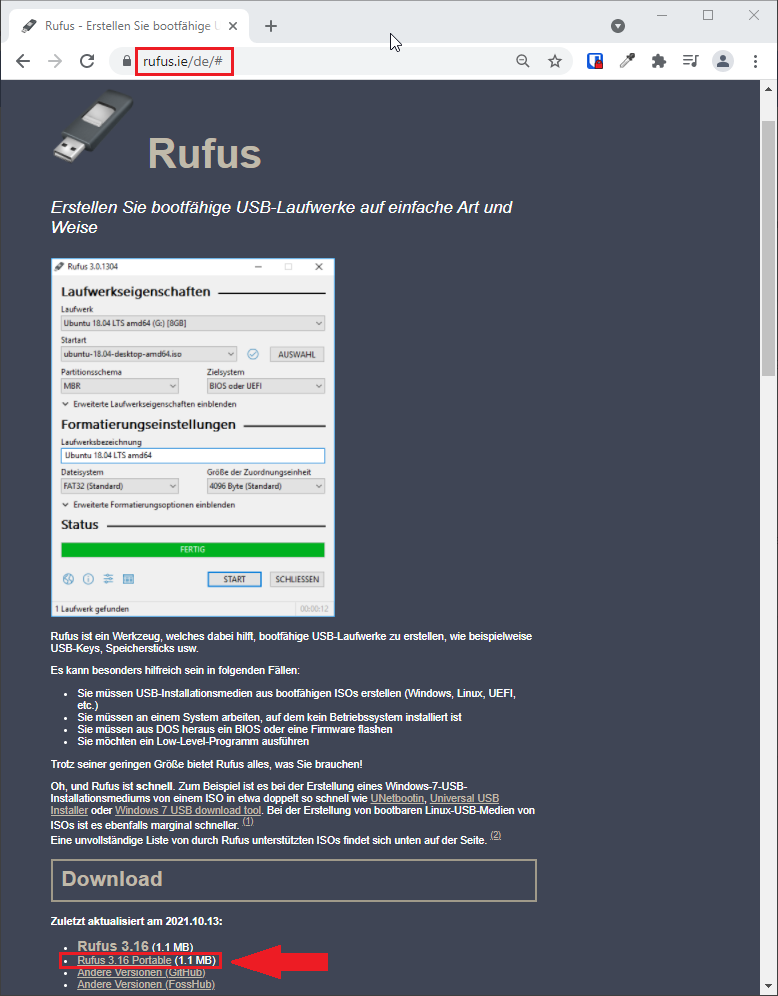 |
| stecken Sie nun den USB-Speicherstick mit mindestens 8GB Speicherkapazität in dem USB-Ports Ihres PCs, und führen Sie Rufus als Administrator aus 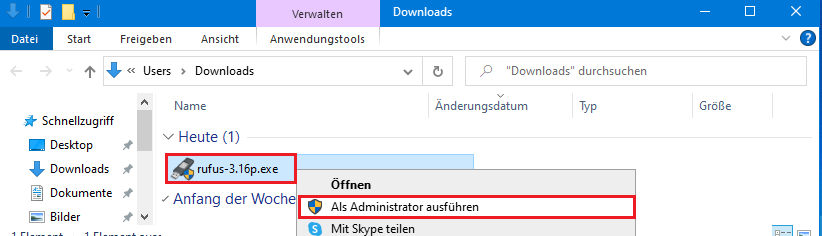 |
| da wir das Programm erst gerade heruntergeladen haben, können wir die Überprüfung auf eine neuere Version überspringen… 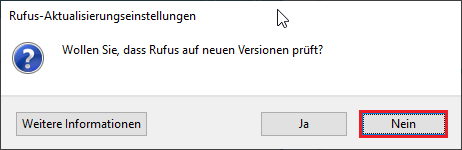 |
nach dem Start der Software klicken wir auf AUSWAHL…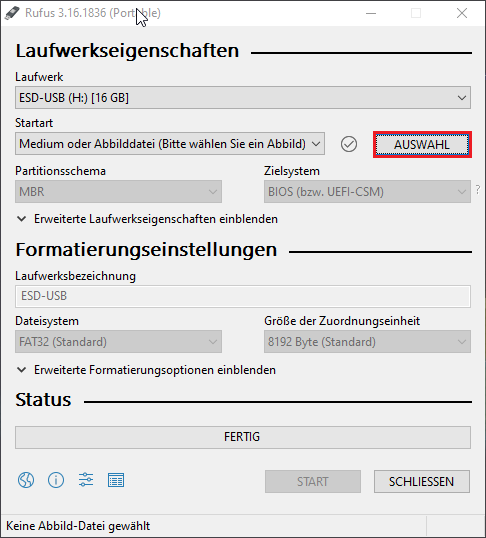 |
und wählen das zuletzt heruntergeladene Windows 11 ISO-Image aus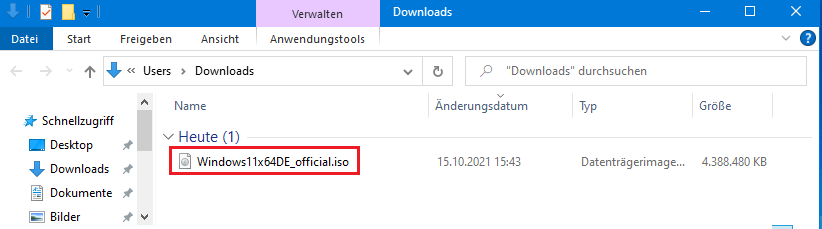 |
| Sie haben nun die Möglichkeit zu wählen… Reguläre Variante 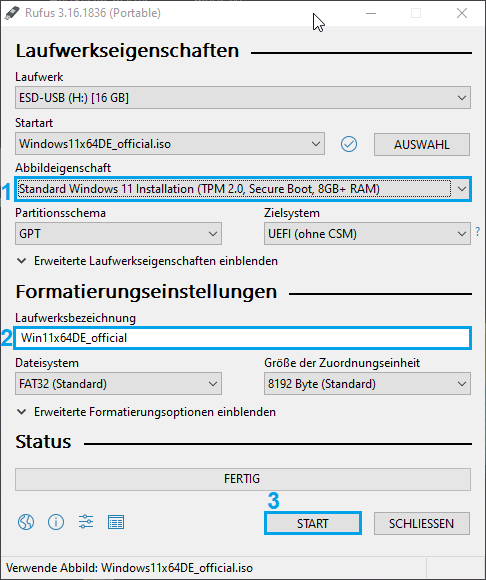 wenn sie einen aktuellen Rechner besitzen und bereits das TPM 2.0 – Moduls im UEFI aktiviert haben, und alle sonstigen Kriterien erfüllen für die Windows 11 Installation empfiehlt es sich die Reguläre Variante zu verwenden, da zur Zeit noch nicht klar ist wie Microsoft zukünftig weiter mit Windows 11 verfahren wird. noTPM, noSecureboot Variante 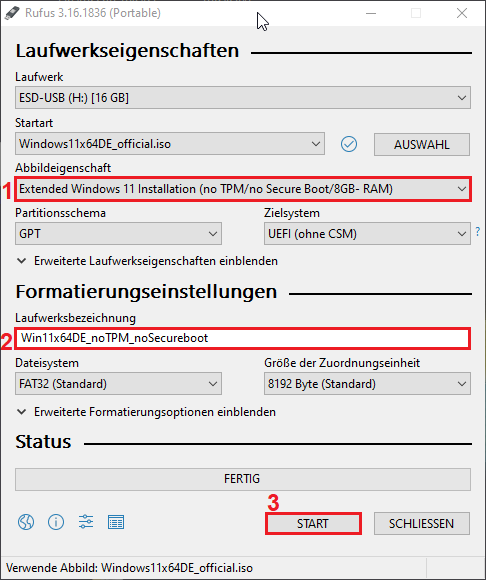 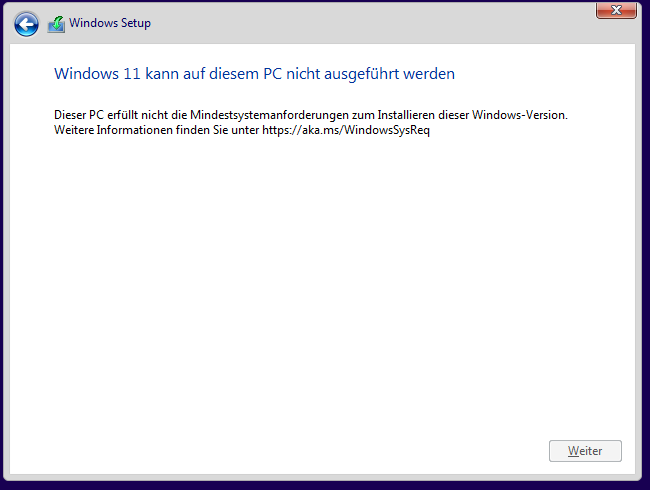 Spätestens wenn Sie eine Meldung im Setup des Windows 11 Installations-Assistenten bekommen, oder wissen, dass Ihr Rechner definitiv nicht kompatibel ist, sollten Sie die noTPM, noSecureboot Variante verwenden, Sie können dazu einfach den bereits zuvor verwendeten USB-Speicherstick überschrieben. |
| Wenn Sie die für Sie richtige Variante ausgewählt haben, fahren wir mit der Erstellung des bootbaren USB-Speichersticks fort, klicken Sie erst auf OK, wenn Sie sich Sicher sind, dass Sie keine wichtigen Daten mehr auf dem Stick haben! 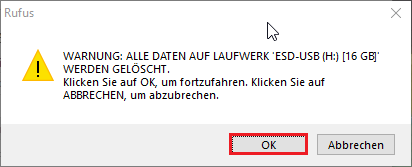 |
klicken Sie auf START um den bootstick zu erstellen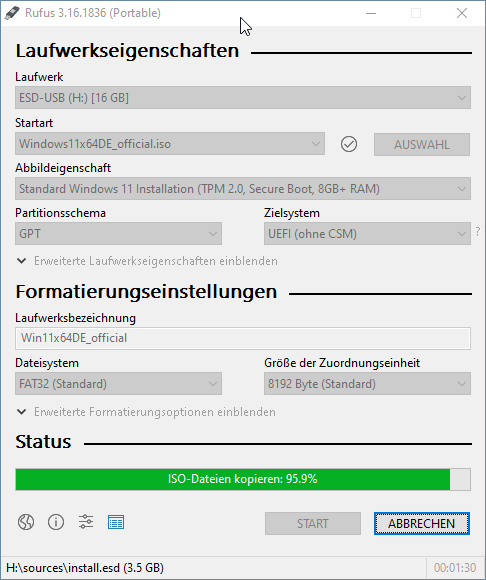 |
klicken Sie final auf SCHLIESSEN um Rufus zu beenden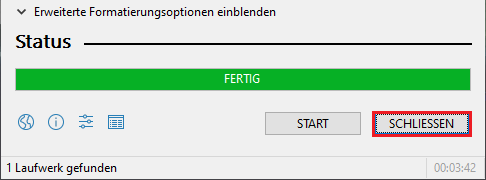 |
| die Daten für die Windows-Installation sind nun auf dem USB-Speicherstick vorhanden, Sie müssen nun die Bootreihenfolge Ihres PCs im UEFI bzw. BIOS festlegen, damit von dem USB-Stick gebootet werden kann 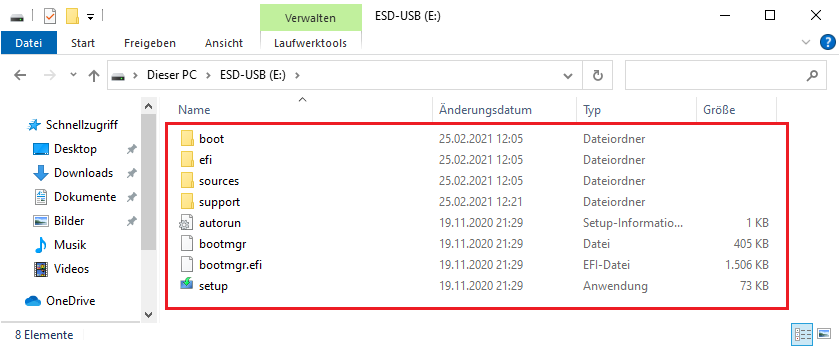 weitere Tutorials folgen… |

