| Eigene Plugins und Skripte in die Checkmk-Umgebung einbinden für eine individuelle Überwachung |
|---|
In diesem Tutorial werde ich kurz für Windows zeigen, wo Sie ihre eigenen Skripte und Plugins ablegen müssen, um diese mit in die Überwachung aufzunehmen. Tiefgehendere Informationen dazu finden Sie auch auch der offiziellen Checkmk-Webseite
Unter Linux ist das Prinzip ähnlich, hier befindet sich der Ablagepfad für die Plugins unter /usr/lib/check_mk_agent/plugins
Empfohlene Linux-Plugins sind aus meiner Sicht u.a.- mk_inventory.linux (HW/SW-Inventory)- mk_apt (APT-Update Status)- mk_logins (Anzahl der eingeloggten User)- mk_mysql (zusätzliche Überwachung eines auf Ubuntu installiertem MySQL-Server)
Nach dem Kopieren der Plugins rechte setzen nicht vergessen mit chmod 700 /usr/lib/check_mk_agent/plugins/*
Unter Windows befindet sich der Ablagepfad für die Plugins unter C:\ProgramData\checkmk\agent\plugins
Empfohlene Windos-Plugins sind aus meiner Sicht u.a.- mk_inventory.vbs (HW/SW-Inventory)- windows_updates.vbs (Windows-Update Status)- win_printers.ps1 (aktuell installierte Drucker auf einem Windows-System)- check_os (Windows-Betriebssystem Version ermitteln) siehe dazu das folgende Beispiel…
Vorbereitung
– Checkmk ist bereits vorinstalliert, siehe dazu das vorherige Tutorial hier
– der Checkmk-Agent für Windows ist bereits installiert, das Tutorial dazu finden Sie hier
check_os.ps1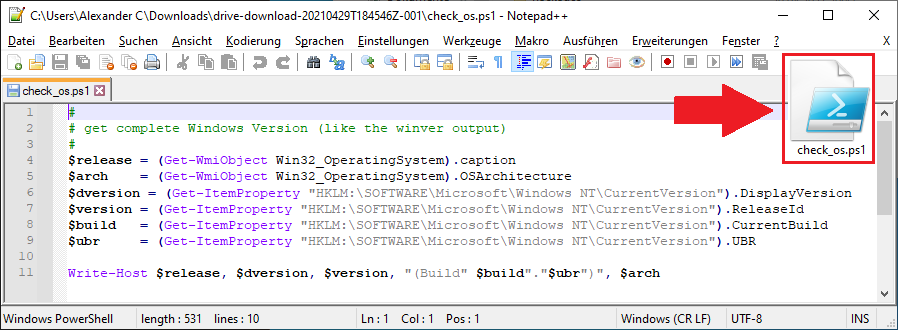 | |
| Power Shell-Skript für das zu überwachende Windows-System | |
| Mit dem check_os-Skript ist es uns jederzeit möglich, die aktuell installierte Windows-Version auf der Checkmk-Weboberfläche anzeigen zu lassen | |
# | |
| kopieren Sie das Power Shell-Skript in das folgende Verzeichnis des Windows-Systems C:\ProgramData\checkmk\agent\mrpe 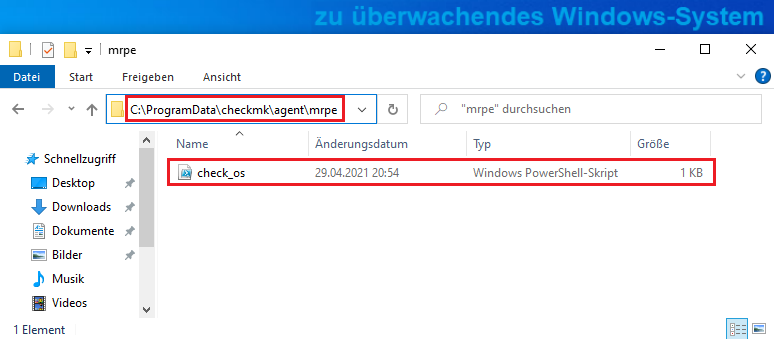 | |
kopieren Sie nun die check_mk.user.yml aus dem Verzeichnis C:\ProgramData\checkmk\agent…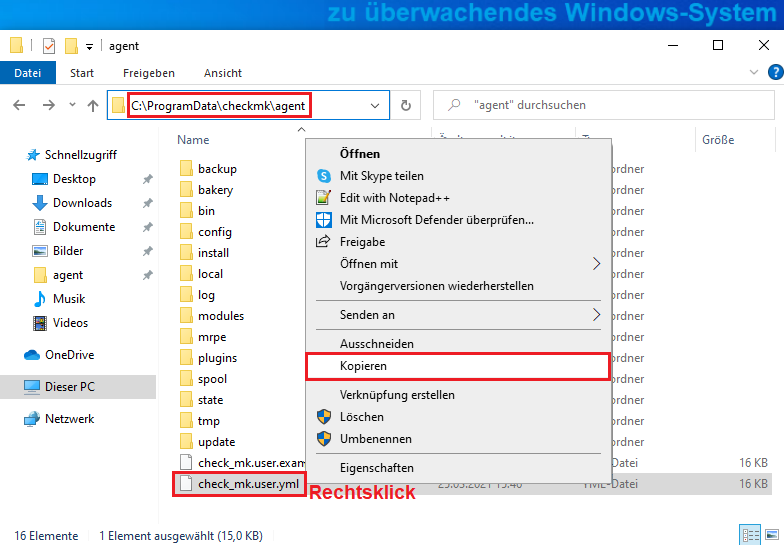 | |
und fügen Sie sie auf dem Desktop des zu überwachenden Windows-Systems ein und öffnen Sie die yml-Datei mit einem Editor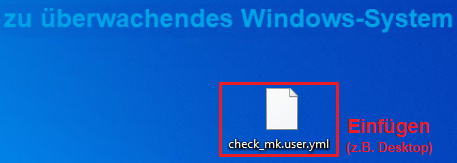 | |
passen Sie nun im unteren Bereich der check_mk.user.yml den Bereich zu mrpe an…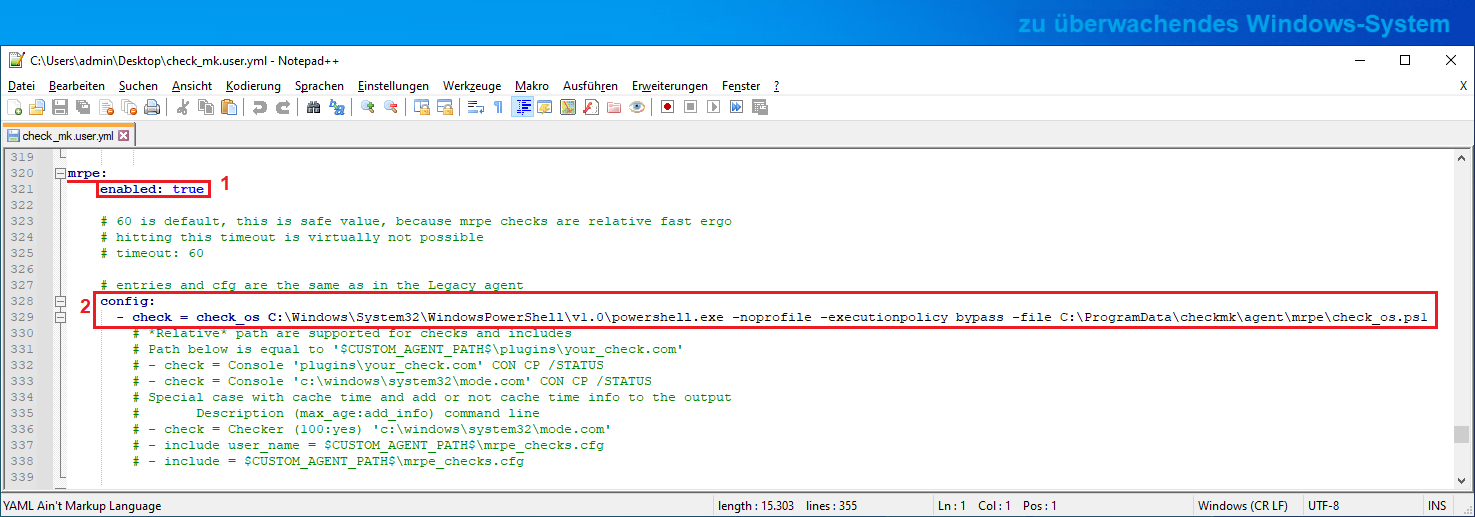 das die Ansicht in dem oberen Fenster etwas zu klein ist habe ich den besagten Teil in einer .txt-Datei gespeichert, diesen können Sie im folgenden Link direkt öffnen und kopieren -> check_mk.user_mrpe | |
kopieren Sie nun das auf dem Desktop angepasste check_mk.user.yml-Skript erneut…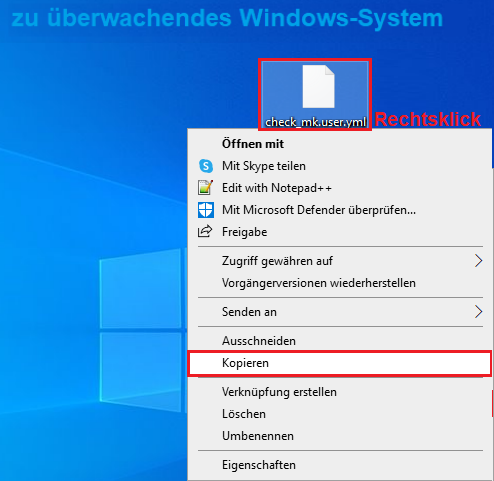 | |
| und fügen Sie es in das ursprüngliche Verzeichnis ein C:\ProgramData\checkmk\agent 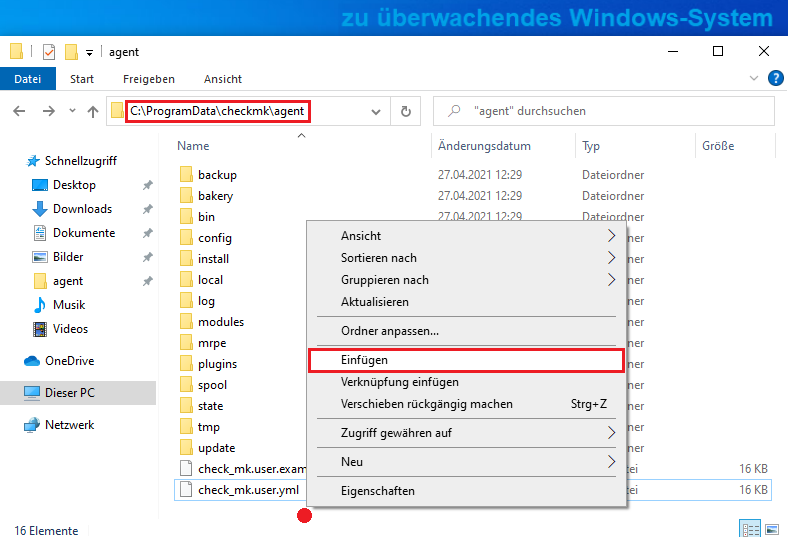 | |
ersetzen Sie dabei die bereits bestehende Datei durch die neu angepasste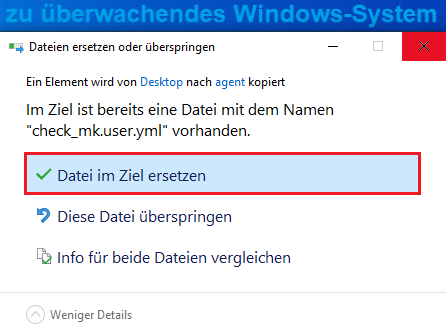 | |
Fortsetzen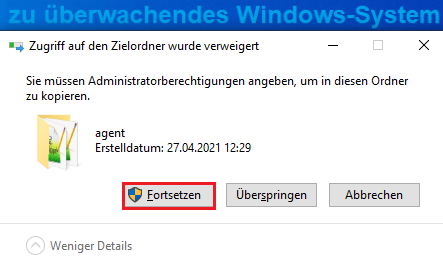 | |
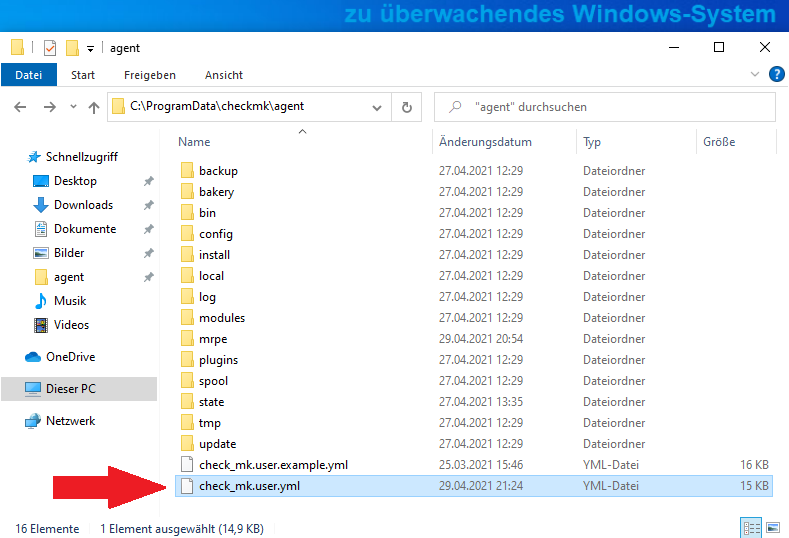 | |
| um die zuletzt vorgenommenen Änderungen auf dem Windows-System zu aktivieren, müssen Sie den Checkmk-Dienst neu starten 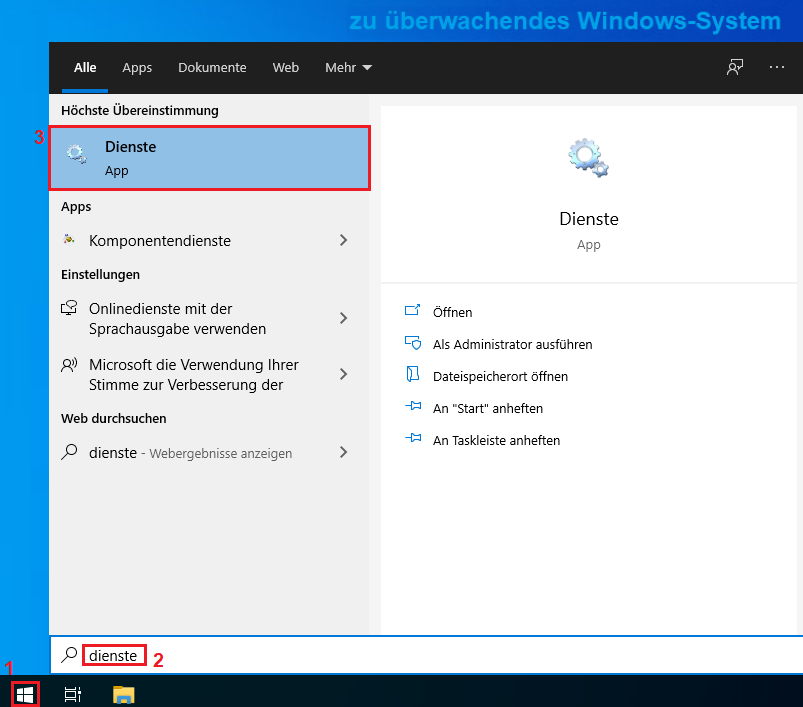 | |
Rechtsklick auf den Dienste Check MK Service / Neu starten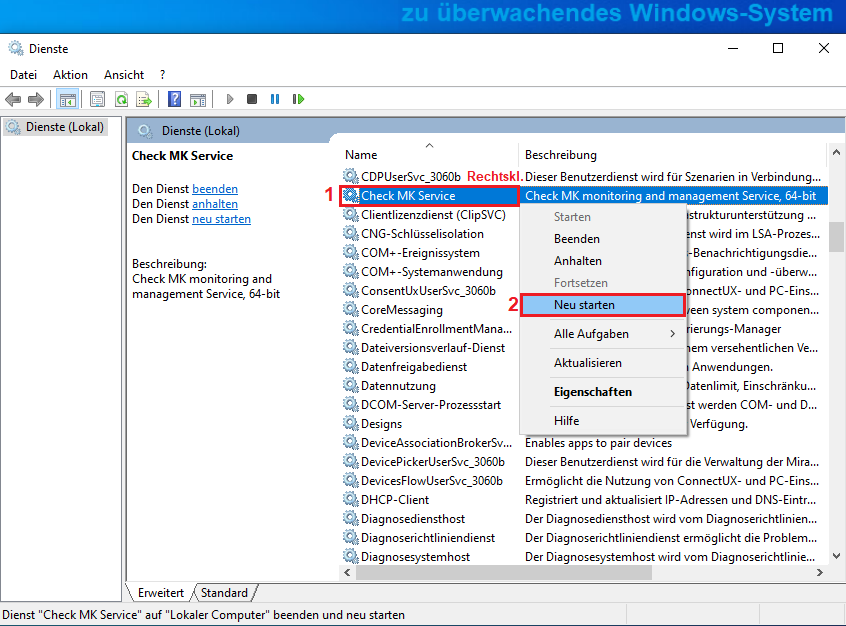 | |
| zurück auf dem Checkmk-Monitoring-Server wechseln wir in die Serviceübersicht des Windows-Systems, rechts neben dem Eintrag Ckeck_MK Discovery befindet sich ein Hamburger-Menü, klicken Sie darauf und wählen Sie Check neu ansetzen, damit stoßen Sie sofort einen manuellen Check an, um auf dem überwachten System nach neuen Diensten zu suchen 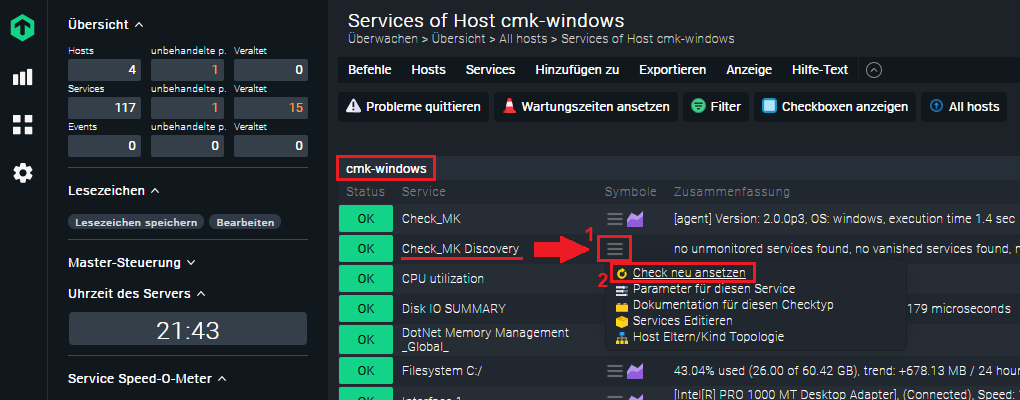 | |
| wenn der neue Dienst erkannt wird, bekommen Sie die Warnmeldung, dass ein neu erkannter mrpe-Service aktuell nicht Überwacht wird 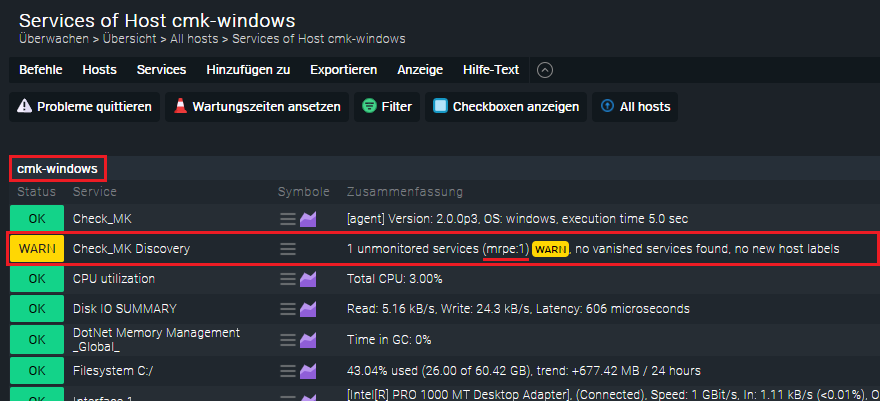 | |
um dies zu ändern klicken Sie im darüber liegenden Navigationsmenü auf Hosts / Servicekonfiguration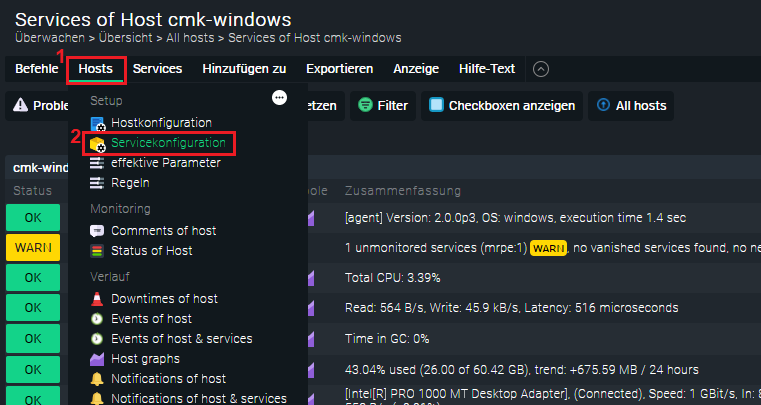 | |
| Sie werden nun in die Serviceübersicht des überwachten Hosts weitergeleitet, markieren Sie nun den neu erkannten check_os-Dienst und klicken Sie auf Überwache unentschiedene Services 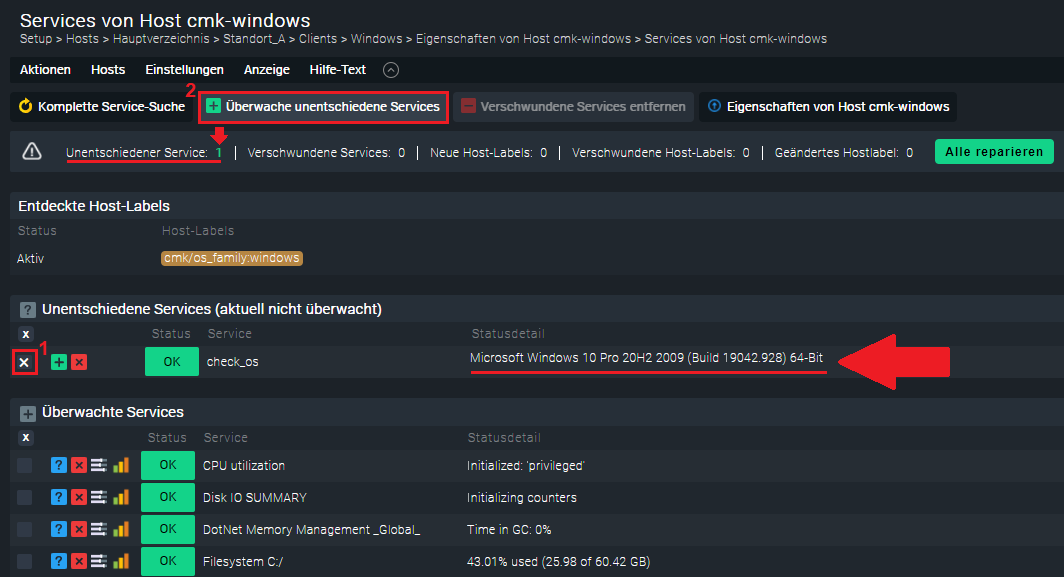 | |
| um die von Ihnen vorgenommen Änderungen zu aktivieren, klicken Sie oben rechts auf Änderungen bei dem gelben Ausrufezeichen 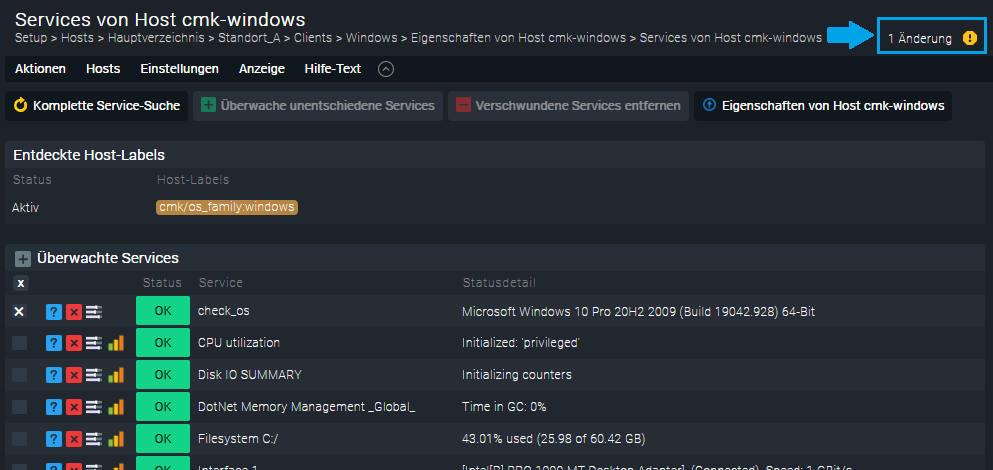 | |
| hier aktivieren wir nun final die zuletzt durchgeführten Anpassungen für die gewünschten Instanzen, klicken Sie dazu auf Auf ausgewählten Instanzen aktivieren, in unserem Fall besteht nur die eine Instanz01 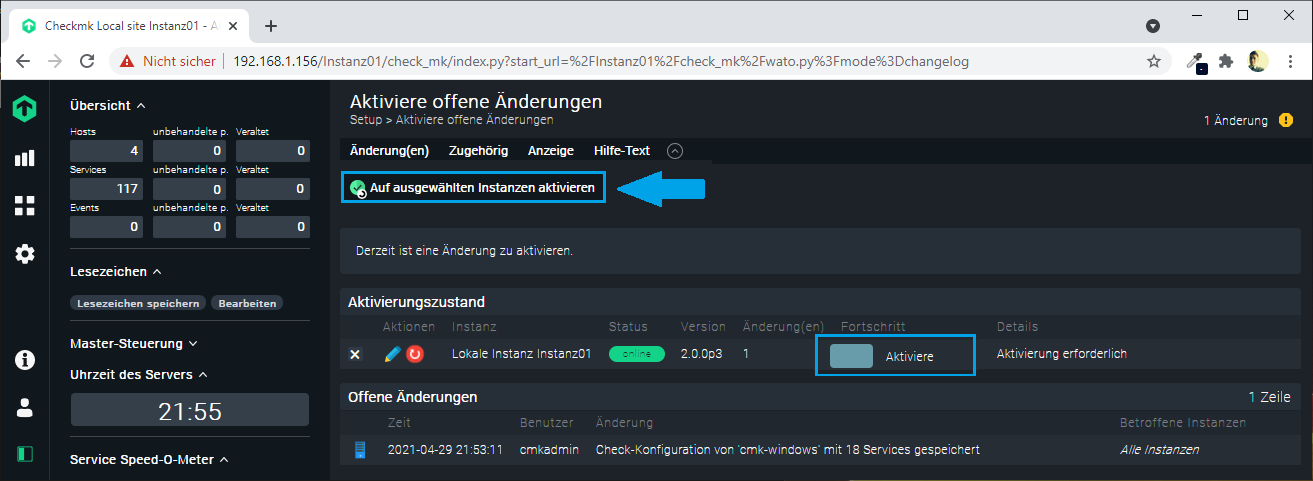 | |
der neue erkannte Dienst befindet sich nun im Pending-Modus, um den Dienst sofort zu checken klicken Sie rechts neben dem Eintrag check_ok auf das Hamburger-Menü und wählen Sie Checkmk-Service neu ansetzen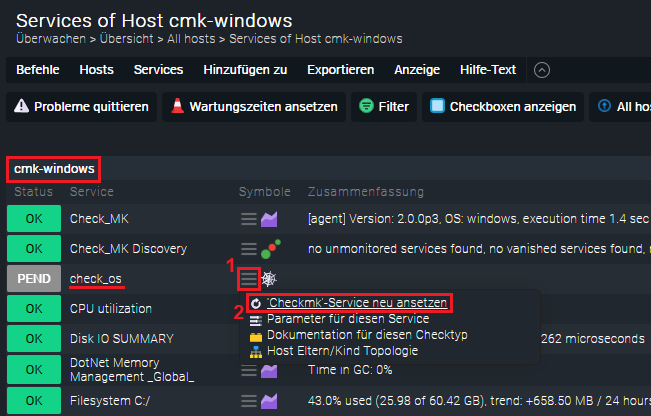 | |
| der Dienst wechselt dann nach wenigen Sekunden auf den Status OK, Die Windows-Informationen zum System werden Ihnen nun in Checkmk angezeigt, sie können nun auch in dem Suchfenster von Checkmk gezielt nach dem Dienst check_os suchen, dann werden Ihnen alle Hosts mit diesem Check auf einen Blick angezeigt, dies kann durchaus hilfreich sein, um schnell zu ermitteln welche Windows-Versionen zur zeit im Einsatz sind und ob sie sich auf dem aktuellen Stand befinden 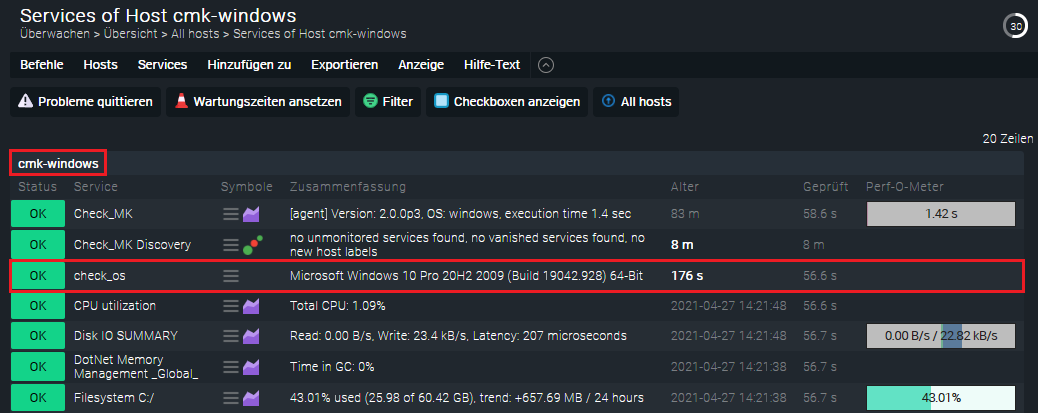 | |
| zum Vergleich öffnen wir nun auf dem Überwachten Windows-System die Versions-Informationen über das in Windows integrierte Tool winver 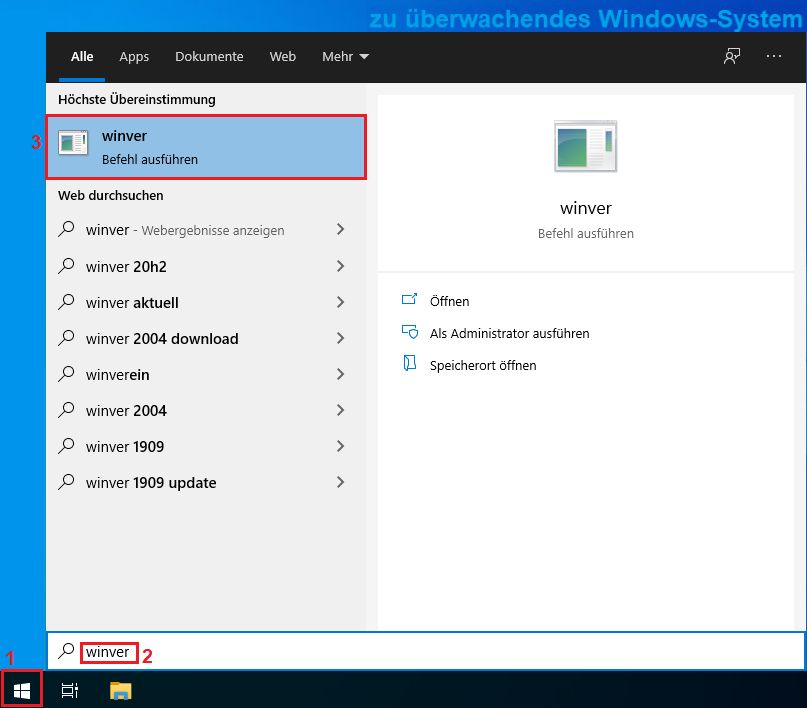 | |
und wie sollte es anders sein, die Informationen stimmen überein 🙂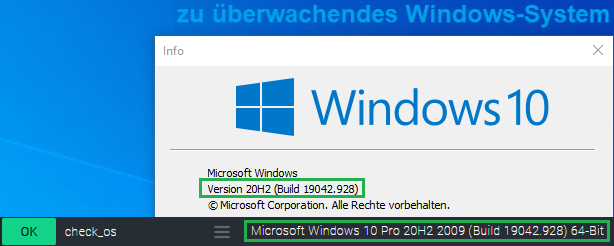 weiter mit Checkmk-FileAge-Check |

