| Grundinstallation – Linux Mint auf der kostenlosen Virtualisierungsumgebung VirtualBox |
| In diesem Tutorial zeige Ich Ihnen wie Sie ganz einfach parallel zu Ihrem Windows Betriebssystem ein grafisches Linux Mint – Cinnamon aufsetzen können. Linux Mint ist eine Linux-Distribution die auf Ubuntu basiert, sie ist aus meiner Sicht eine sehr einfache und benutzerfreundliche Einstiegssoftware in die Linux-Welt. Als Virtualisierungsumgebung installieren wir auf Ihrem Windows PC die kostenlose Virtualisierungssoftware VirtualBox von Oracle. Mit Hilfe von VirtualBox ist es Möglich die Ressourcen Ihres Windows PCs für eine virtuelle Maschine frei zu geben um diese wie einen eigenständigen PC zu betreiben. Sie teilen der virtuellen Maschine virtuell Hardware-Ressourcen zu wie es bei einem physikalischen PC der Fall ist, also CPU, Arbeitsspeicher, Festplatte, CD-ROM Laufwerk, Netzwerk etc. Wie bei einem unabhängigen zweiten physikalischen PC ist es auch möglich die virtuelle Maschine vollständig vom Wirt-Betriebssystem abzutrennen, d.h. es wird u.a. zwar die physikalische Netzwerkschnittstelle geteilt, aber mit unterschiedlichen Netzwerkbereichen. Ein Virtueller Teil der physikalischen Festplatte wird direkt der VM zugeteilt usw. Mit dieser Möglichkeit haben Sie zusätzlich einen erhöhten Schutz gegen Schadsoftware aus dem Internet oder lokaler Software. Die virtuelle Umgebung ist für mich z.B. ein absolutes muss für Homebanking, zum einen wird die VM nur gestartet wenn sie benötigt wird für die kurzzeitigen Geldgeschäfte, zum anderen ist es ein Linux-Betriebssystem, das weniger anfällig ist auf die am meisten verbreitetet Schadsoftware gegen Windows, es ist völlig kostenlos und wenn ich möchte kann ich das System jederzeit Löschen und neu aufsetzen mit einer aktuelleren ISO der Linux-Distribution, ohne das Wirt-Betriebssystem zu beeinflussen. Alternativ kann für solche Dinge auch eine sogenannte Sand-Box verwendet werden, die auch einen Teilbereich abschottet von dem Rechner, aber mir ist die virtuelle Umgebung lieber, da ich flexibler bin. Eine weitere alternative ist auch das Live-System von Linux Mint oder anderen zahlreichen Linux-Distributionen, wie z.B. Knoppix. Sie starten dann das Betriebssystem direkt von CD/DVD oder dem USB-Speicherstick und können so ganz einfach in das Betriebssystem hinein schnuppern ohne irgendetwas installieren zu müssen, sehr oft habe ich die Linux-Live-Systeme auch zur Problem Behebungen oder Datenspeicherung von nicht mehr startenden PCs genutzt, Voraussetzung ist natürlich, dass die Festplatte nicht Verschlüsselt ist. Bei dieser Linux-Live Variante muss aber klar sein, dass die Geschwindigkeit stark eingeschränkt ist, und auch die gesamten Einstellungen die Sie bei der Session vornehmen, nach dem Neustart wieder vollständig verworfen werden, da das Linux-Live-System nur temporär auf dem flüchtigen Speicher, also dem Arbeitsspeicher abgelegt wird. Vorbereitung physikalischer PC: Wenn Sie Linux Mint nicht auf einer VM sondern auf einem physikalischen PC installieren möchten benötigen Sie folgendes USB-Speicherstick mit mindestens 4-8 GB muss vorhanden sein Etcher von Balena für das flashen des LinuxMint-ISOs für einen bootbaren USB-Speicherstick, ein Tutorial zu Echter finden Sie hier Vorbereitung virtuelle Maschine: für dieses nachfolgende Tutorial benötigen wir folgendes Download und Installation der Oracle VirtualBox Virtualisierungssoftware PC mit ausreichend Ressourcen mit Windows als Betriebssystem (Wirt) |
Oracle VM VirtualBox starten |
| Im VirtualBox Manager wählen wir Neu Wie Sie im folgenden Bild sehen können Sie auch weitere virtuelle Maschinen parallel einrichte und starten, es muss nur gewährleistet sein, dass die geteilten Ressourcen für alle VMs und den Wirt ausreichen 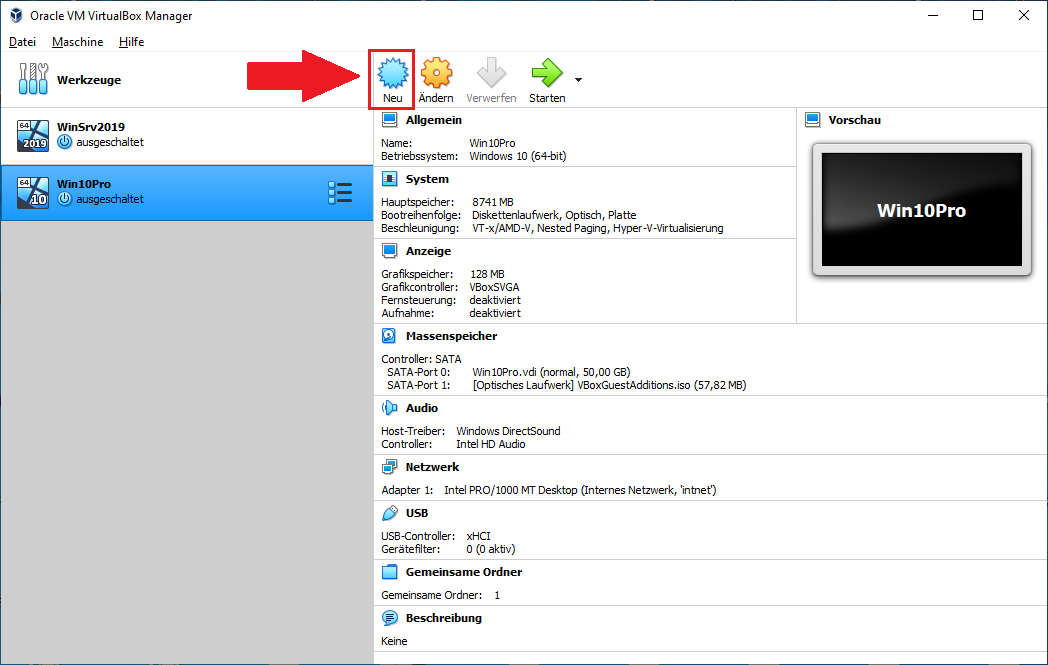 |
geben Sie nun einen sprechenden Namen für die VM an, zusätzlich wählen Sie den Ablagepfad der neuen VM sowie den System-Typ, für Linux Mint nehme ich folgende Einstellungen, da das Betriebssystem auf Ubuntu aufbaut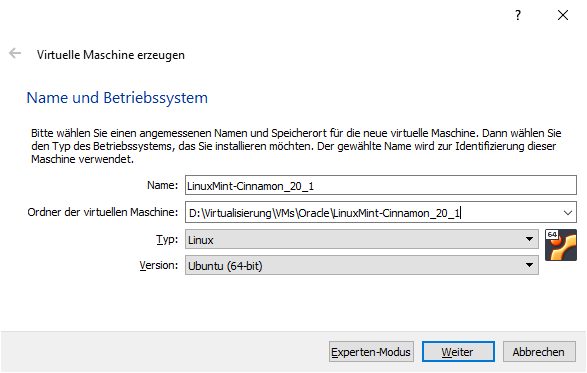 |
hier wird der virtuelle Arbeitsspeicher eingetragen, den wir der neuen VM zuweisen möchten, beachten Sie bitte dass die geteilten Ressourcen (hier der Arbeitsspeicher) ausreichend eingeteilt wird für des Wirt-Betriebssystems sowie für die neu erstellte VM!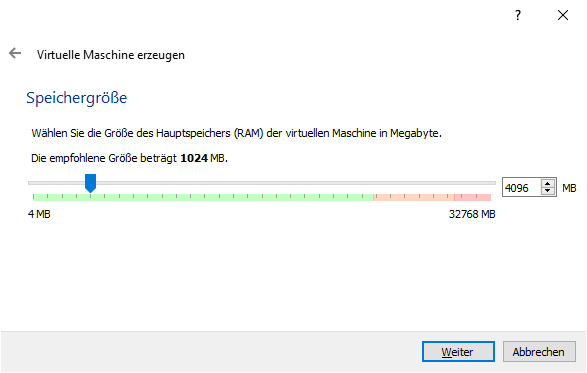 |
hier wird die virtuelle Festplatte zugewiesen, die Festplattengröße kann später noch angepasst werden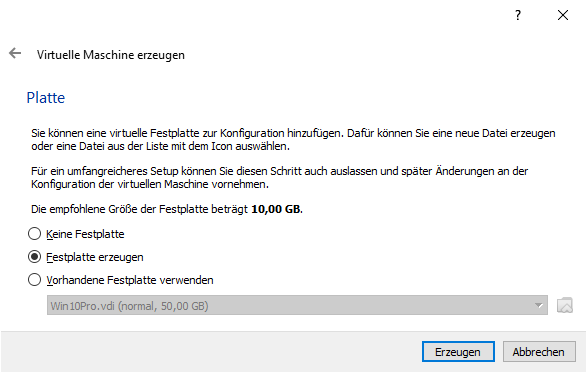 |
Festplatten-Typ wählen (hier verwende ich immer den Standard)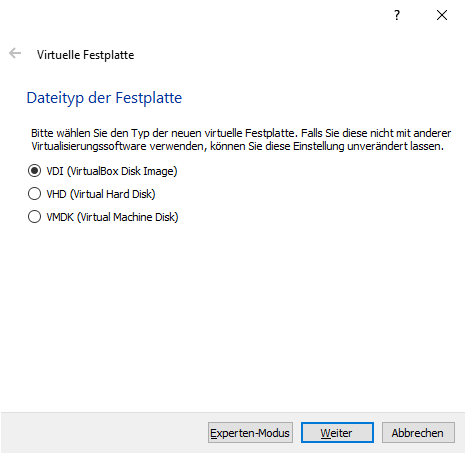 |
hier können Sie nun festlegen, ob die Festplatte stetig wachsen soll je nach Nutzdaten in der VM oder sofort eine feste Größe festgelegt werden soll. In unseren Fall wähle ich die dynamische Festplattengröße, da ich dadurch schnellere Kopierzeiten erreiche, sollte ich die VM mal auf einen anderen Datenträger umziehen müssen, zusätzlich wird der Festplattenplatz des Wirts nicht unnötig reserviert.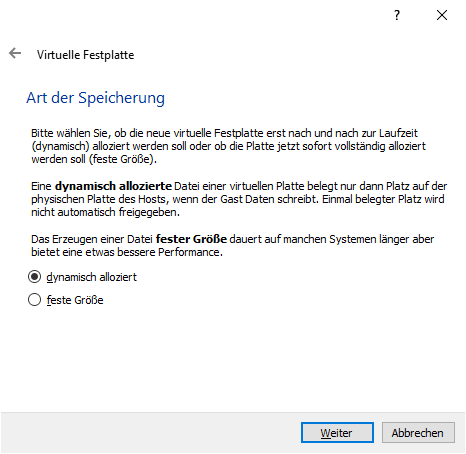 |
hier können Sie nun final die virtuelle Festplattengröße der neuen VM anpassen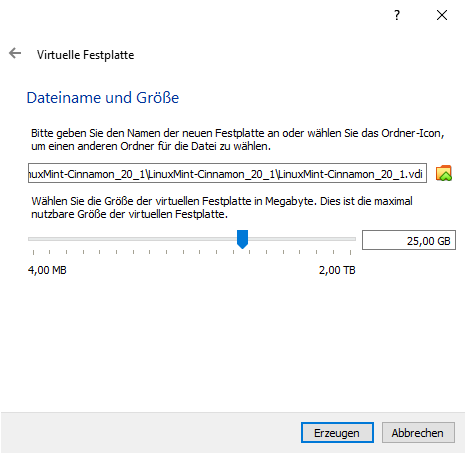 |
wir haben nun die grundlegende Hülle der VM erstellt, jetzt müssen noch die Feineinstellungen vorgenommen werden, dazu wählen wir die VM aus und klicken auf Ändern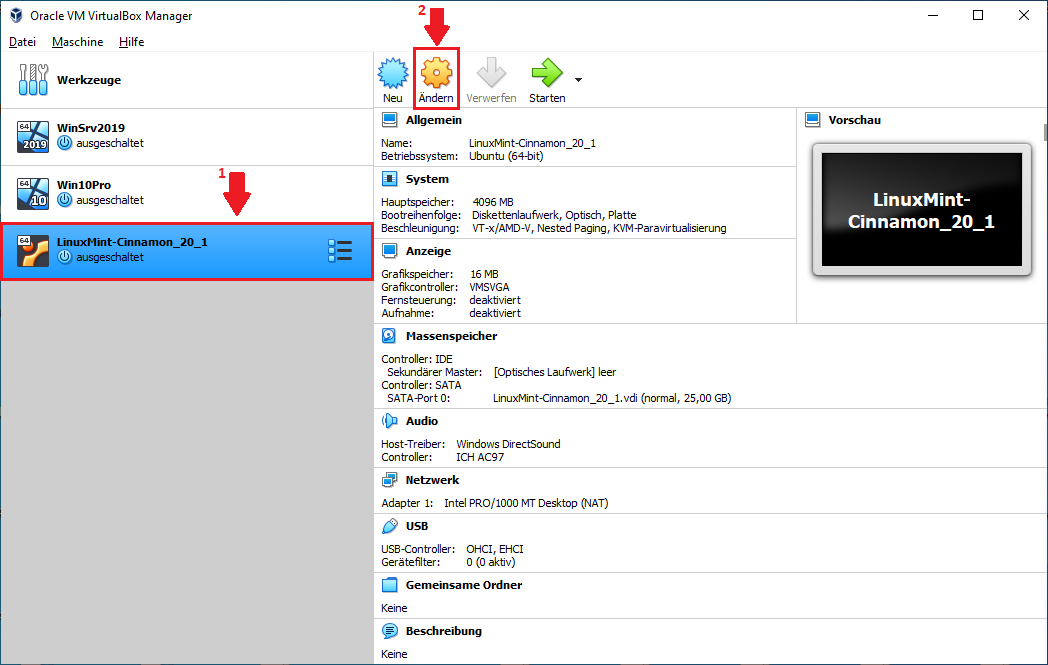 |
die folgenden Einstellungen sind optional und vereinfachen später den Datenaustausch zwischen Wirt und VM, allerdings scheint diese Funktion unter Linux nicht zu funktionieren, zumindest ist mir bisher noch unklar wie 🙂 – bei Windows ist die Voraussetzung für diese Optionen die Gasterweiterung, aber dazu später mehr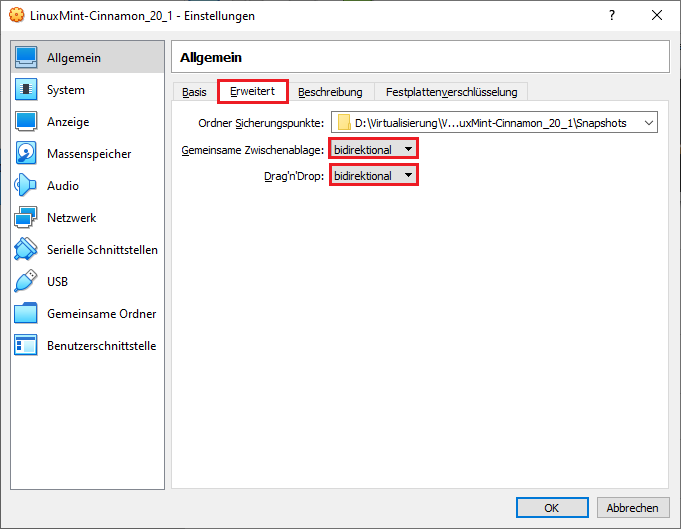 |
| hier können Sie jederzeit nochmal die virtuellen Hardwareeinstellungen anpassen… Arbeitsspeicher 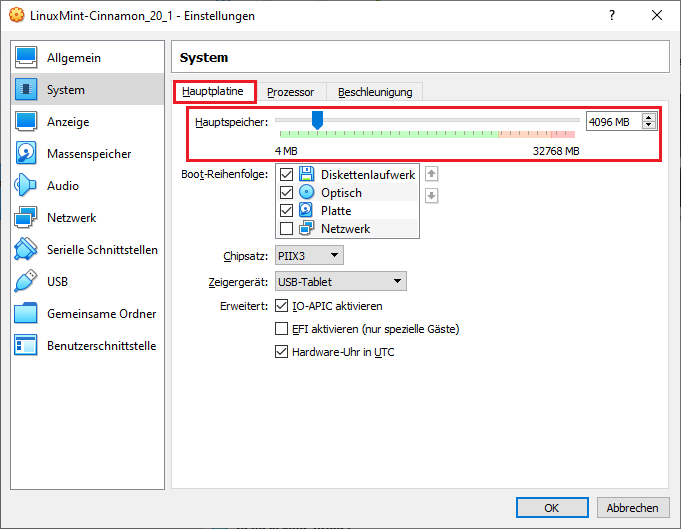 |
CPU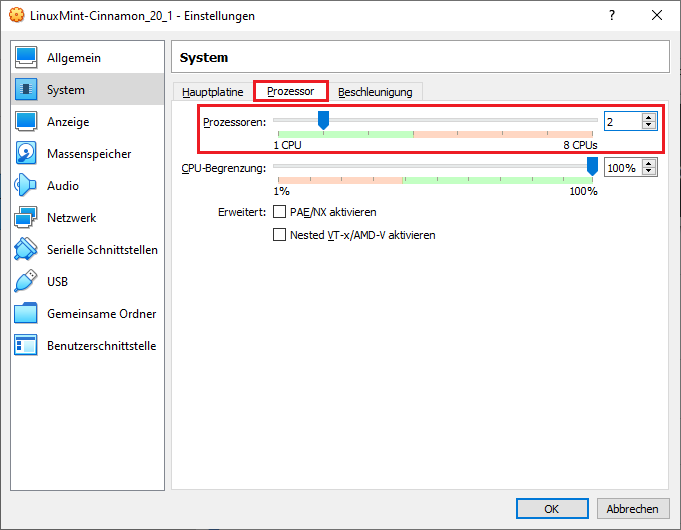 |
| Um nun das Linux Mint Betriebssystem zu installieren, wählen wir ein virtuelles CD/DVD-Laufwerk aus und klicken auf Abbild auswählen… 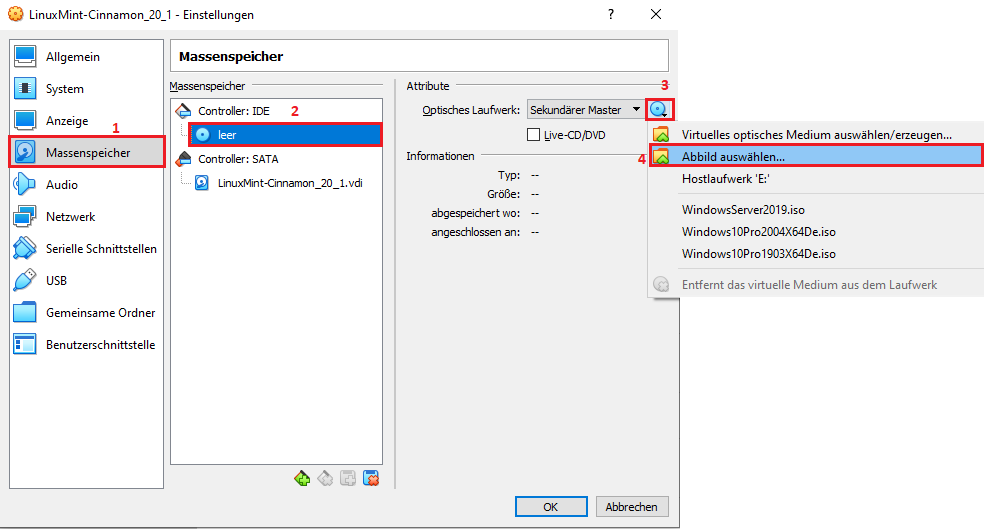 |
wir wählen nun das zuvor heruntergeladene ISO-Image aus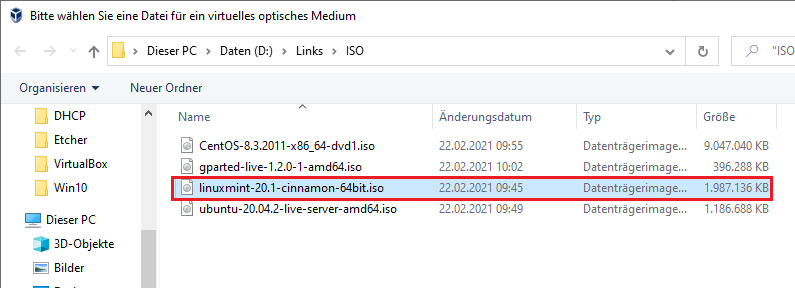 |
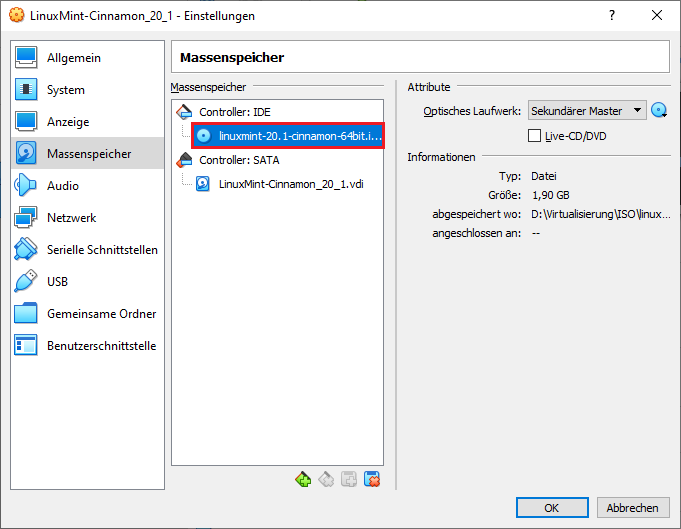 |
wir kommen nun zu den Netzwerkeinstellungen, diese sind Entscheidend für die spätere Arbeit mit der VM, hier wird festgelegt, ob die Virtuelle Maschine später ein teil des bestehenden Netzwerks wird oder vollständig vom Wirt abgeschottet bleibt.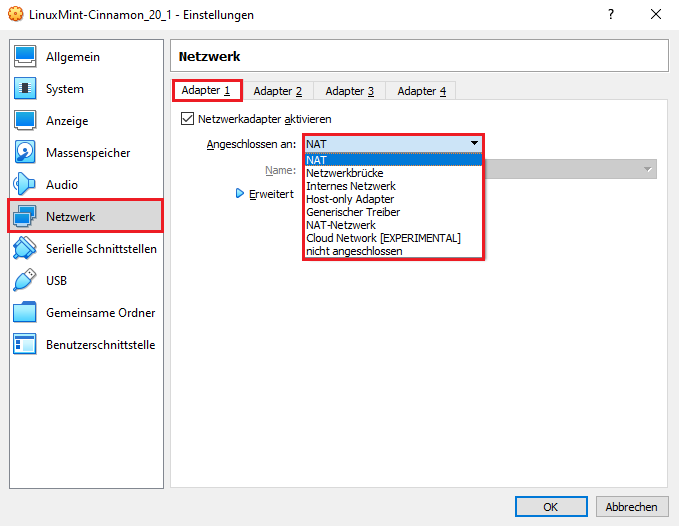 |
in der folgenden Tabelle können Sie alle wichtigen Netzwerk-Optionen einsehen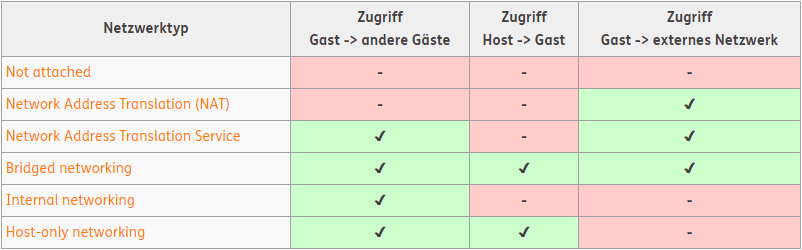 Quelle: https://www.thomas-krenn.com/de/wiki/Netzwerkkonfiguration_in_VirtualBox |
nun können wir die neue Virtuelle Maschine über den VirtualBox Manager starten…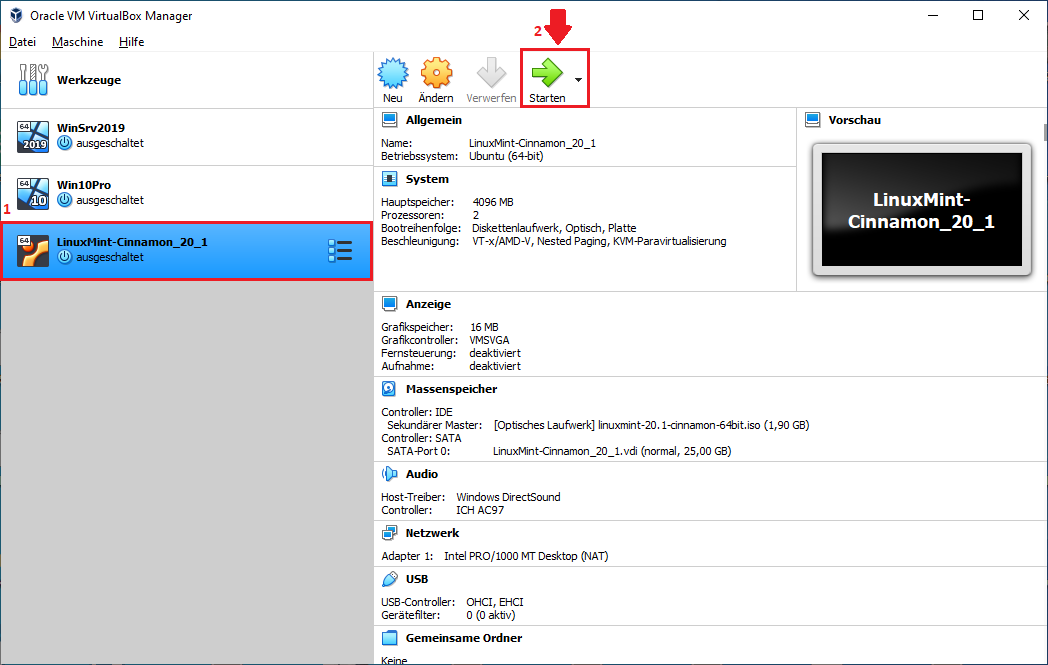 |
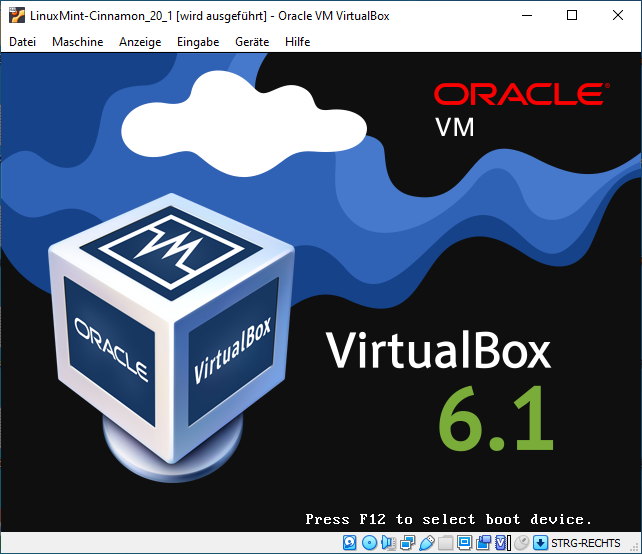 |
wählen Sie Start Linux Mint um die Live-CD von Linux Mint zu starten, die Installation erfolgt zu einem späteren Zeitpunkt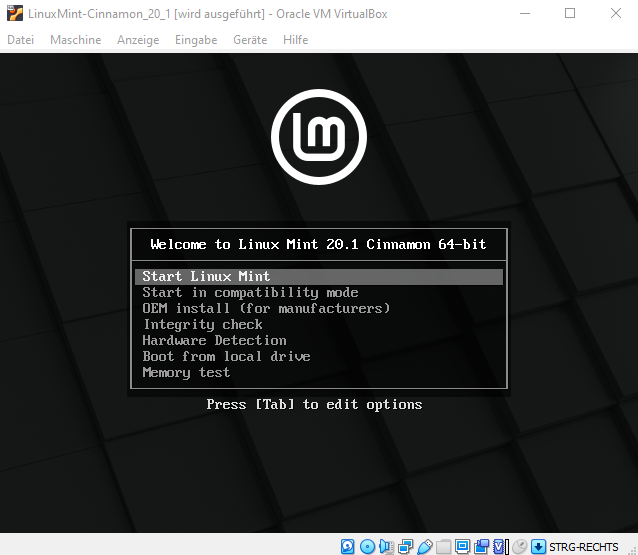 |
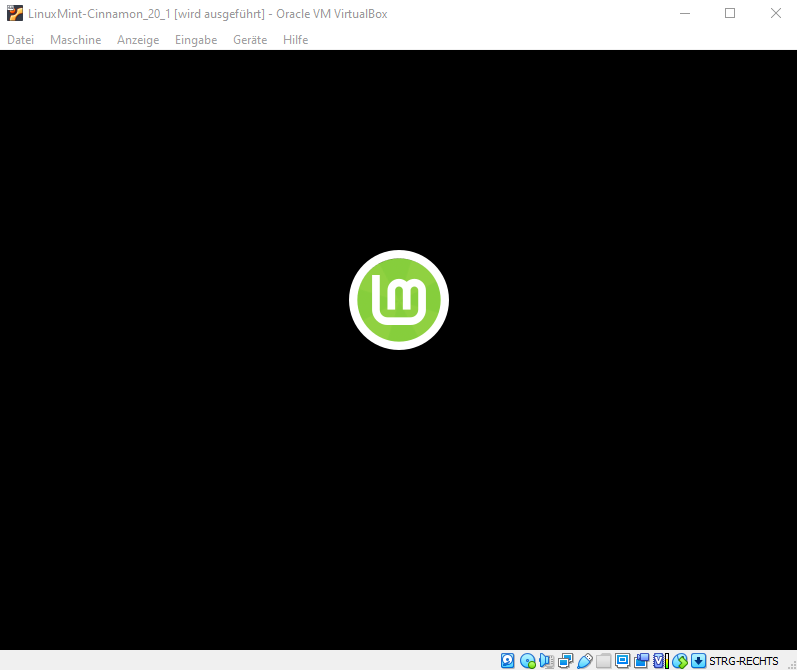 |
Sie befinden sich nun in der Live-Umgebung von Linux Mint, wie oben beschrieben werden alle Einstellungen die Sie nun vornehmen nach einem Neustart wieder verworfen, es ist also eine gute Möglichkeit das Betriebssystem erst einmal kennen zu lernen. Wenn Sie nun jedoch das Betriebssystem statisch installieren möchten klicken Sie auf das CD-Symbol Install Linux Mint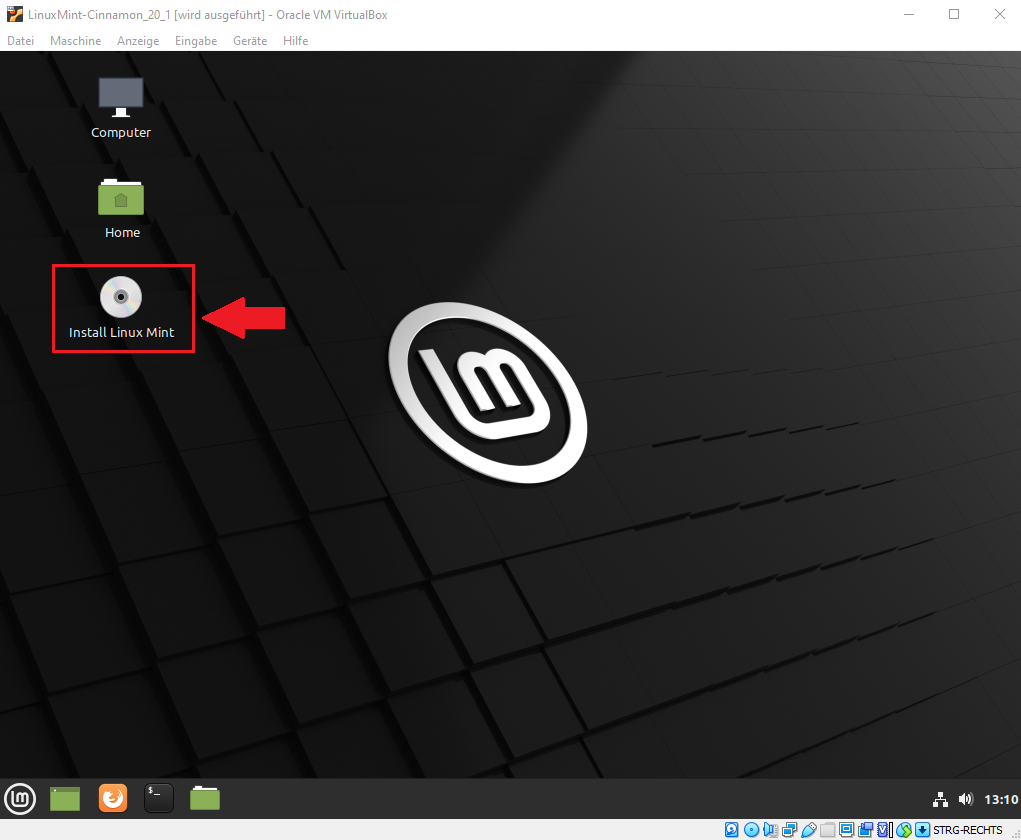 |
folgen Sie dem Installations-Assistenten…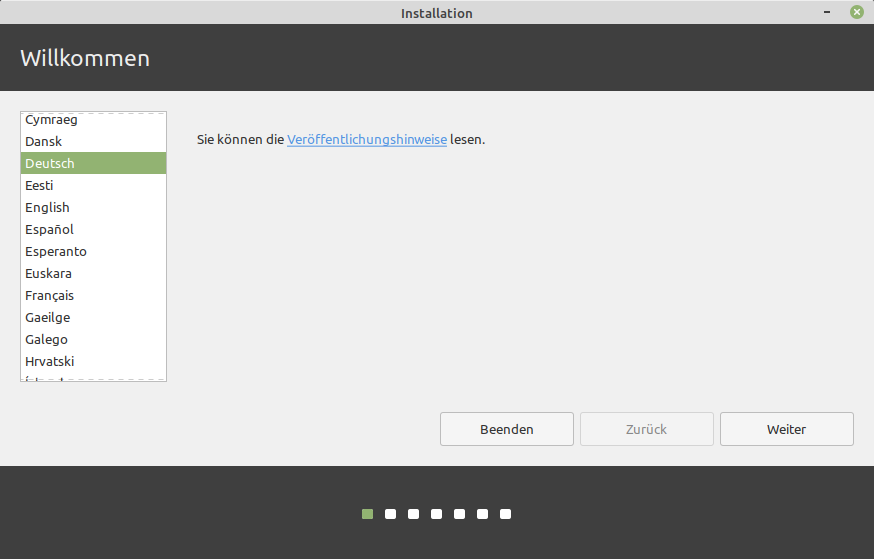 |
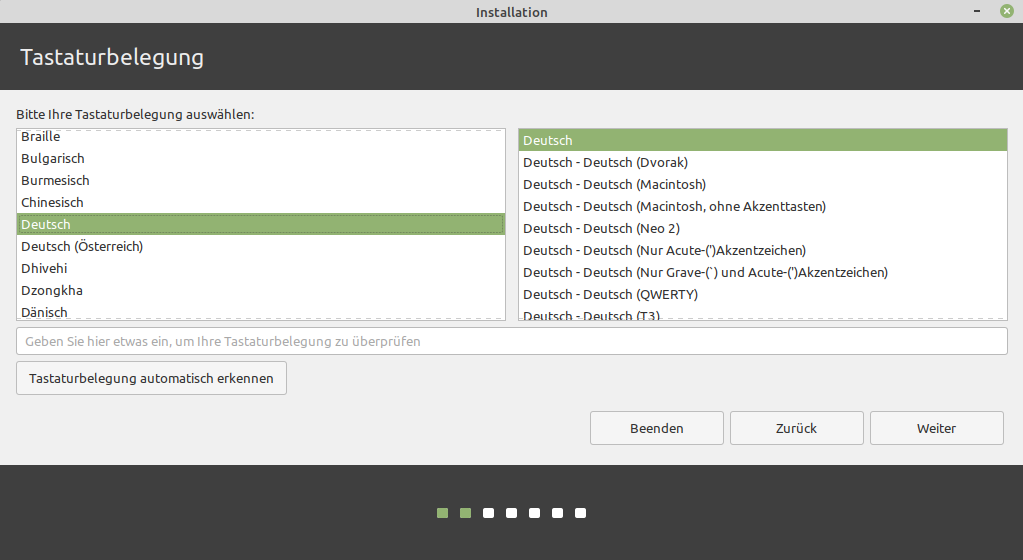 |
die folgende Option für die Installation der Multimedia-Codecs ist optional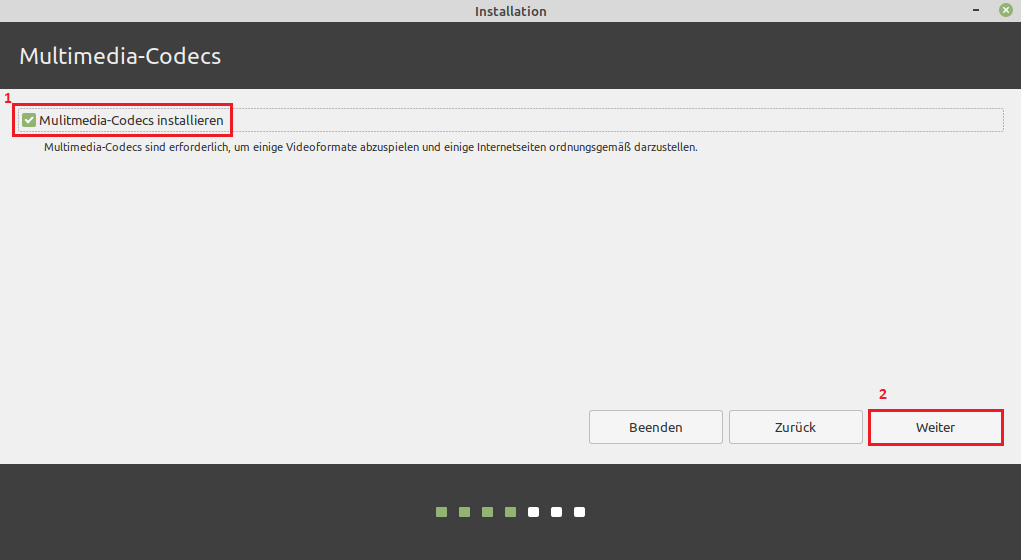 |
nun kommt ein sehr wichtiger Teil für die Installation, die Partitionierung, wenn Sie schnell vor gehen möchten wählen Sie die obere Option Festplatte löschen und Linux Mint installieren, ich bevorzuge jedoch die Variante, die ich auch in meiner Lehre kennen gelernt habe für ein stabil aufgesetztes Linux-System, dazu wählen wir die zweite Option Etwas Anderes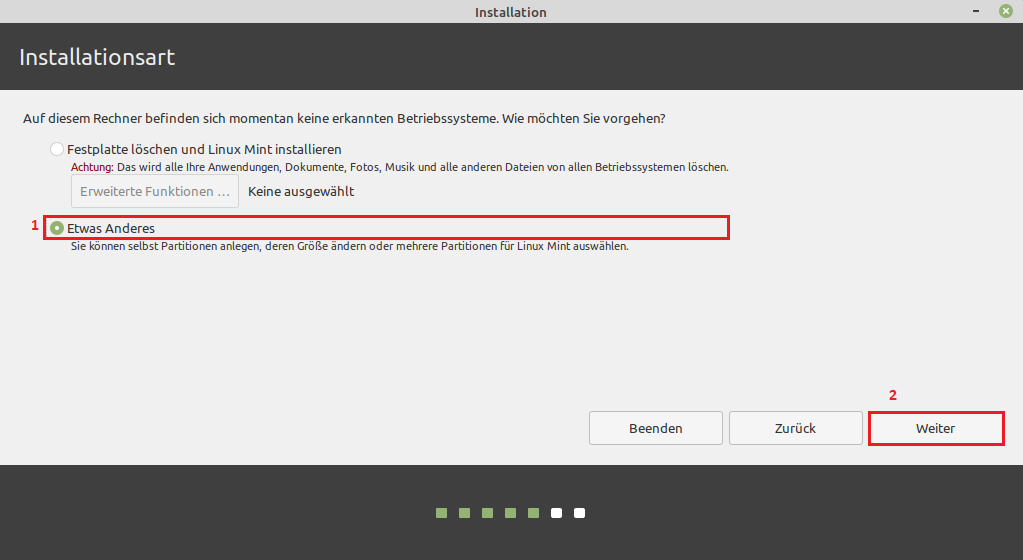 |
wir wählen nun die virtuelle Festplatte /dev/sda an und klicken auf Neue Partitionstabelle…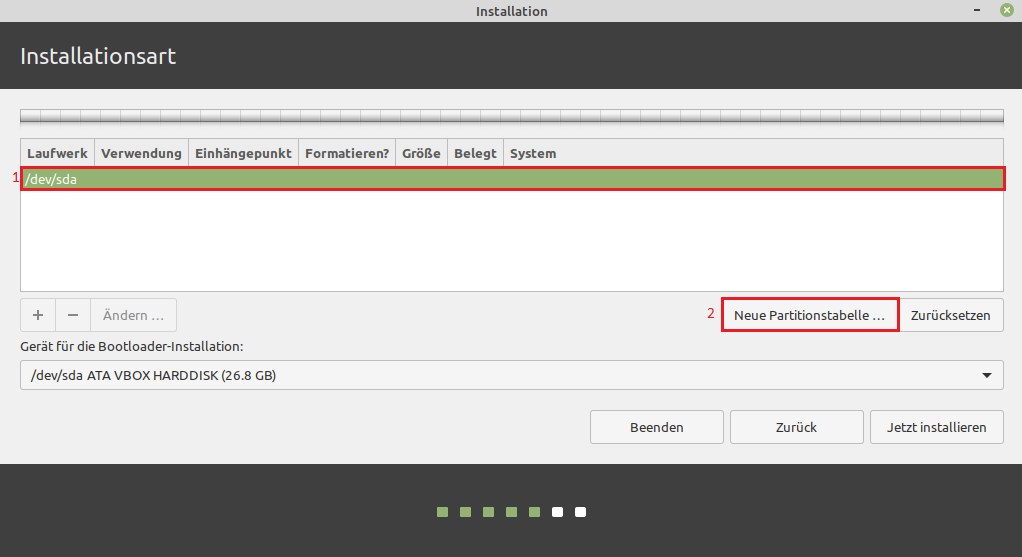 |
Warnung bestätigen mit Weiter |
| uns wird nun der freie Speicherplatz der virtuellen Festplatte bereit gestellt, den wir wie folgt einteilen wollen… dazu wählen wir Freier Speicherplatz und klicken auf das + -Zeichen 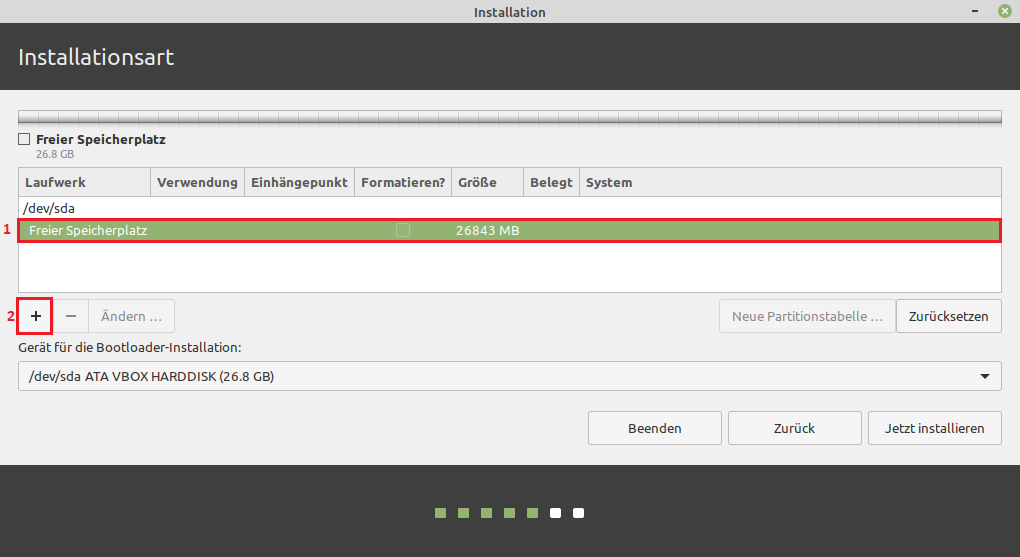 |
| als erstes legen wir eine primäre boot-Partition mit ca. 1GB an und bestätigen mit OK Das Dateisystem Ext4 belassen wir als Standard 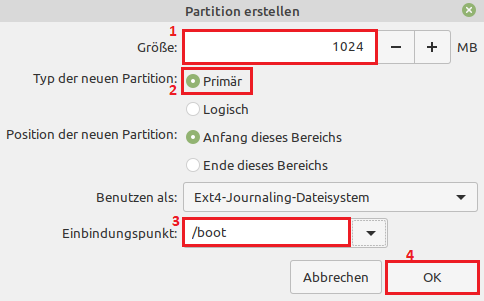 |
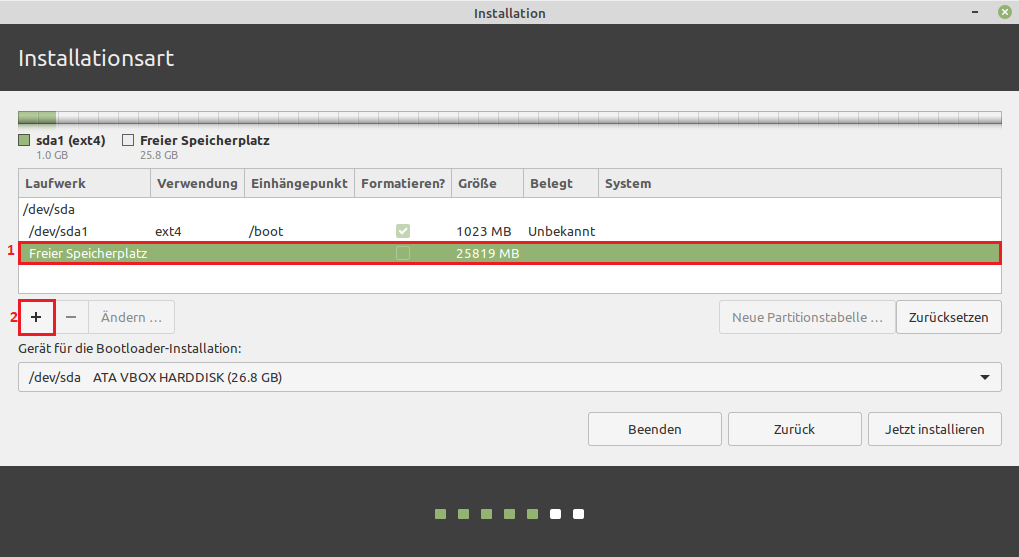 |
als zweites erstellen wir eine primäre SWAP-Partition, also eine Auslagerungsdatei.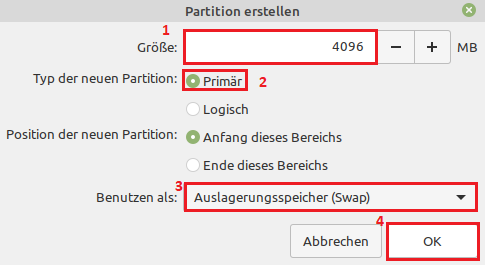 |
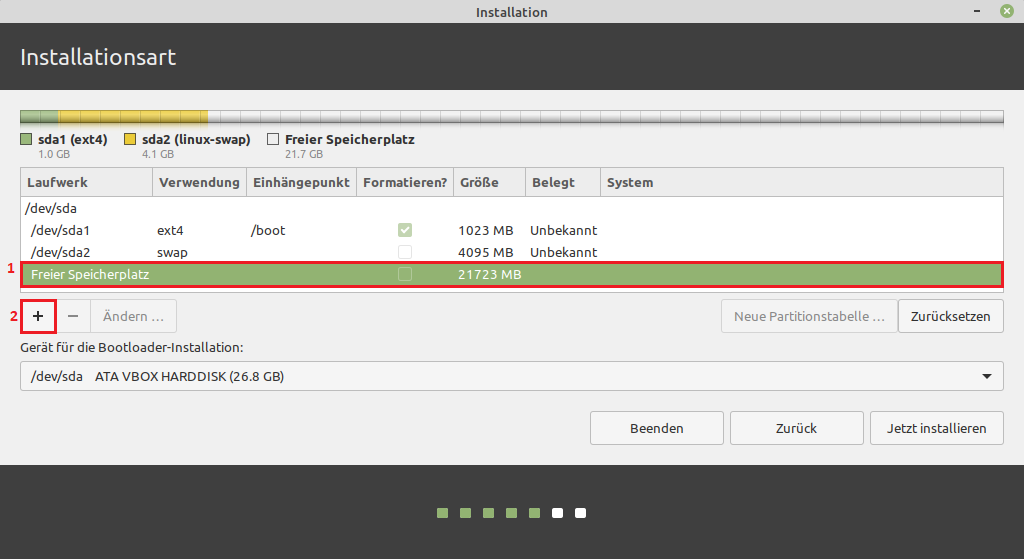 |
der restliche virtuelle Festplatten-Speicher teilen wir ebenfalls primär dem Root-Stammverzeichnis zu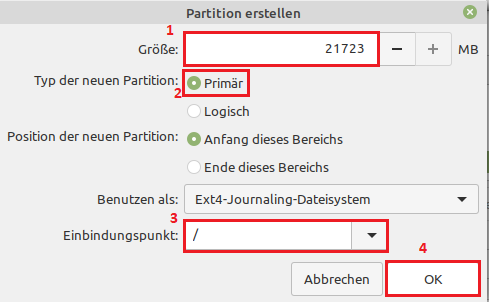 |
| die Partitionsaufteilung sollte dann ähnlich wie im folgenden Bild aussehen, nun klicken wir auf Jetzt installieren 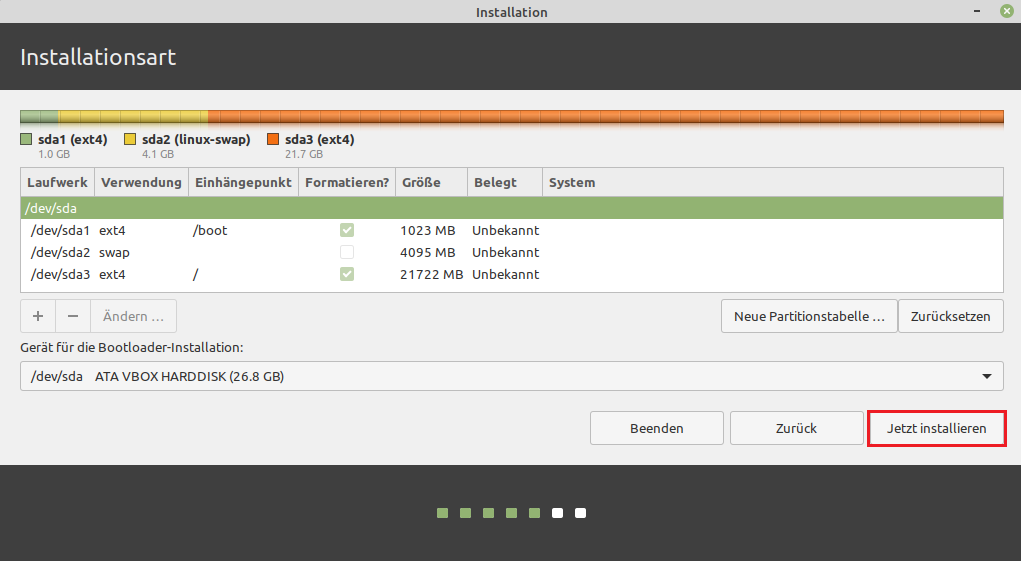 |
wir bestätigen erneut den Warnhinweis mit Weiter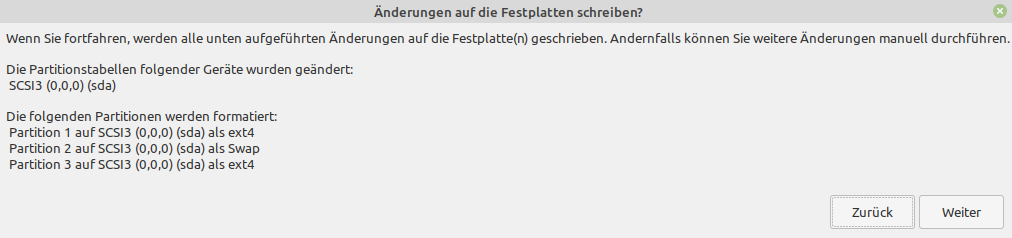 |
Zeitzone festlegen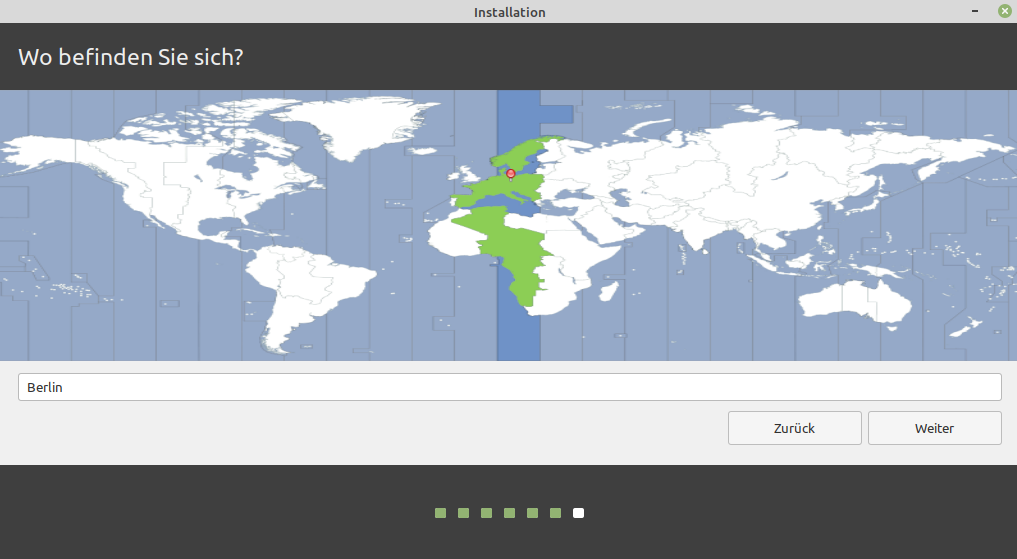 |
| Geben Sie nun Benutzer- / Hostname und Zugangsdaten des Administrators ein. Wie bereits bei der Windows-Installation empfehle ich auch hier den Administrator mit erhöhen Rechten nur für die Installation von Software zu verwenden, Arbeiten und Surfen im Internet sollte nur mit einem eingeschränkten Benutzerkonto statt finden, wie Sie einen weiteren Benutzer mit eingeschränkten Benutzerrechten anlegen unter Linux Mint zeige ich am Ende dieses Tutorials. 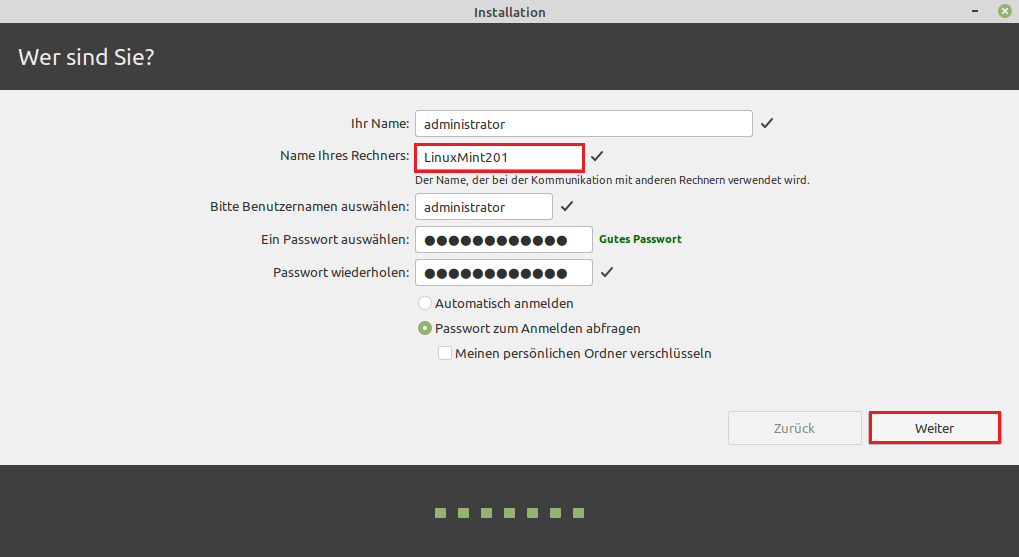 |
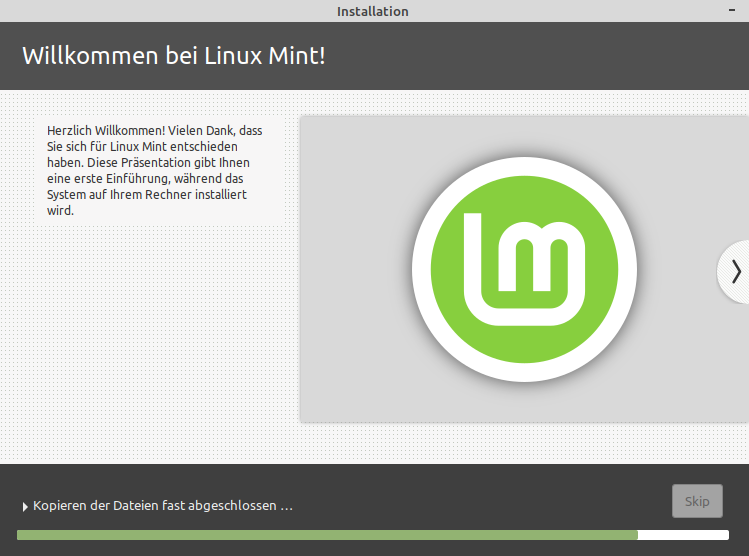 |
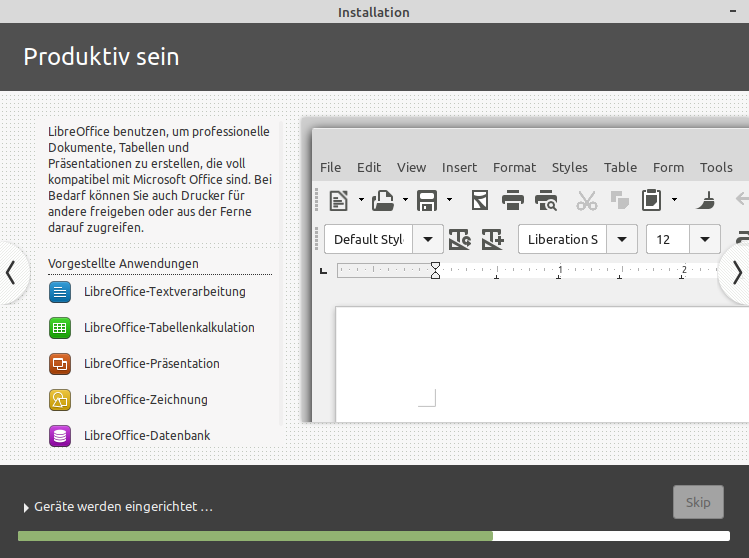 |
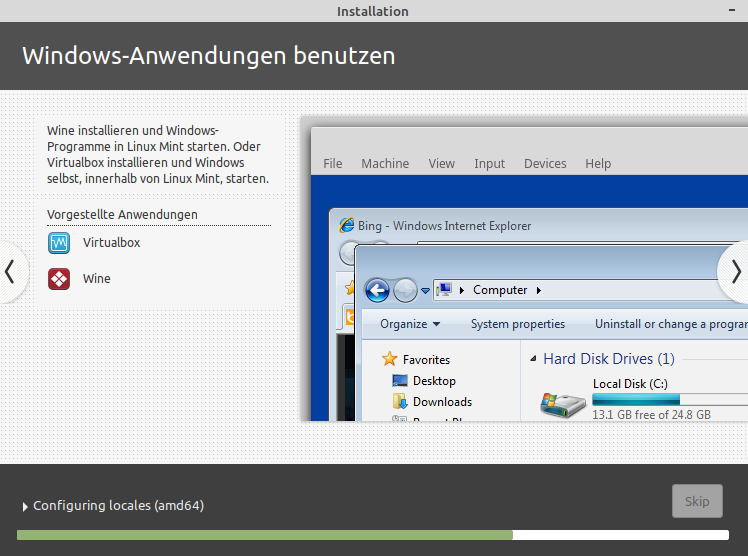 |
die Virtuelle Maschine muss nun neu gestartet werden um die Installation abzuschließen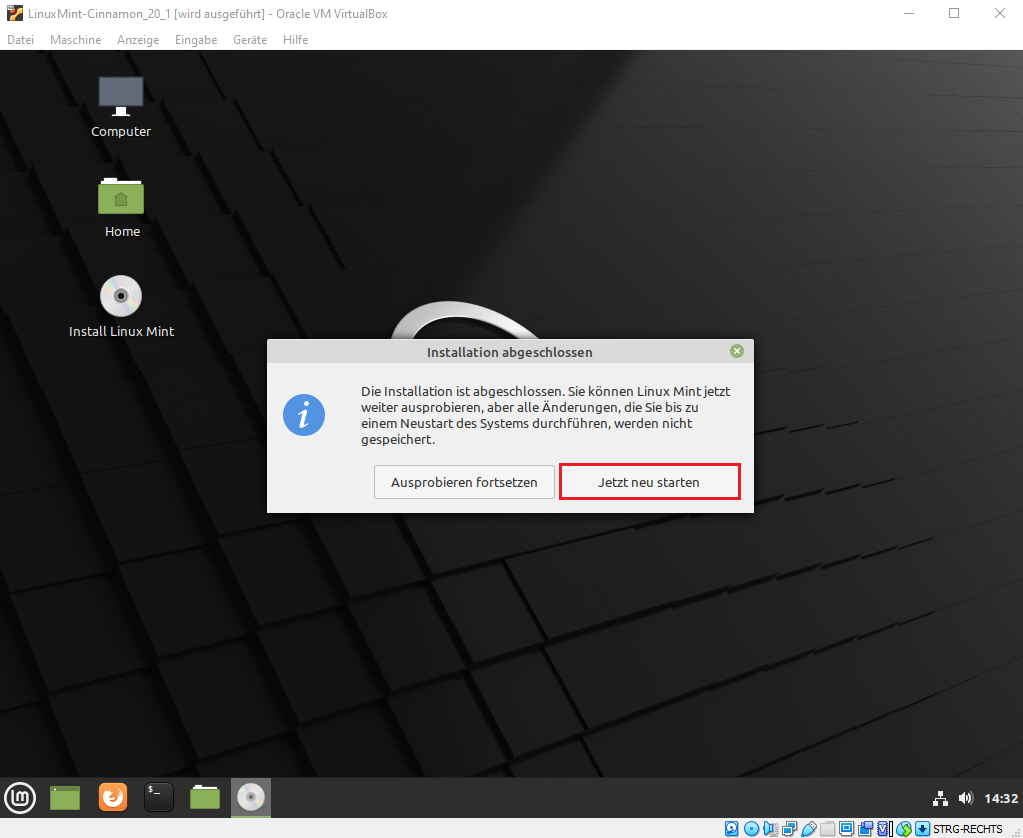 |
Sie werden gebeten, das virtuelle CD/DVD-Laufwerk zu leeren und anschließen Enter zu drücken für den Neustart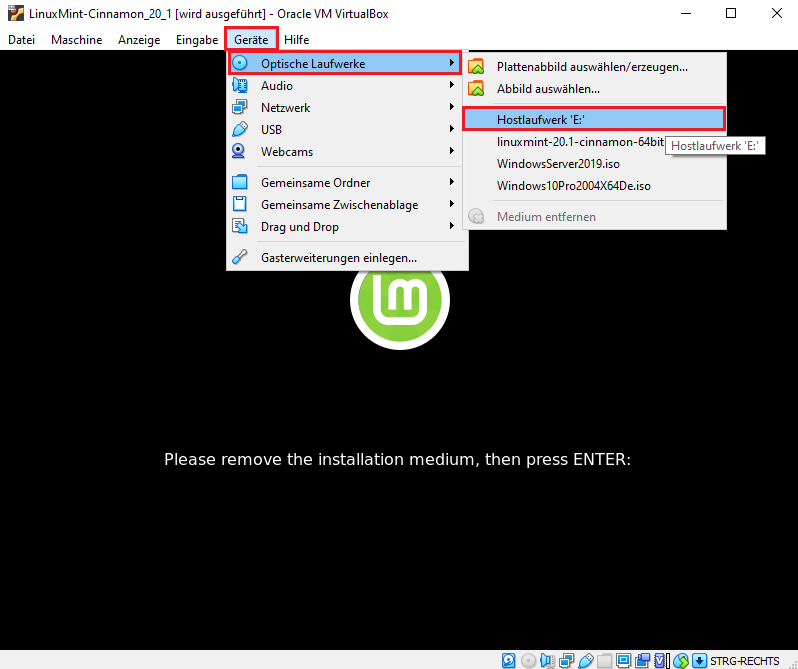 |
Melden Sie sich das erste mal als Administrator-Benutzer an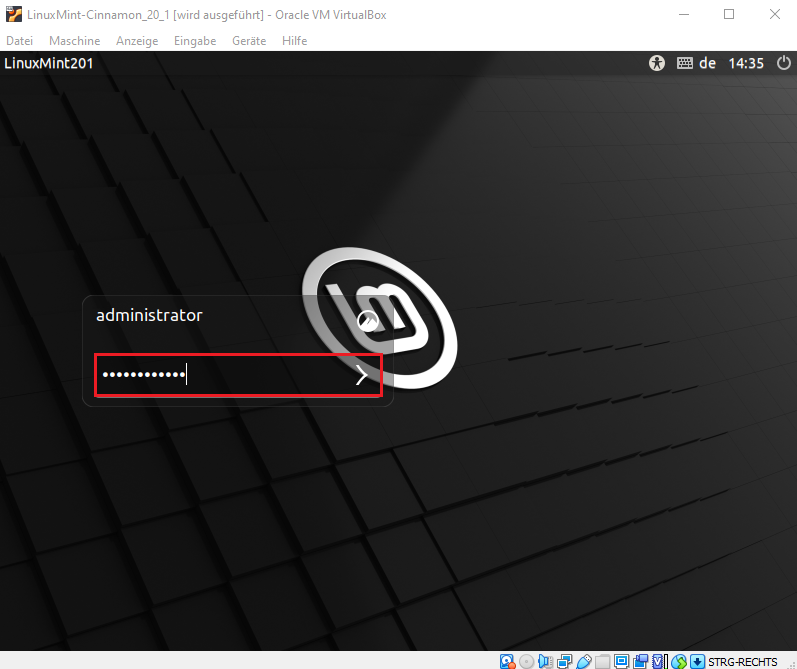 |
Herzlichen Glückwunsch – Sie haben Linux Mint erfolgreich installiert, um nun auch die Best mögliche Sicherheit zu gewährleisten müssen Sie wie bei Windows immer Ihr Linux aktuell halten, ich empfehle hierzu die Konsole und die Paketverwaltung APT (Advanced Packaging Tool) zu benutzen, da bei Ubuntu bereits vorinstalliert ist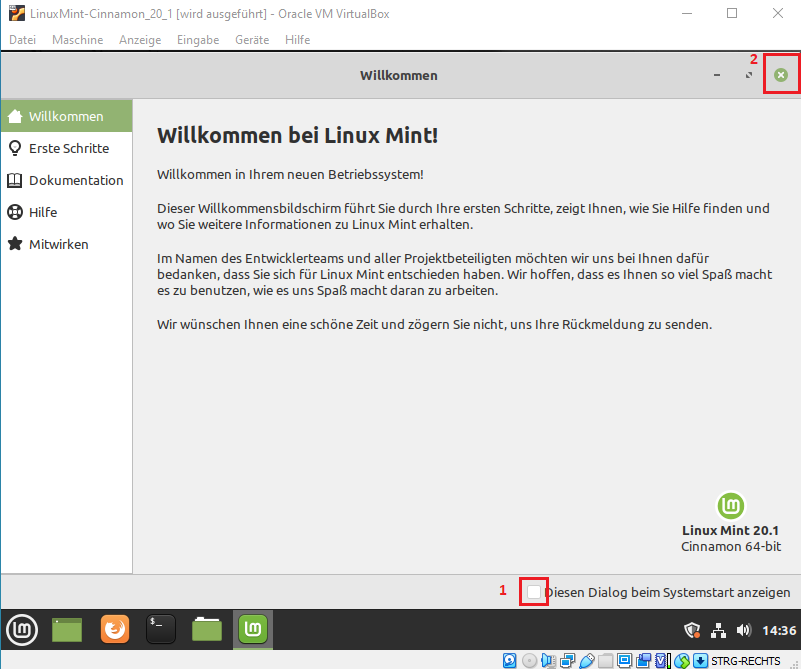 |
Starten Sie ein Terminal, also ein Kommandozeile oder auch oft CLI (Command-Line Interface) genannt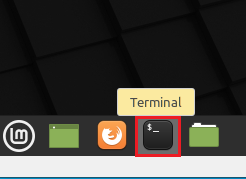 |
geben Sie nun um Ihre Rechte auf Systemadministrator-Rechte hoch zu setzen folgenden Befehl einsudo -s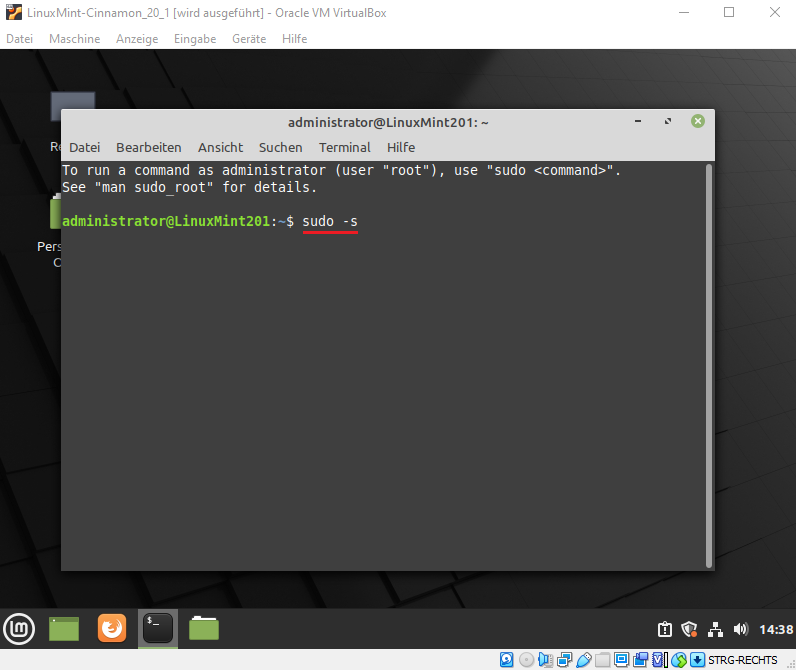 |
geben Sie Ihr bei der Installation festgelegtes Administrator-Passwort ein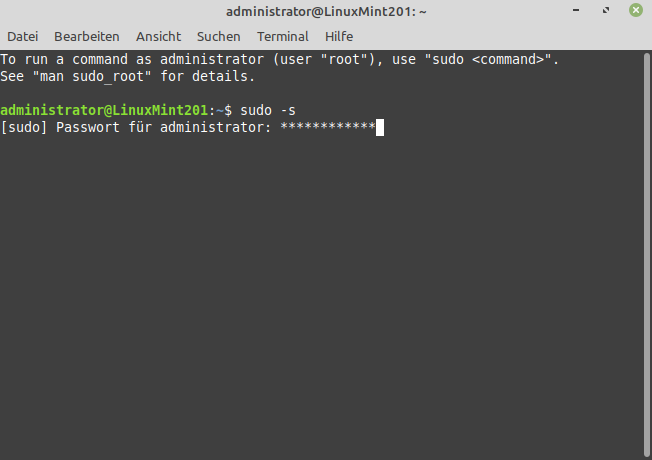 |
Um die aktuell installierten Paketlisten neu einzulesen und zu aktualisieren, geben Sie folgenden Befehl ein…apt-get update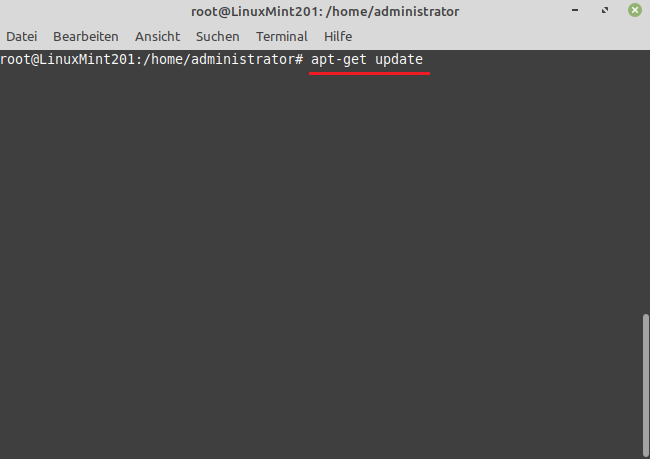 |
und warten Sie bis alle Paketlisten aktualisiert wurden…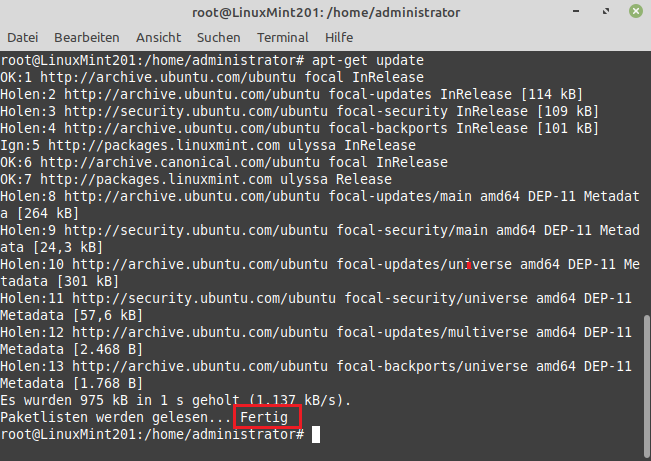 |
im weiteren Schritt erfolgt nun das eigentliche Update der bereits installierten Pakete auf dem Linux-Betriebssystem, wenn denn Aktualisierungen vorhanden sind mit folgendem Befehl… apt-get upgrade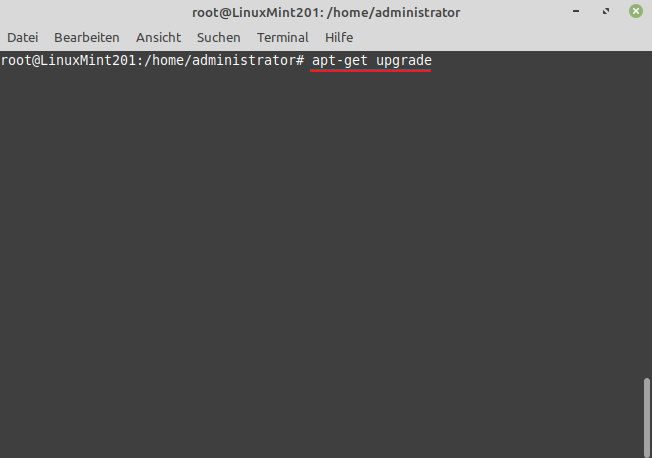 der Befehl apt-get dist-upgrade aktualisiert nicht nur die beständigen Pakete, sondern tauscht auch welche gegen neuere, verbesserte, Versionen aus. Allerdings sollte bei produktiven Systemen immer Vorsicht geboten sein, da Sie im schlimmsten Fall das gesamte System lahm legen können. Ich persönlich beschränke mich nur auf die beiden oben genannten Befehle |
es werden beim ersten mal vermutlich jede Menge Upgrades angezeigt, ich empfehle immer alle Pakete zu aktualisieren die angeboten werden, dies bestätigen wir mit einem Ja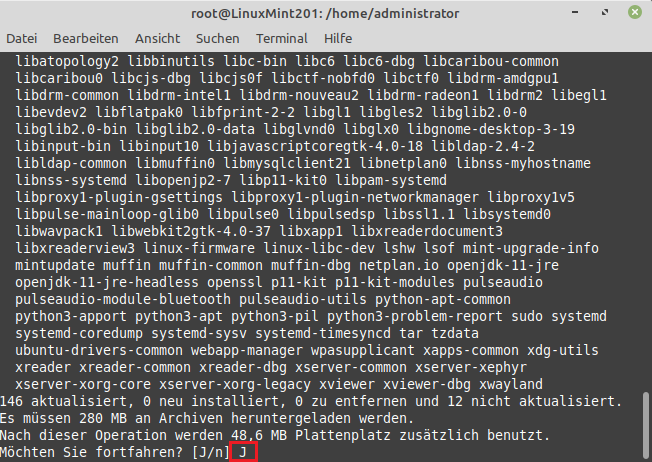 |
wir warten nun bis alle Pakete aktualisiert wurden…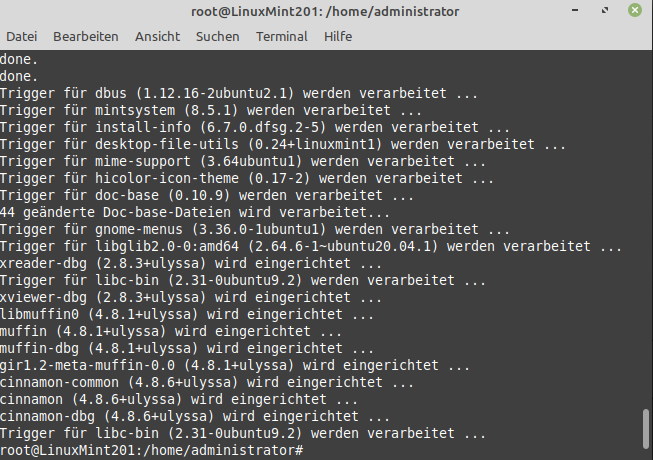 |
wenn Sie erneut die Befehle apt-get update und apt-get upgrade ausführen kann es sein, dass möglicherweise noch Pakete angezeigt werden, die zurückgehalten wurden…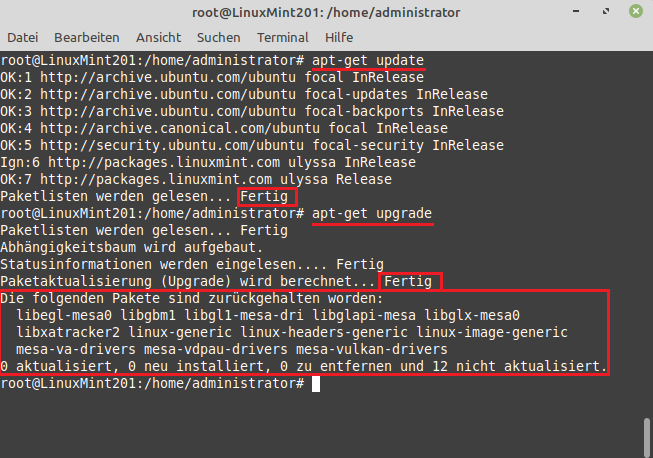 |
um auch die zurückgehaltenen Pakete zu aktualisieren geben Sie folgenden Befehl einapt-get --with-new-pkgs upgrade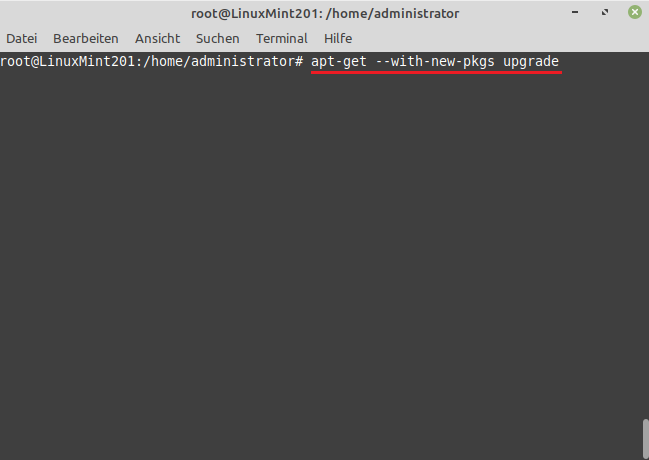 |
bestätigen Sie erneut mit Ja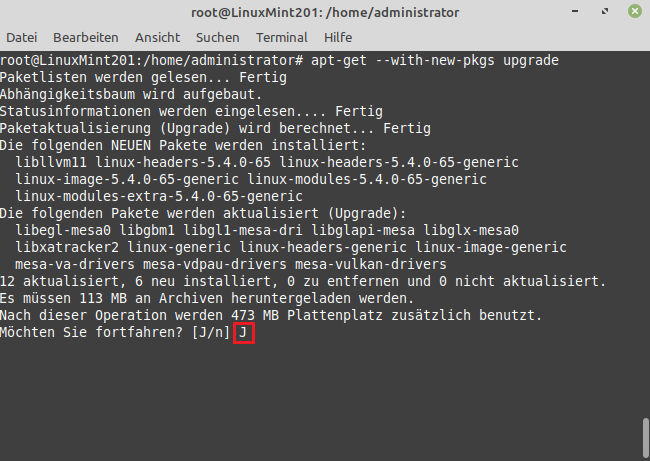 |
und warten Sie bis alle Pakete durchlaufen wurden…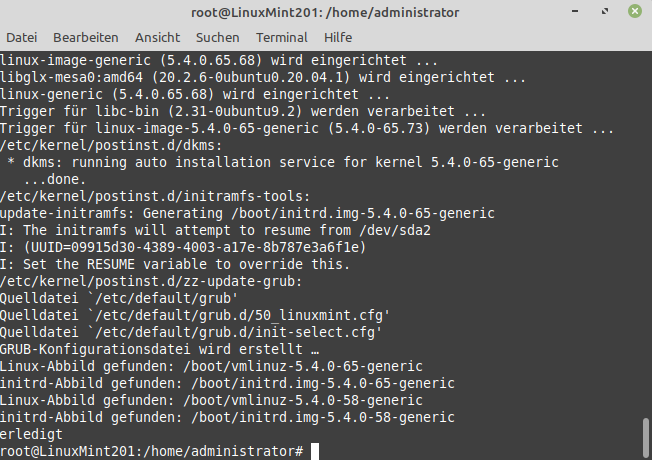 |
| wenn Sie nun erneut apt-get update und apt-get upgrade eingeben, sollen keine weiteren Pakete mehr angezeigt werden. Sie haben nun Ihr Linux Mint erfolgreich auf den aktuellsten Stand gebracht 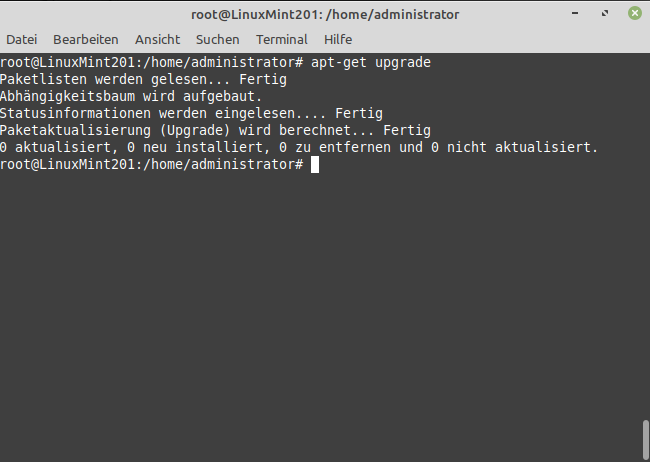 |
Final geben ich immer noch die beiden folgenden Befehle nacheinander ein, um mögliche Installationsrückstände zu säubernapt-get autoremove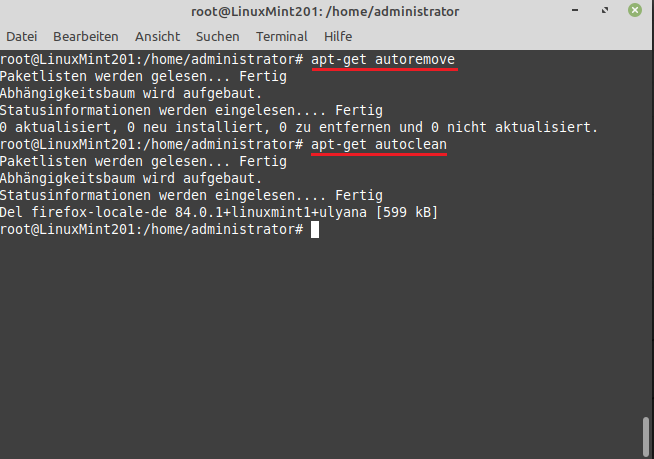 |
das wars, die Wartungsarbeiten sind abgeschlossen, schließen Sie nun das Terminal mit der zweimaligen Eingabe von exit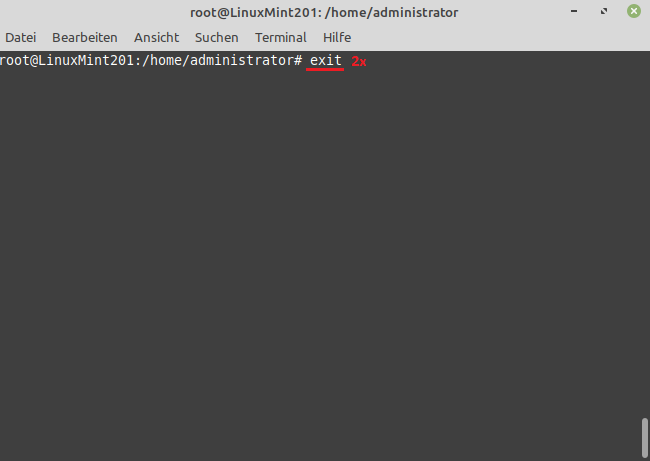 |
Oracle VirtualBox bietet nun je nach Betriebssystem zusätzliche Gasterweiterungen an, für eine Optimierung des Systems, ich empfehle diese Gasterweiterungen immer gleich mit zu installieren, so können Sie u.a. bei Linux Mint die Auflösung des Anzeigefensters über das verschieben mit gedrückter Maustaste anpassen, ohne in die Einstellungen von Linux Mint zu müssen, bei Windows besteht nach der Installation der Gasterweiterung die Möglichkeit Dateien über Drag & Drop zwischen Wirt und VM auszutauschen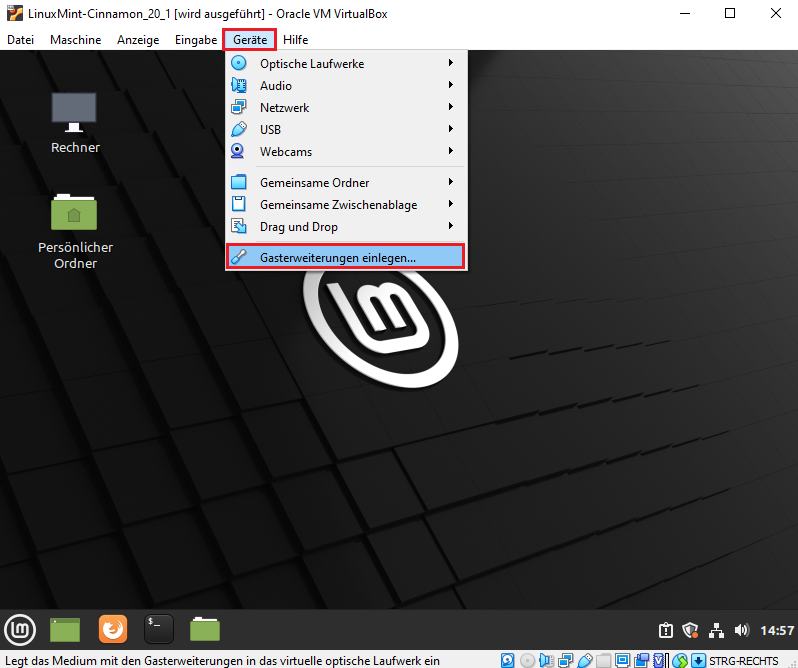 |
klicken Sie auf Ausführen um die Installation der Gasterweiterung zu starten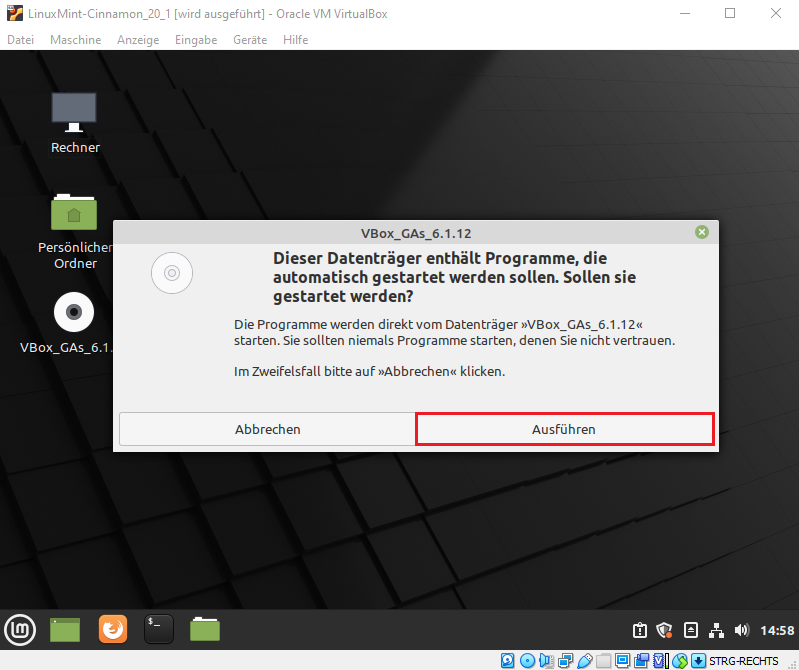 |
Sie werden nun nach dem Administrator-Passwort gefragt, dass Sie bei der Installation fest gelegt hatten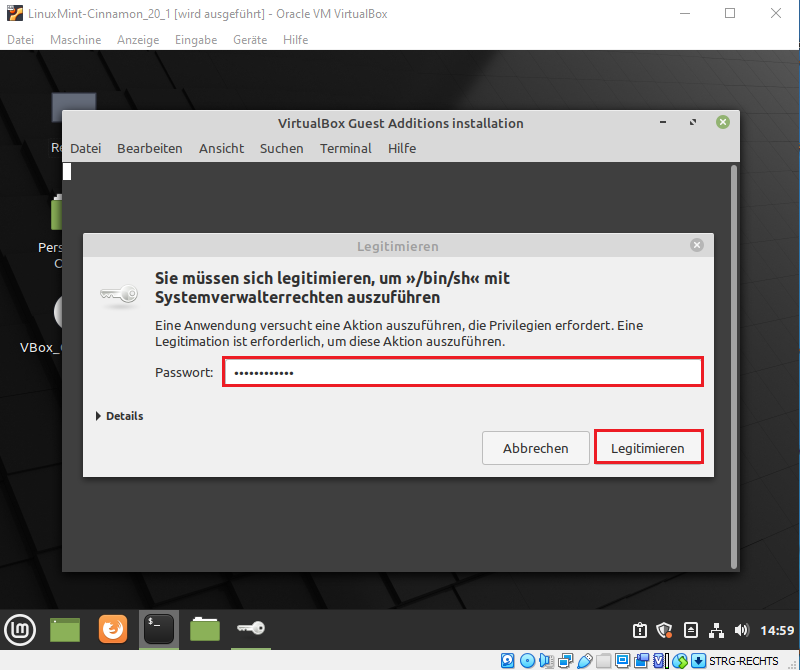 |
am Ende der Installation bestätigen Sie mit der Enter-Taste…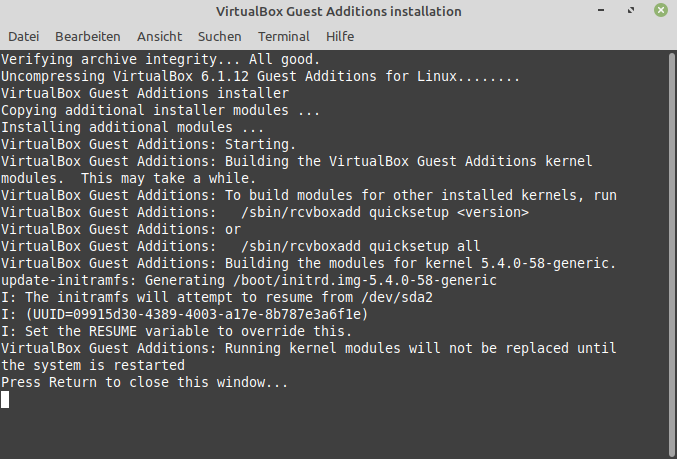 |
und starten das System neu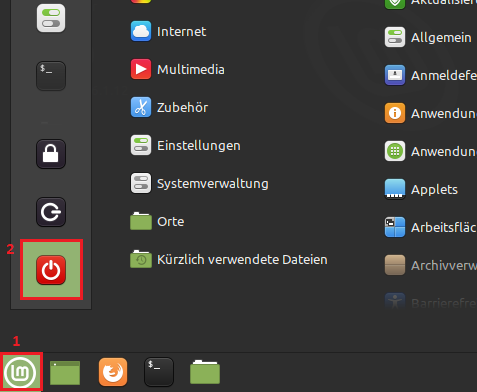 |
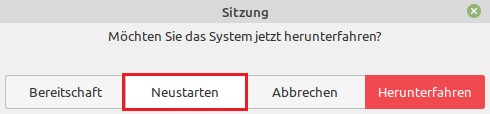 |
Linux Mint kann nun verwendet werden…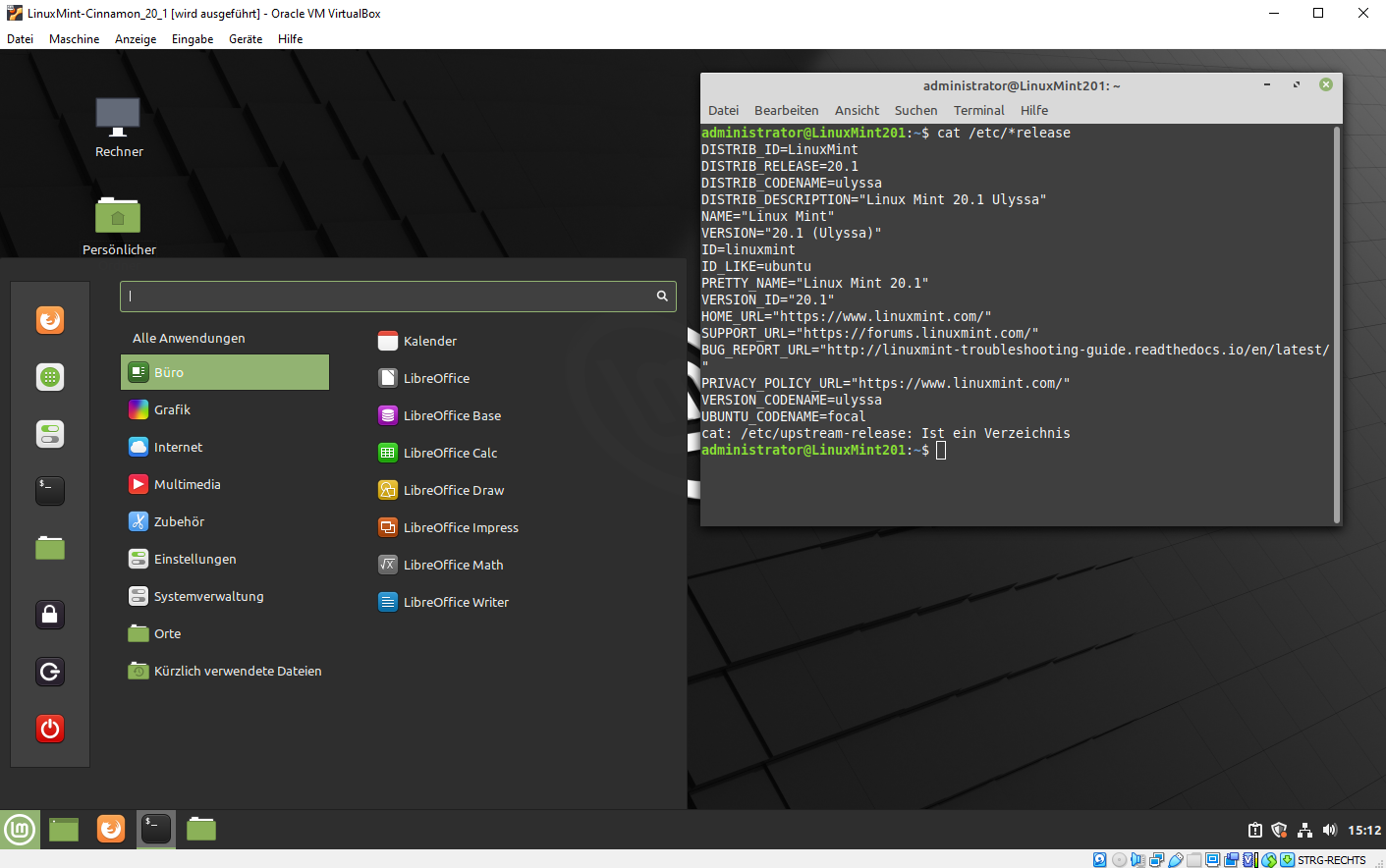 |
| Erstellen eines zusätzlichen lokalen Benutzer mit eingeschränkten Rechten Wie bereits oben beschrieben empfehle ich dringend niemals mit Rechten eines Administrators zu Arbeiten oder im Internet zu Surfen, dies sollten Sie nur mit einem Konto mit Eingeschränkteren Rechten tun, aber auch hier gilt weiter Vorsicht walten zu lassen. Besuchen Sie wenn möglich nur bekannte und Vertrauenswürdige Webseiten und Downloadportale. Öffnen Sie das Startmenü von Linux Mint Klicken Sie auf Systemverwaltung Wählen Sie in der rechten Spalte Benutzer und Gruppen legitimieren Sie sich als Administrator Klick auf Hinzufügen bei Kontotyp belassen Sie die Einstellungen auf Standard geben Sie Ihren Namen und Benutzernamen an Mit einem Klick auf Hinzufügen richten Sie das Benutzerkonto ein Wählen Sie den neuen Benutzer in der linken Liste aus Klicken Sie dann auf Kein Passwort eingestellt, um ein neues Kennwort festzulegen bestätigen Sie die Passworteingabe und klicken Sie auf mit Ändern Ab sofort können Sie mit den neuen Zugangsdaten anmelden weitere Tutorials folgen… |
Sehen & Verstehen


Ausgezeichnetes Tutorial. Selten findet man eine so gut gemachte, ausführliche und fehlerfreie Anleitung mit der jeder zurecht kommen sollte.
Fünf Sterne *****
lief alles gut bis …
nach Update Vitualbox auf Version 6.1.28 r147628 (Qt5.6.2) ist kurz der Mint Desktop zu sehen .. dann
Für die virtuelle Maschine Linux Mint Uma Xfce 20.2 konnte keine neue Sitzung eröffnet werden.
Failed to load R0 module C:\Program Files\Oracle\VirtualBox/VMMR0.r0: SUP_IOCTL_LDR_OPEN failed (VERR_LDR_GENERAL_FAILURE).
Failed to load VMMR0.r0 (VERR_LDR_GENERAL_FAILURE).
Fehlercode: E_FAIL (0x80004005)
Komponente: ConsoleWrap
Interface: IConsole {872da645-4a9b-1727-bee2-5585105b9eed}
Haben Sie eine Idee woran das liegen könnte ?
Hallo, war auch froh, endlichen so eine ausführliche Anleitung zu finden. Danke!
Habe alles so abarbeiten können bis zum Punkt „Jetzt neu starten“ Dann steht da: „Sie werden gebeten, das virtuelle CD/DVD-Laufwerk zu leeren und anschließen Enter zu drücken für den Neustart“
Habe den Neustart angeklickt, dann unter Geräte bei mir dann ‚Hostlaufwerk G:‘ gewählt und ENTER gewählt. Dann erscheint nur die Fehlermeldung „ata1 master: VBOX CD-ROM ATAPI-6 CD-ROM/DVD-ROM – PXE-E06: Option ROM requires DDIM support“
Bin nun überfordert, was kann ich tun? Wie genau müßte ich das virtuelle Laufwerk leeren? DANKE.
Sorry, habe hier zu schnell was gepostet. Inzwischen habe ich den Fehler entdeckt. Ich hatte unter System / Prozessor einen Haken gesetzt bei PAE / NX . Den entfernt und es läuft nun! Danke.