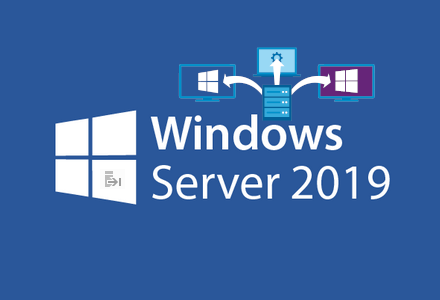| Windows Deployment Services – Windows Server 2019 Standard |
|---|
Im folgenden Tutorial zeige ich wie Sie einen WDS-Server aufsetzen. Der WDS-Server oder auch Windows Bereitstellungsdienste genannt, richten wir auf einem bereits funktionsfähigen Domänencontroller (dc01) ein. Die Dienste sind für die Bereitstellung von Microsoft-Images zur direkten Installation über das Netzwerk verantwortlich. In einem weiteren Tutorial möchte ich prüfen, ob auch Linux-Distributionen bereit gestellt werden können über Preboot Execution Environment (PXE).
Vorbereitung
– der Server worauf die WDS-Dienste laufen sollen ist bereits Mitglied einer Domäne bzw. ist ein DC, das Tutorial dazu finden Sie hier
– im Netzwerk befindet sich bereits ein aktiver DNS-Server, das Tutorial dazu finden Sie hier
– im Netzwerk befindet sich bereits ein aktiver DHCP-Server, das Tutorial dazu finden Sie hier
– der WDS-Server verfügt über eine weitere Partition mit ausreichend Speicherplatz für die Ablage der ISO-Images zur Bereitstellung
Ich habe für dieses Tutorial als Grundlage die für den privaten Gebrauch freie Virtualisierungssoftware
VMware Workstation Player verwendet
| Wie bereits oben beschrieben, benötigen wir eine weitere Partition mit ausreichend Speicher für die Ablage der ISO-Images, die wir später im Netzwerk bereitstellen möchten 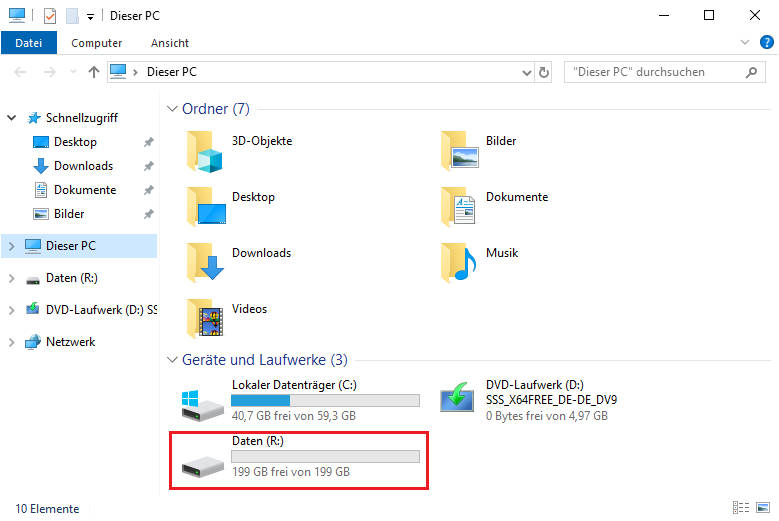 | |
| Installation des WDS-Servers auf dem dc | |
es muss sichergestellt sein, dass die folgenden Rollen AD, DNS und DHCP bereits installiert, konfiguriert und betriebsbereit sind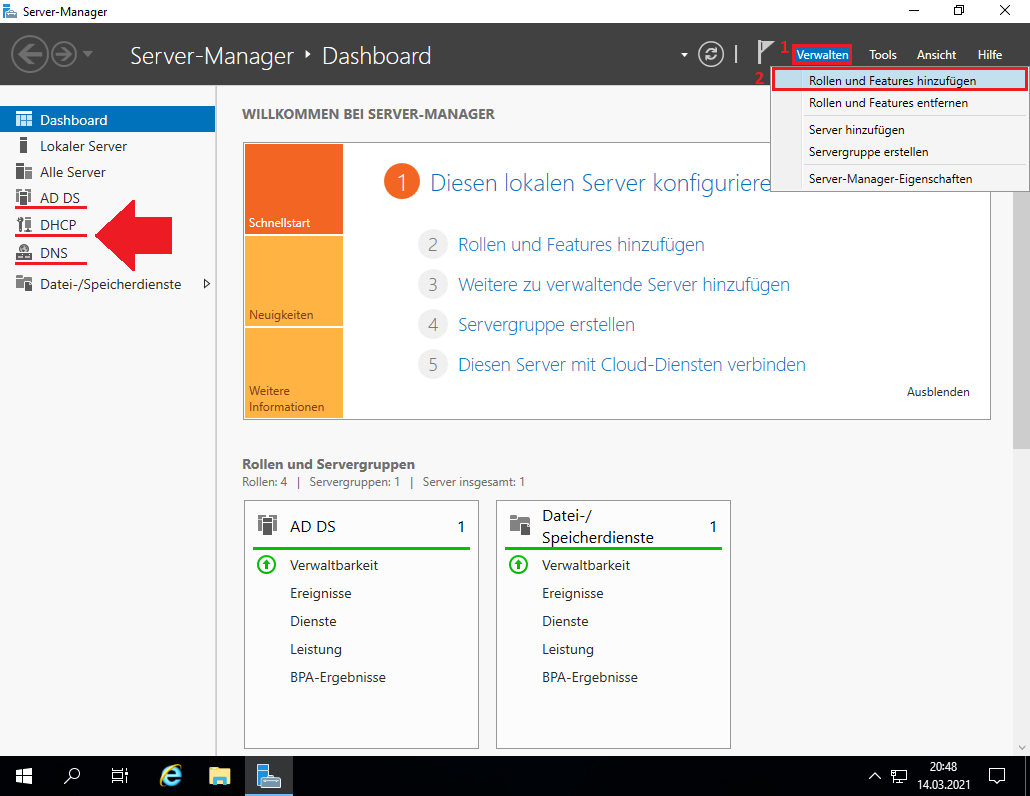 | |
folgend Sie dem Installations-Assistenten…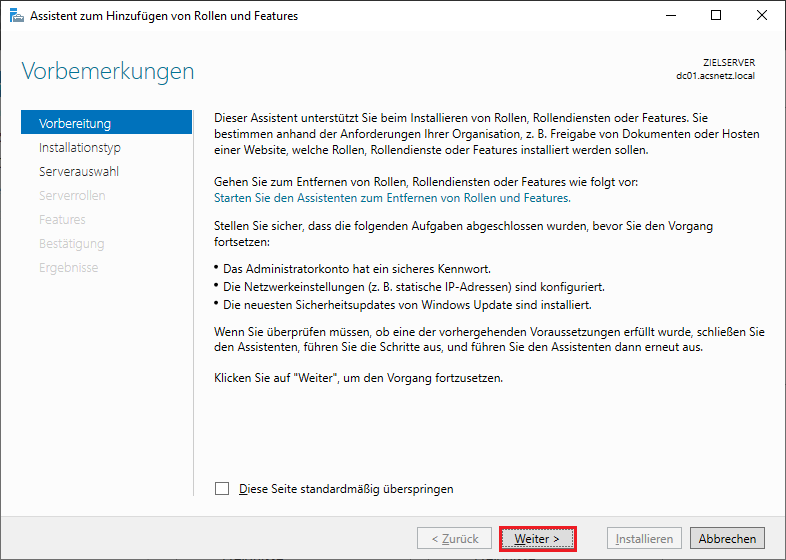 | |
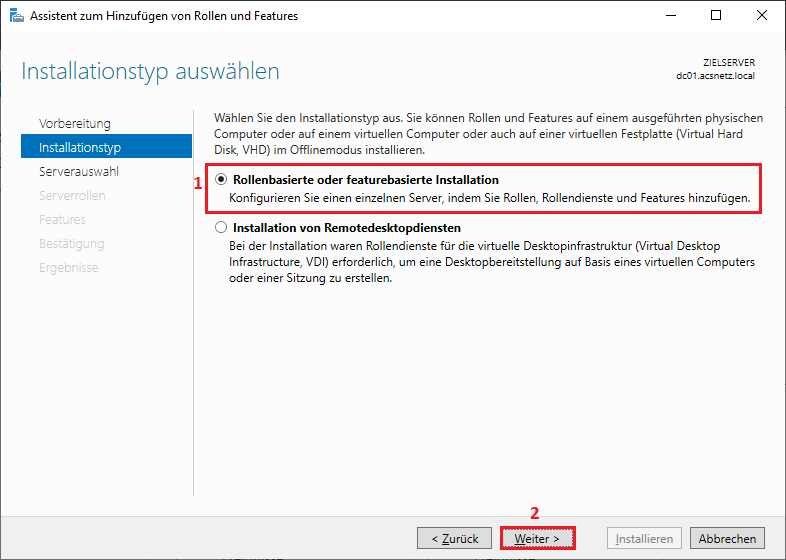 | |
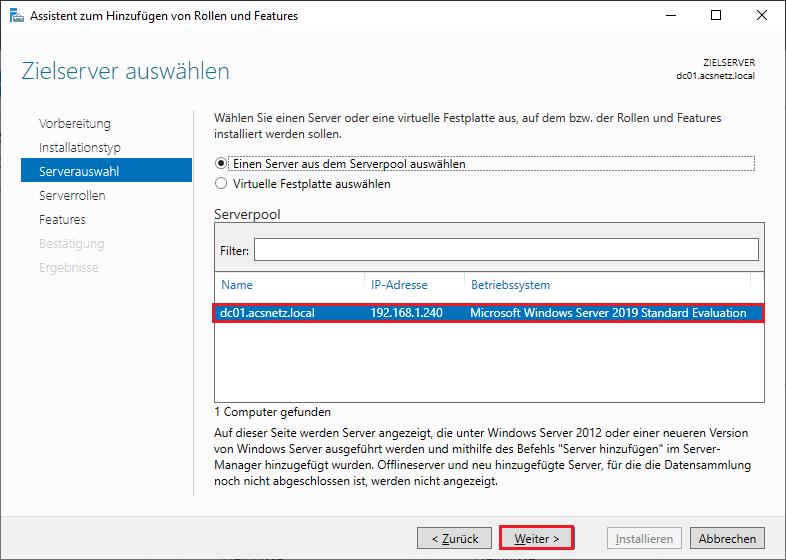 | |
wählen Sie die Windows-Bereitstellungsdienste und klicken Sie auf Weiter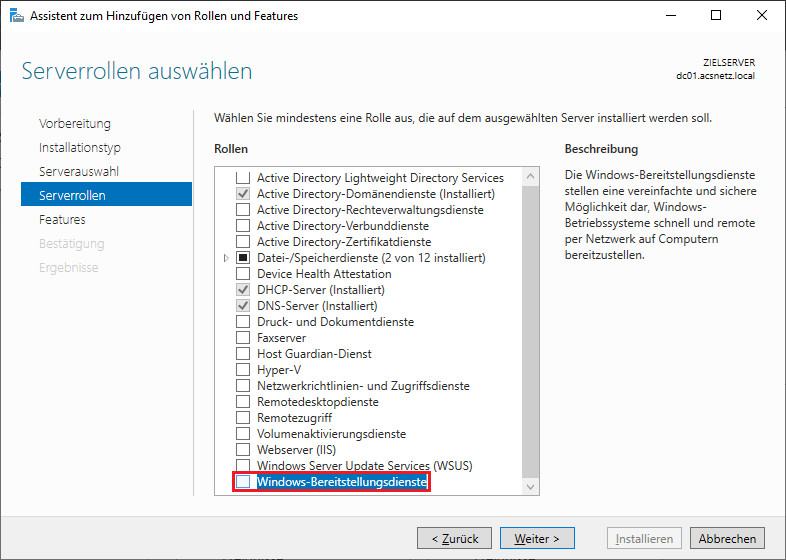 | |
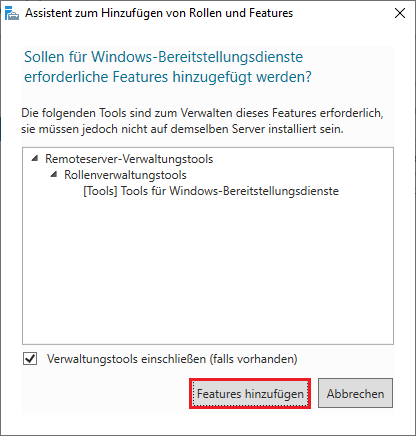 | |
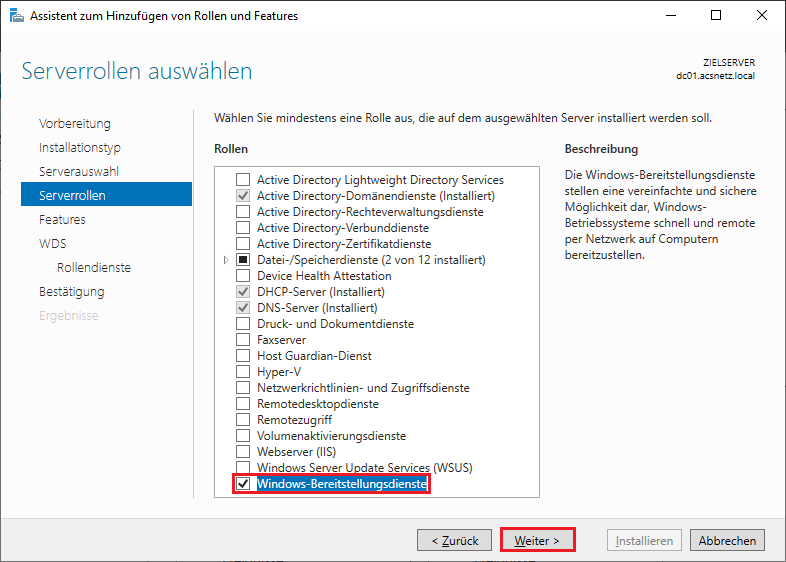 | |
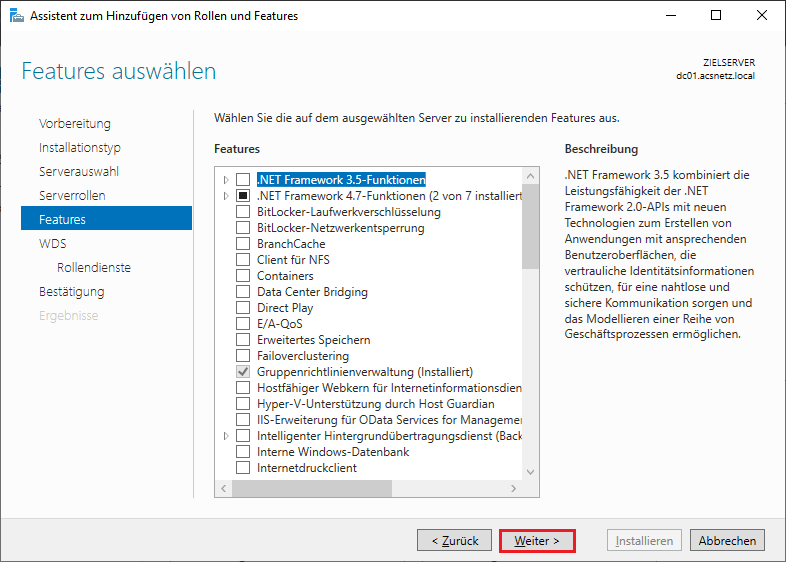 | |
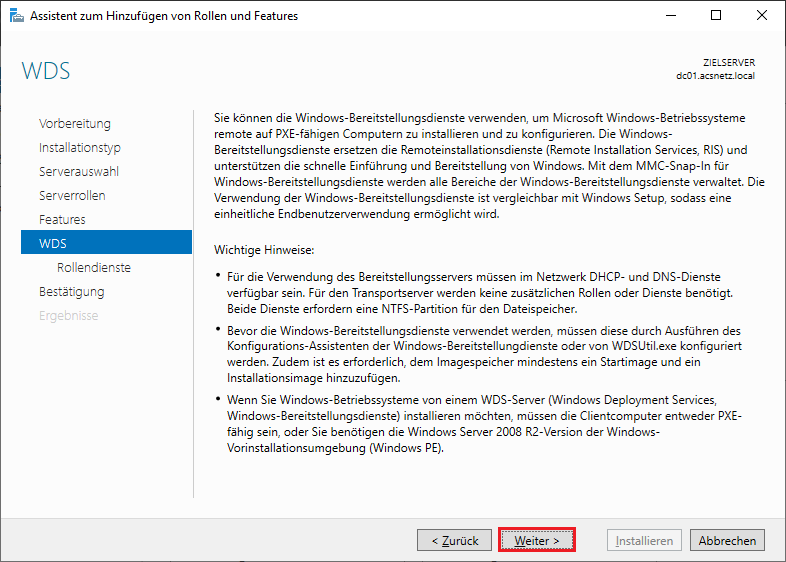 | |
wir belassen den vorgegebenen Standard…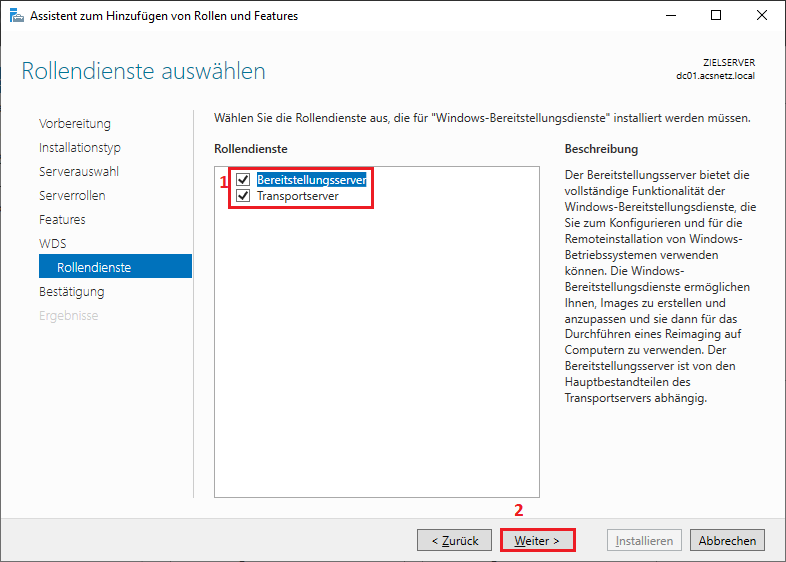 | |
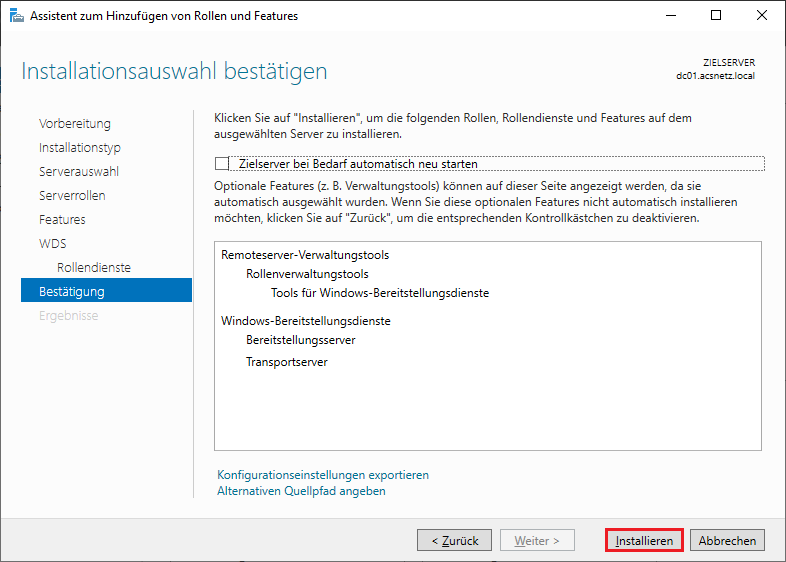 | |
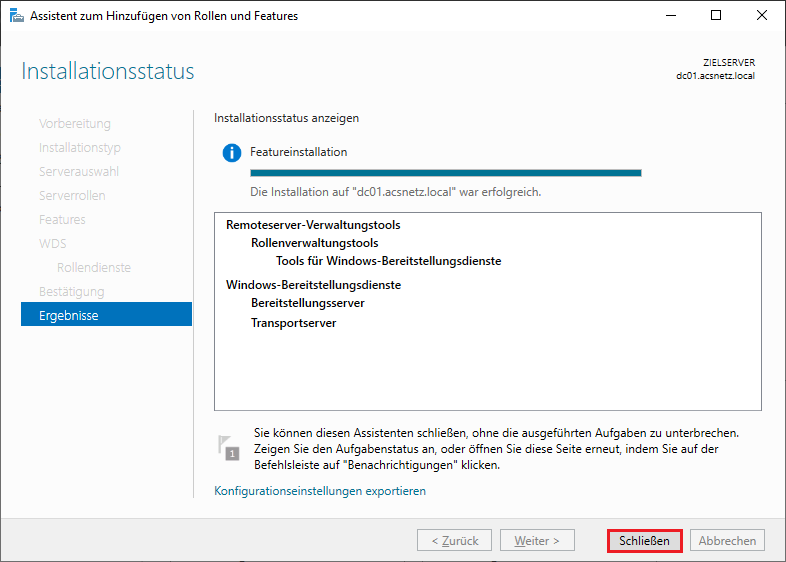 | |
| Konfiguration des WDS-Servers auf dem dc | |
Wählen sie nun über die Tools des Server-Managers die Windows-Bereitstellungsdienste aus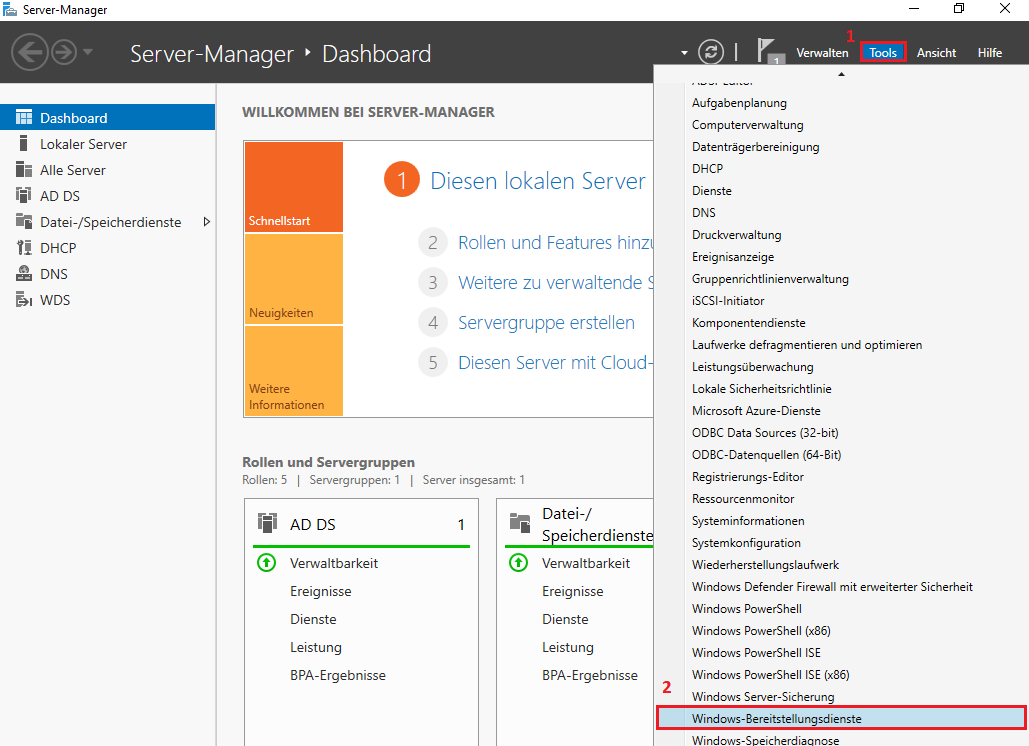 | |
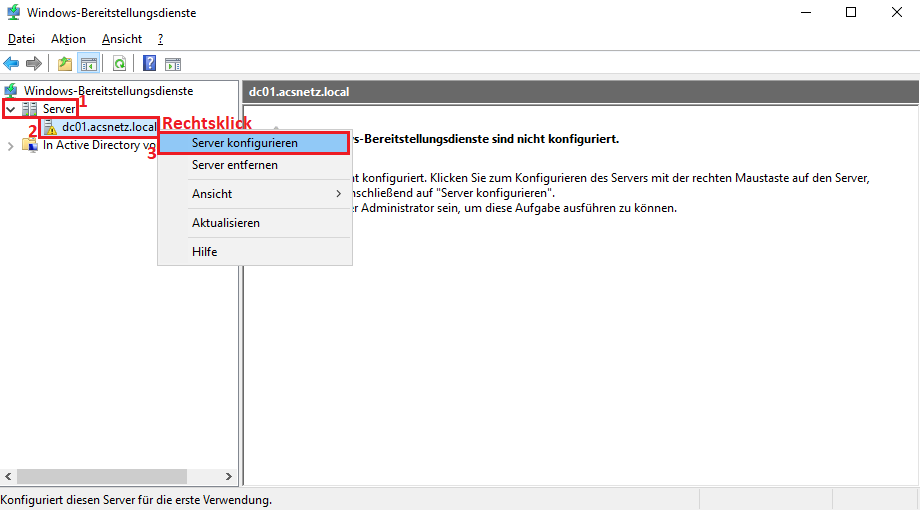 | |
prüfen Sie final ob die Anforderungen für den WDS-Server erfüllt sind!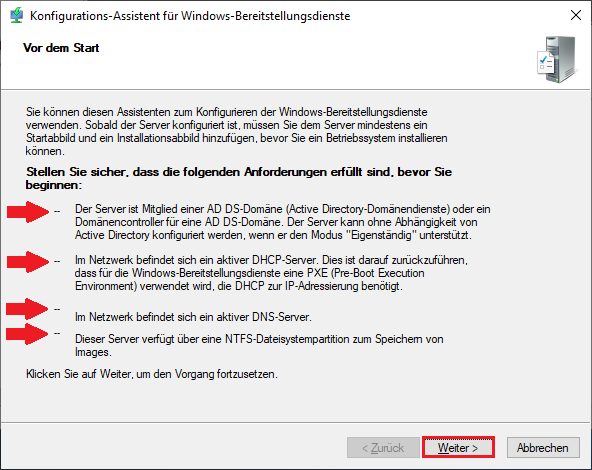 | |
wir integrieren den Server in eine bereits bestehende Domäne – hier „acsnetz.local“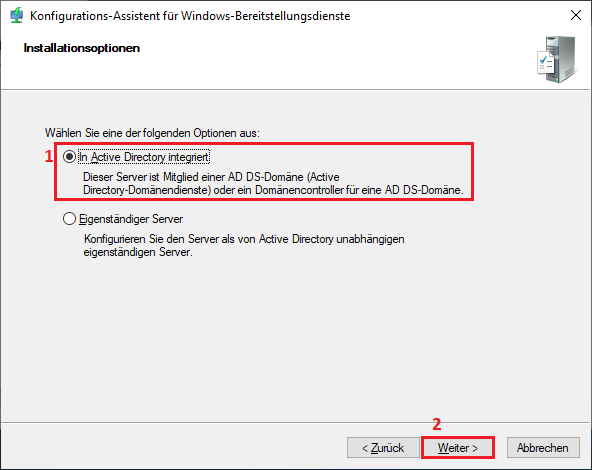 | |
wir wählen nun den Pfad aus, wo später die Image abgelegt werden sollen für die Bereitstellung im Netzwerk…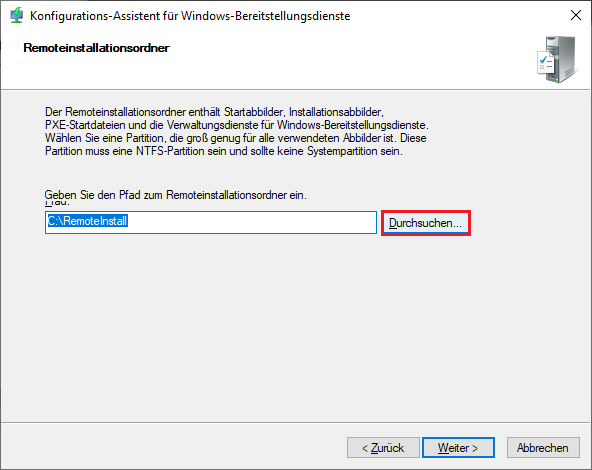 | |
wir verwenden dafür die zusätzlich eingebundene Partition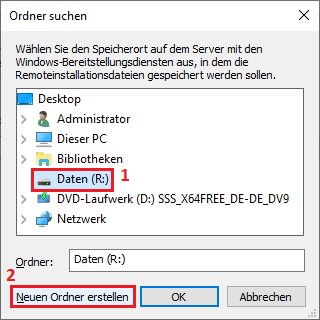 | |
mit einem Unterordner namens RemoteInstall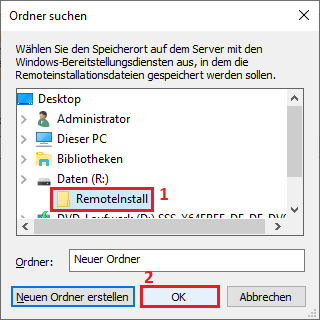 | |
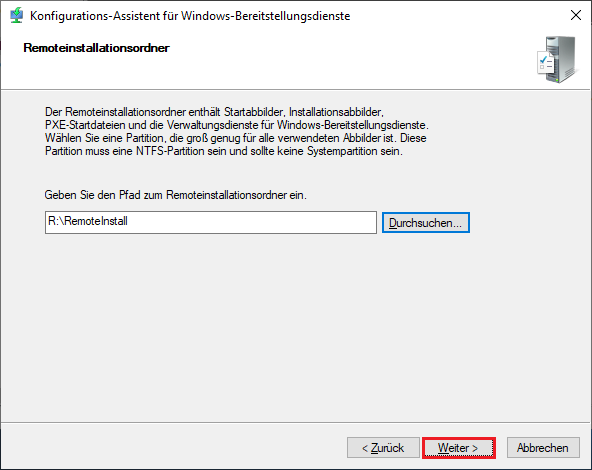 | |
wählen Sie folgende DHCP-Optionen und klicken Sie auf Weiter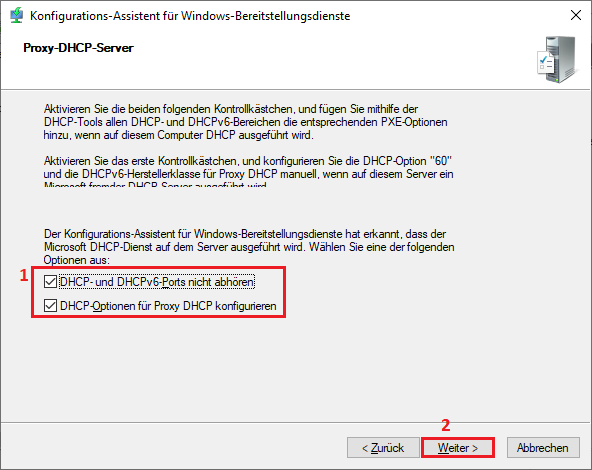 | |
| Hier legen wir fest, wer überhaupt berechtigt ist die PXE-Anfragen anzunehmen, wir wählen für unser Tutorial Allen Clientcomputern antworten (bekannten und unbekannten) 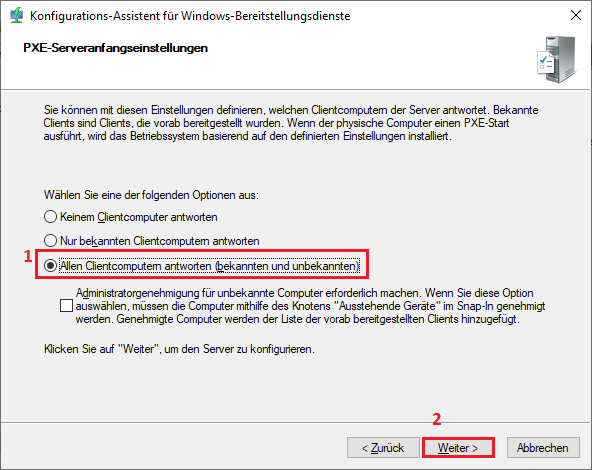 | |
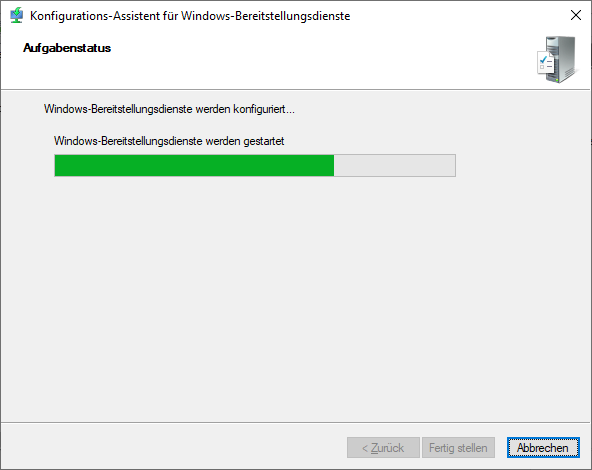 | |
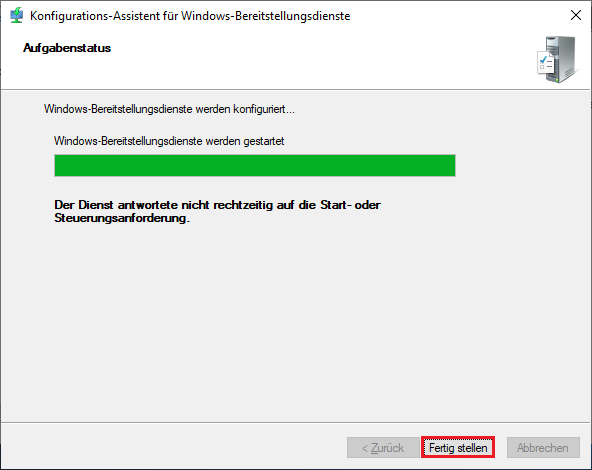 | |
nach Fertigstellen des Konfiguration-Assistenten, werden wir nun zu den Windows-Bereitstellungsdiensten weitergeleitet 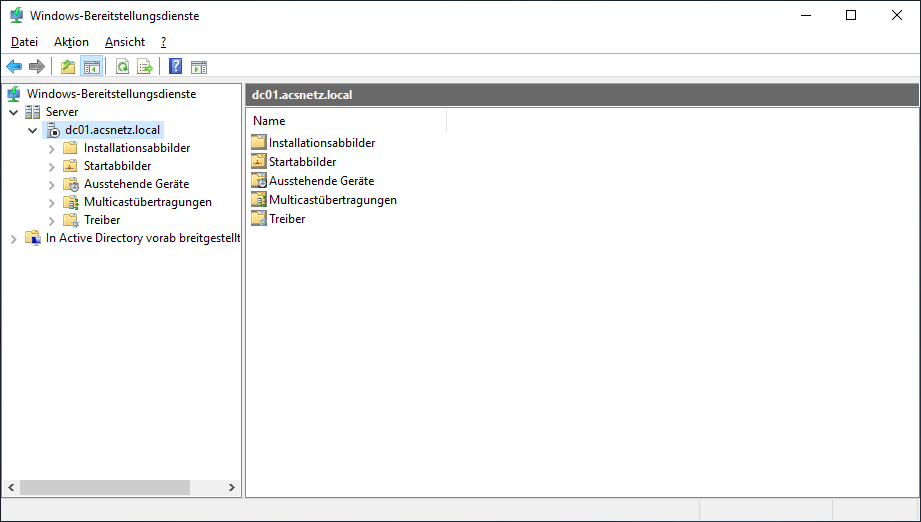 | |
wir starten den WDS-Server, falls nicht bereits geschehen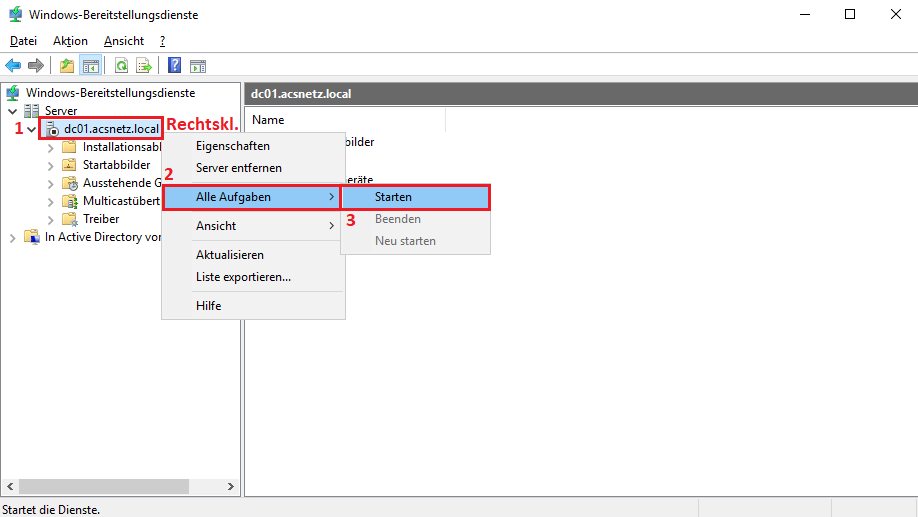 | |
 | |
| Windows Server 2019 Betriebssysteme vorbereiten für die Bereitstellung | |
wir legen erneut den Installations-Datenträger von Windows Server 2019 in unser Laufwerk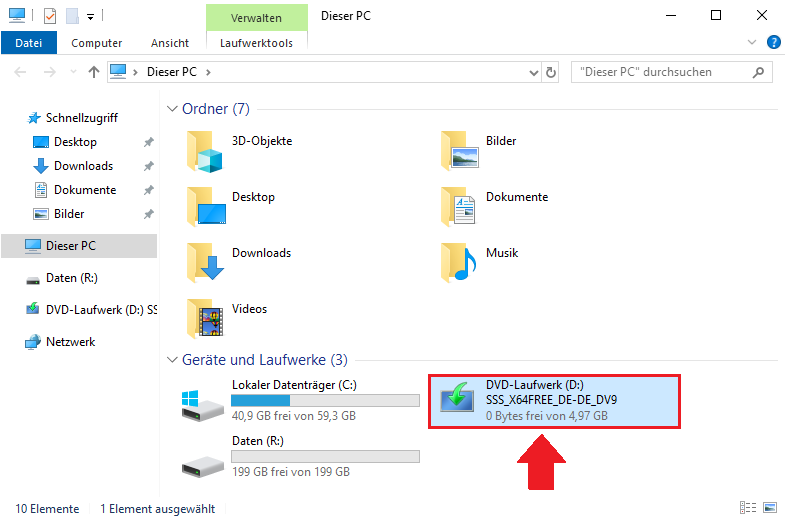 | |
und fügen ein Startabbild hinzu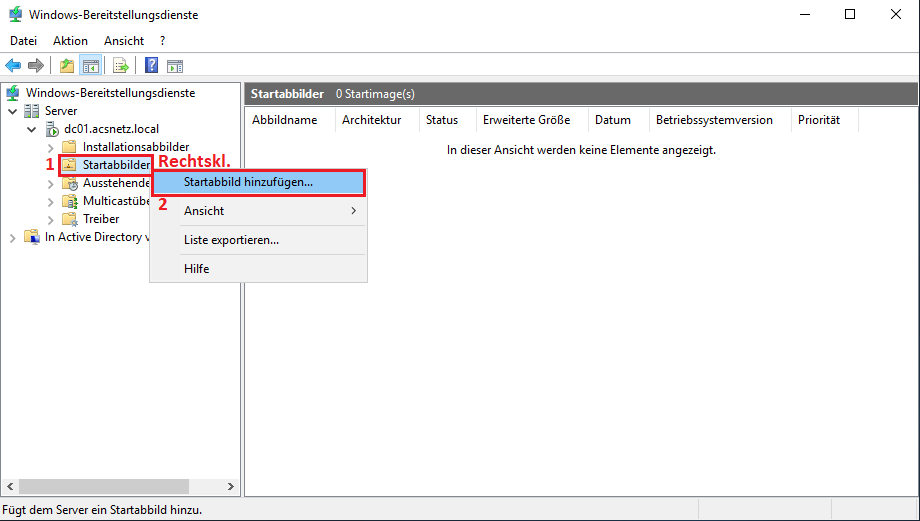 | |
wir navigieren nun über Durchsuchen zum im CD/DVD-Laufwerk eingelegten Windows Server – Datenträger…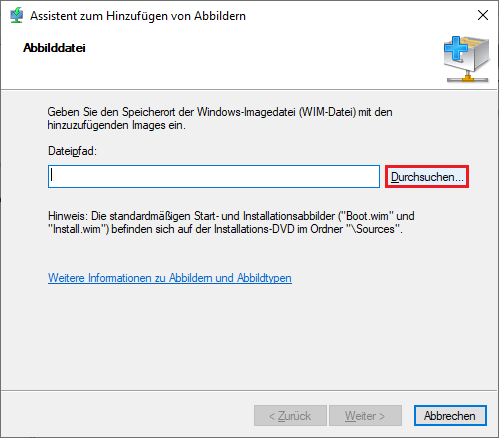 | |
wählen das File boot.wim aus und klicken auf Öffnen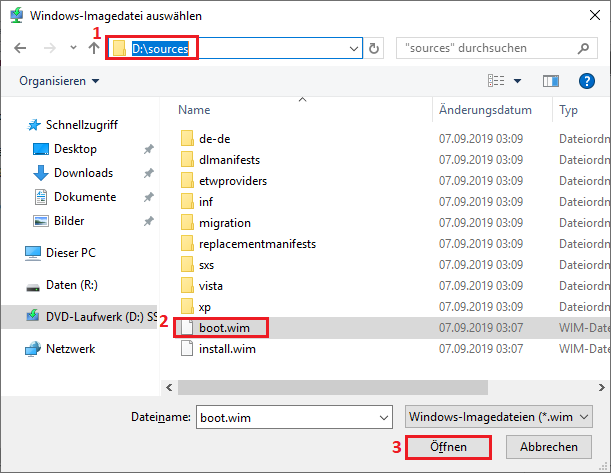 | |
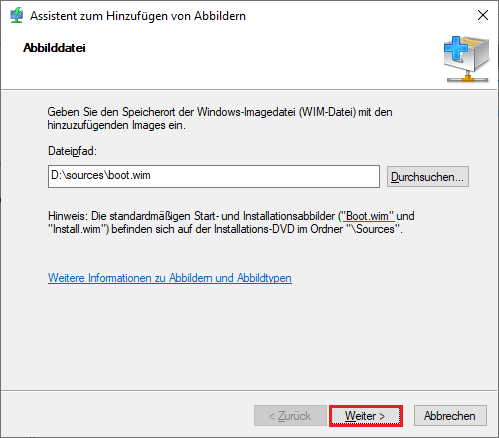 | |
wir geben dem Abbild noch einen sprechenden Namen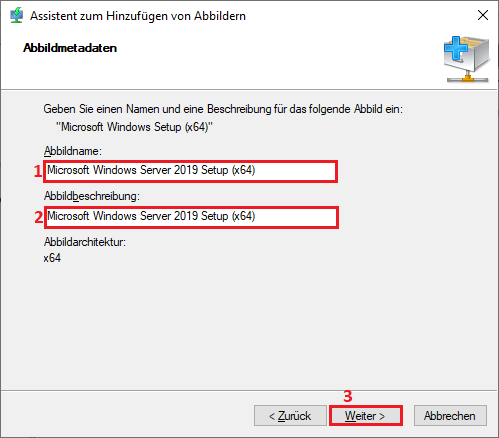 | |
und klicken auf Weiter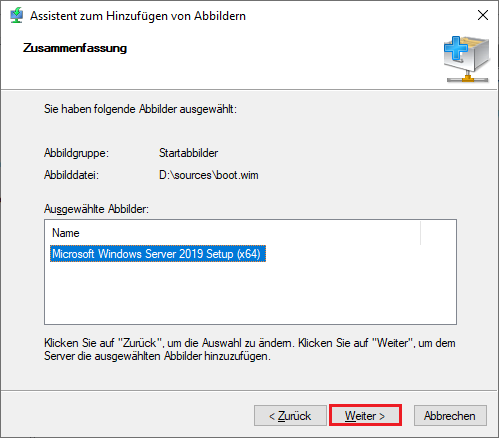 | |
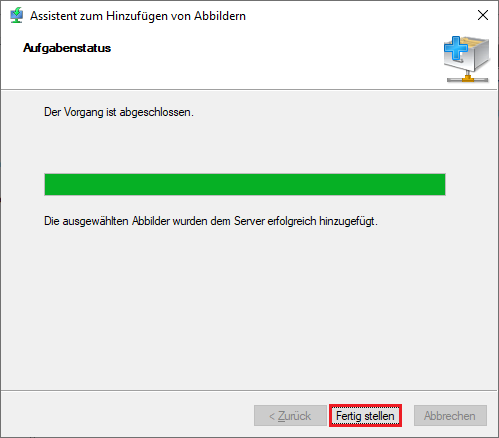 | |
das Startabbild wurde nun erstellt für das Windows Server 2019 OS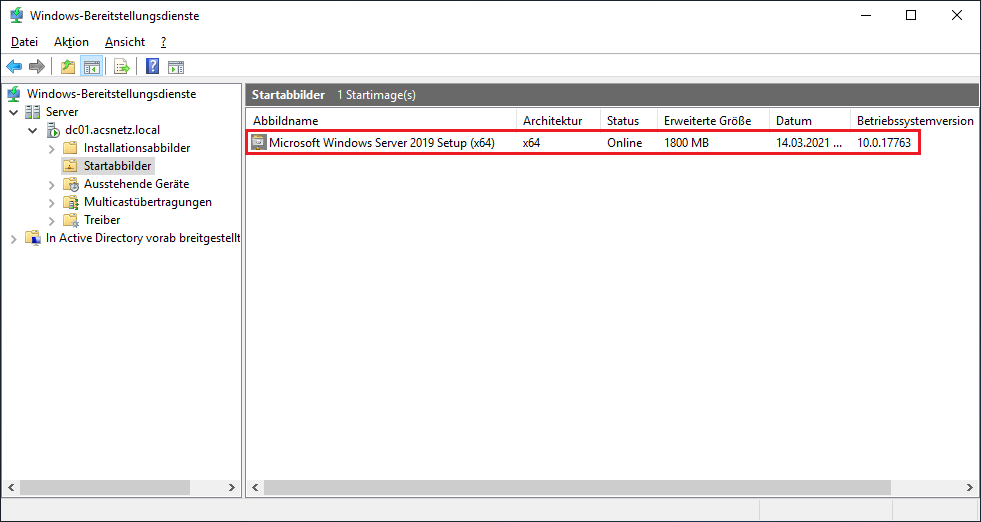 | |
wir fügen nun das Installationsabbild hinzu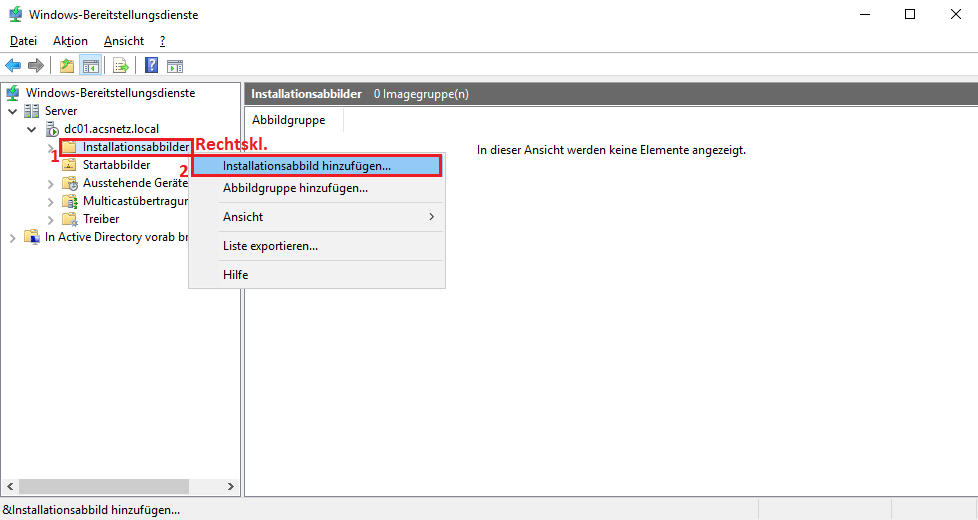 | |
zuerst vergeben wir einen passenden Gruppen-Namen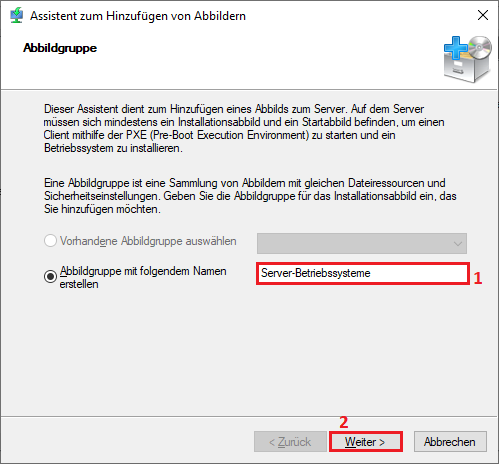 | |
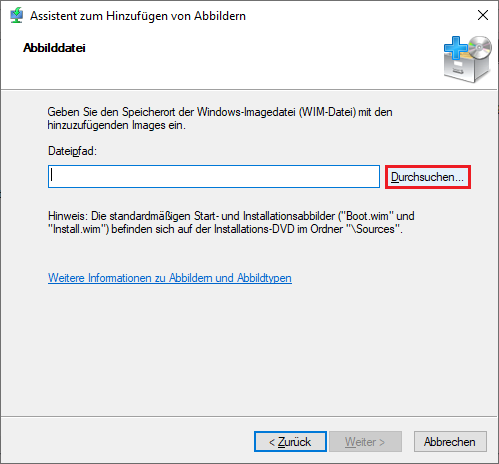 | |
wir wechseln erneut auf den Installations-Datenträger und wählen dieses mal die Datei install.wim aus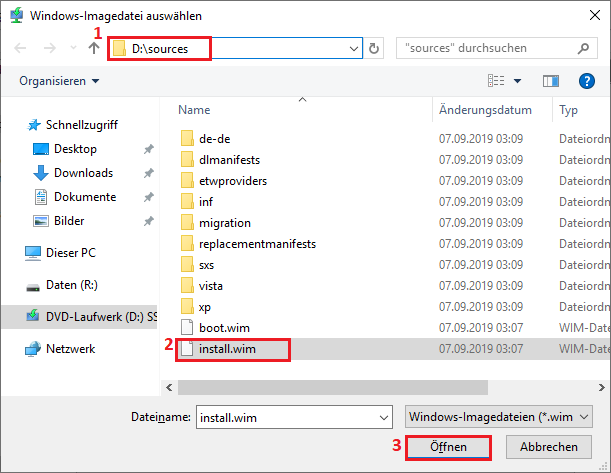 | |
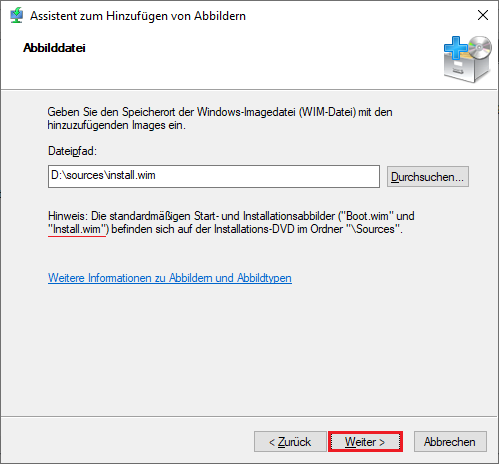 | |
wir wählen nun die gewünschten Betriebssystem-Typen, die später für die Netzwerkinstallationen frei gegeben werden sollen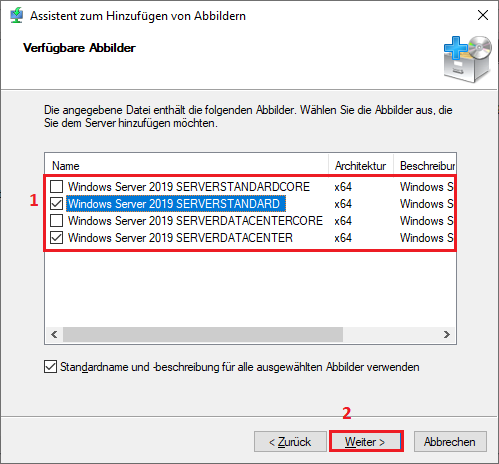 | |
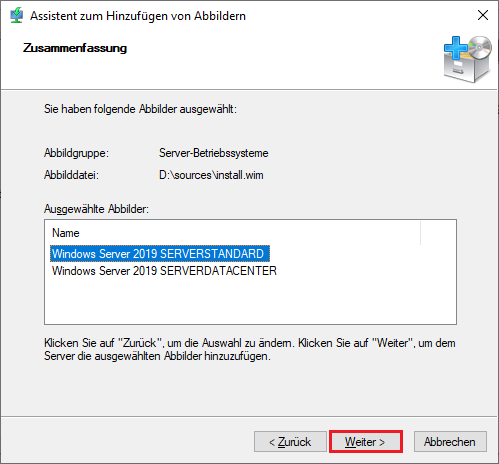 | |
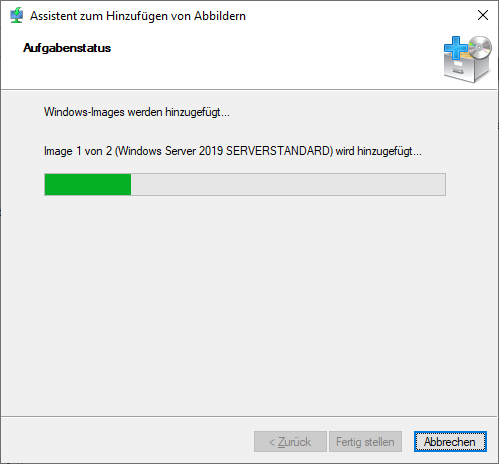 | |
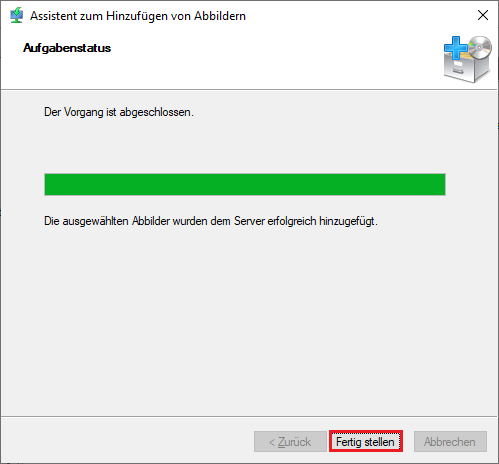 | |
| nun sind auch die Installationsabbilder eingerichtet und der Server ist nun bereit für die Bereitstellung der Windows-Images über PXE 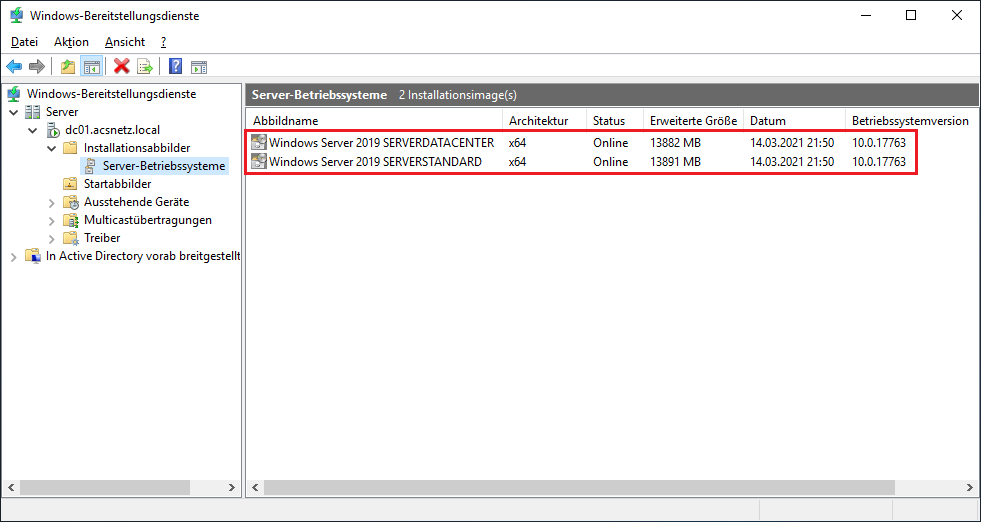 | |
| Wichtig damit die Bereitstellungsdienste später auch von den Netzwerkrechnern in Anspruch genommen werden können, müssen wir noch die folgenden UDP-Ports in den Firewall-Regeln des WDS-Servers frei geben 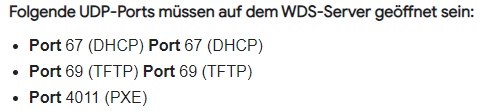 | |
wir rufen dazu die erweiterten Sicherheitseinstellungen der Firewall auf… | |
Eingehende Regeln / Neue Regel…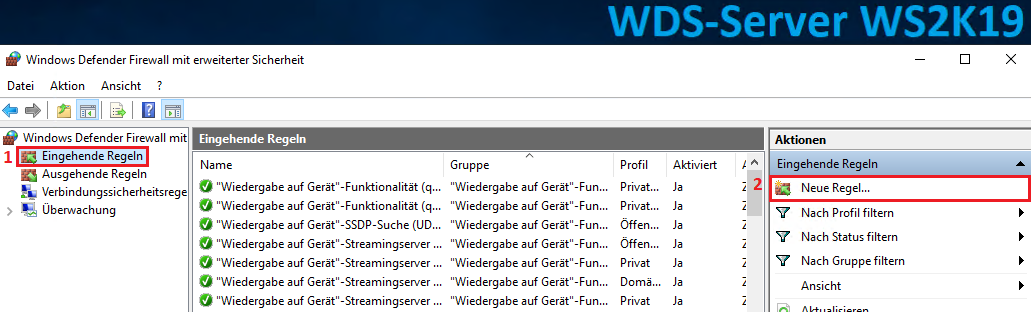 | |
Benutzerdefiniert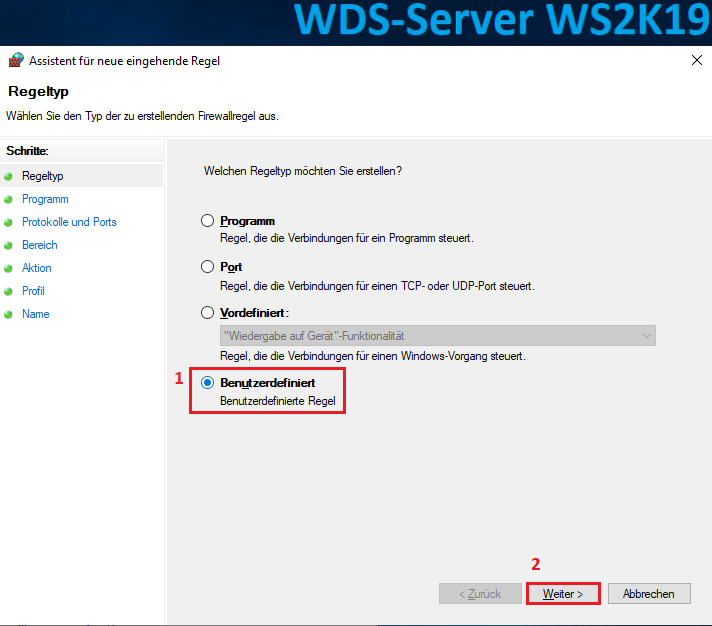 | |
Alle Programme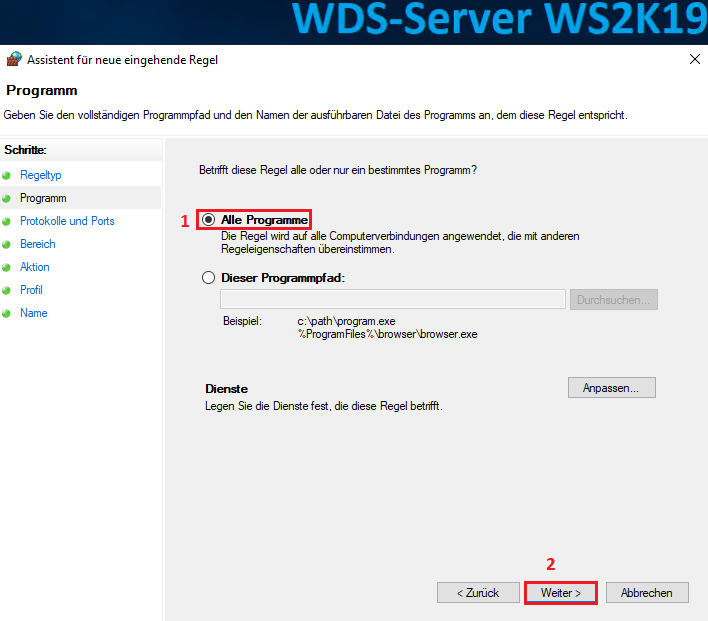 | |
hier müssen wir nun als Protokolltyp UDP angeben und die Remoteports 67 (DHCP) / 69 (TFTP) und 4011 (PXE) eintragen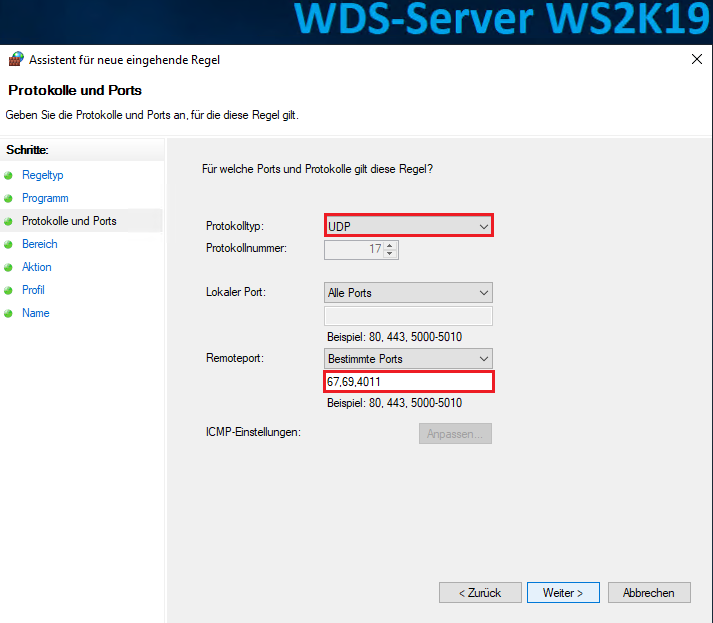 | |
das folgende Fenster belassen wir auf Standard und klicken auf Weiter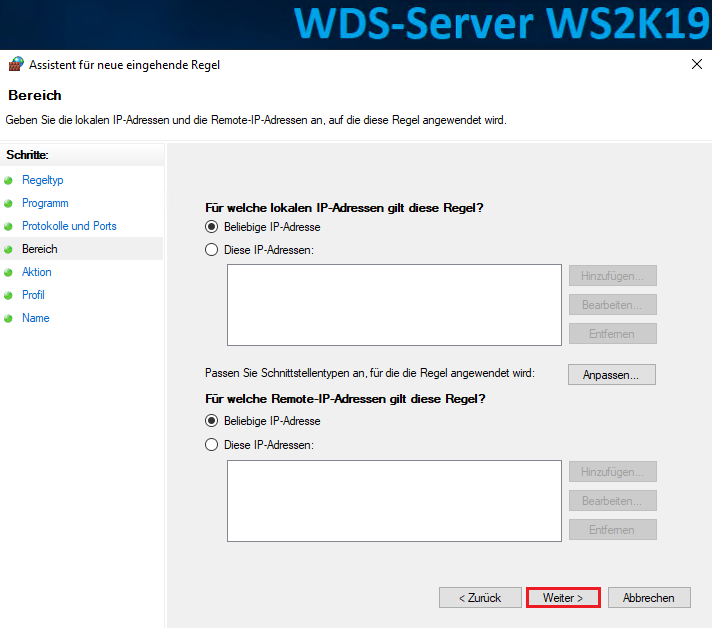 | |
Verbindung zulassen / Weiter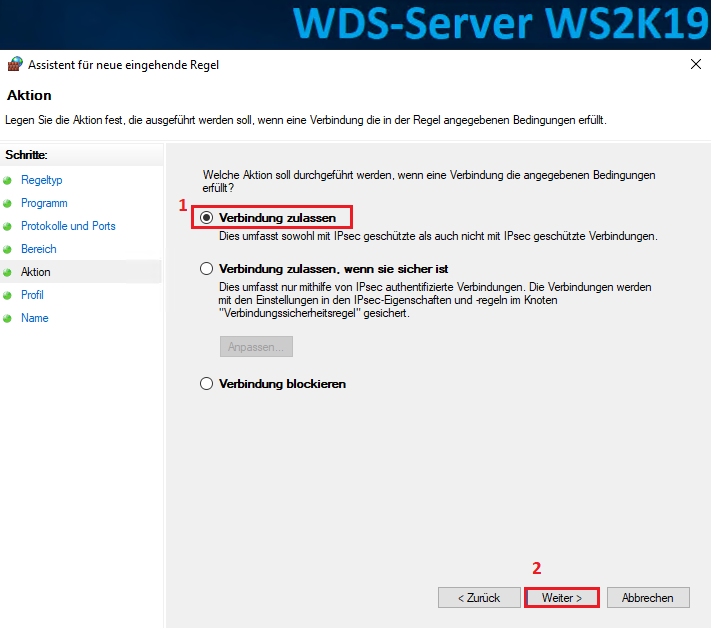 | |
für unser Tutorial gebe ich die Freigabe für alle Bereiche frei – bitte überdenken Sie Ihre eigenen Einstellungen nochmals wenn Sie den Server Produktiv verwenden möchten für eine erhöhte Sicherheit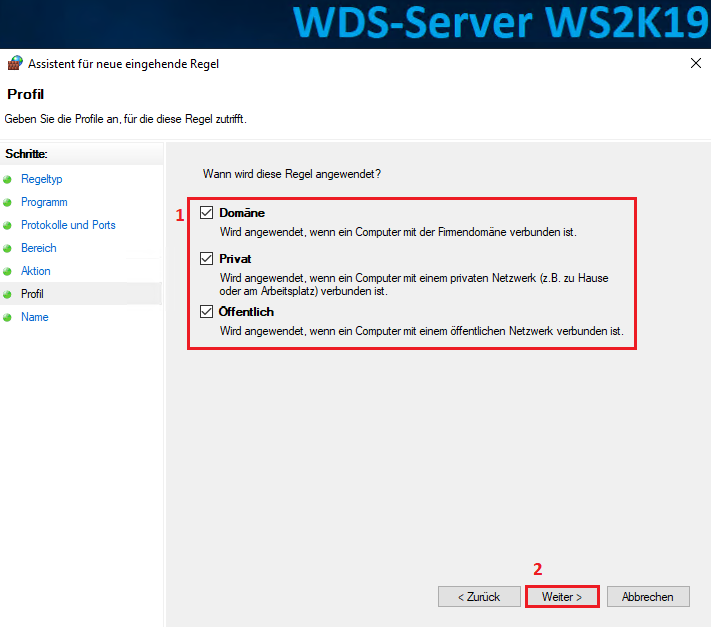 | |
| geben Sie der Firewall-Regel noch einen sprechenden Namen und wenn Sie möchten eine kurze Beschreibung, klicken Sie dann auf Fertigstellen 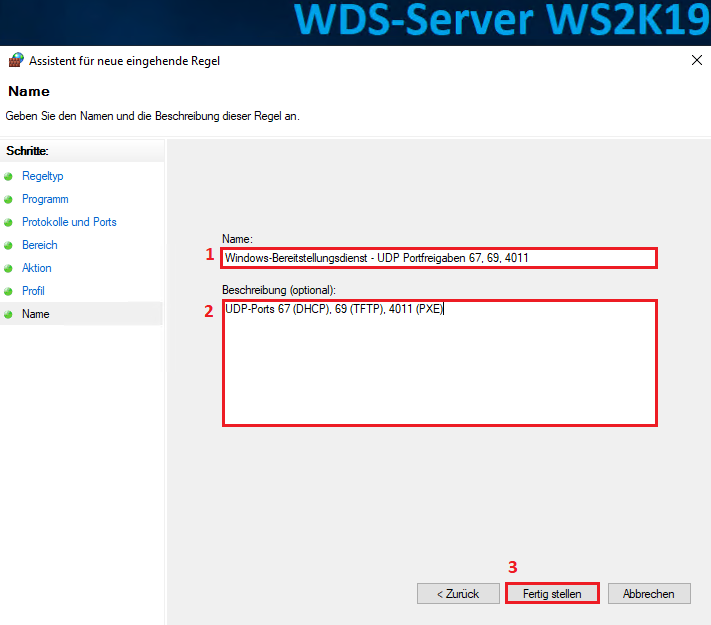 | |
Die Firewall-Konfiguration des WDS-Servers ist nun abgeschlossen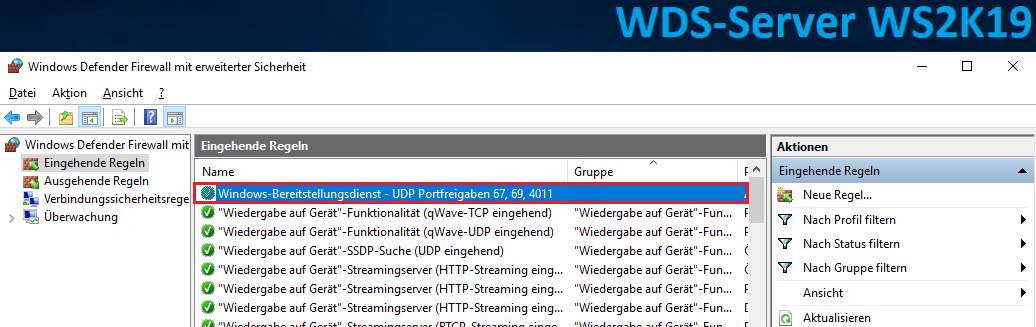 | |
| Testphase in VMware Workstation Player für den Test verwenden wir dieses mal das für den privaten Gebrauch kostenlose Virtualisierung-Tool VMware Workstation Player, wir erstellen über den Assistenten eine neue Virtuelle Maschine 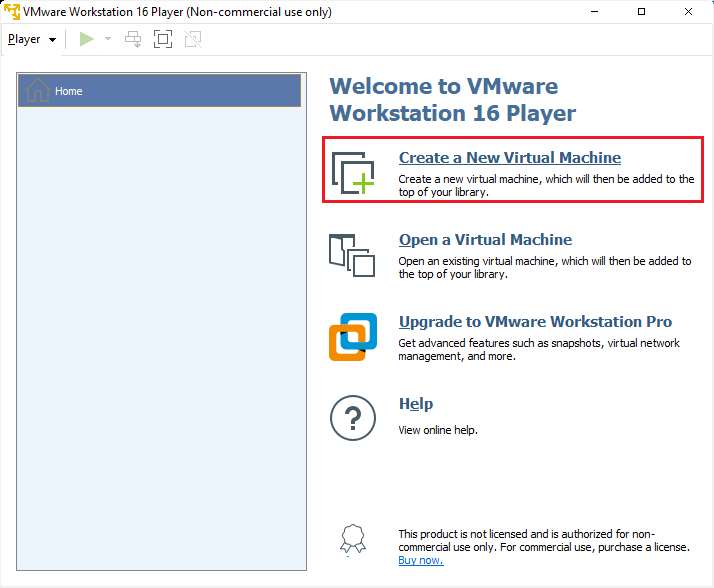 | |
wir möchten später das Image wählen bzw. über das Netzwerk bereit stellen lassen…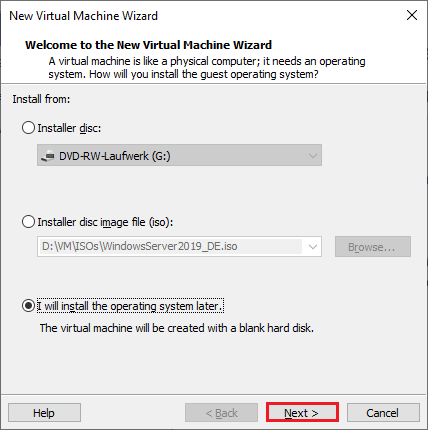 | |
wir wählen des Typ der Virtuellen Maschine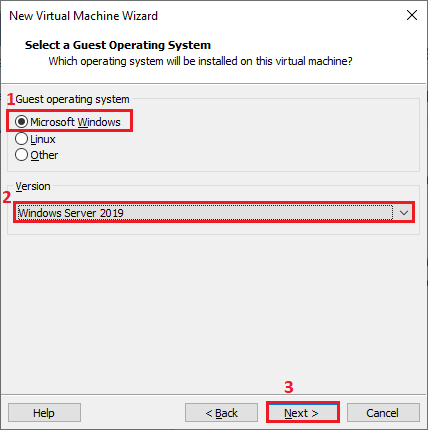 | |
geben Sie der VM einen sprechenden Namen und wählen Sie den Speicherort aus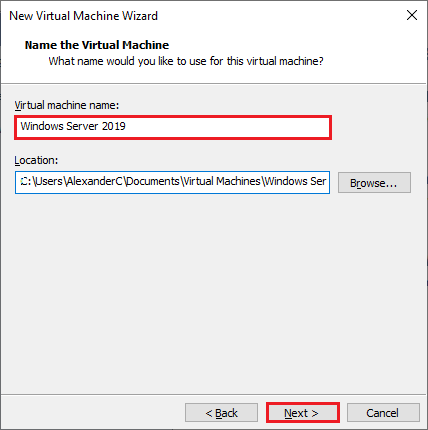 | |
wir geben für unser Tutorial 60 GB virtuellen Festplattenplatz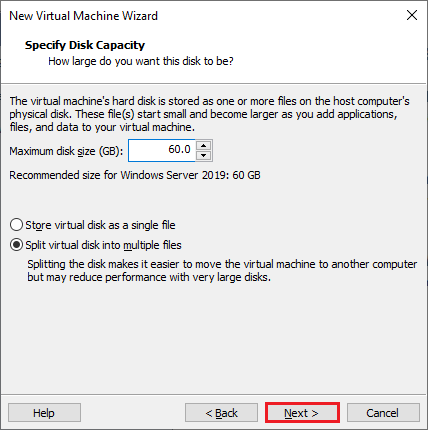 | |
prüfen Sie final die Zusammenfassung und klicken Sie dann auf Finish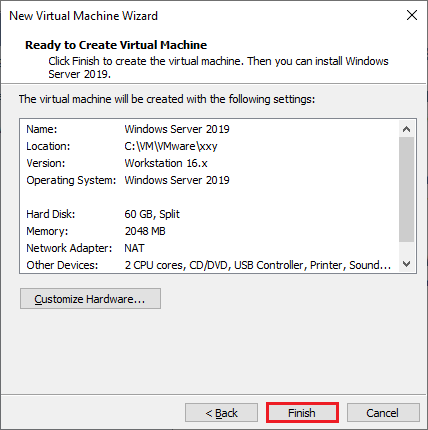 | |
| Bevor wir nun jedoch die neu erstellte Virtuelle Maschine starten, müssen wir diese noch etwas anpassen, klicken Sie dazu auf Edit virtual machine settings 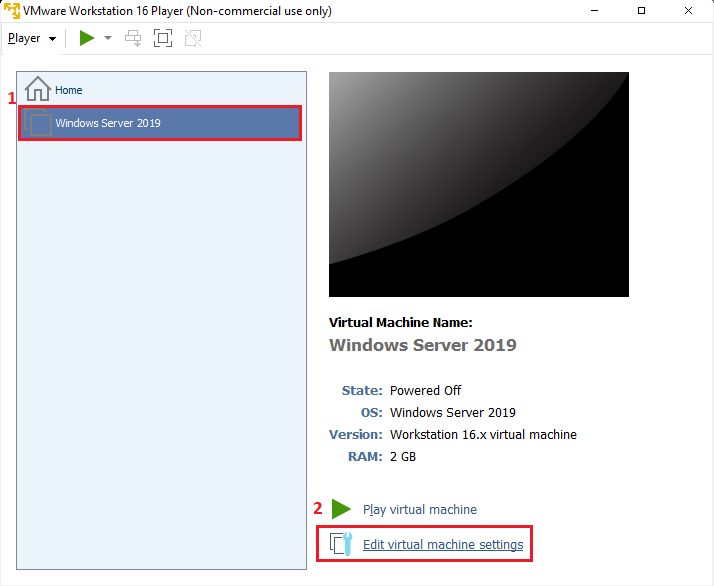 | |
| hier geben wir der VM etwas mehr Arbeitsspeicher, bitte beachten Sie, dass sich Ihr Host und die VM die physikalischen Ressourcen teilen, das bedeutet Sie sollten schauen, dass Sie nicht zu viel virtuellen Speicher hinzufügen, da sonst zwangsläufig auch Ihr Betriebssystem (also der Wirt) mit in die Knie gezwungen wird 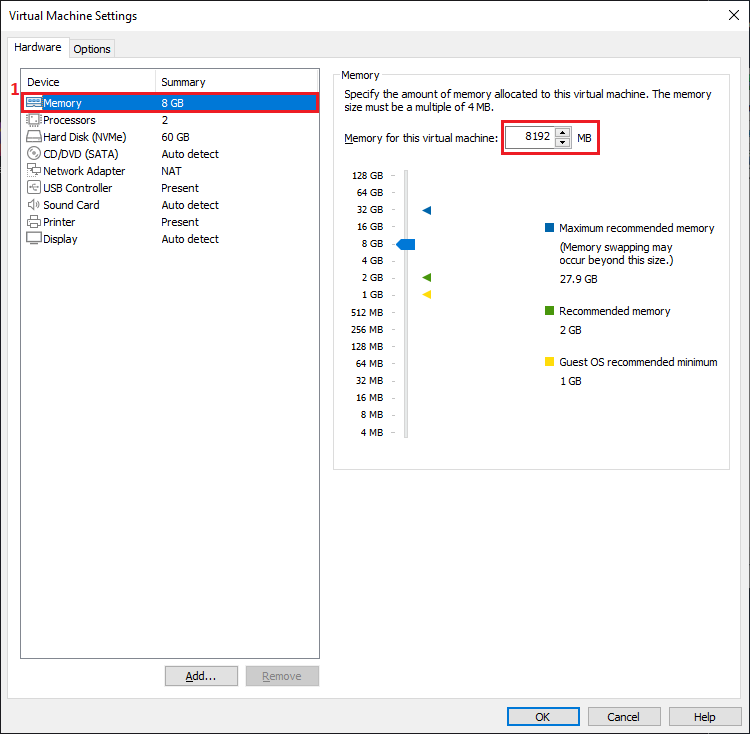 | |
| wir wählen das Bridget-Netzwerk für unseren Test aus. Bridget bedeutet, Sie nutzen ebenfalls die physikalische Netzwerkschnittstelle des Wirts für das Netzwerk und befinden Sich im selben Netzwerk wie Ihr Host auf der die VM läuft. Wichtig Ihr Domänencontroller muss sich zwingend im selben Netzwerkbereich befinden, sonst kann keine lokale Verbindung zwischen Server und Client aufgebaut werden 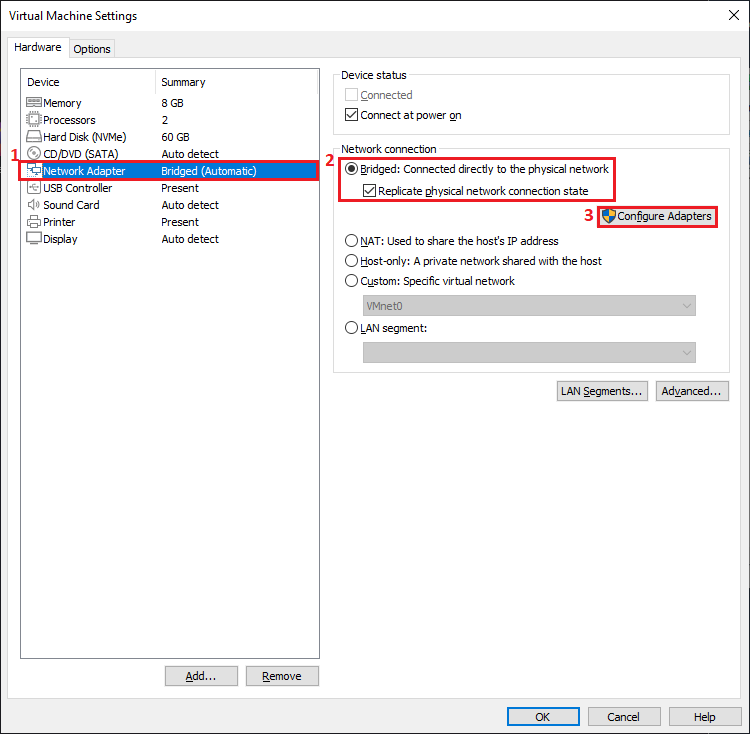 | |
| unter der erweiterten Einstellung Configure Adapters passen Sie noch die Netzwerkschnittstellen an. Um erfahrungsgemäß Verbindungsproblemen vorzubeugen empfehle ich nur den physikalischen Netzwerkadapter Ihres Hosts anzuhaken, alle anderen sollten deaktiviert werden 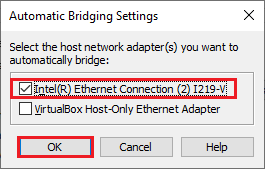 | |
| zu guter Letzt überprüfen wir nochmals das CD/DVD-Laufwerk der Virtuellen Maschine… es sollte kein Installations-Datenträger eingebunden sein, wir beenden die VM-Einstellungen mit klick auf OK 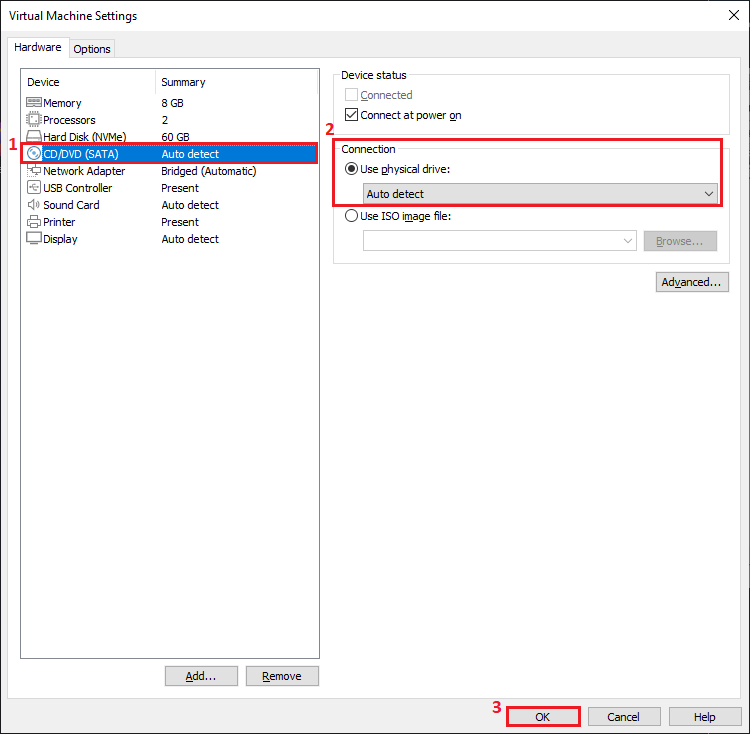 | |
wir starten nun die leere Virtuelle Maschine mit klick auf Play virtual machine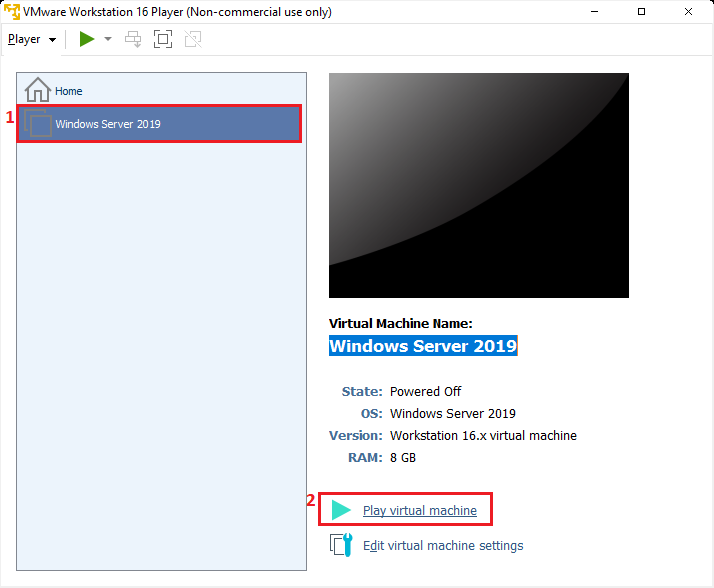 | |
die VM sucht nun nach Bereitstellungen im LAN, da keine anderen Installationsmedien verfügbar sind…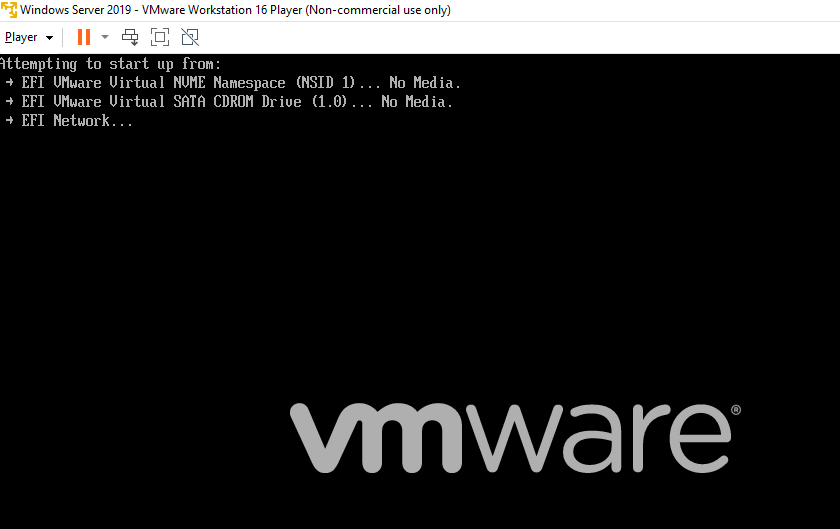 | |
| wenn alles korrekt eingerichtet wurde, sollte nun auch der WDS-Server angezeigt werden, den wir in den vorherigen Schritten eingerichtet haben 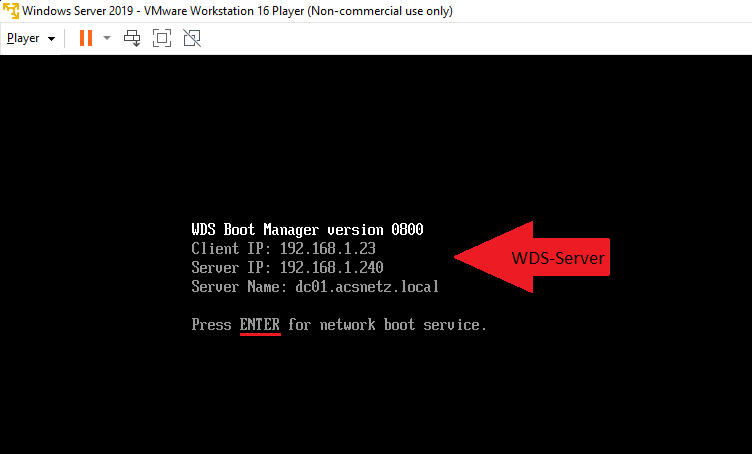 | |
der Boot Vorgang über das LAN beginnt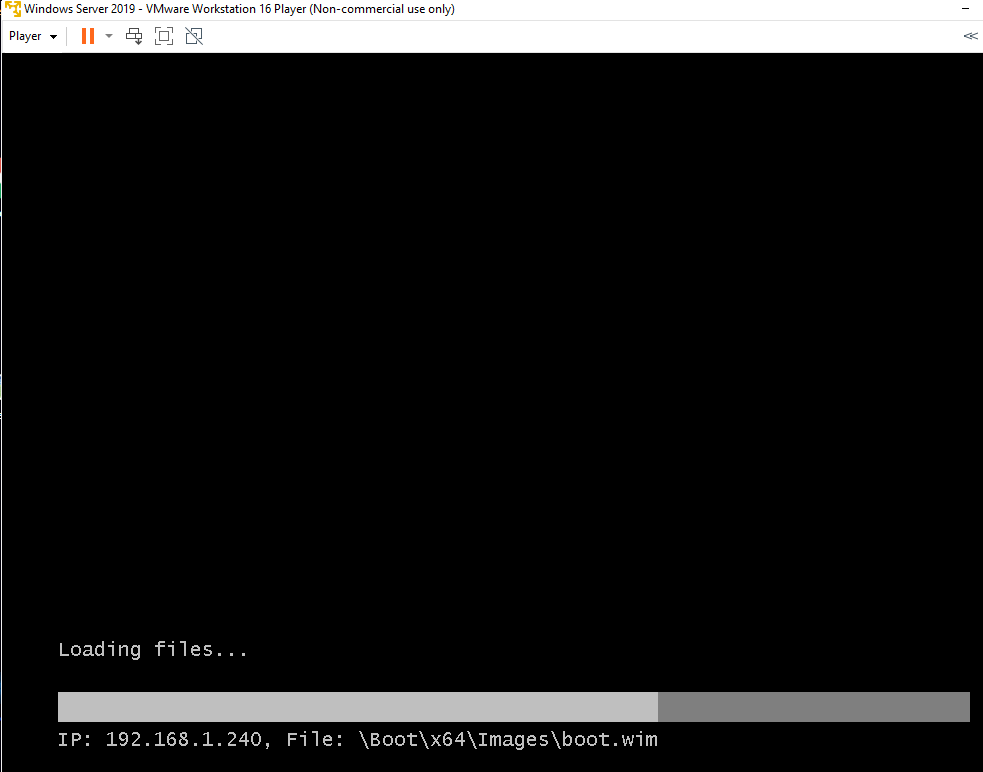 | |
das Image des Windows Server 2019 wird geladen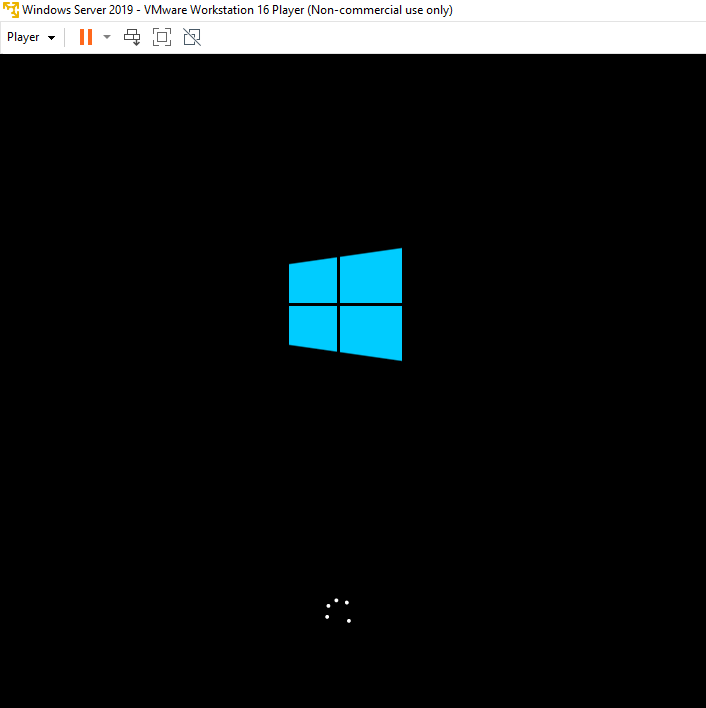 | |
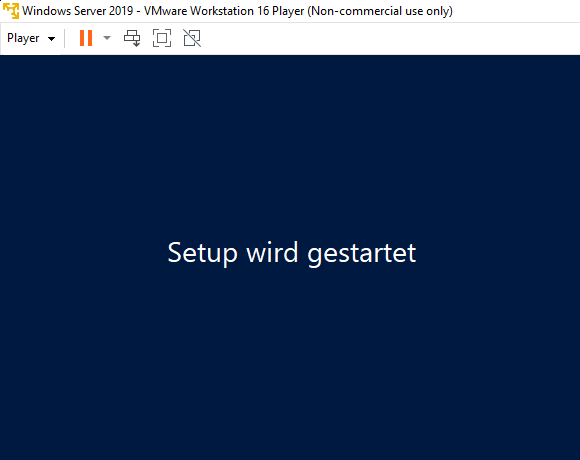 | |
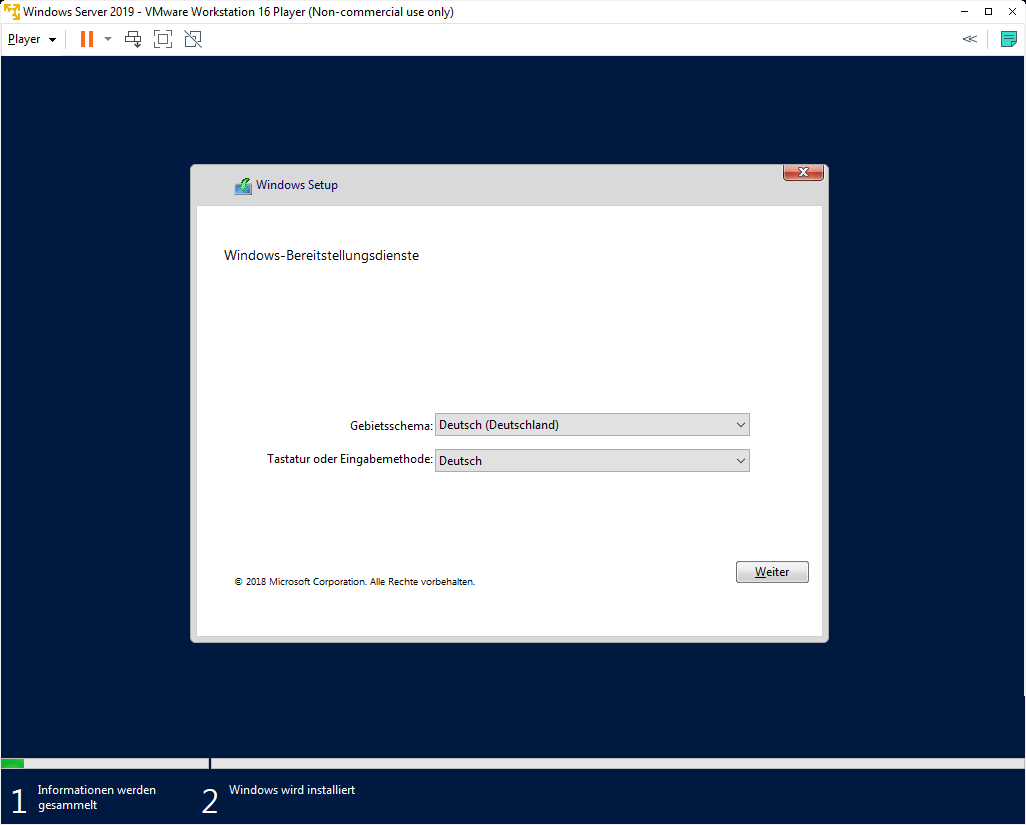 | |
vor der Installation muss final noch das Domänenadministrator-Passwort eingegeben werden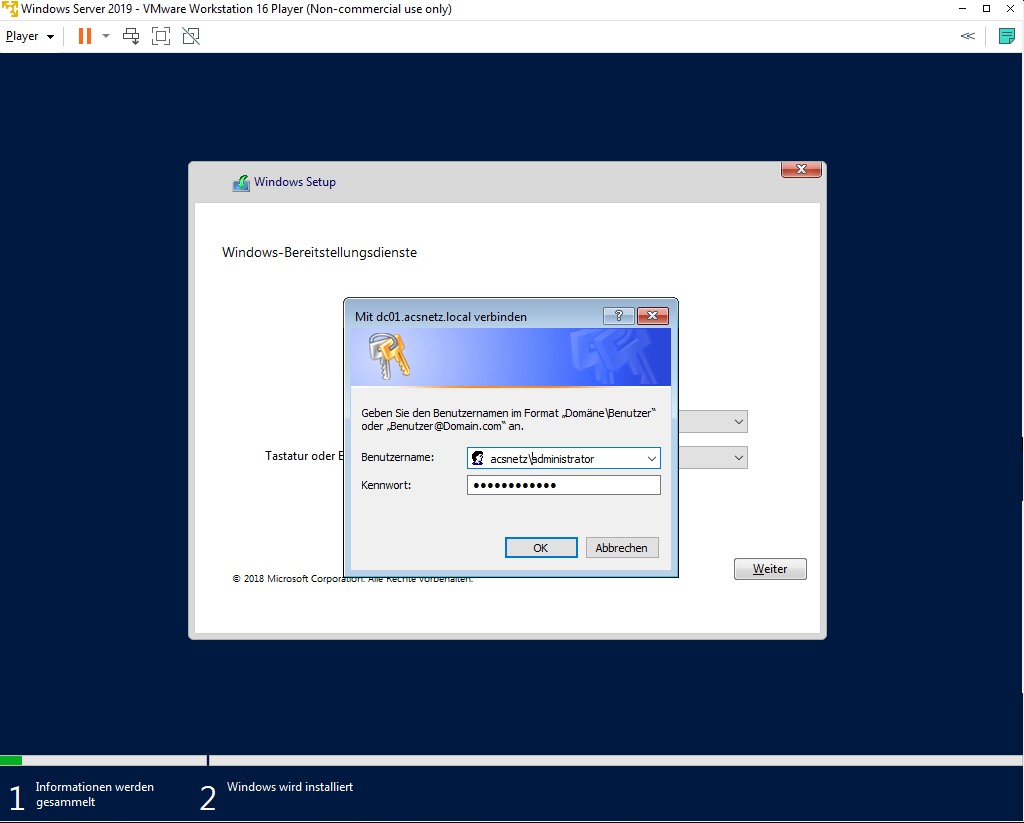 | |
anschließend werden die beiden zuvor eingerichteten Abbilder zur Auswahl gestellt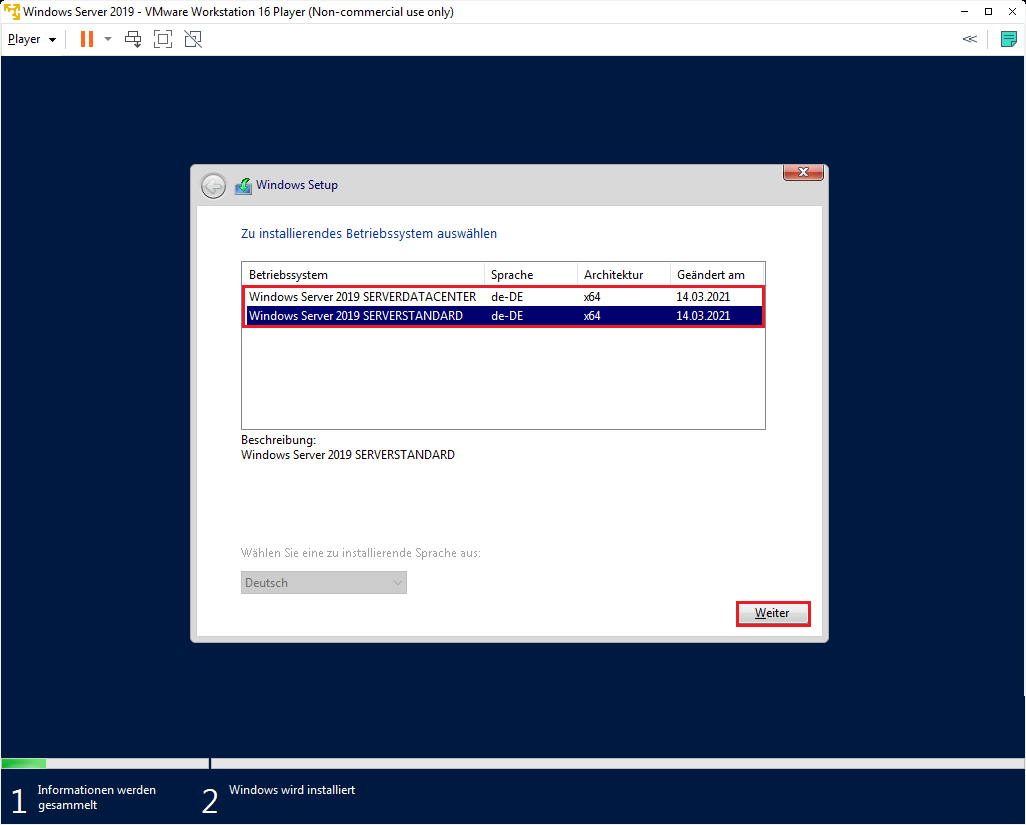 | |
wählen Sie die virtuelle Festplatte und klicken Sie auf Weiter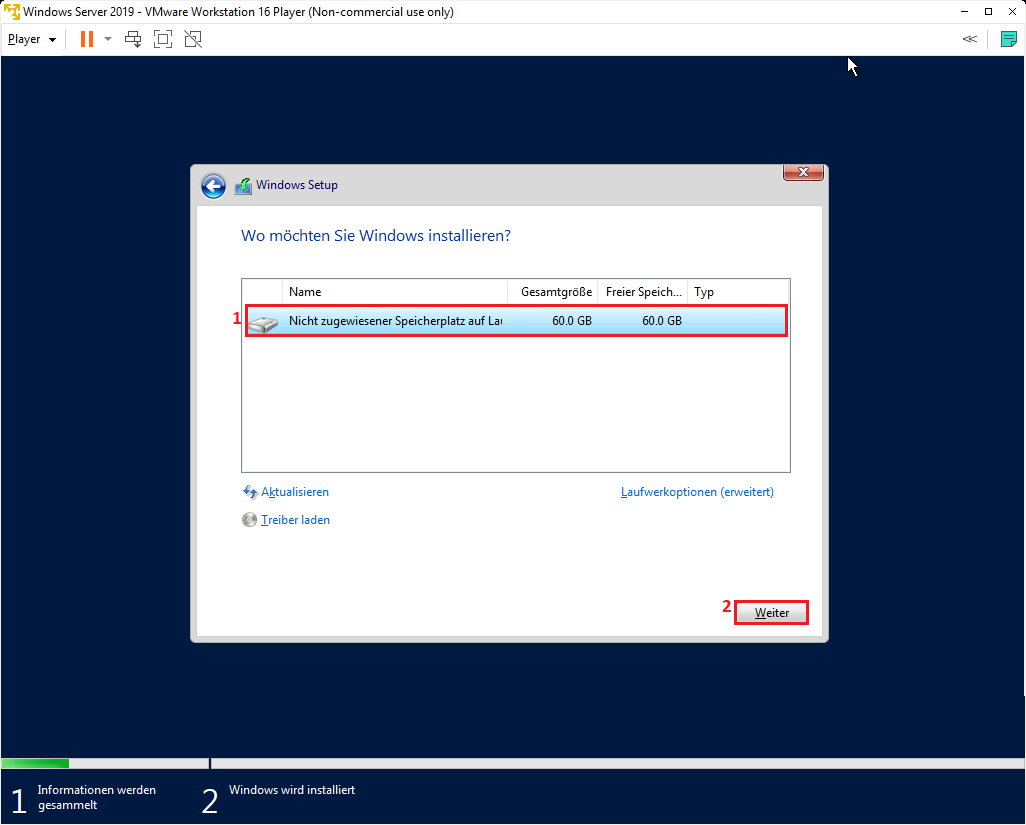 | |
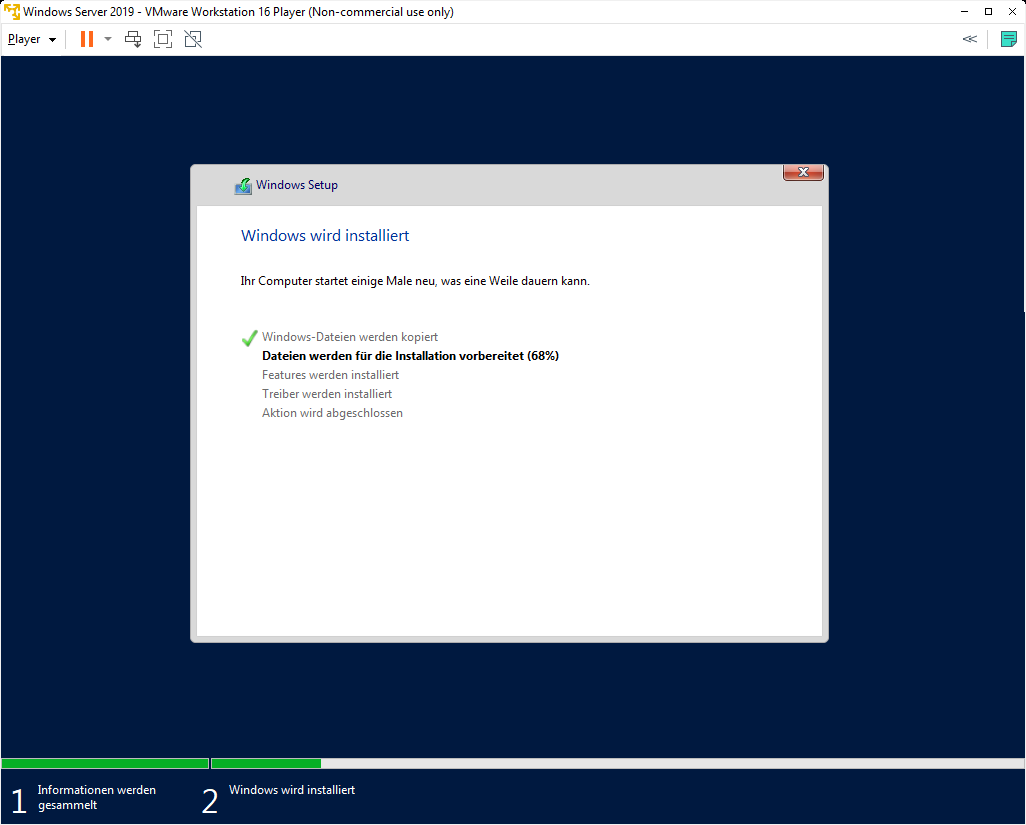 | |
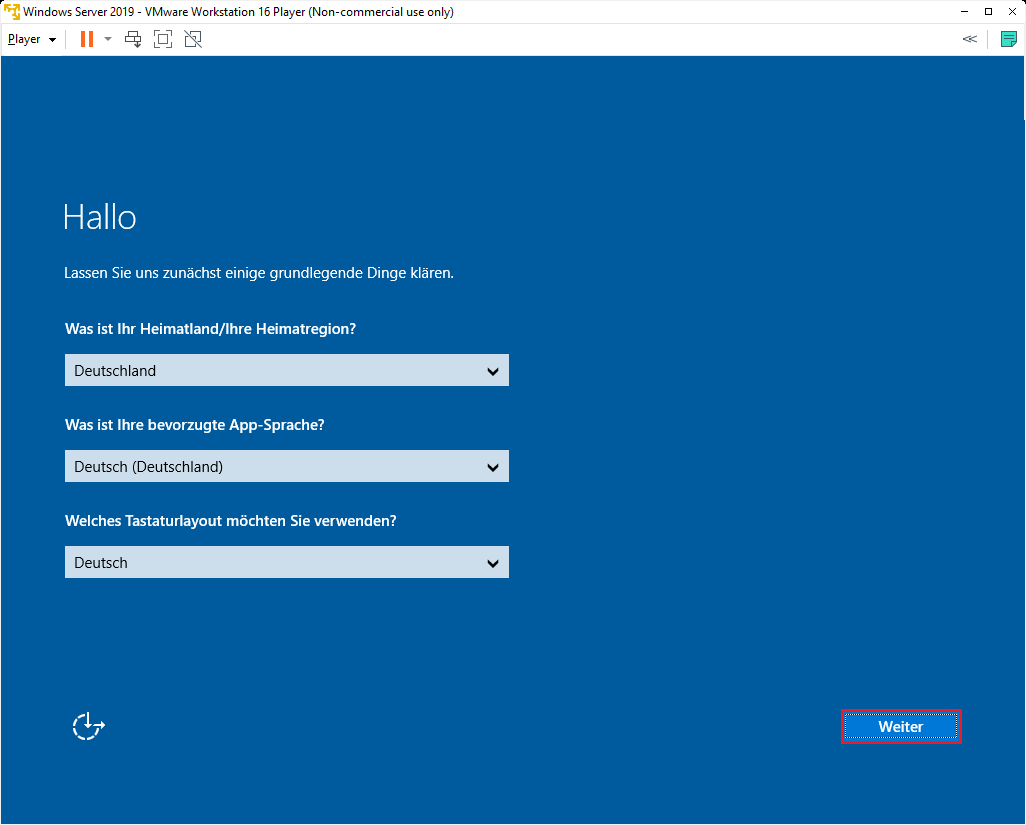 | |
akzeptieren Sie die Lizenzbedingungen von Microsoft um mit der Installation fortzufahren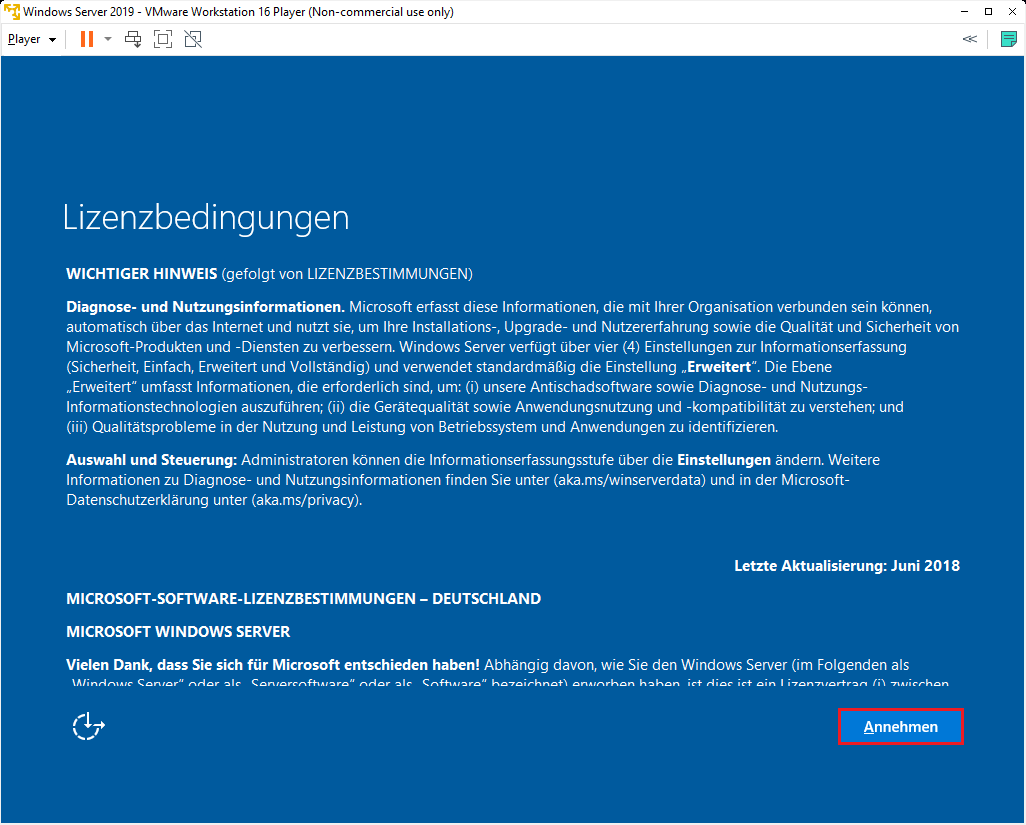 | |
geben Sie nun ein Administrator-Passwort für den lokalen Administrator des neuen Servers ein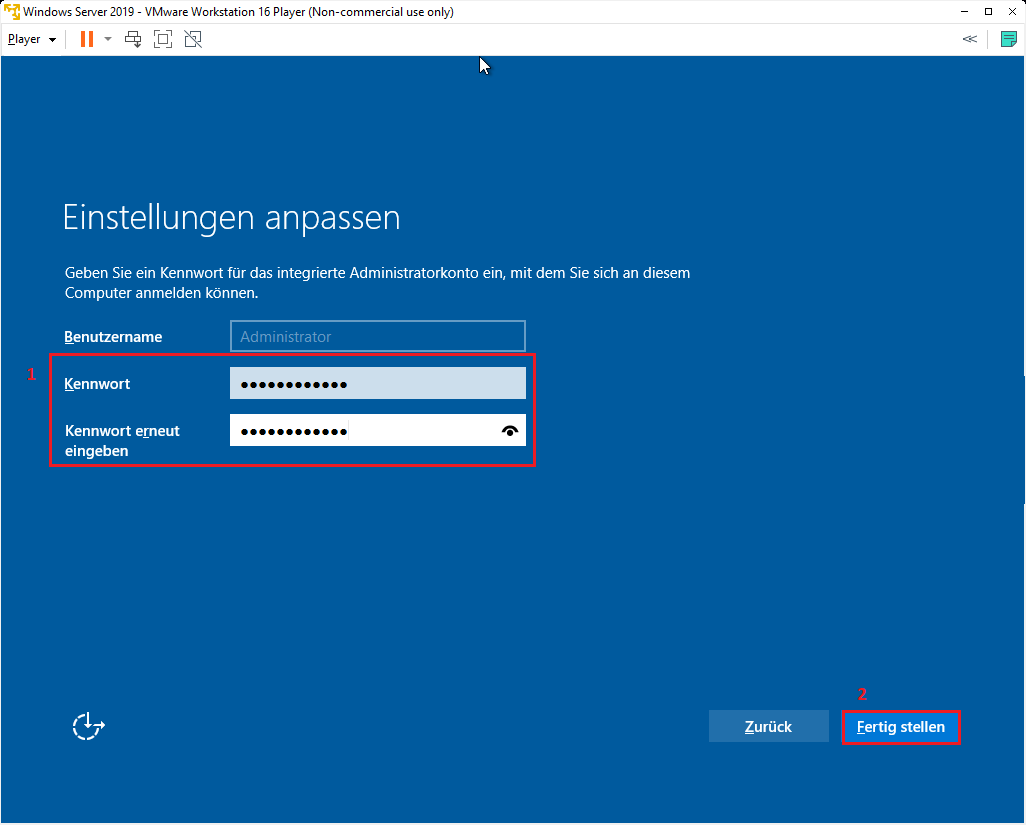 | |
| die Installation über das Netzwerk ist abgeschlossen 🙂 Alle weiteren Informationen zur Konfiguration und Aktualisierung des Servers finden Sie hier in der Grundinstallation 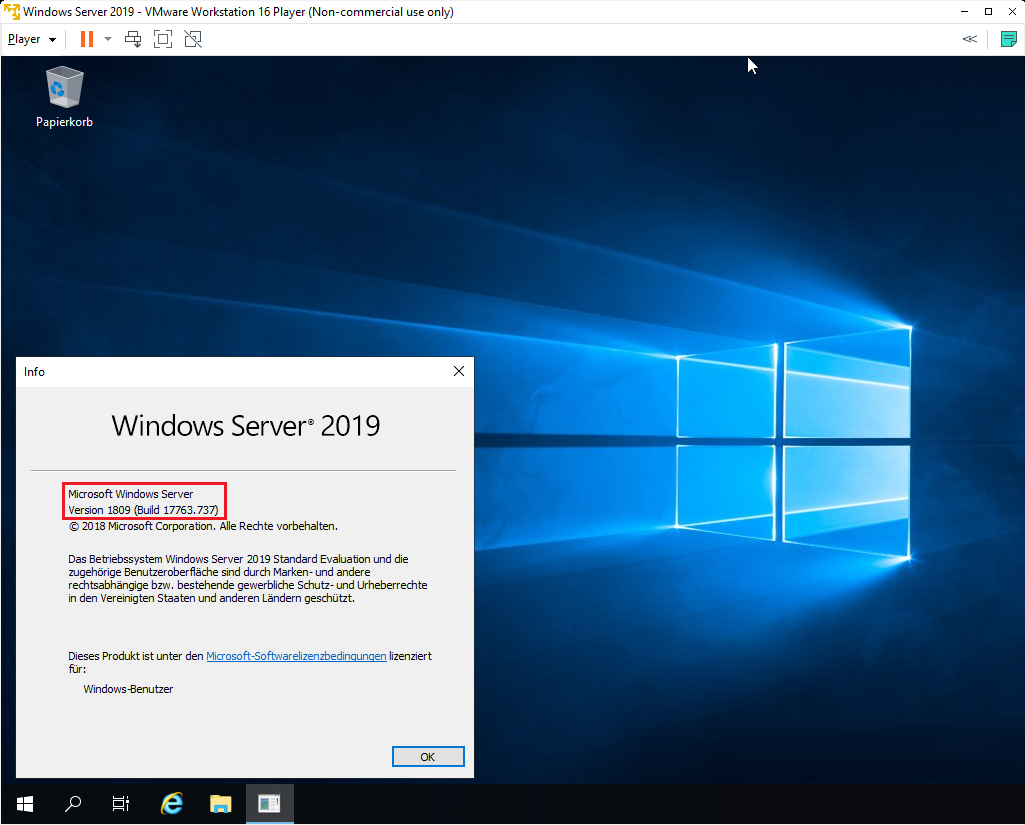 weitere mit Linux-Images über WDS-Server |