| Linux-Images über den Windows Development Service Server bereit stellen – Windows Server 2019 Standard |
|---|
Im letzten Tutorial zum Windows WDS-Server haben wir gesehen wie ein Windows-Server Betriebssystem über das Netzwerk installiert wird. Ergänzend dazu möchte ich nun zeigen wie sie über den selben Bereitstellungsserver auch Linux-Images zur Verfügung stellen können, für die Installation über das Netzwerk mit Preboot Execution Environment (PXE) ganz ohne Datenträger.
Dieses Tutorial baut auf der Einrichtung des WDS-Servers mit Windows Server 2019 auf, den Artikel dazu finden Sie hier
Vorbereitung
– der Server worauf die WDS-Dienste laufen sollen ist bereits Mitglied einer Domäne bzw. ist ein DC, das Tutorial dazu finden Sie hier
– im Netzwerk befindet sich bereits ein aktiver DNS-Server, das Tutorial dazu finden Sie hier
– im Netzwerk befindet sich bereits ein aktiver DHCP-Server, das Tutorial dazu finden Sie hier
– der WDS-Server verfügt über eine weitere Partition mit ausreichend Speicherplatz für die Ablage der ISO-Images zur Bereitstellung
Der Windows WDS-Server ist bereits aktiv und hat erfolgreich Windows-Images für die Installation über das Netzwerk bereitgestellt, nun möchten wir zusätzlich ein Ubuntu Image für die Installation über PXE bereitstellen…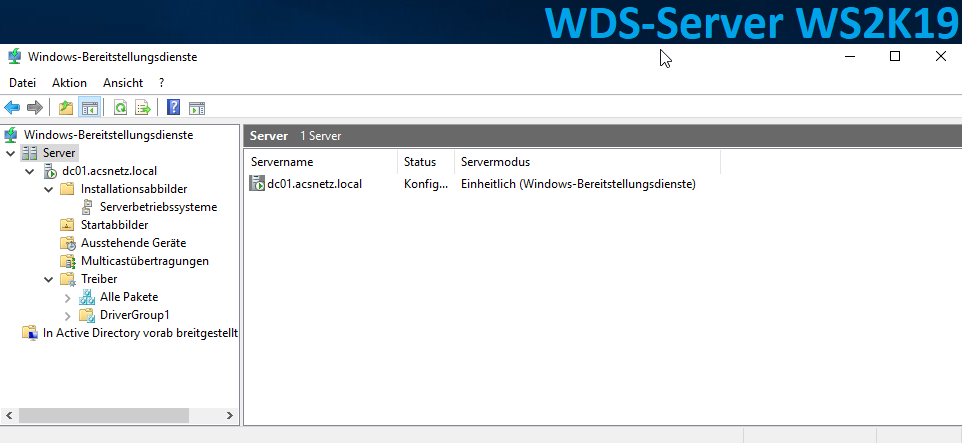 |
| Auf dem Veeam-Blog von Gary Williams wird schritt für schritt erklärt wie dies zu bewerkstelligen ist. In diesem Tutorial gehen wir die einzelnen Schritte durch und führen final einen Test über Oracle VirtialBox durch, aber auch jedes andere Virtualisierungsprogramm von VMware oder Proxmox kann diese Funktion nutzen. Als erstes laden wir über den Blog das sysLinux-Datei herunter, sie können den Server auch direkt über diesen Link erreichen. In diesem Tutorial befassen wir uns ausschließlich mit der 64-Bit Version 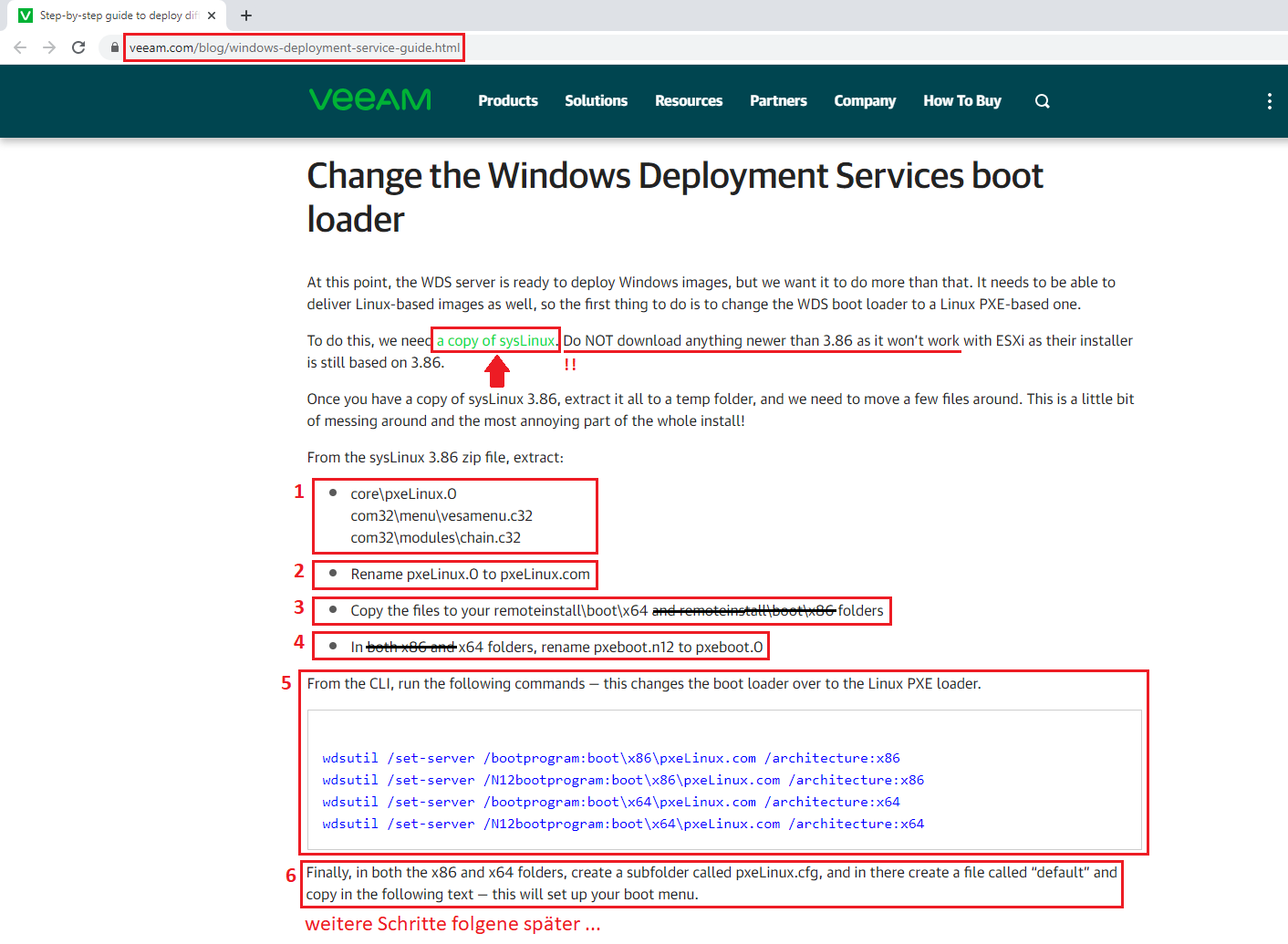 |
| Wichtig Sie müssen unbedingt darauf achten, dass sie nicht die neuste Variante herunterladen, im Blog wird ausschließlich die Version 3.86 gefordert… 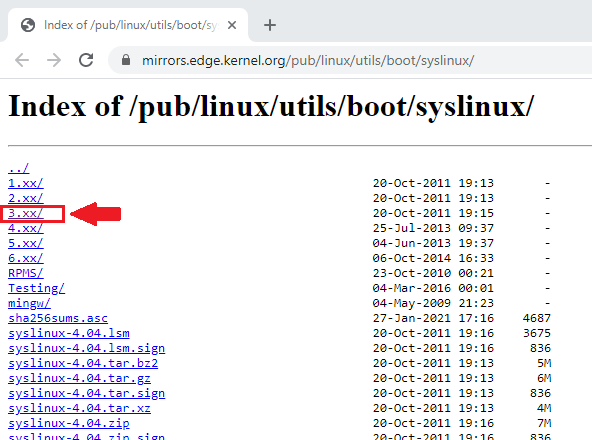 |
diese Version werden auch wir verwenden -> syslinux-3.86.zip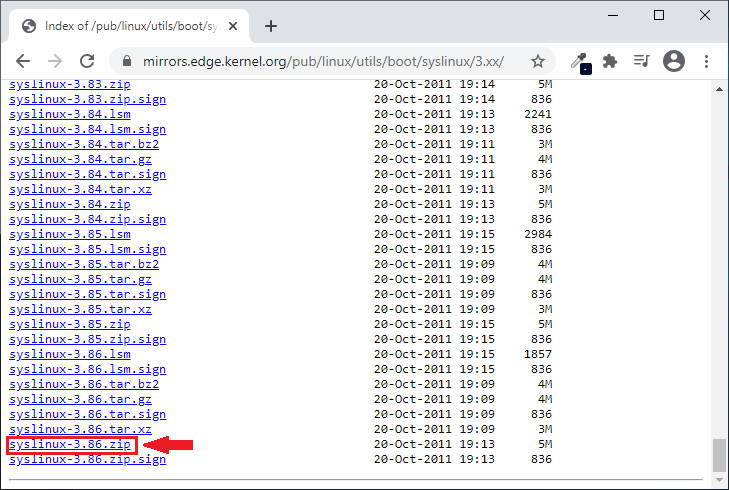 |
die heruntergeladene zip-Datei wird nun entpackt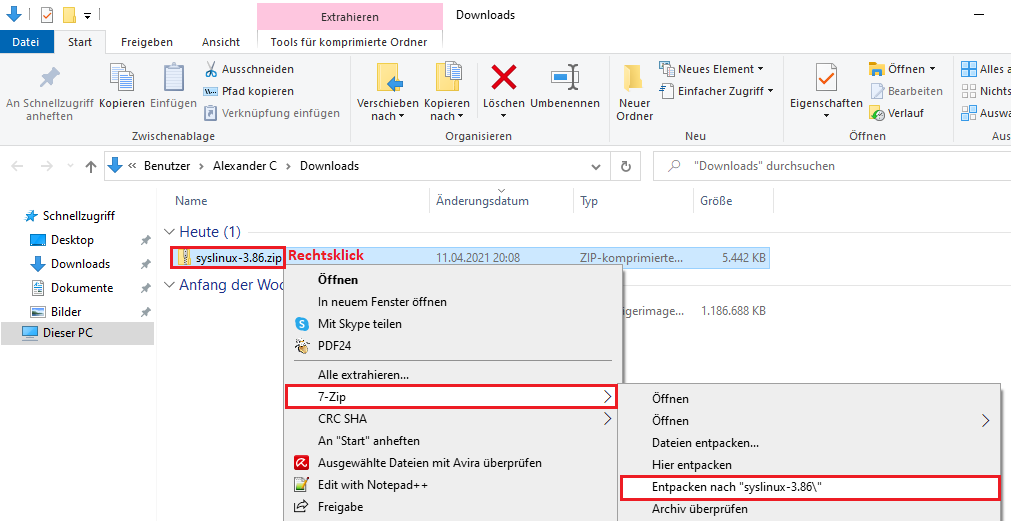 |
Schritt 1 – Kopieren der folgenden Files aus dem entpackten syslinux-3.86 Ordner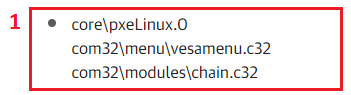 |
\core\pxelinux.0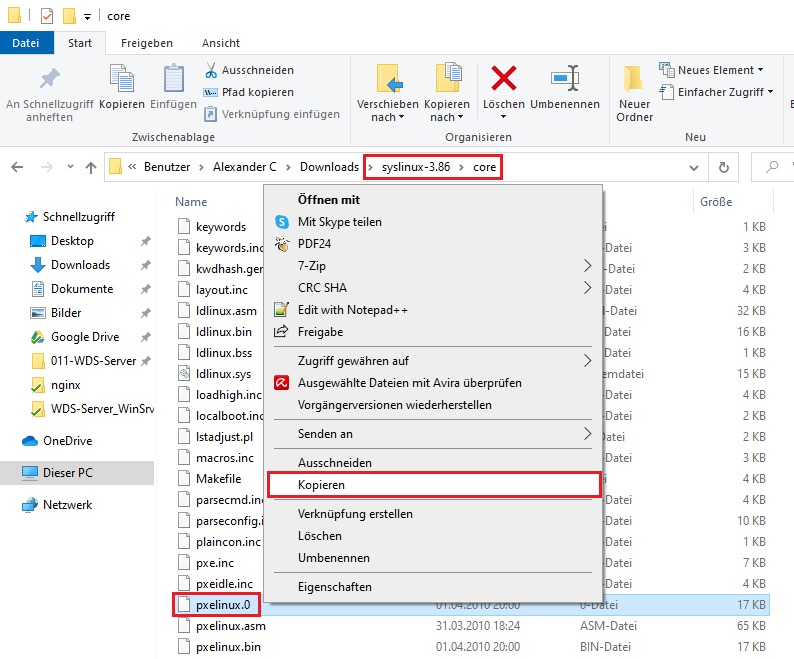 |
\com32\menu\vesamenu.c32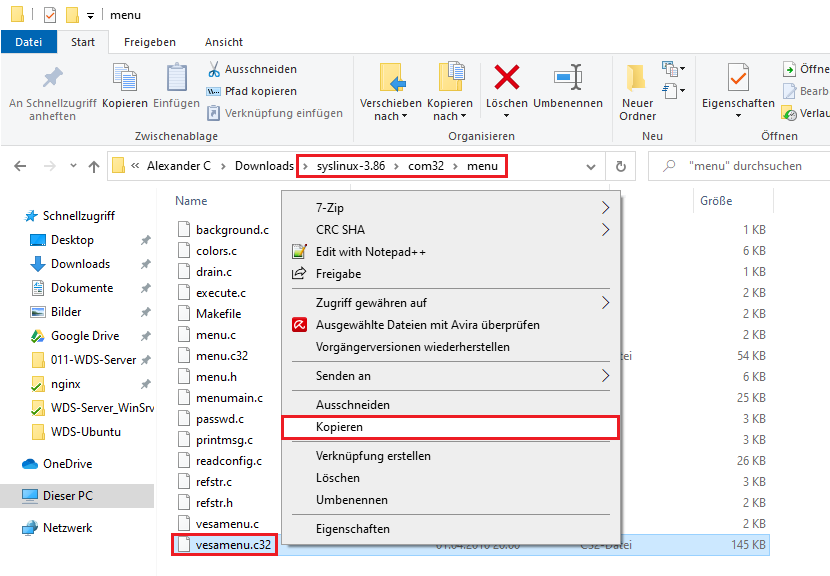 |
und zuletzt\com32\modules\chain.c32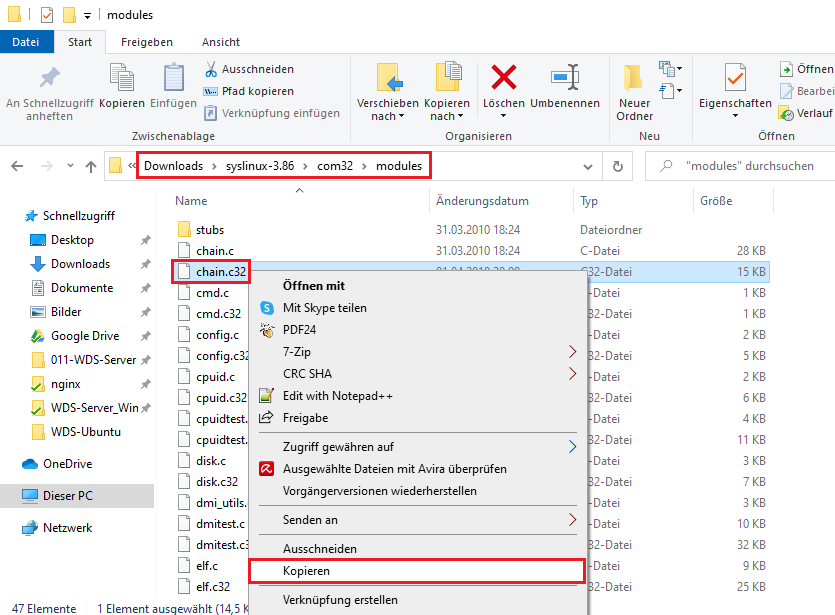 |
fügen Sie diese drei Dateien zusammen in einem Ordner für weitere Anpassungen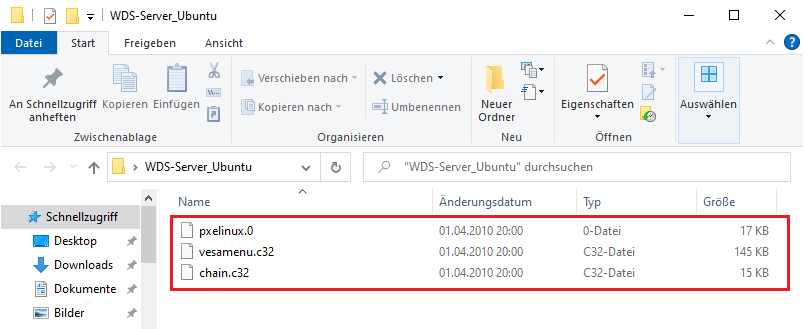 |
| Schritt 2 – Datei umbenennen |
| pxelinux0-Datei umbenennen in pxeLinux.com (bitte achten Sie auf die Groß- und Kleinschreibung) 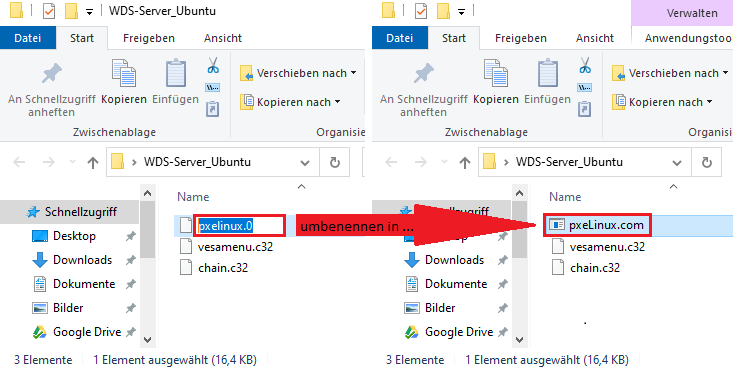 |
| Schritt 3 – Kopieren der 3 Dateien auf den WDS-Server |
Kopieren Sie die drei Dateien…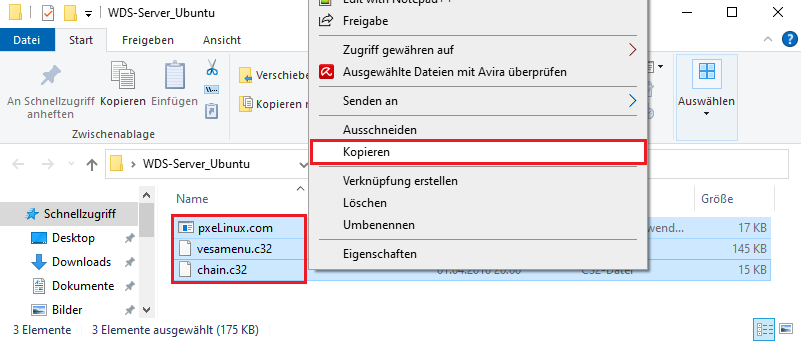 |
und fügen Sie diese in die zusätzlich bereitgestellte Partition des WDS-Servers, in unserem Fall ist dies die Partition R:\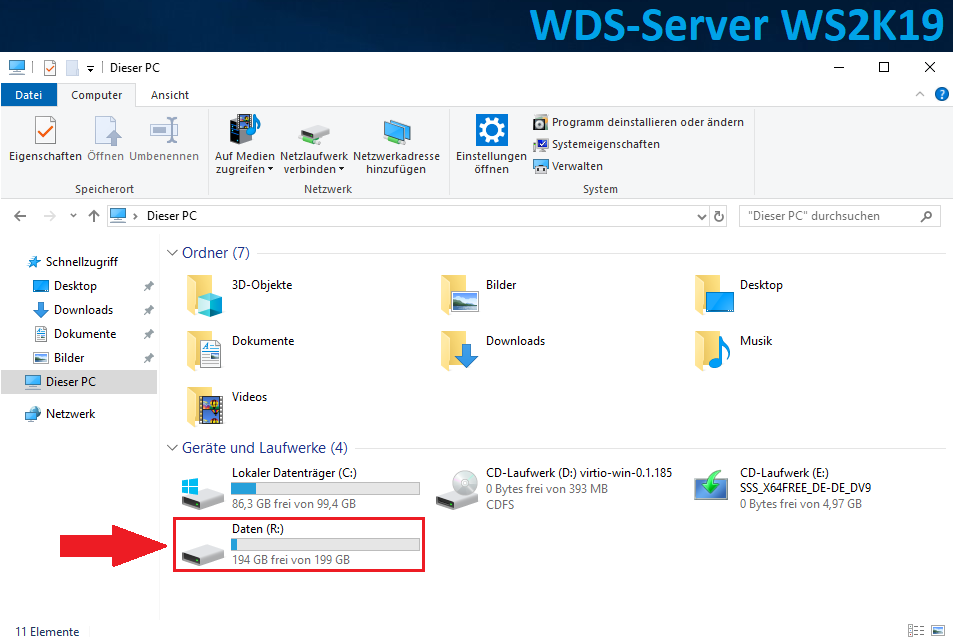 |
wechseln Sie nun nach RemoteInstall\Boot\x64 und fügen Sie hier die drei Dateien ein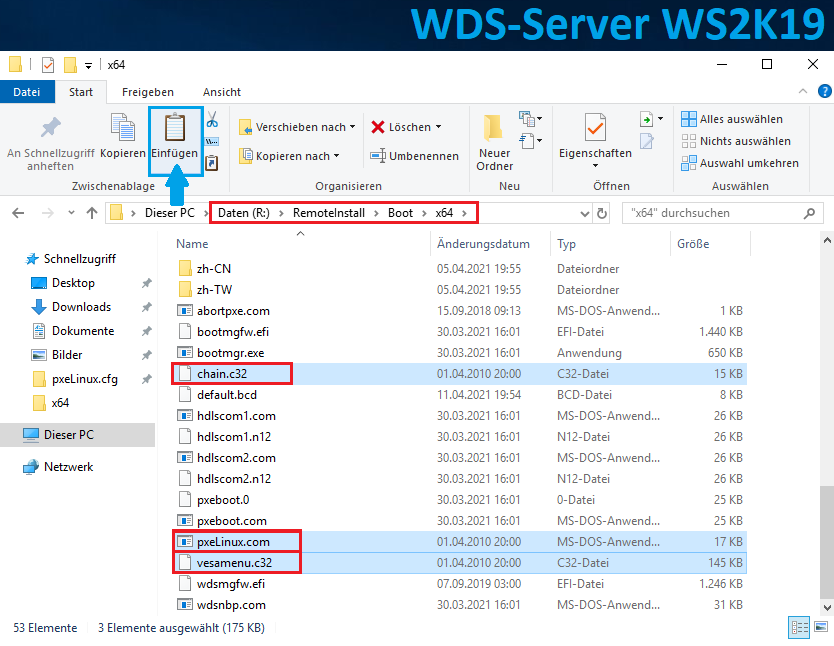 |
Schritt 4 – Datei auf dem WDS-Server umbenennen |
benennen Sie nun die Datei pxeboot.n12 im selben Verzeichnis um in pxeboot.0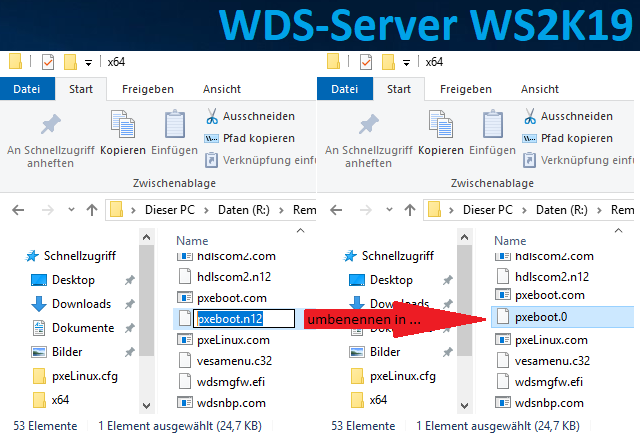 |
Schritt 5 – Linux PXE Bootloader zum Standard machen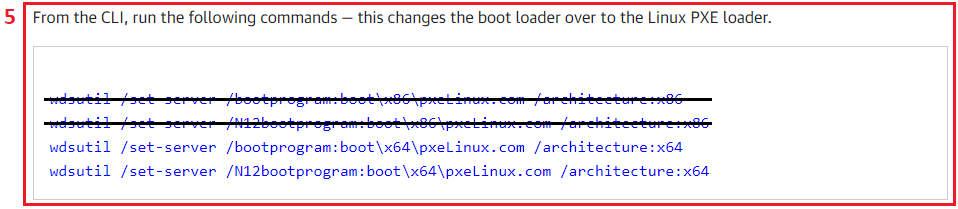 |
geben Sie in der Eingabeaufforderung, geöffnet mit Administrator-Rechten die folgenden zwei Zeilen einwdsutil /set-server /bootprogram:boot\x64\pxeLinux.com /architecture:x64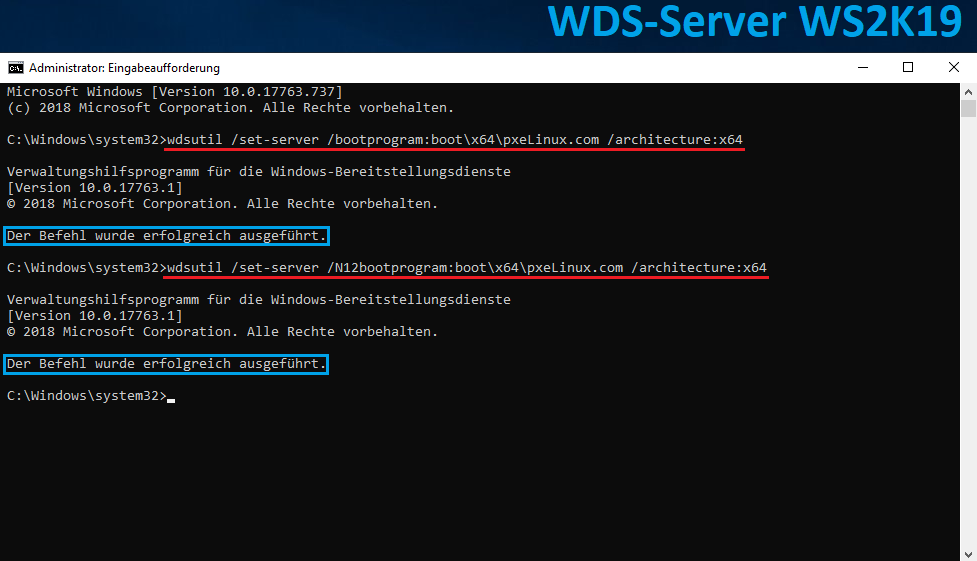 |
| Schritt 6 – Unterordner pxeLinux.cfg anlegen und darin eine Datei ohne Endung mit dem Namen default erstellen (bitte achten Sie auch hier auf die Groß- und Kleinschreibung)  |
erstellen Sie den Unterordner ebenfalls unter R:\RemoteInstall\Boot\x64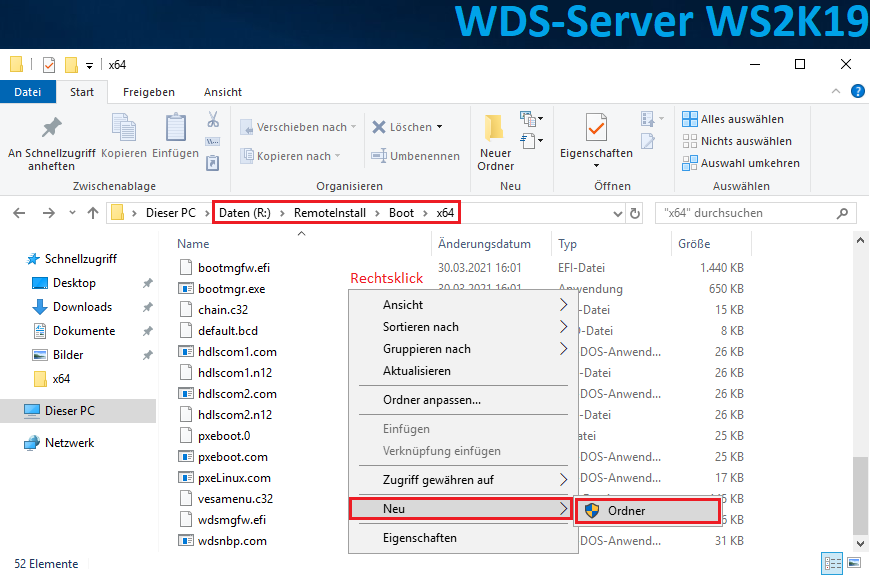 |
pxeLinux.cfg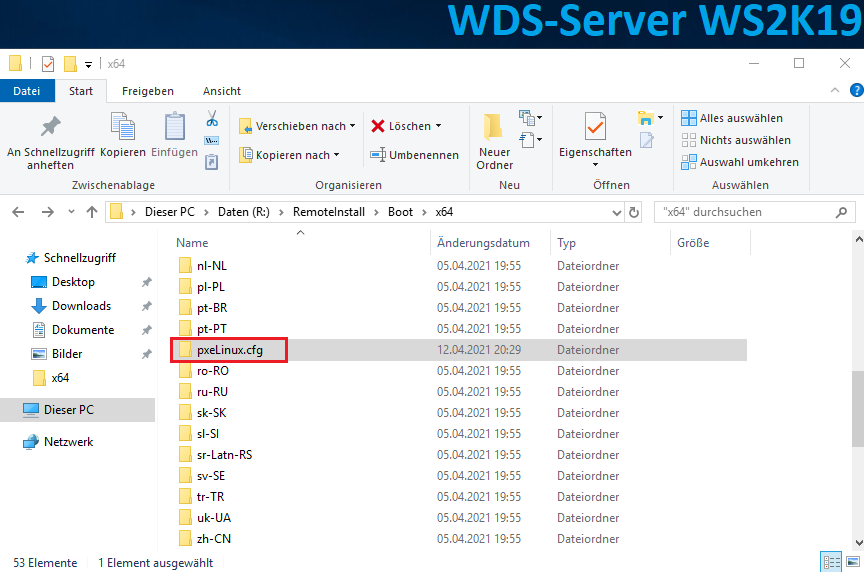 |
| erstellen Sie nun in dem neu erstellten Ordner die Datei mit dem Namen default, Achten Sie unbedingt darauf, dass die Datei keine Endung hat Ich empfehle grundsätzlich die Dateiendungen immer auch aus Sicherheitsgründen mit anzeigen zu lassen, dies können Sie in den Ordneroptionen von Windows unter dem Reiter Ansicht festlegen, suchen Sie nach der Option Erweiterungen bei bekannten Dateitypen ausblenden, und nehmen Sie den Haken raus 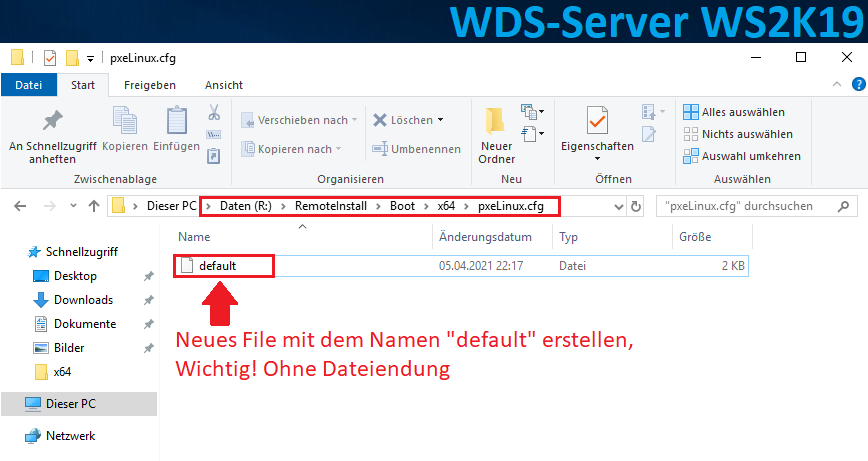 |
Editieren Sie nun die default-Datei mit dem Editor Ihrer Wahl und fügen Sie dann die folgende Konfiguration ein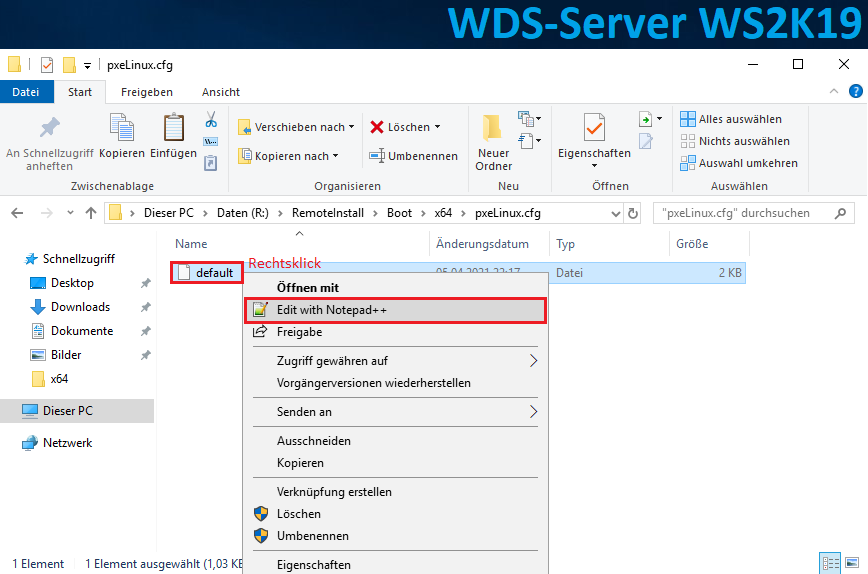 |
DEFAULT vesamenu.c32 |
| Wichtig Achten Sie darauf, dass Sie im Bereich LABEL Ubuntu die IP-Adresse Ihres WDS-Servers eintragen! Speichern Sie die default-Datei 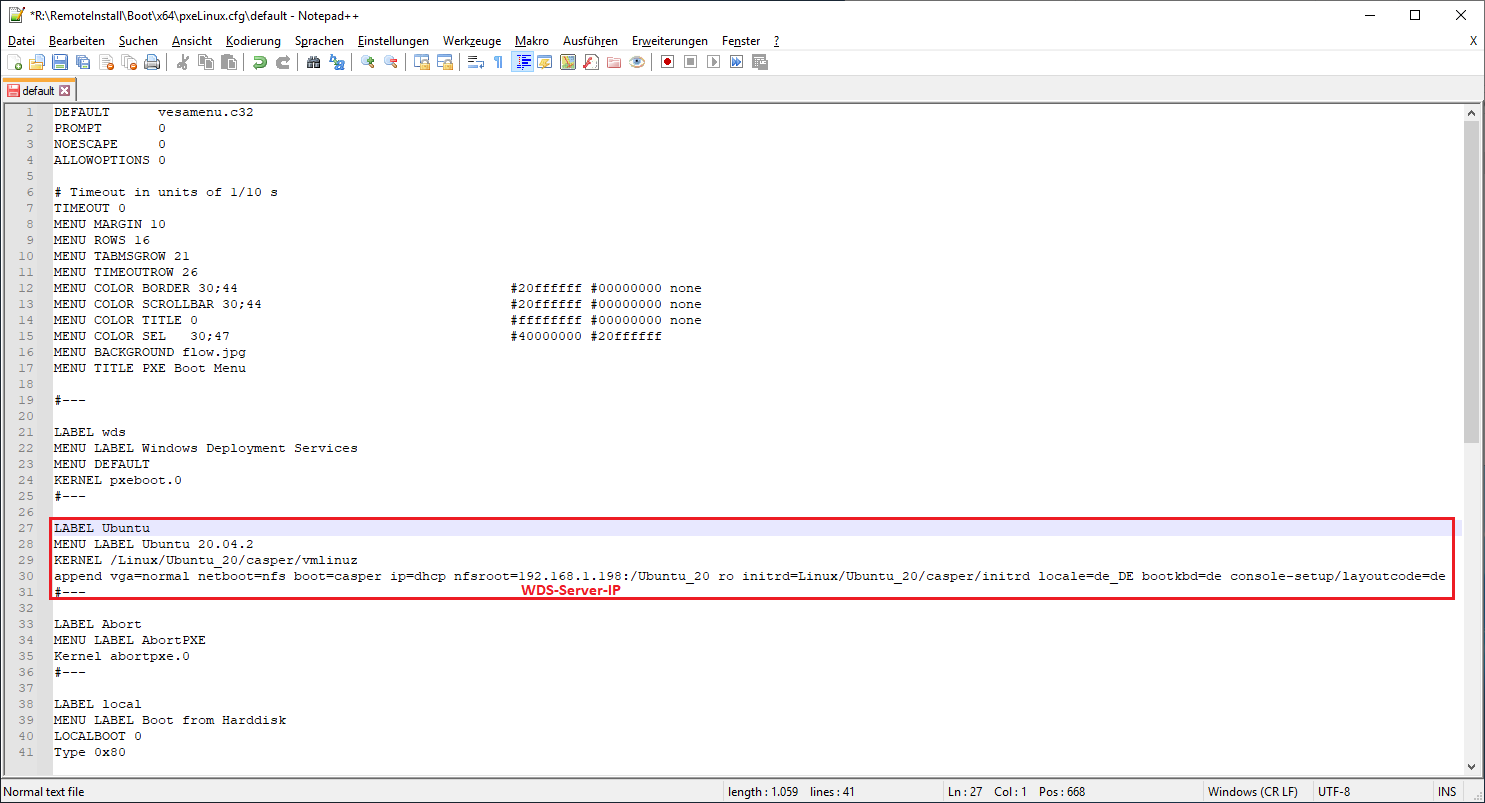 |
Linux-Labels unterschiedlicher DistributionenLABEL UbuntuLABEL MintMENU LABEL Linux Mint 20LABEL Centos |
| damit die Konfigurationspfade später nicht ins leere laufen, müssen wir noch ein weiteren Ordner unter R:\RemoteInstall\Boot\x64 anlegen… 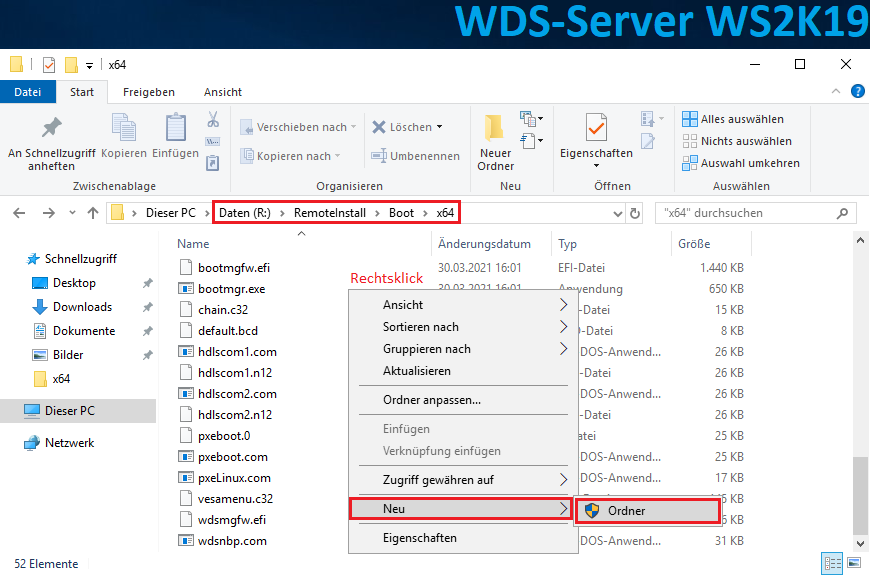 |
mit dem Namen Linux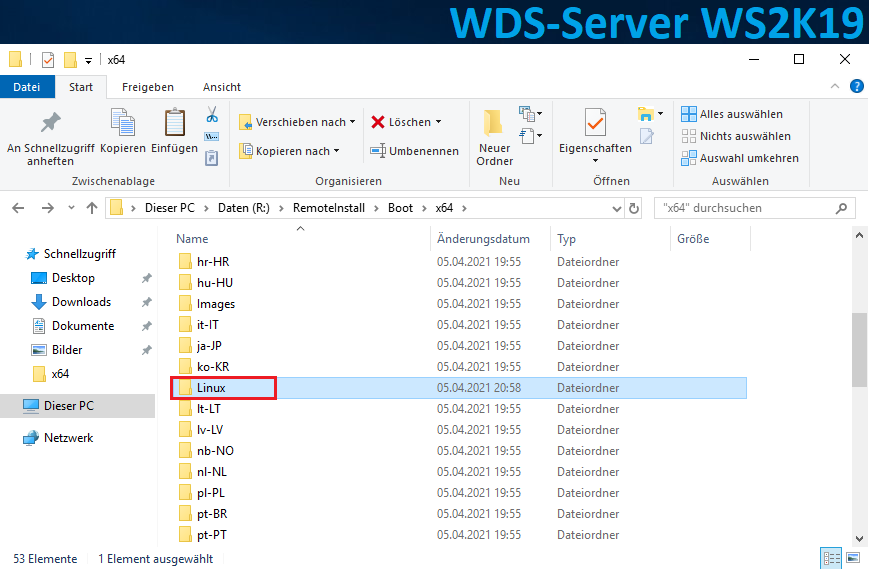 |
darin werden wir in diesem Fall unser Ubuntu-Image ablegen, dass sich später die Server bzw. Clients über das Netzwerk holen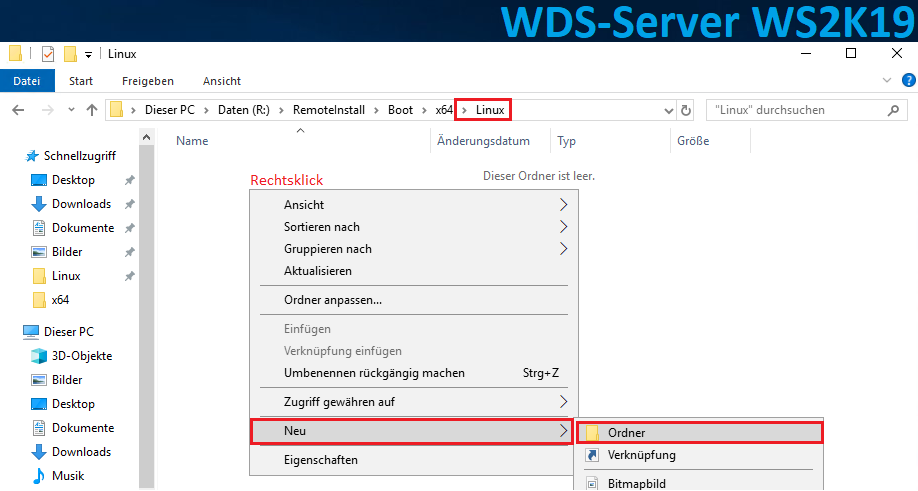 |
in unserem Fall nennen wir den Image-Ordner Ubuntu_20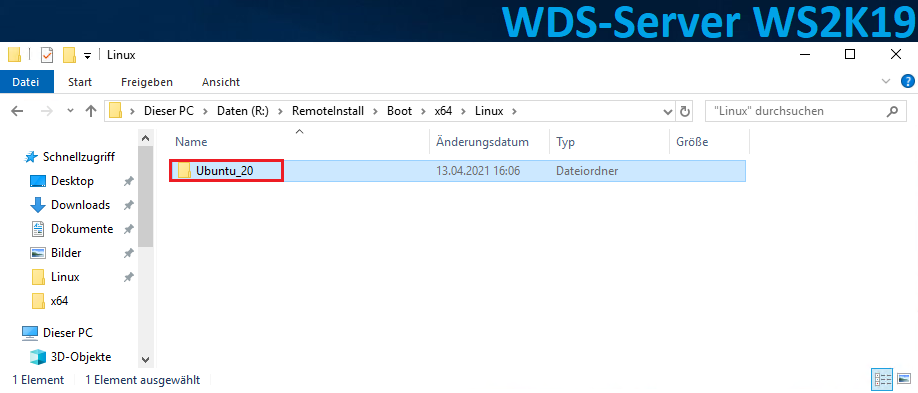 |
Wir laden nun das aktuellste Ubuntu-Server Image herunter, den Link zum Ubuntu-Server Download finden Sie hier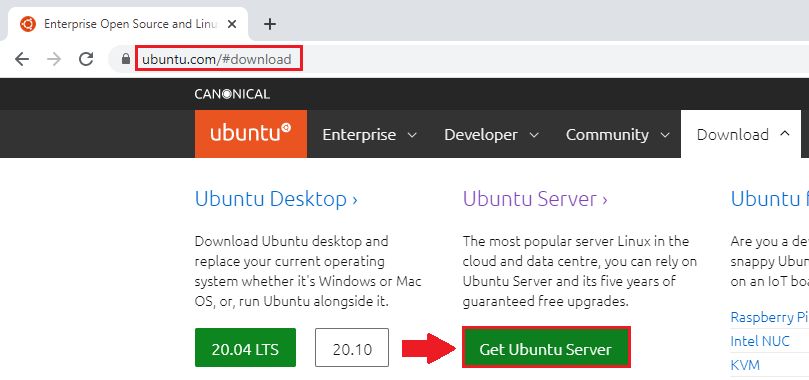 |
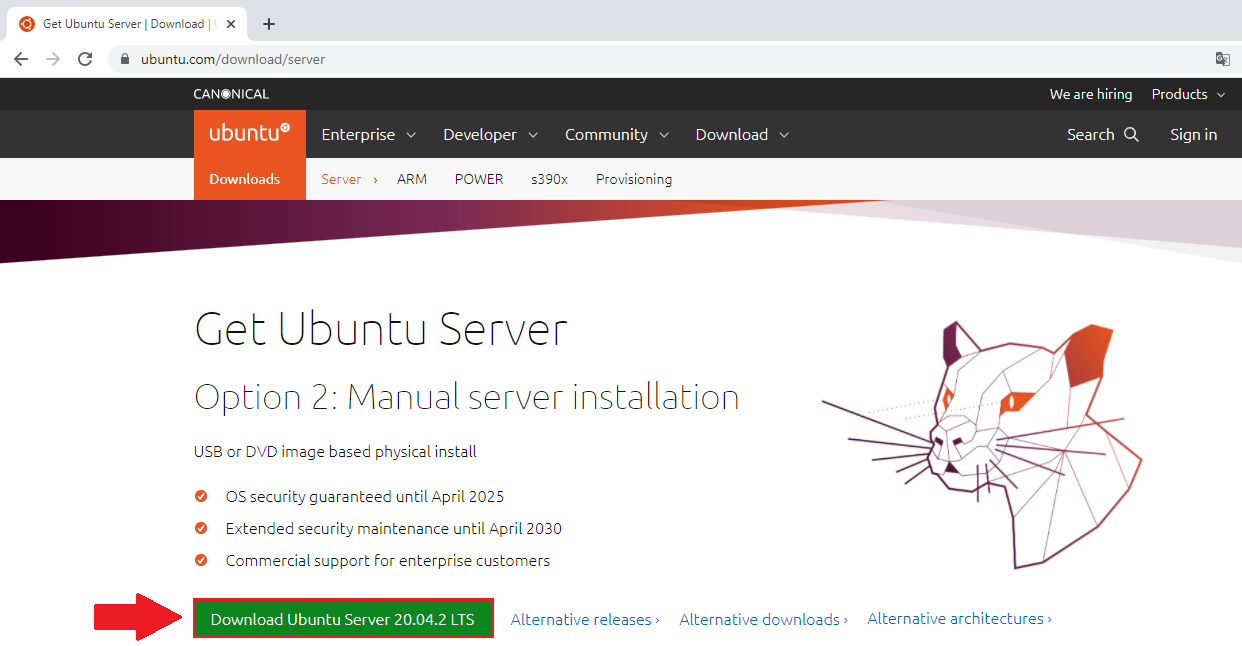 |
wir entpacken nun das ISO-Image von Ubuntu, ich empfehle hierfür das kostenlose Tool 7-Zip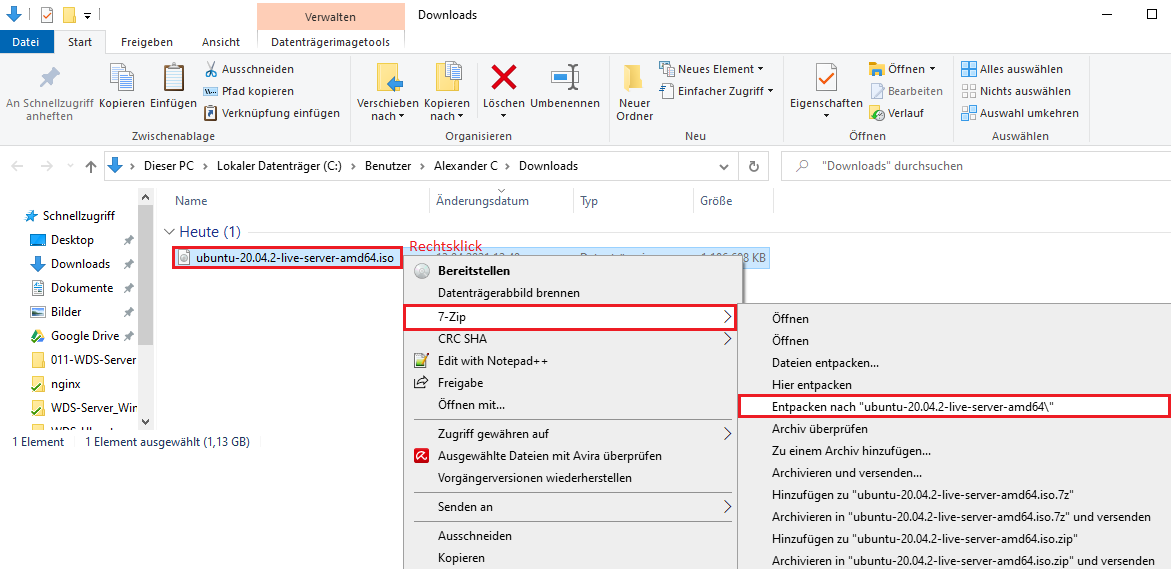 |
kopieren Sie nun den gesamten Inhalt des entpackten Ordners…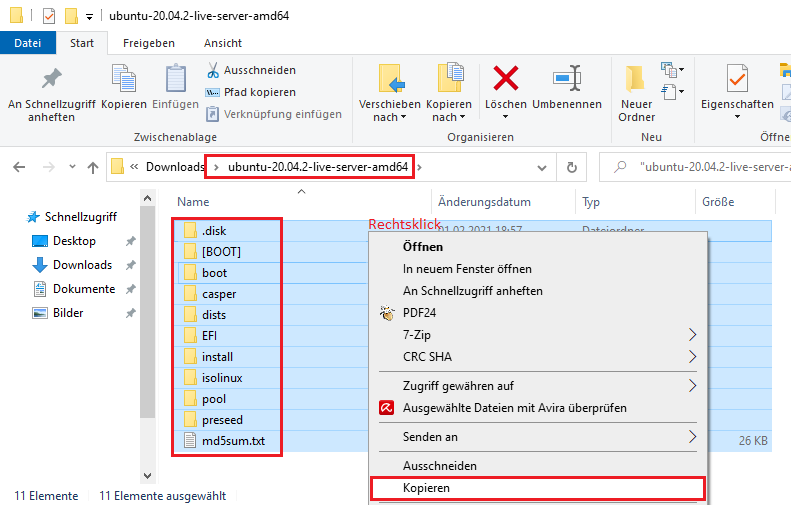 |
und fügen Sie diese in den zuletzt erstellten Ordner Ubuntu_20 auf dem WDS-Server ein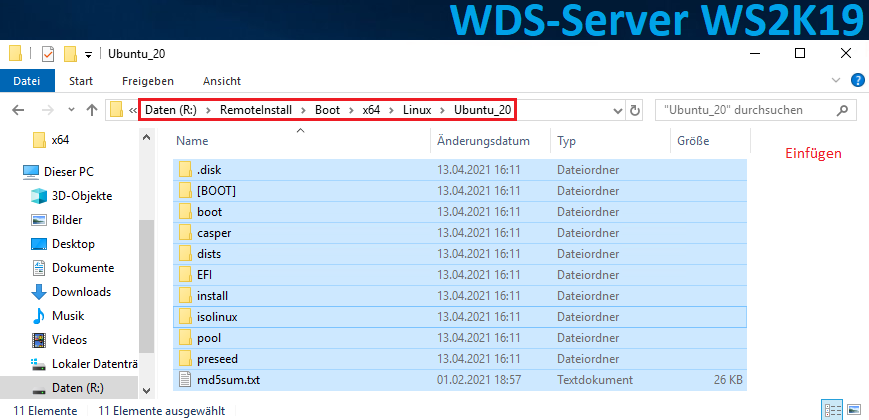 |
| NFS-Freigabe damit dieser Ordner Ubuntu_20 später auch über das Netzwerk erreichbar ist, richten wir eine NFS-Freigabe ein, um die NFS-Dienste auf dem Windows Server nutzen zu können, muss eine weitere Rolle installiert werden wie folgt… 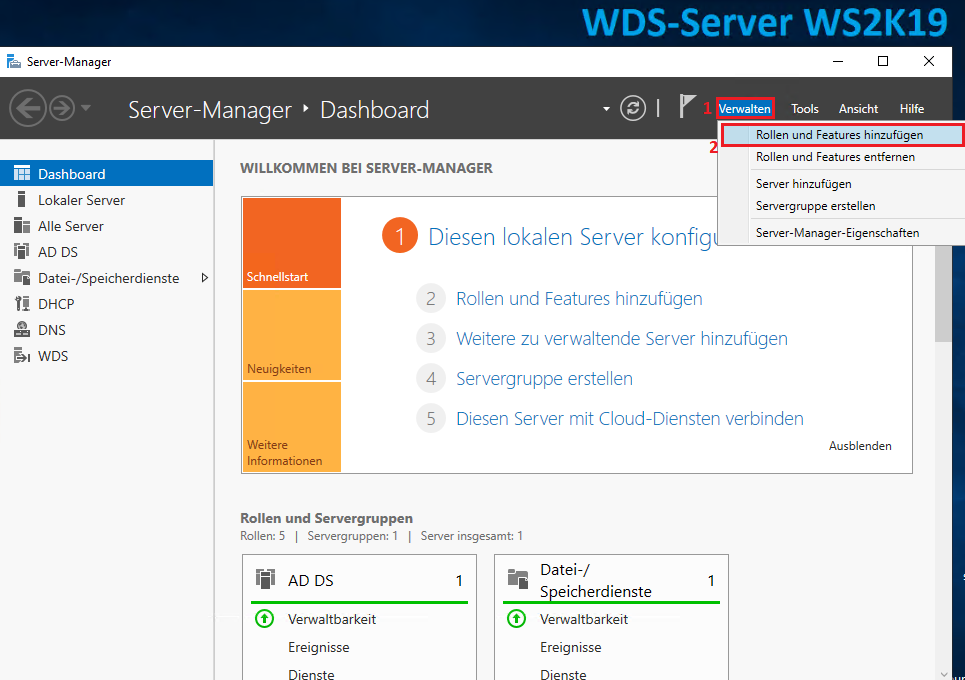 |
folgen Sie dem Assistenten für Rollen und Features wie bereits bekannt…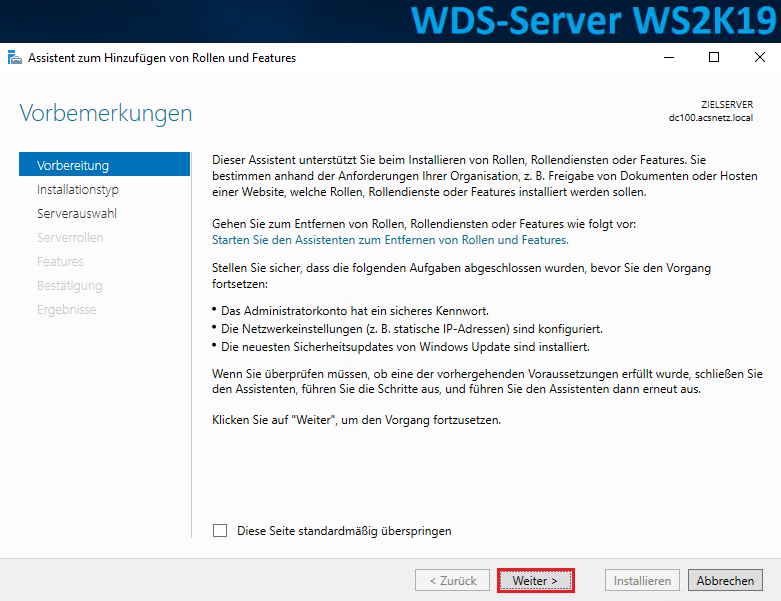 |
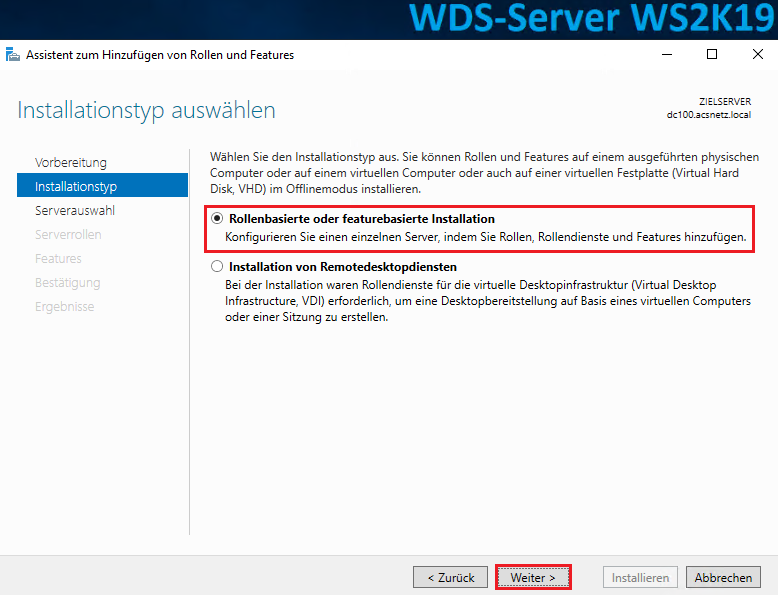 |
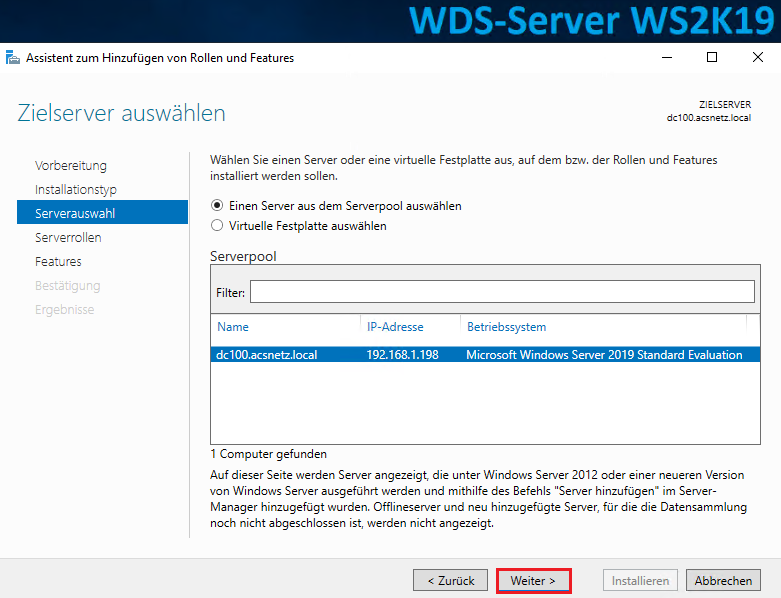 |
wählen Sie nun in den Serverrollen unter Datei-/Speicherdienste / Datei- und ISCSI-Dienste die Option Server für NFS aus…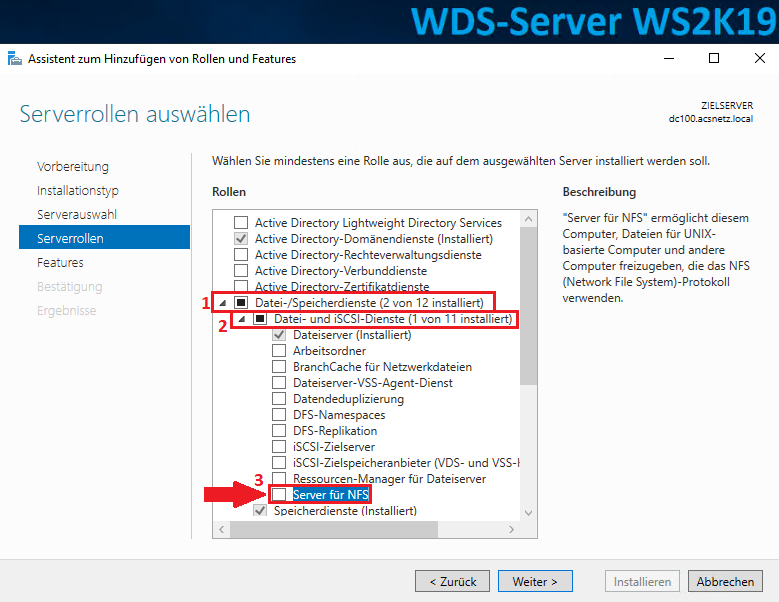 |
fügen Sie die benötigten Erweiterungen hinzu…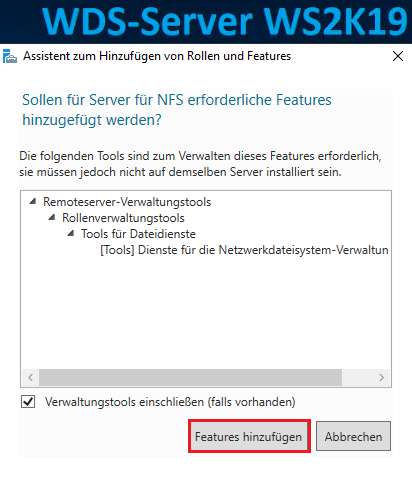 |
und klicken Sie auf Weiter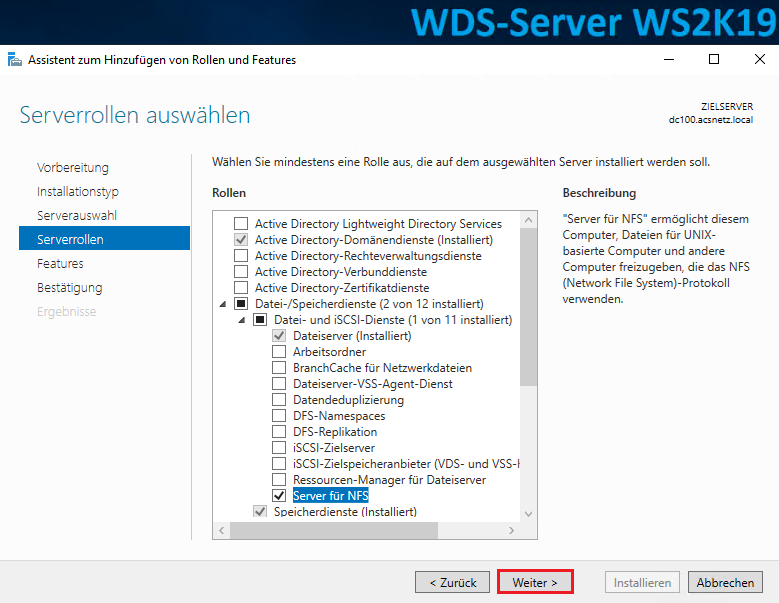 |
es werden keine weiteren Features benötigt, wir klicken also erneut auf Weiter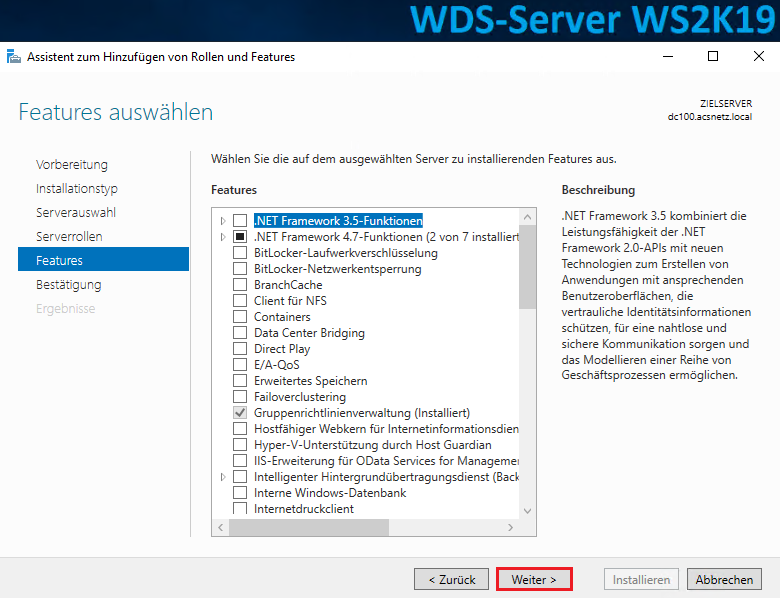 |
Installieren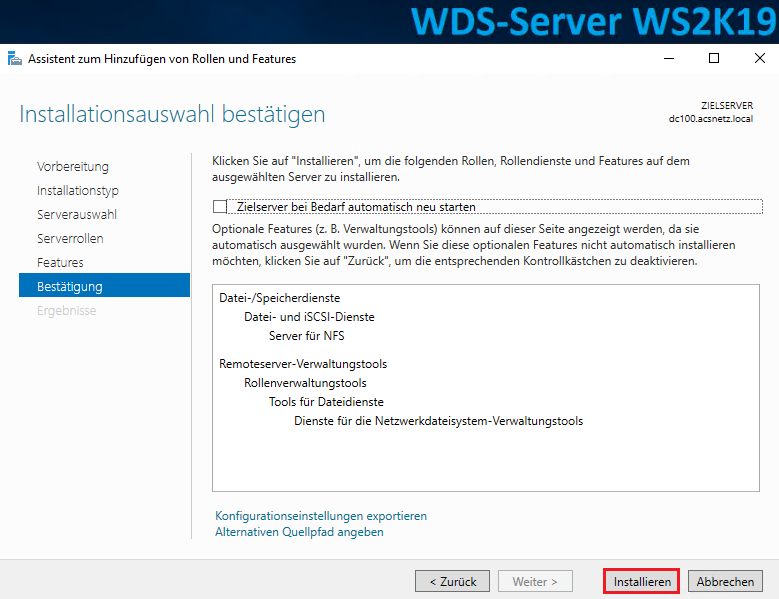 |
Schließen, die NFS-Dienste sind damit Installiert und Betriebsbereit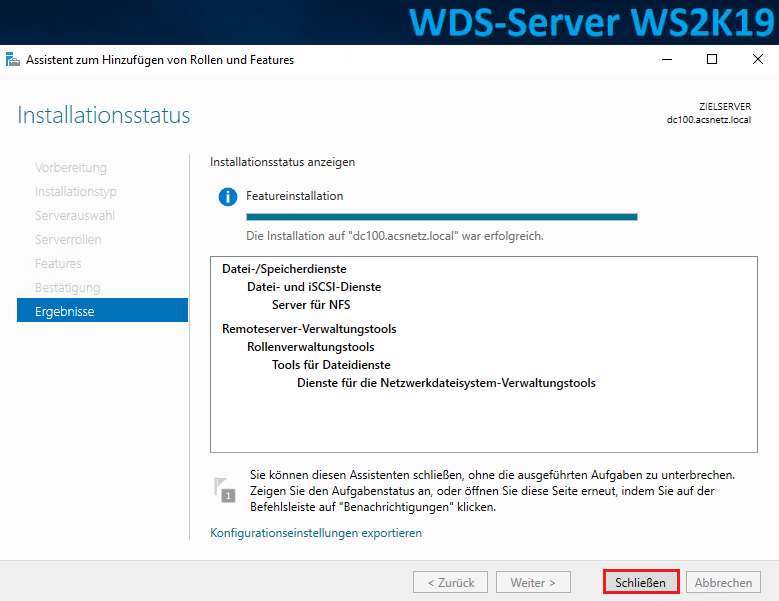 |
wir wechseln wieder zurück zum Ubuntu_20 Ordner und wählen die Eigenschaften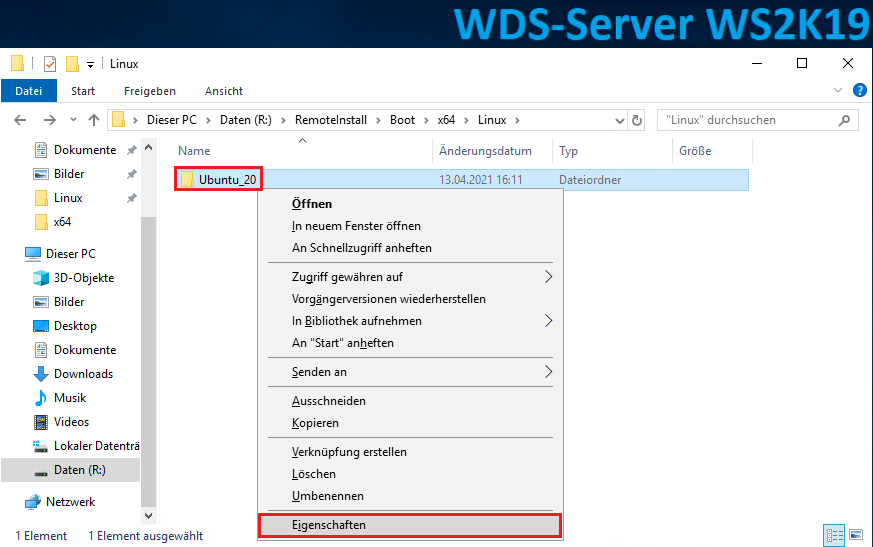 |
wir wählen zuerst den Reiter Freigabe und klicken dann auf Erweiterte Freigabe…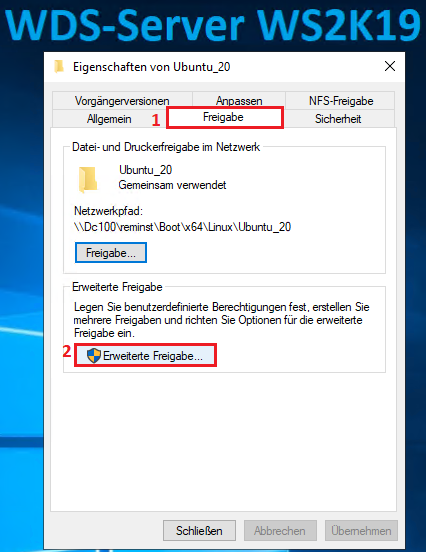 |
aktivieren Sie Diesen Ordner freigeben und klicken Sie dann auf Berechtigungen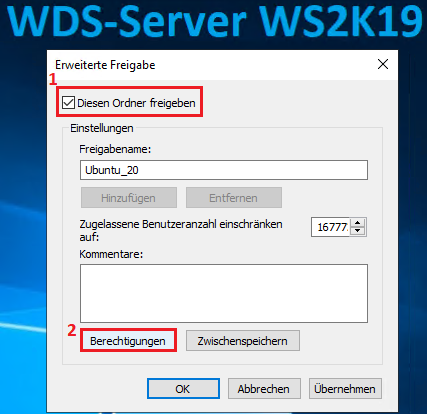 |
geben Sie den Benutzer Jeder den vollen Zugriff auf den Ordner und übernehmen Sie die Einstellungen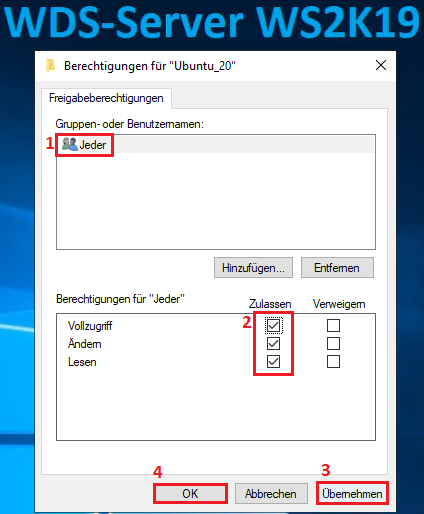 |
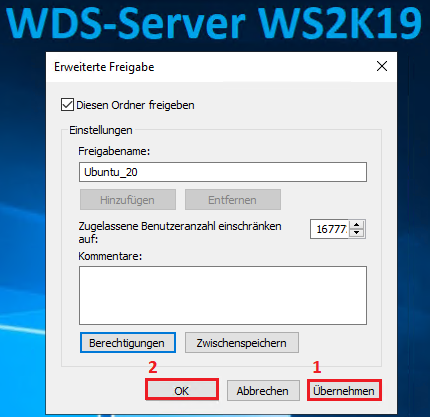 |
nun nutzen wir als nächstes in den Eigenschaften des Ordners Ubuntu_20 die neu installierten NFS- Dienste und klicken auf den Reiter NFS-Freigabe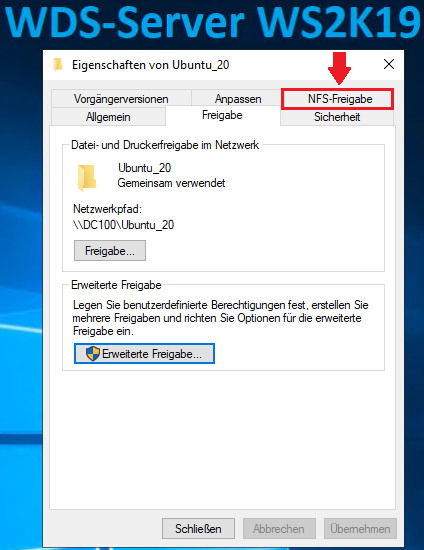 |
NFS-Freigabe verwalten…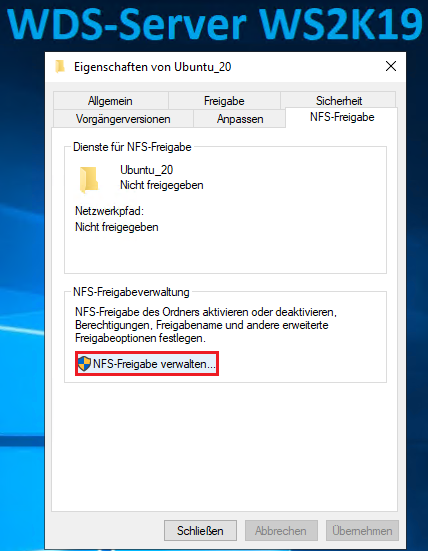 |
aktivieren Sie Diesen Ordner freigeben und klicken Sie dann auf Berechtigungen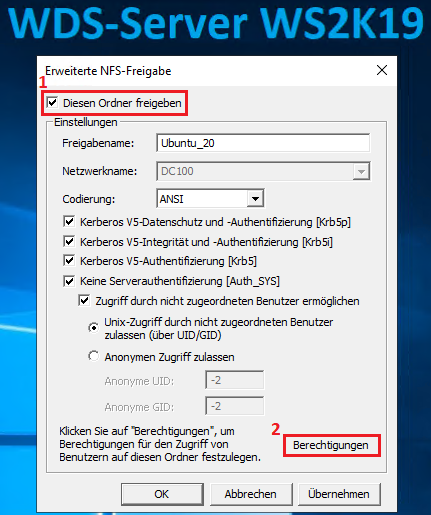 |
überprüfen Sie, dass der Ordner Schreibgeschützt ist und klicken Sie dann auf OK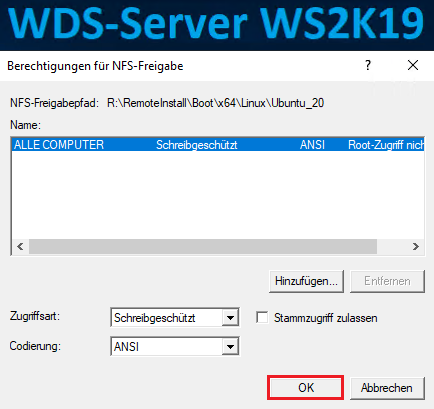 |
Übernehmen Sie alle Einstellungen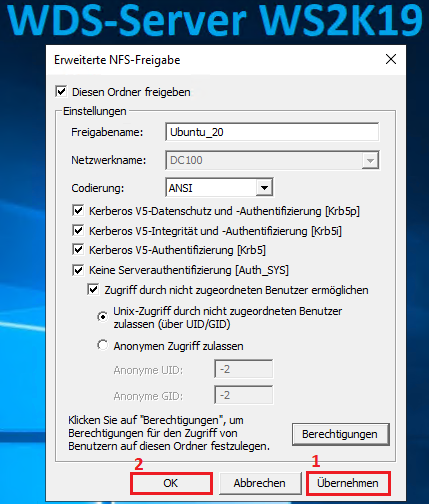 |
und klicken Sie dann auf Schließen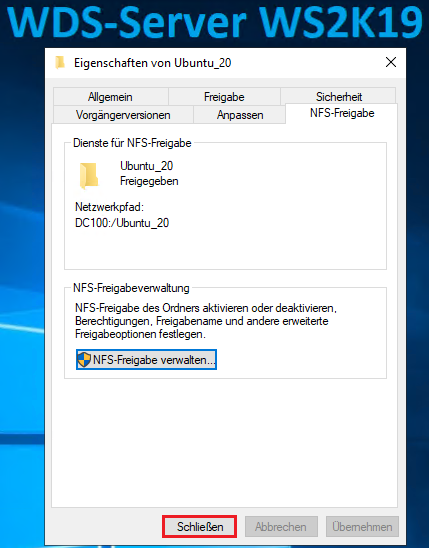 |
Nun haben wir alle Vorbereitungen für die Bereitstellung des ersten Linux-Images über unseren WDS-Server getroffen und müssen nun noch den WDS-Server neu starten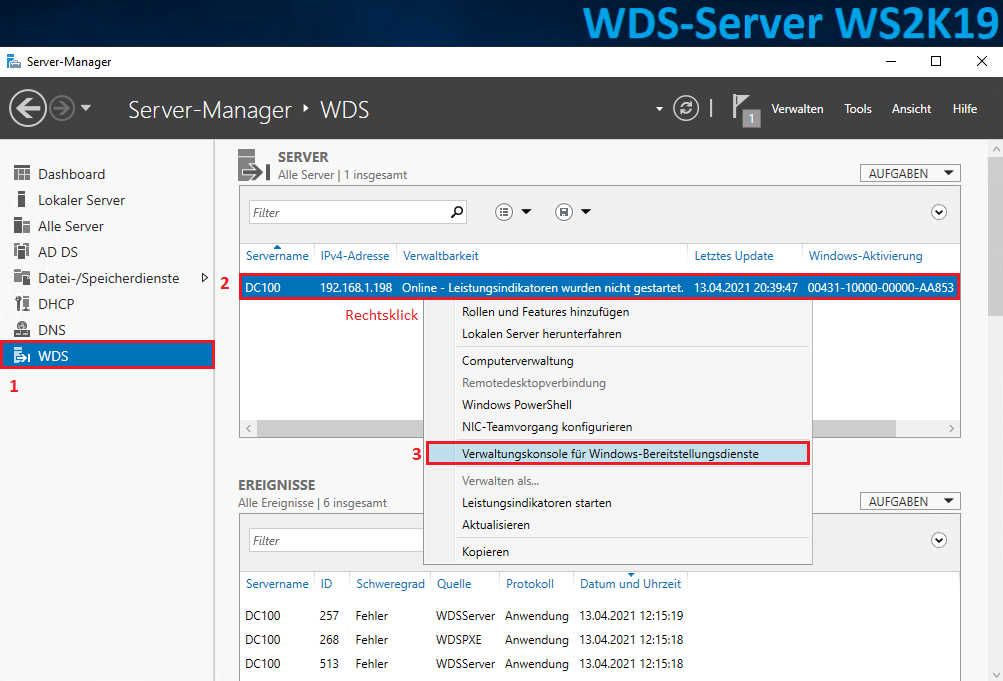 |
WDS-Server mit der rechten maustaste anklicken / Alle Aufgaben / Neu starten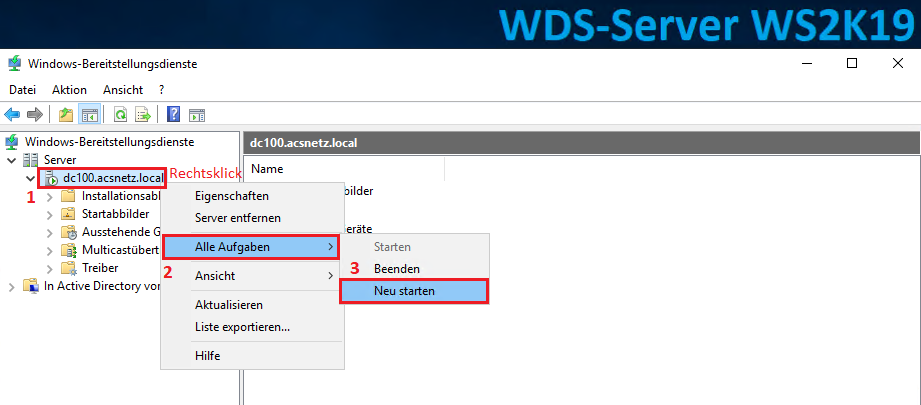 |
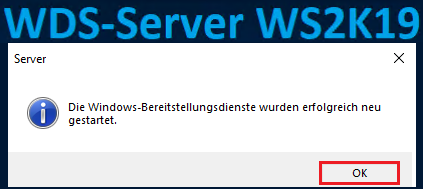 |
| Testphase in Oracle VirtualBox Erstellen Sie eine neue VM über den Button Neu 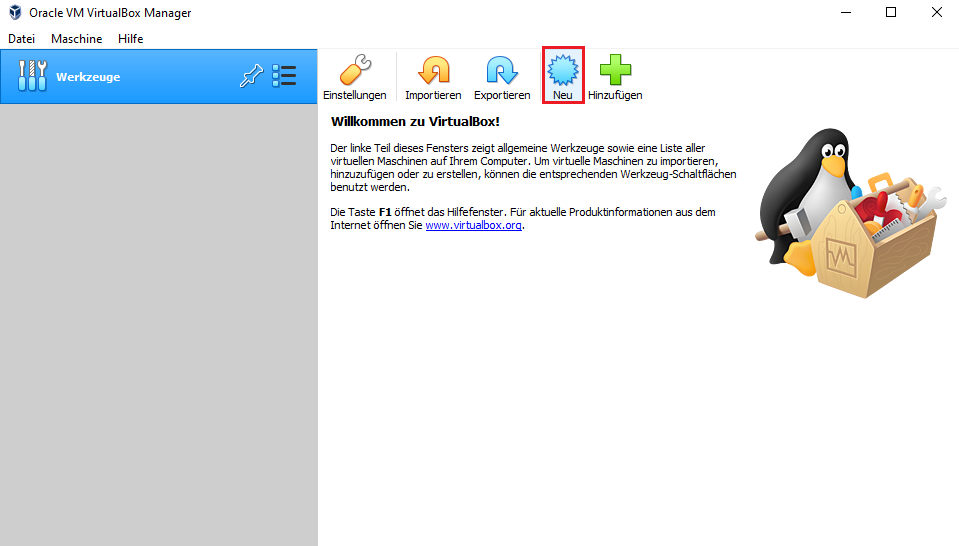 |
| wählen Sie einen sprechenden Namen für die VM, da wir uns für eine Ubuntu-Distribution entschieden haben wählen wir diese Optionen auch entsprechend aus, natürlich in 64-Bit 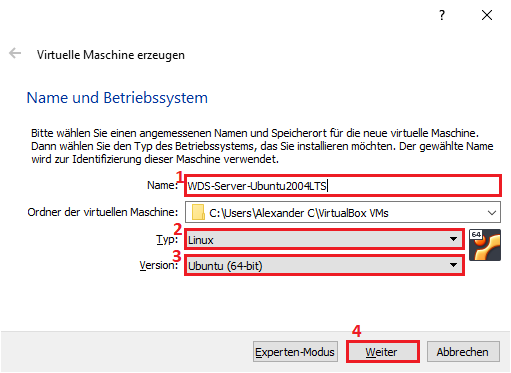 |
geben Sie der VM entsprechend Arbeitsspeicher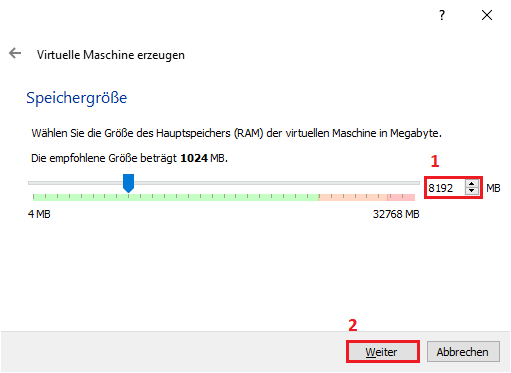 |
Erzeugen Sie eine neue virtuelle Festplatte für die VM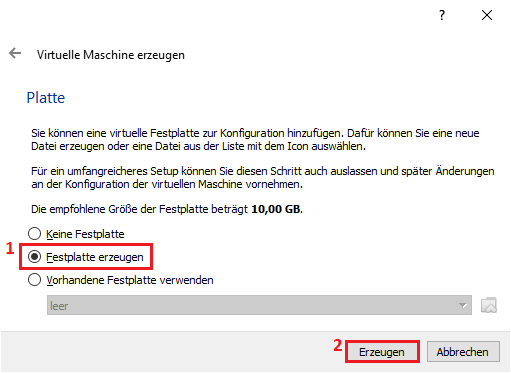 |
Wählen Sie den Dateityp der Festplatte, ich belasse es hier beim Standard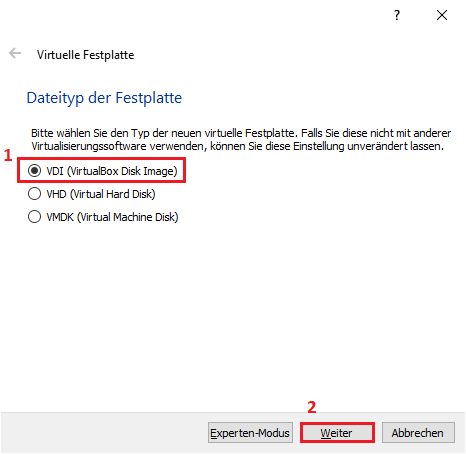 |
ich wähle für dieses Tutorial die dynamische Variante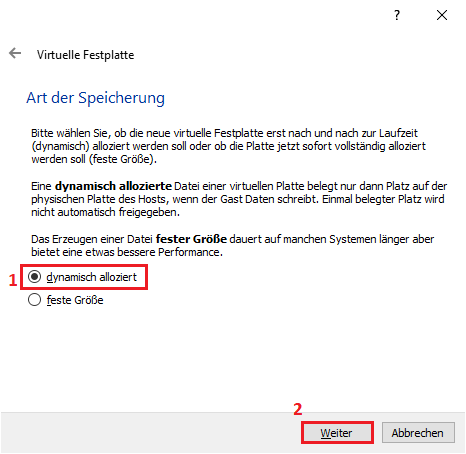 |
teilen Sie nun noch den Speicherpfad und Größe der virtuellen Festplatte ein und klicken Sie auf Erzeugen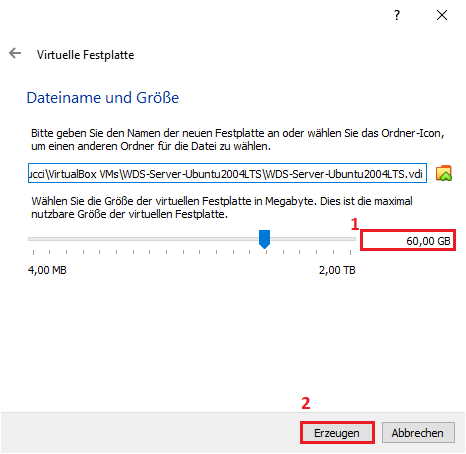 |
| Wichtig damit ein Bootvorgang über das Netzwerk mit VirtualBox klappt, müssen wir noch ein paar Optionen der neuen VM anpassen! Klicken Sie dazu die VM an und wählen Sie Ändern 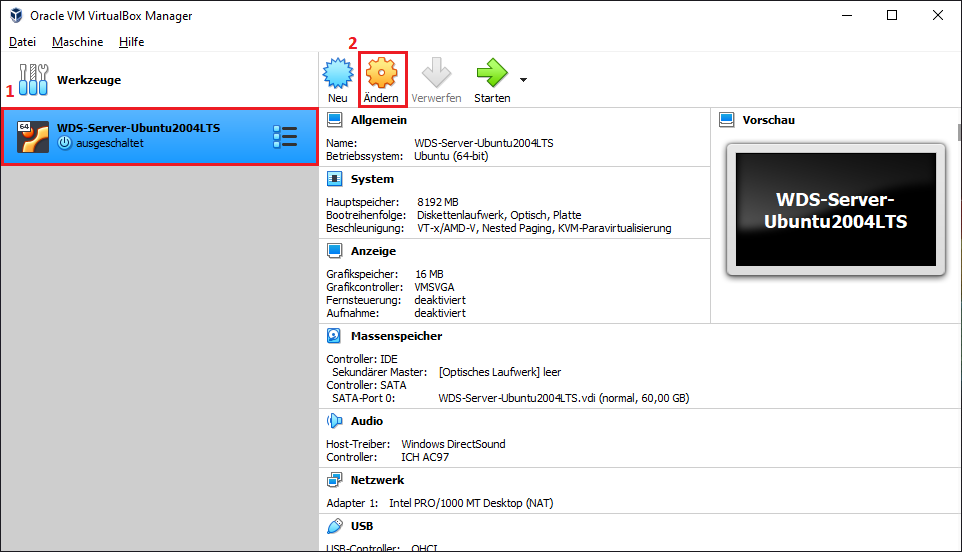 |
wechseln Sie auf Sytem und setzen Sie den Haken Netzwerk in der Boot-Reihenfolge!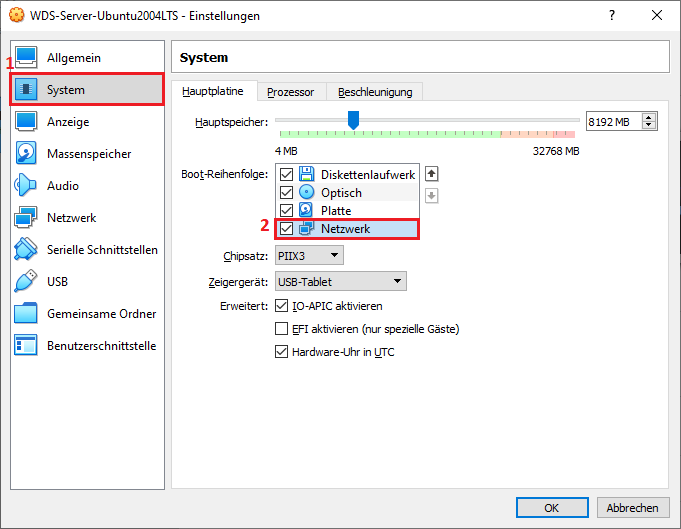 |
wählen Sie unter Netzwerk die entsprechenden Adapter-Optionen, es muss Sichergestellt sein, dass sich der Client der sich später das ISO-Image über das Netzwerk ziehen soll, im selben Netzwerk wie der WDS-Server befindet. In meinem Fall habe ich die Netzwerkumgebung in meinem allgemeinen Heimnetz eingerichtet, ich wähle also die Netzwerkbrücke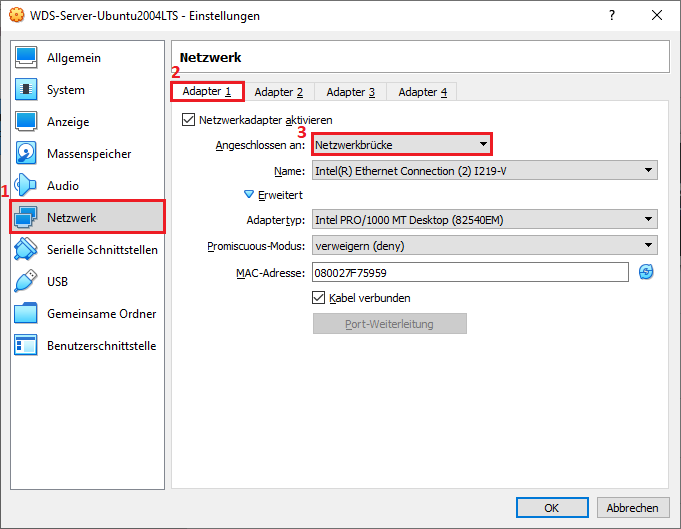 |
| final schauen wir nochmals dass wir auch wirklich keinen Datenträger eingelegt haben und das CD/DVD-Laufwerk leer ist. Nun sind alle Einstellungen abgeschlossen… 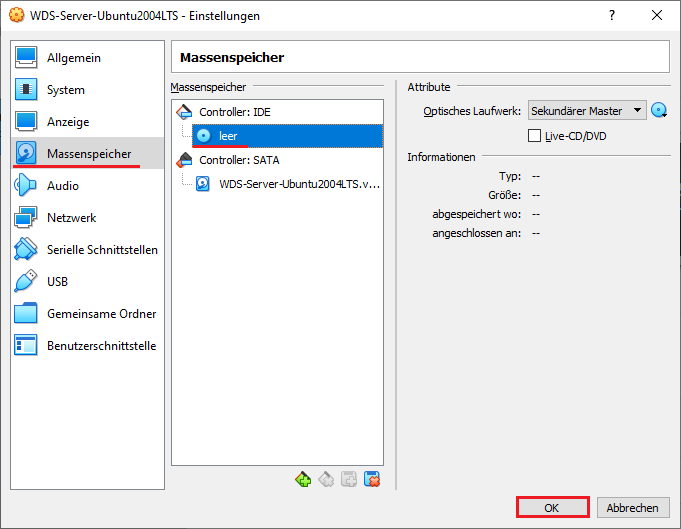 |
wir können die VM nun starten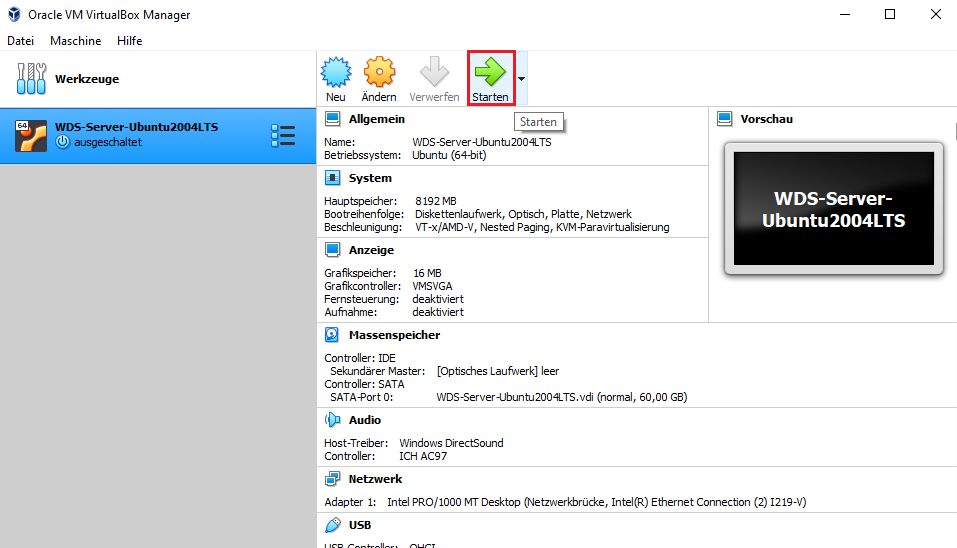 |
| klicken Sie auf Starten, wir möchten kein Bootmedium auswählen, die Installation soll über das Netzwerk erfolgen 🙂 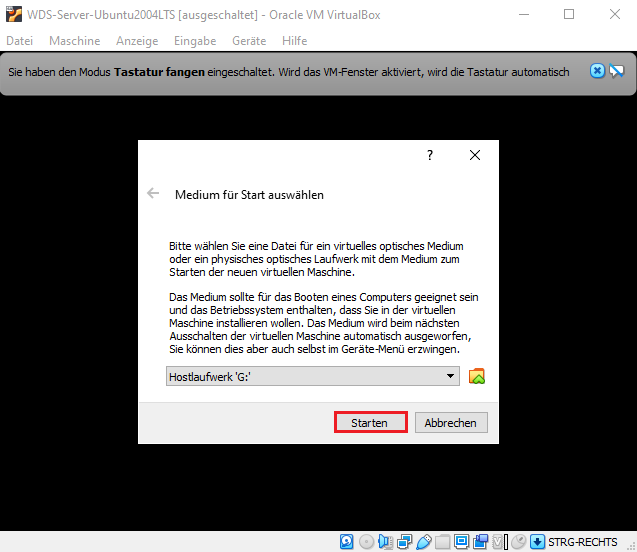 |
| Wichtig Bei den meisten Virtualisierungsplattformen müssen Sie darauf achten, ob Sie für den Boot über PXE eine Taste drücken müssen, in unserem Fall ist es für VirtualBox die F12-Taste, sollten Sie den richtigen Zeitpunkt verpassen überspringt er den PXE-Boot, und Sie müssen die VM erneut starten 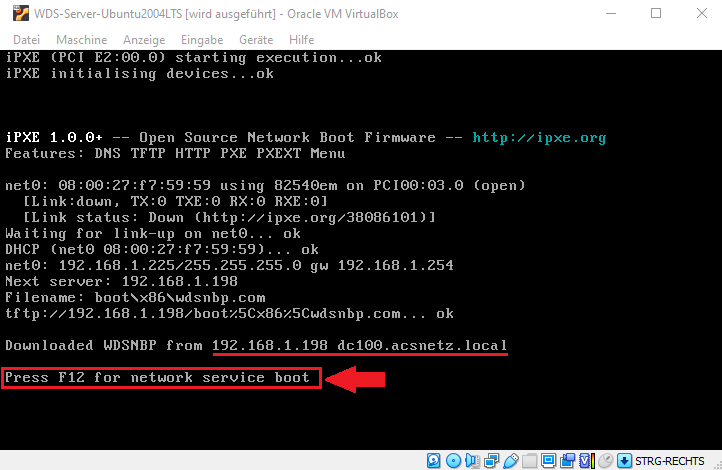 |
Nach dem drücken von F12 werden Sie automatisch weitergeleitet in das bekannte Vesamenu von Linux, hier können Sie nun entweder das Windows-Image auswählen von dem vorherigen WDS-Tutorial oder Sie wählen wie in unserem Fall das Ubuntu Image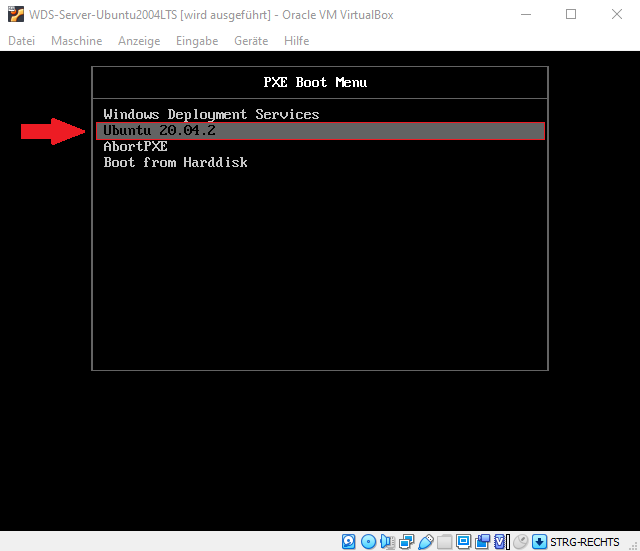 |
sobald Sie die gewünschte Option ausgewählt haben, werden die entsprechenden Dateien vom WDS-Server geladen…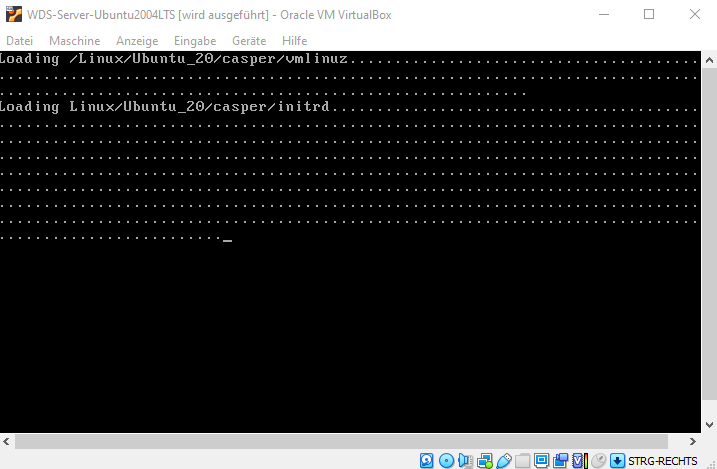 |
| das Ubuntu-Betriebssystem ist nun bereit zur Installation über das Netzwerk 🙂 Alle weiteren Informationen zur Konfiguration und Aktualisierung des Servers finden Sie hier in der Grundinstallation 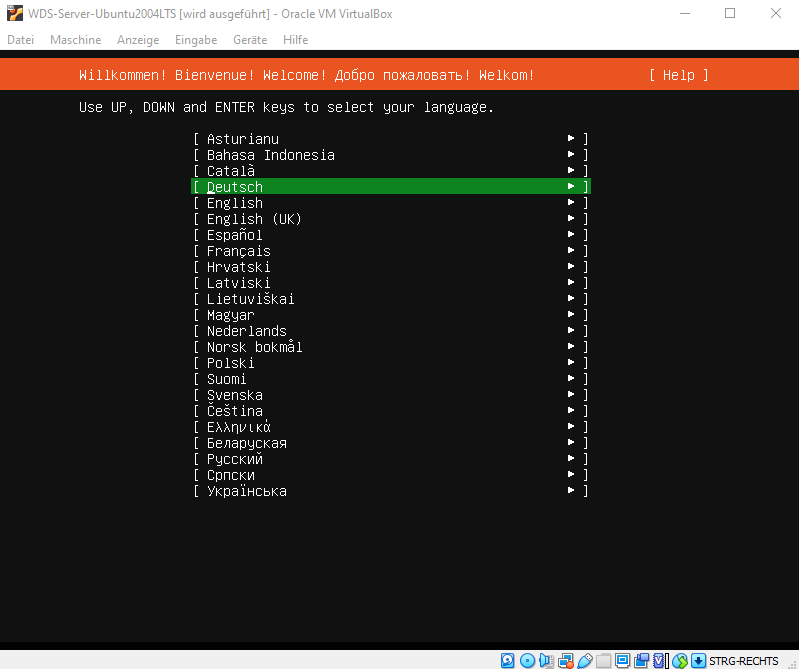 weitere Tutorials folgen |

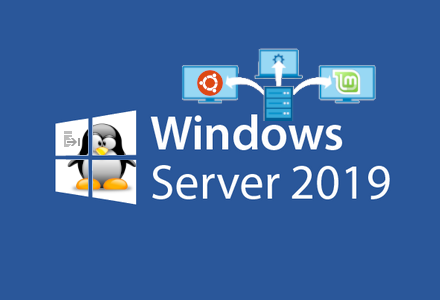
Vielen Dank für die Anleitung. Klappt gut so lange nicht via UEFI (Hyper-V VM Gen2 z.b.) gebootet wird. Vielleicht hat ja jemand einen Tipp.